Mẹo chuyển đổi file Word sang Excel giữ nguyên định dạng
Mẹo chuyển đổi file Word sang Excel giữ nguyên định dạng
Chuyển file Word sang Excel làm thế nào là vấn đề mà nhiều người băn khoăn khi thực hiện. Cùng tìm hiểu về cách chuyển đổi file Word sang Excel giữ nguyên định dạng trong bài viết dưới đây. Đồng thời gợi ý các phần mềm chuyển file Word sang Excel online nhanh chóng và hoàn toàn miễn phí nhé!
Cách chuyển file Word sang Excel bằng Plain Text và Import
Lưu ý: Trên cả hệ điều hành Window và MacOS thì các thao tác, nút lệnh trên Word đều giống nhau.
Các bước chuyển file Word sang Excel bằng công cụ có sẵn đơn giản như sau:
Bước 1: Mở file Word của bạn lên, tại giao diện chính, bạn chọn mục File.
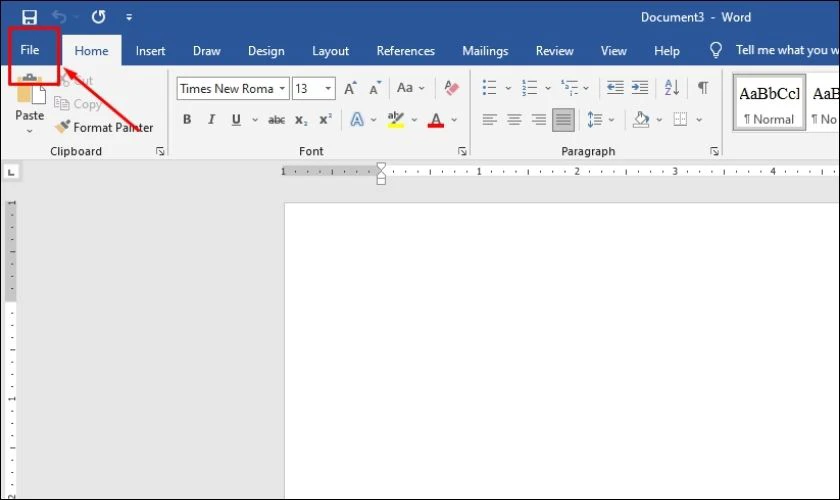
Bước 2: Sau đó, bạn chọn vào Save As và nhấn vào mục Browse
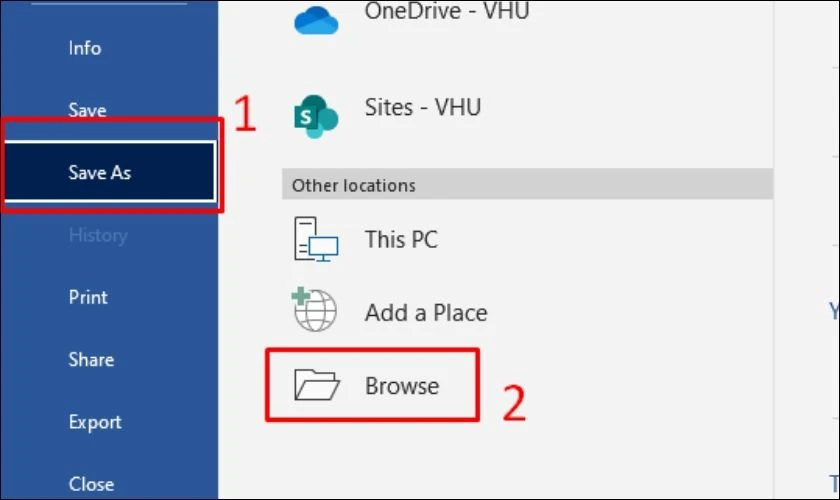
Bước 3: Ở mục Save as type, bạn chọn định dạng Plain Text. Sau đó, bạn chọn Save.
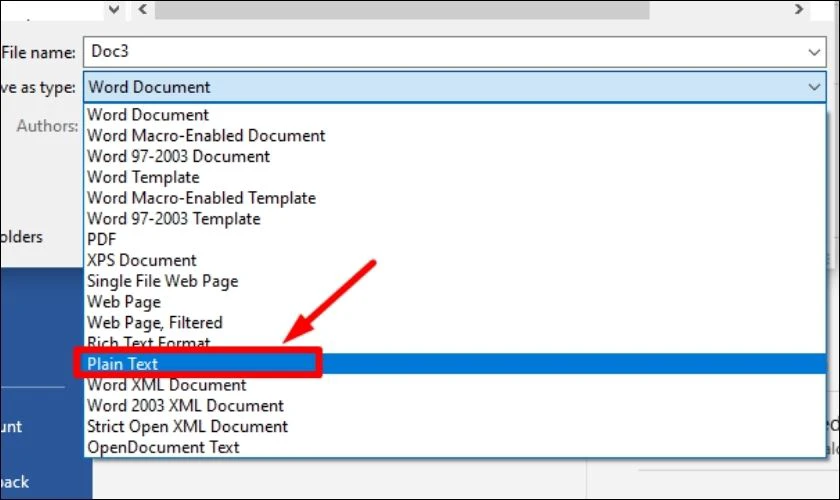
Bước 4: Sau khi chọn Save sẽ xuất hiện giao diện File Conversion. Bạn click chọn Other encoding và chọn Unicode(UTF-8). Sau đó, bạn nhấn OK.
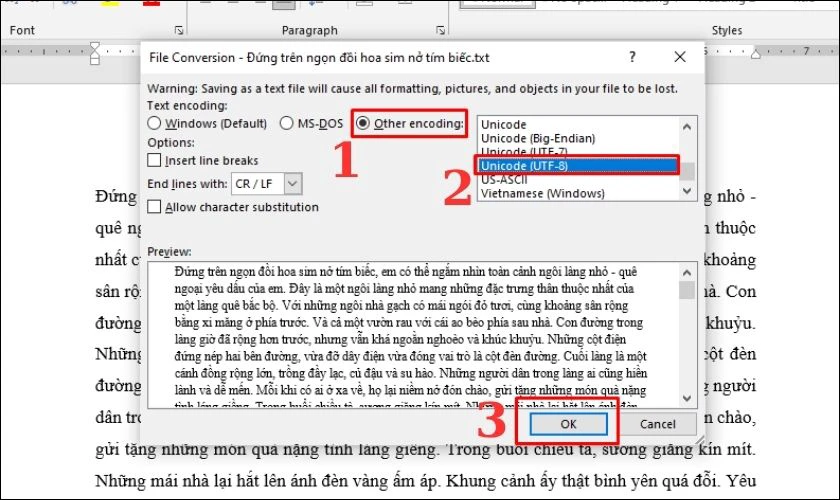
Bước 5: Bạn tiến hành mở Excel lên, tại giao diện chính, bạn chọn tab Data, và chọn tiếp vào From Text/CSV.
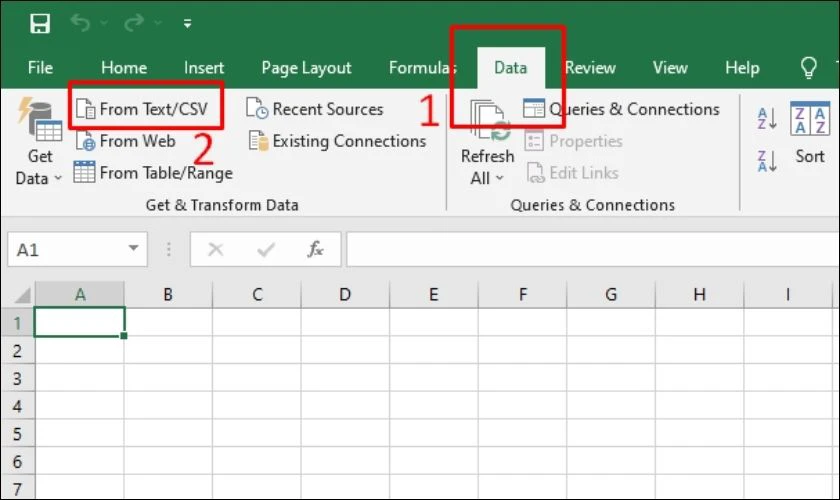
Bước 6: Bạn chọn file Word lưu lúc nãy và bấm chọn Import.
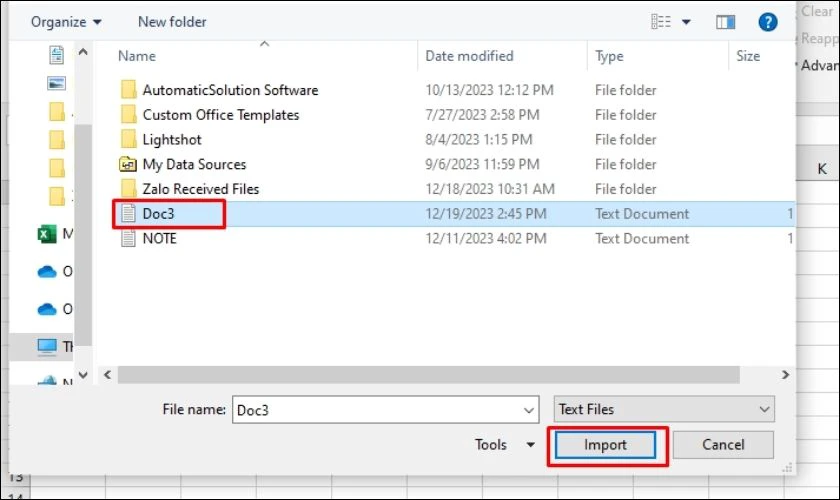
Bước 7: Giao diện thư mục mới hiển thị, lúc này bạn tick vào mục Transform data.
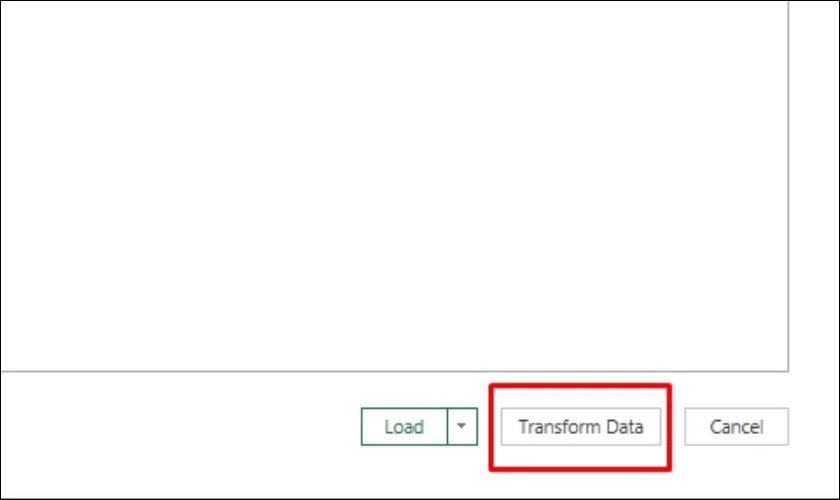
Bước 8: Tiếp theo, bạn chọn Close and Load.
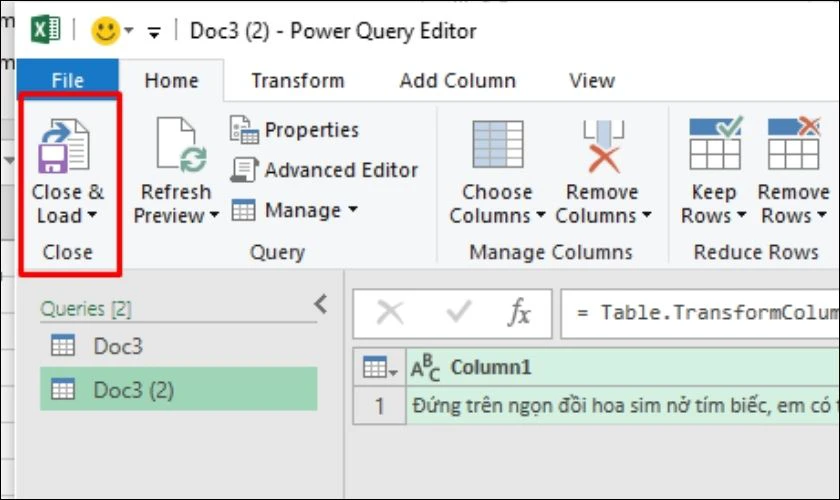
Với những bước thực hiện trên, bạn đã dễ dàng chuyển đổi tài liệu dạng Word sang Excel bằng Plain Text và Import.
Khám phá thêm cách xoay ngang 1 trang trong word chỉ trong 30 giây
Cách chuyển file Word sang Excel giữ nguyên định dạng bằng tính năng Paste Special
Để thực hiện chuyển file Word sang Excel bằng tính năng Paste Special. Bạn hãy lưu lại các bước sau đây:
Bước 1: Mở file Word lên, sau đó bạn copy vùng dữ liệu muốn chuyển đổi. Để copy dữ liệu, bạn có thể click chuột phải và chọn mục Copy (hoặc nhấn tổ hợp phím Ctrl + C).
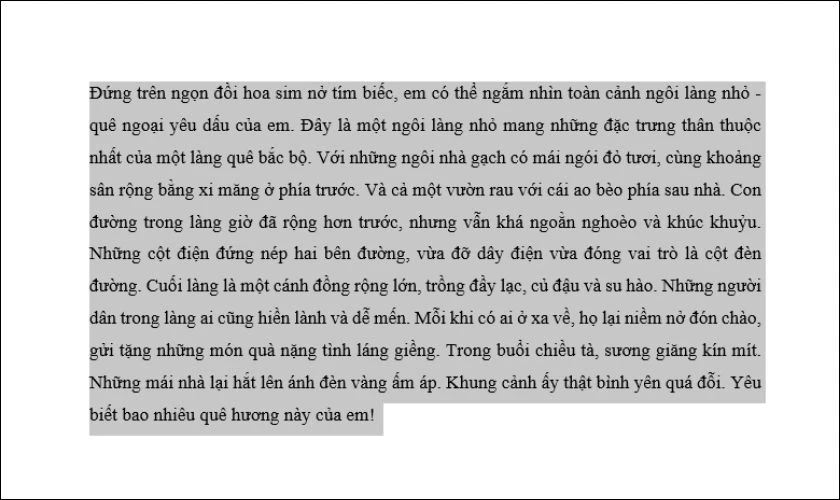
Bước 2: Mở file Excel lên, bạn chọn vị trí muốn dán và click chuột phải chọn vào mục Paste Special.
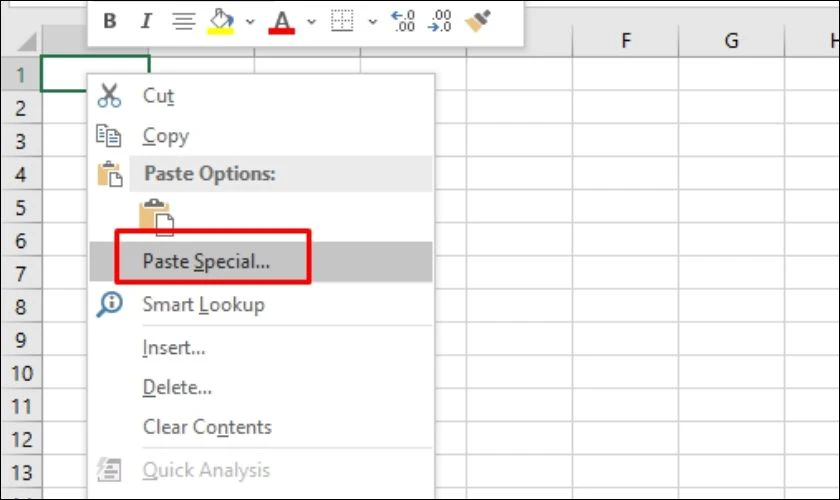
Bước 3: Sau đó, bạn chọn định dạng HTML.
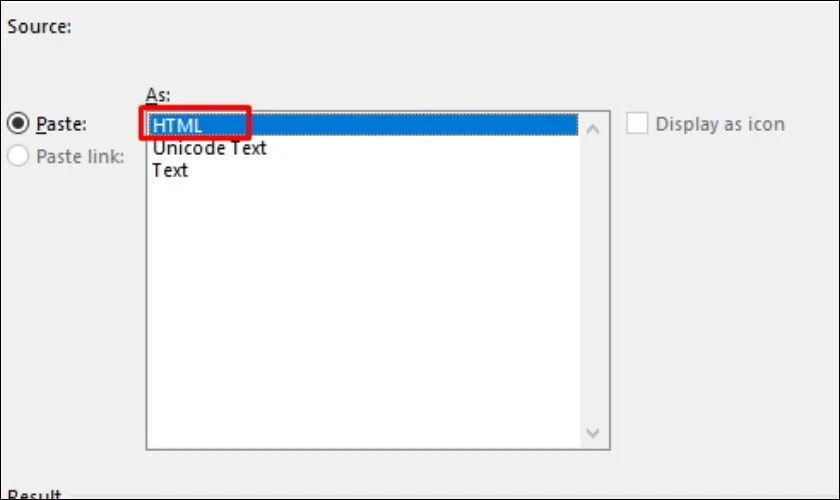
Bước 4: Bạn click chọn OK là hoàn tất.
.jpg)
Cách này được đánh giá là cách thực hiện chuyển đổi file nhanh nhất. Nếu muốn tiết kiệm thời gian, bạn hãy thực hiện chuyển đổi file bằng tính năng Paste Special như trên.
Mẹo kiểm tra lỗi chính tả trong word nhanh và hiệu quả nhất
Phần mềm chuyển file Word sang Excel online
Để tối ưu hơn, bạn có thể sử dụng các phần mềm chuyển file Word sang Excel online, yên tâm vì hầu hết chúng đều miễn phí. Sau đây cách chuyển đổi phần mềm bằng Convertio và Small PDF, cụ thể:
Chuyển đổi bằng phần mềm Convertio
Ngoài Paste Special, bạn cũng có thể sử dụng Convertio để chuyển đổi dữ liệu ở dạng Word sang Excel. Cách thực hiện như sau:
Bước 1: Truy cập vào website Convertio. Tại giao diện chính bạn nhấn chọn mục Chọn tập tin.
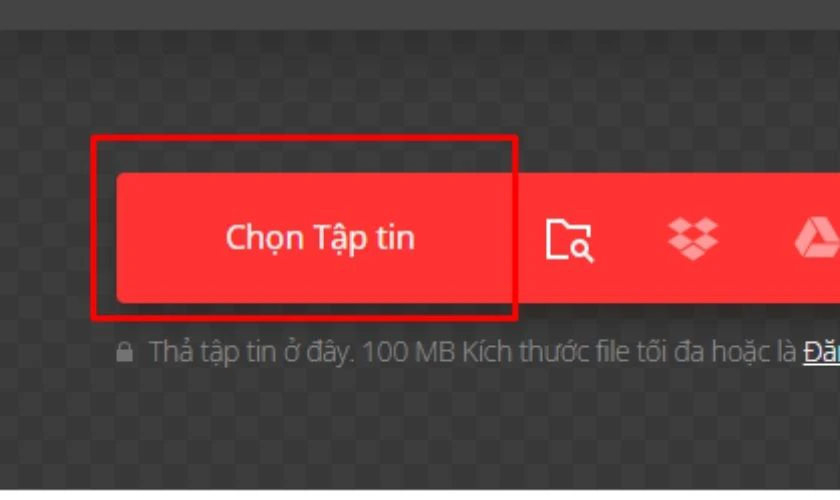
Bước 2: Sau đó, bạn chọn file Word muốn chuyển, nhấn Open để mở tệp tin và đợi file chuyển đổi.
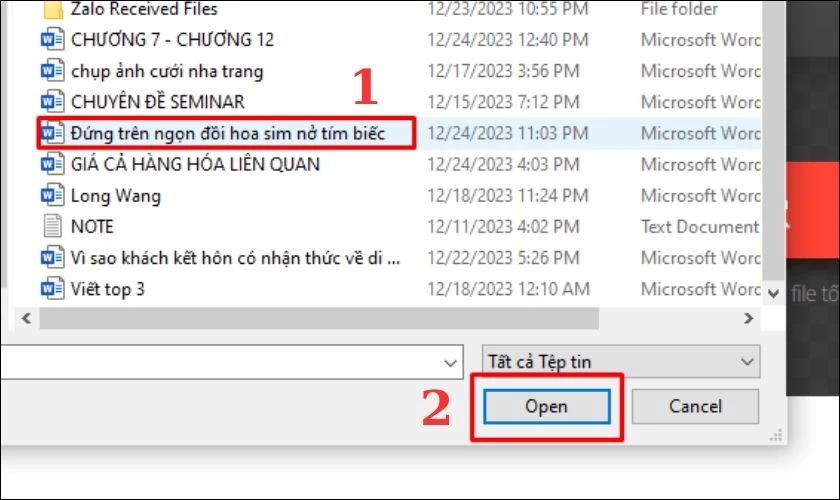
Bước 3: Tiếp theo, bạn chọn định dạng muốn đổi. Ở đây, bạn chọn định dạng Excel (xls).
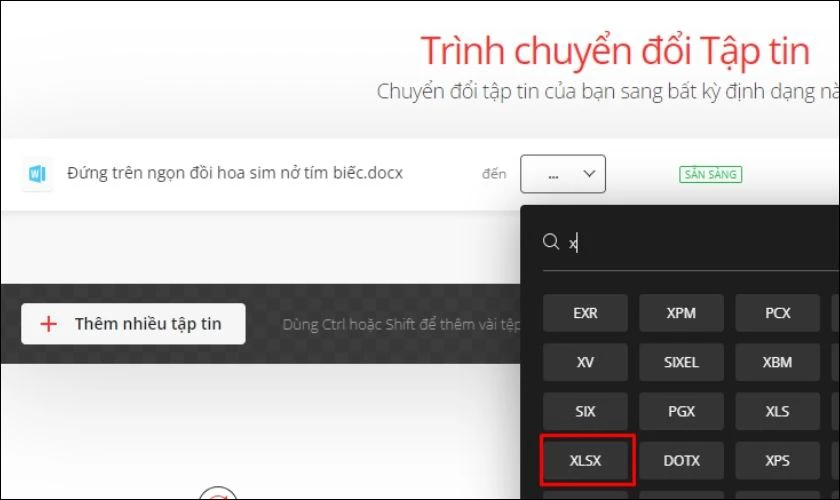
Bước 3: Nhấn vào chuyển đổi để chuyển đổi file.
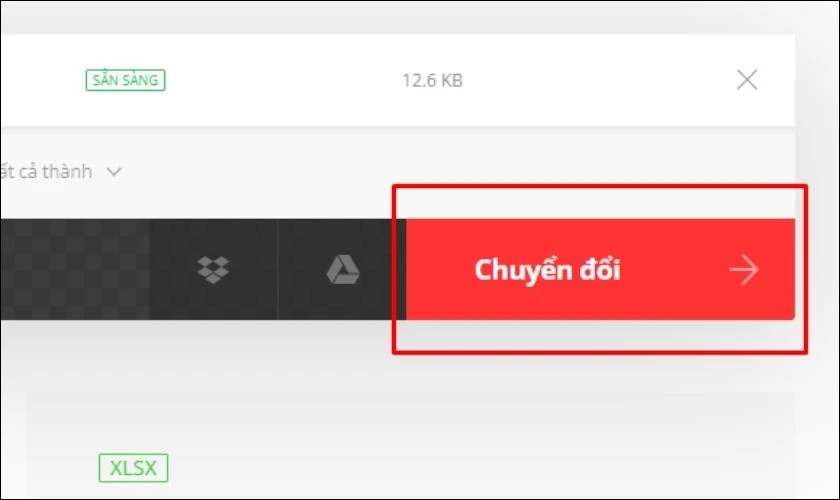
Bước 3: Nhấn vào mục tải về để tải định dạng file Excel về máy.
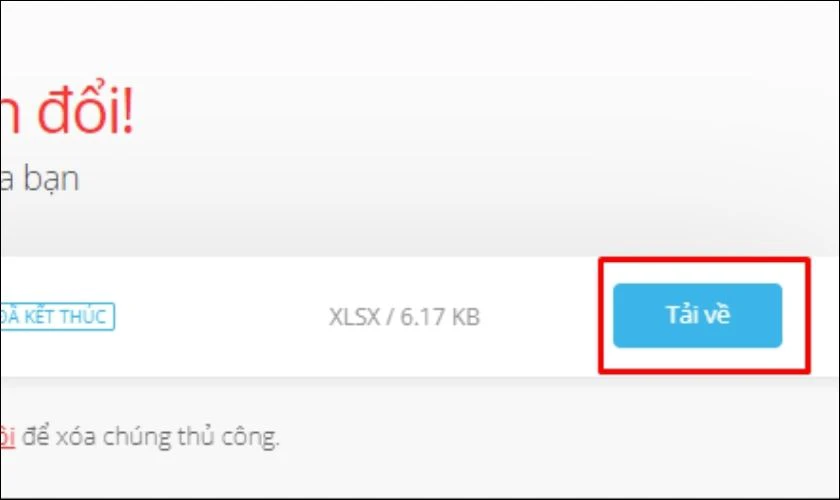
Lưu ý với cách thực hiện này, bạn chỉ có thể chuyển đổi cùng lúc 2 file nếu chưa đăng ký. Nếu muốn gia tăng số lượng chuyển đổi cùng lúc, bạn cần đăng ký tài khoản với Convertio.
Chuyển đổi bằng phần mềm Small PDF
Bên cạnh Convertio, bạn cũng có thể sử dụng phần mềm Small PDF để chuyển đổi file Word. Cách thực hiện như sau:
Bước 1: Bạn truy cập vào website Smallpdf, click chọn mục Word sang PDF.
Bước 2: Bạn nhấn vào mục Chọn các tệp.
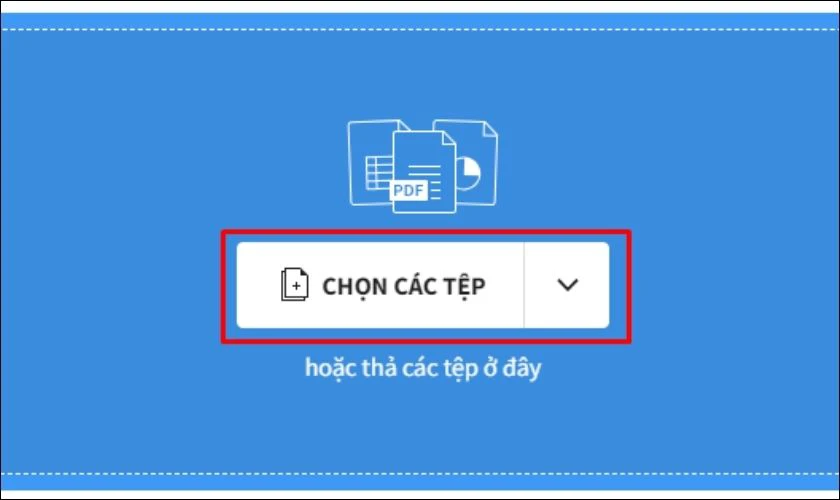
Bước 3: Chọn file bạn muốn chuyển đổi, nhấn Open để mở file và chờ vài giây để chuyển đổi file.
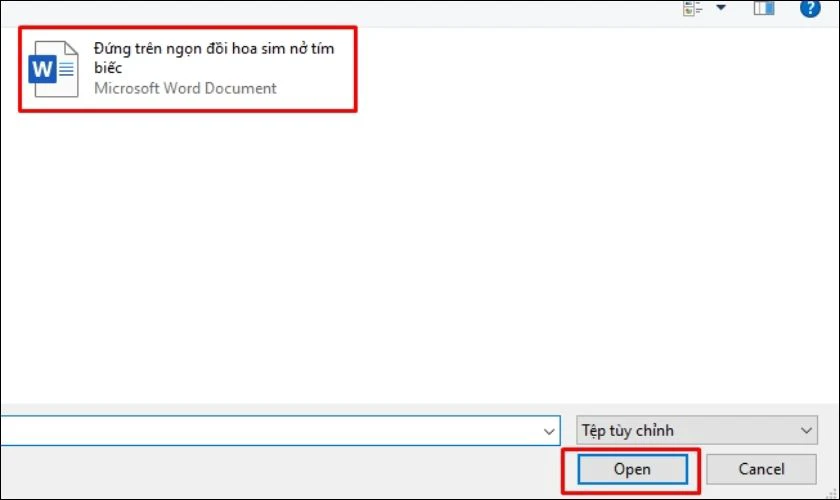
Bước 4: Sau khi chuyển đổi xong, bạn nhấn vào mục Tải file xuống.
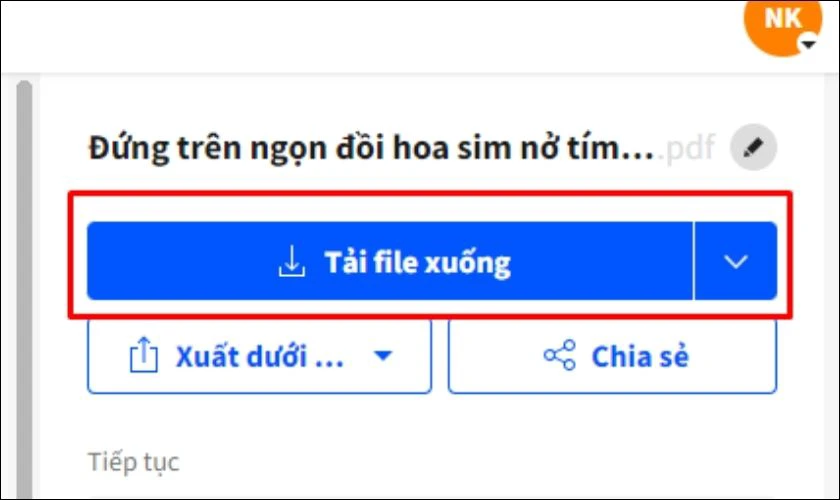
Bước 5: Sau đó, bạn trở lại trang chủ website, chọn vào mục chuyển đổi từ file PDF sang Excel.
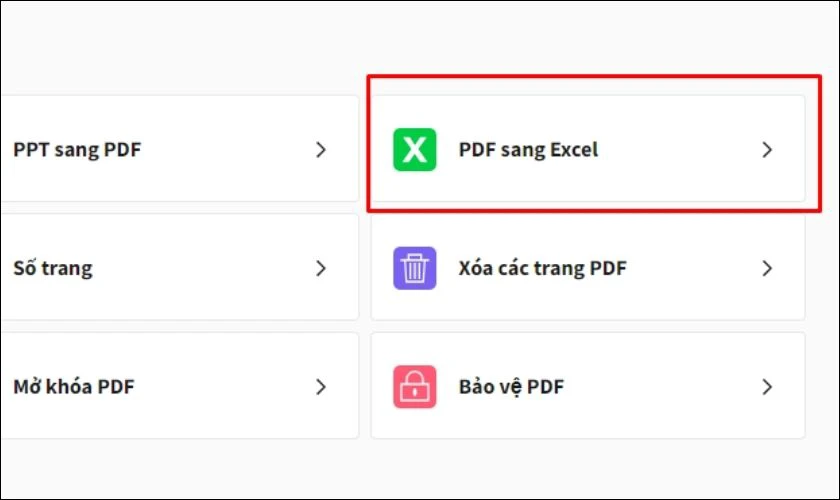
Bước 7: Bạn nhấn vào mục Chọn các tệp.
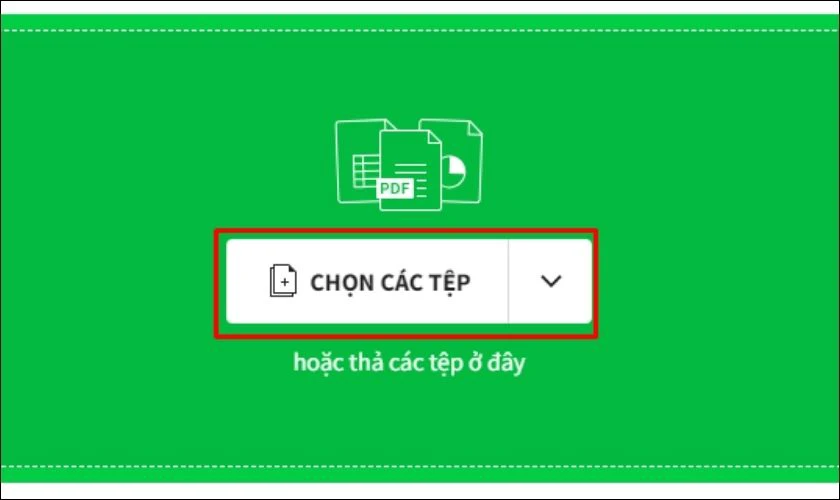
Bước 8: Lựa file PDF bạn vừa chuyển đổi và click vào Open.
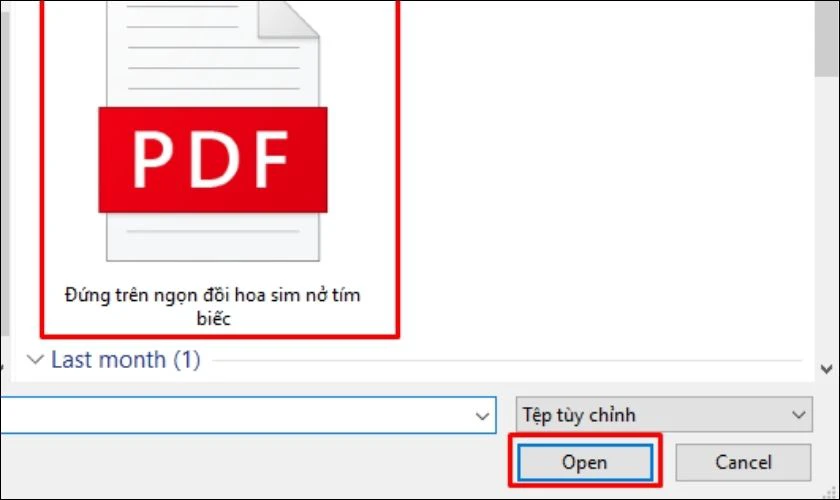
Bước 9: Đợi chuyển file và nhấn vào Tải file xuống để tải file Excel của bạn về máy.
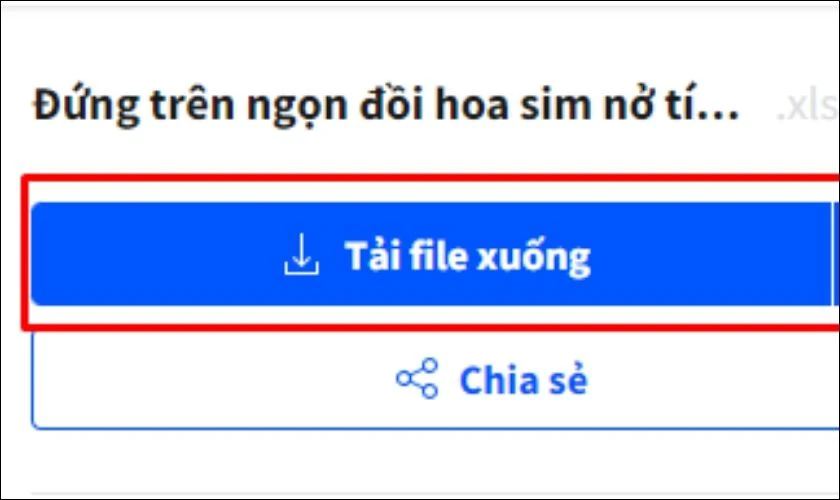
Lưu ý với cách thực hiện này, khi bạn chuyển đổi từ PDF sang Excel, chỉ những văn bản được phần mềm nhận diện sẽ có thể chuyển đổi. Nếu bạn muốn chỉnh sửa, quét được tất cả dễ dàng cần phải sử dụng phiên bản Pro.
Bạn đã biết cách nén file word nhanh và hiệu quả chưa? Click để khám phá cùng Điện Thoại Vui bạn nhé
Giải đáp thắc mắc thường gặp khi chuyển file Word sang Excel
Khi đã biết được cách chuyển đổi file Word sang Excel, chắc hẳn bạn vẫn còn băn khoăn vài điều. Nếu vậy thì bạn không nên bỏ qua các phần trả lời bổ ích sau đây.
1. Chuyển file Word sang Excel có bị lỗi định dạng không?
Có, nếu bạn không sử dụng cách Paste Special.
2. Sử dụng phần mềm Convertio và Small PDF có tốn phí không?
Miễn phí. Cả 2 phần mềm đều có thể sử dụng trực tiếp trên Google.
3. Hệ điều hành Win và MacOS khi chuyển đổi có gì khác nhau không?
Không khác về thao tác, nhưng sẽ khác nhau về giao diện.
Kết luận
Hy vọng thông qua bài viết này của Điện Thoại Vui, bạn đã biết cách chuyển file Word sang Excel nhanh chóng. Chúc bạn sắp tới sẽ tối ưu quá trình chuyển đổi file được dễ dàng và tiết kiệm thời gian hơn.
Bạn đang đọc bài viết Mẹo chuyển đổi file Word sang Excel giữ nguyên định dạng tại chuyên mục Word trên website Điện Thoại Vui.

Tôi là Trần My Ly, một người có niềm đam mê mãnh liệt với công nghệ và 7 năm kinh nghiệm trong lĩnh vực viết lách. Công nghệ không chỉ là sở thích mà còn là nguồn cảm hứng vô tận, thúc đẩy tôi khám phá và chia sẻ những kiến thức, xu hướng mới nhất. Tôi hi vọng rằng qua những bài viết của mình sẽ truyền cho bạn những góc nhìn sâu sắc về thế giới công nghệ đa dạng và phong phú. Cùng tôi khám phá những điều thú vị qua từng con chữ nhé!

