Chuyển file Excel sang PDF trên máy tính, điện thoại miễn phí
Chuyển file Excel sang PDF trên máy tính, điện thoại miễn phí
Chuyển file Excel sang PDF là thao tác hữu ích để chia sẻ tài liệu dễ dàng. Giúp giữ nguyên bố cục, tránh mất dữ liệu, tránh lỗi định dạng. Hiện nay, bạn có thể chuyển file Excel sang PDF trên máy tính hoặc điện thoại miễn phí. Hãy cùng Điện Thoại Vui khám phá 10 cách chuyển tệp Excel sang PDF tại bài viết này nhé!
Chuyển file Excel sang PDF trực tiếp trong Excel
Microsoft Excel là công cụ phổ biến để chuyển file Excel sang PDF mà không cần phần mềm khác. Phương pháp này nhanh chóng, phù hợp với người dùng thường xuyên làm việc với Excel. Bạn có thể chuyển từng sheet, từng trang, hoặc toàn bộ file một cách dễ dàng.
Dưới đây là các cách thực hiện chi tiết cho từng nhu cầu. Hãy làm theo từng bước để có file PDF hoàn hảo.
Cách chuyển 1 sheet Excel sang PDF
Chuyển 1 sheet Excel sang PDF là cách đơn giản để chia sẻ dữ liệu cụ thể. Bạn chỉ cần làm theo các bước dưới đây để có file PDF nhanh chóng. Phương pháp này không làm thay đổi định dạng file gốc của bạn.
Bước 1: Mở file Excel, chọn sheet bạn muốn chuyển và chọn vào File.
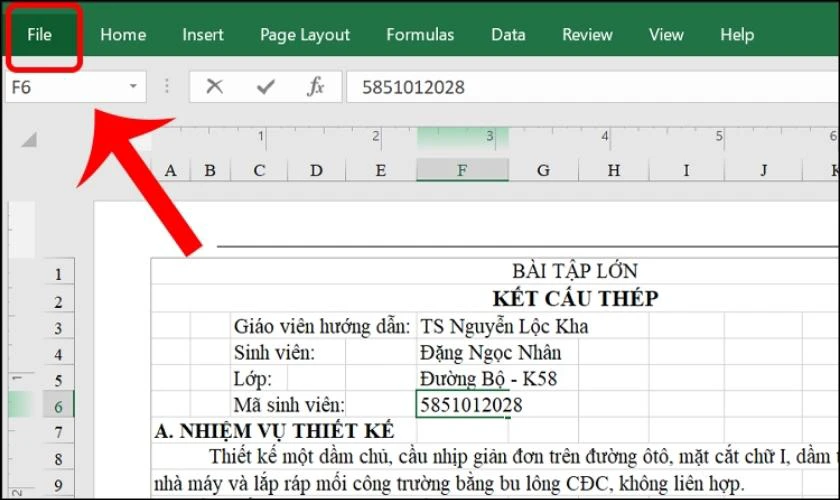
Bước 2: Bạn chọn mục Save As, chọn thư mục lưu trên máy tính bằng cách chọn Computer và chọn Browse.
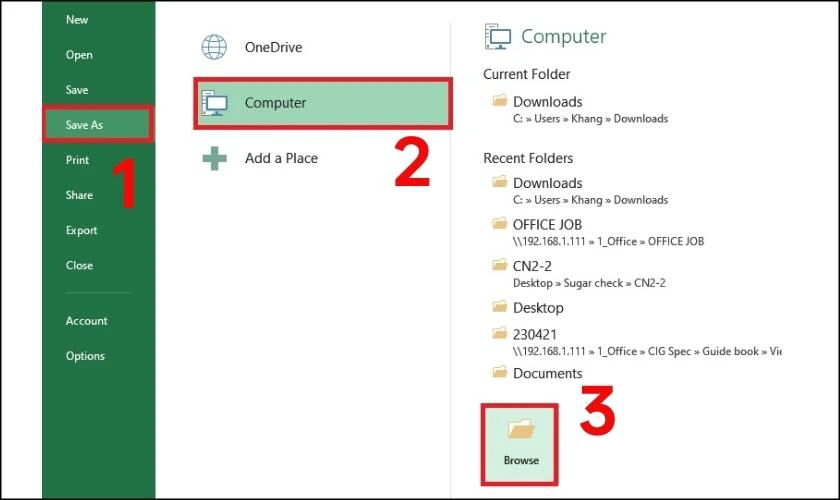
Bước 3: Chọn định dạng file là PDF sau đó nhấn Save để tạo file PDF, chờ vài giây để hoàn tất.
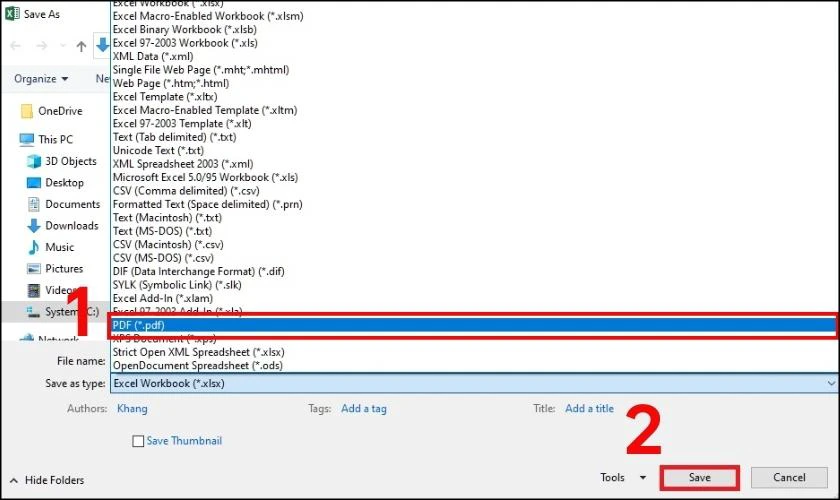
Sau khi chuyển, kiểm tra file PDF để đảm bảo nội dung hiển thị đúng. File PDF sẽ chỉ chứa sheet bạn đã chọn, phương pháp này rất tiện lợi cho công việc hàng ngày.
Xem thêm: Cách xuống dòng trong ô excel siêu đơn giản và chi tiết.
Cách chuyển 1 trang Excel sang PDF
Chuyển 1 trang Excel sang PDF giúp bạn tập trung vào nội dung cụ thể trong sheet. Các bước dưới đây sẽ giúp bạn thực hiện chuyển file một cách dễ dàng. Đây là cách hiệu quả để tránh file PDF bị cắt.
Bước 1: Mở file Excel, ở sheet cần chuyển định dạng, vào File.
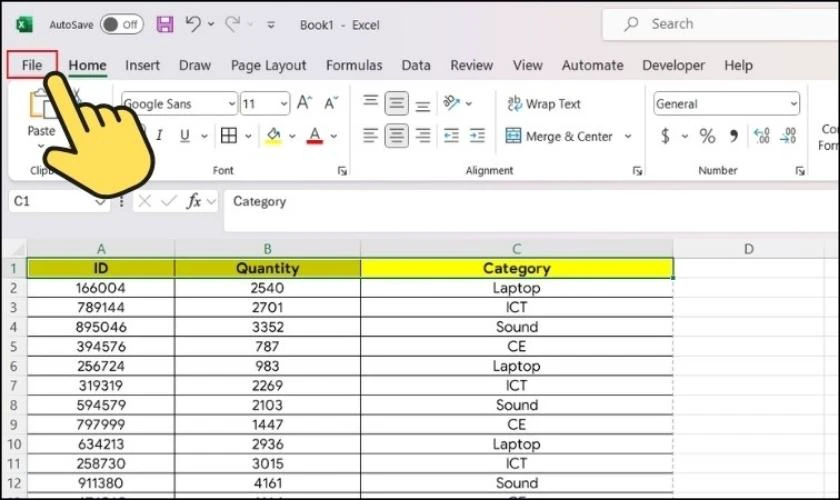
Bước 2: Chọn Export rồi tiếp tục chọn vào Create PDF/XPS.
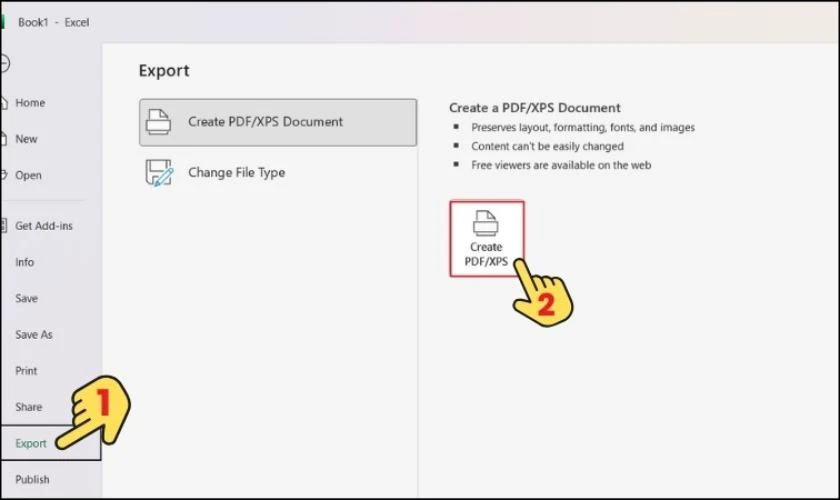
Bước 3: Đặt tên file, chọn thư mục lưu, nhấn Options.
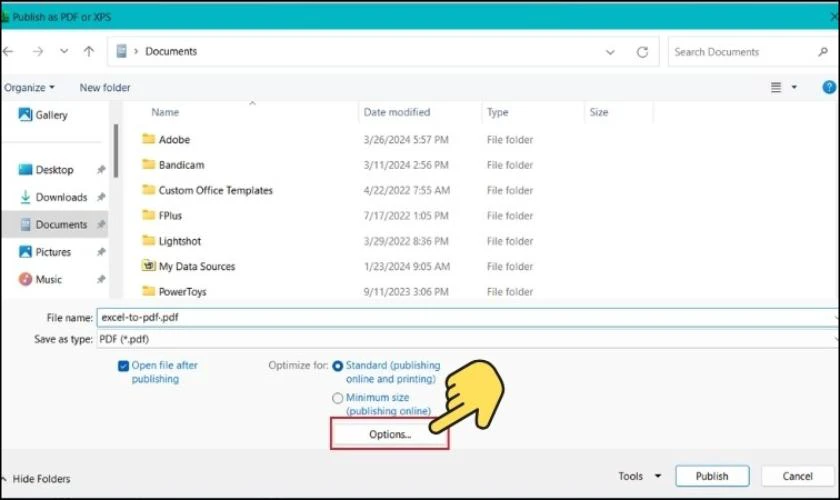
Bước 4: Chọn Page, sau đó nhập số trang bạn chọn để xuất PDF vào ô From và To và bấm OK. (Ví dụ bạn cần xuất trang đầu tiên thì hãy nhập From 1 To 1).
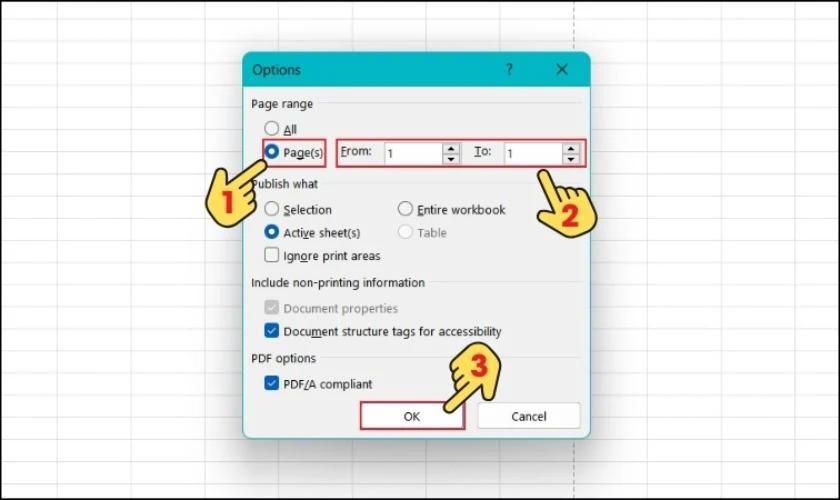
Bước 5: Click vào Publish để xuất file PDF từ file Excel đã chọn.
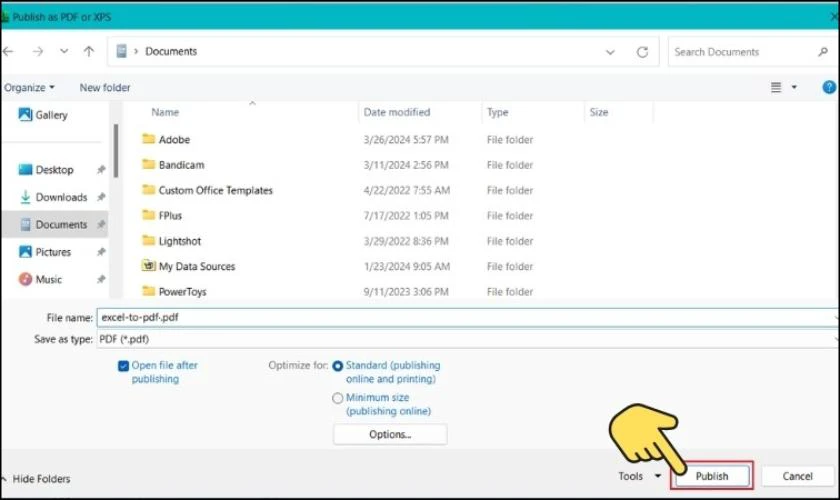
Kiểm tra file PDF để đảm bảo trang không bị cắt hoặc thiếu dữ liệu. File sẽ hiển thị đúng phần bạn chọn, cách này rất hữu ích khi bạn cần chia sẻ một phần dữ liệu.
Xem thêm: Cách tách chữ trong excel nhanh chóng và hiệu quả
Cách chuyển tất cả các sheet trong Excel sang PDF
Chuyển tất cả các sheet trong Excel sang PDF phù hợp khi cần gửi toàn bộ dữ liệu. Làm theo các bước dưới đây để chuyển đổi nhanh chóng. Phương pháp này giúp bạn tiết kiệm thời gian khi cần chuyển file Excel sang PDF.
Bước 1: Mở file Excel mà bạn cần chuyển định dạng, vào File.
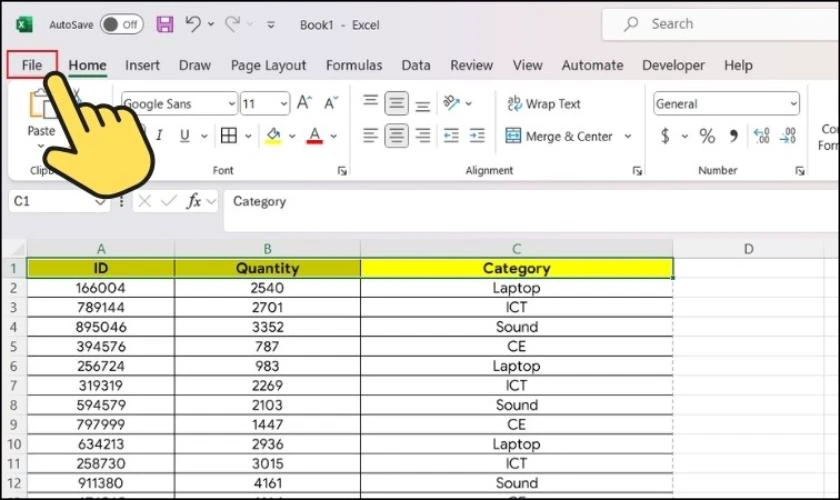
Bước 2: Ở phần Export, chọn vào Create PDF/XPS.
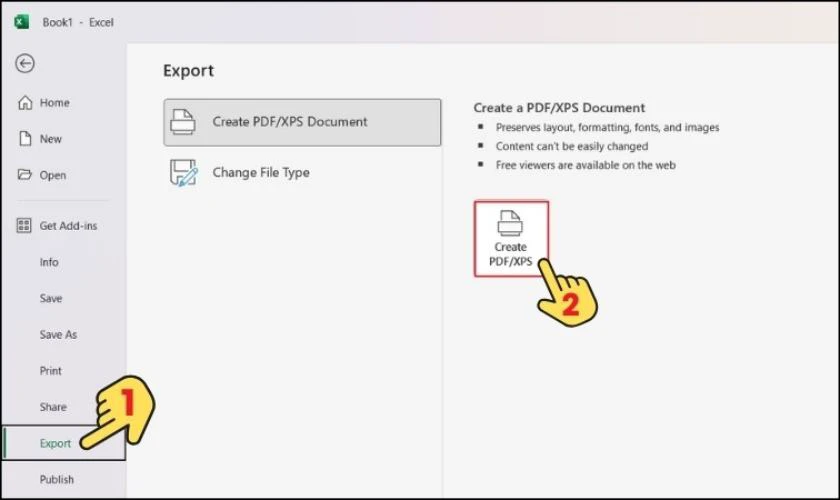
Bước 3: Đặt tên file, chọn nơi lưu, sau đó chọn vào Options.
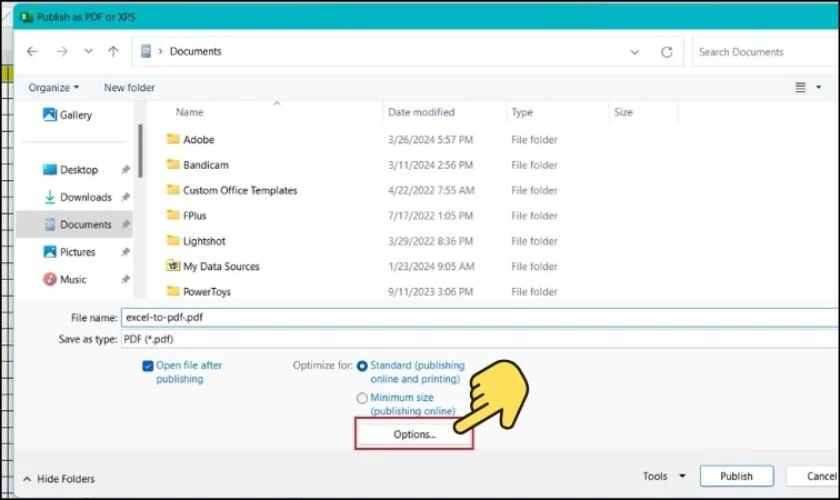
Bước 4: Ở mục Publish what chọn Entire workbook và bấm OK.
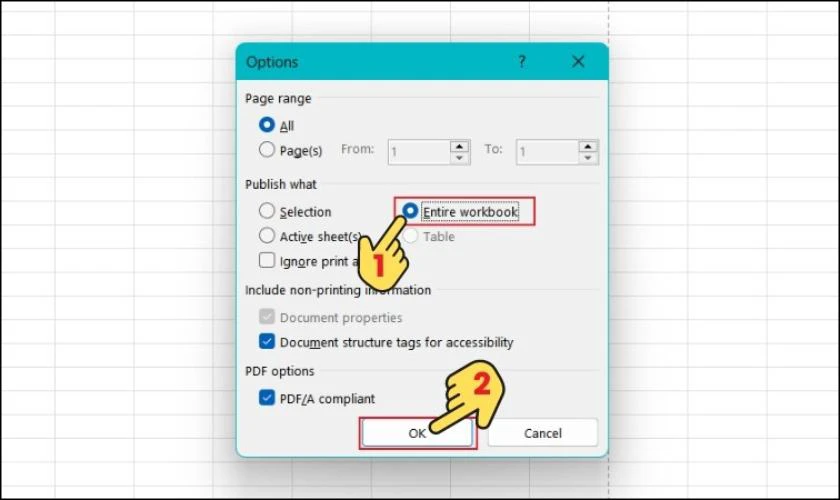
Bước 5: Click vào Publish để hoàn tất quá trình.
Kiểm tra file PDF để đảm bảo tất cả các sheet được chuyển đầy đủ. File PDF sẽ chứa toàn bộ nội dung từ các sheet. Cách chuyển file Excel sang PDF không bị cắt này là cách lý tưởng khi làm việc với nhiều sheet.
Chuyển file Excel sang PDF online, miễn phí 2025
Chuyển file Excel sang PDF online là giải pháp tiện lợi khi bạn không cài Excel. Năm 2025, nhiều công cụ miễn phí như Smallpdf, Google Drive, Convertio hỗ trợ tốt.
Chuyển file Excel sang PDF online với Smallpdf
Smallpdf là công cụ trực tuyến phổ biến để chuyển file Excel sang PDF online. Làm theo các bước dưới đây để chuyển đổi nhanh chóng. Phương pháp này phù hợp khi bạn cần chuyển file trên nhiều thiết bị.
Bước 1: Truy cập trang Smallpdf, chọn công cụ Excel to PDF, tải file lên.
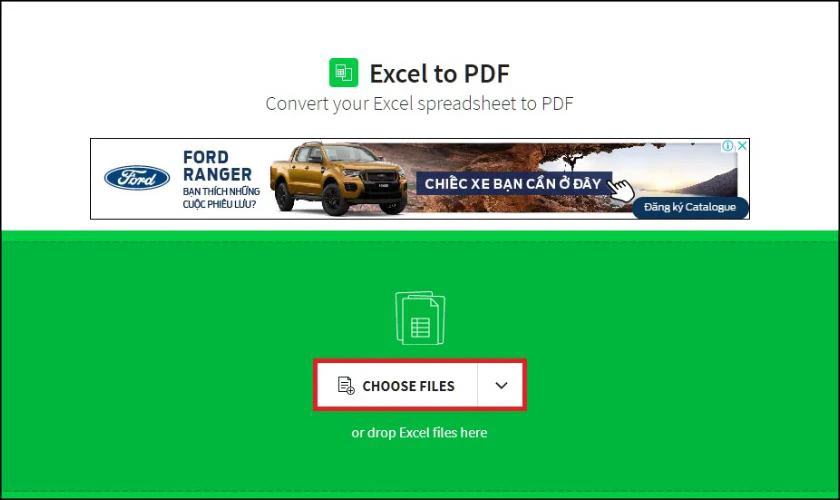
Bước 2: Nhấn Convert, chờ vài giây để hệ thống xử lý file của bạn.
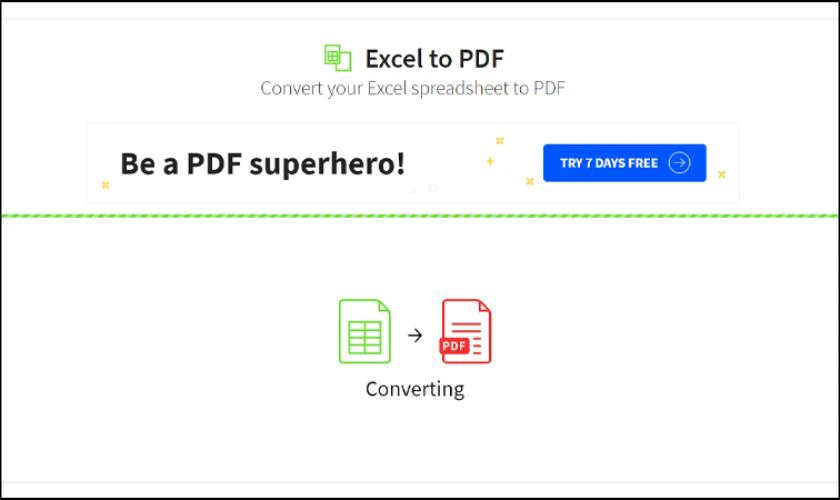
Bước 3: Nhấn Download để tải file PDF về máy hoặc lưu lên đám mây nếu cần.
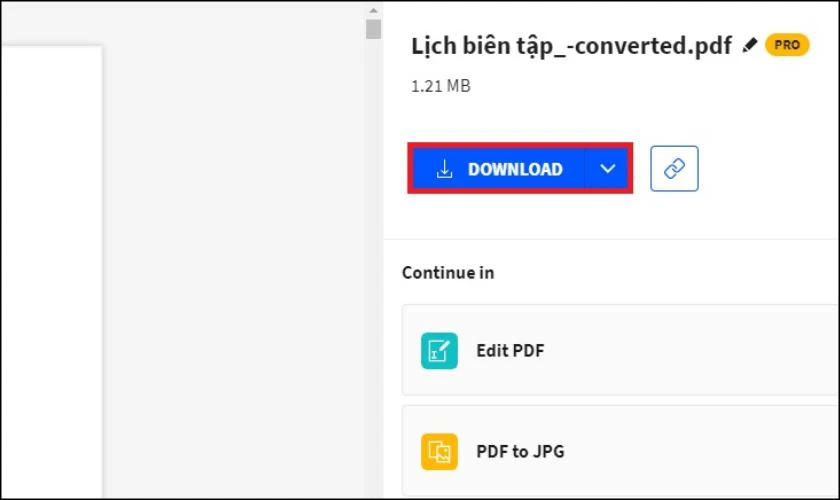
Kiểm tra file PDF để đảm bảo nội dung không bị lỗi. Smallpdf giúp bạn chuyển đổi dễ dàng mà không cần cài phần mềm.
Xem thêm cách căn lề trong excel cực nhanh và dễ hiểu
Chuyển file Excel sang PDF online với Google Drive
Google Drive là lựa chọn miễn phí để chuyển tệp Excel sang PDF online. Thực hiện các bước dưới đây để có file PDF nhanh chóng. Cách này rất đơn giản và hiệu quả khi bạn cần chuyển đổi file Excel sang PDF.
Bước 1: Vào Google Drive, tải file Excel cần chuyển đổi bằng cách click vào Mới, sau đó chọn Tải tệp lên.
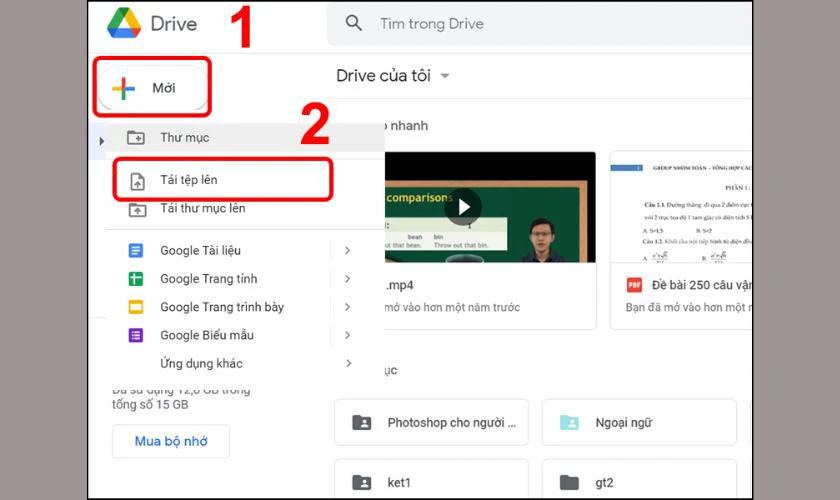
Bước 2: Chọn File Excel muốn tải lên từ máy tính và nhấn Open.
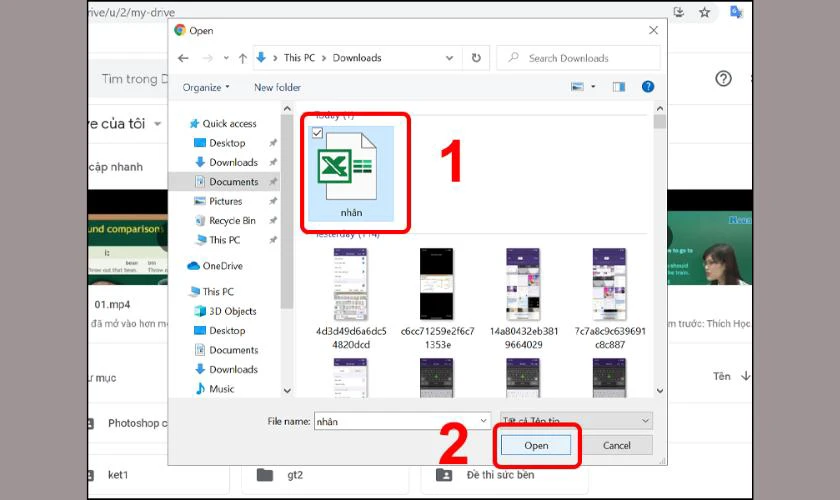
Bước 3: Nhấn chuột phải vào file vừa tải lên và chọn Mở bằng và chọn Google Trang tính.
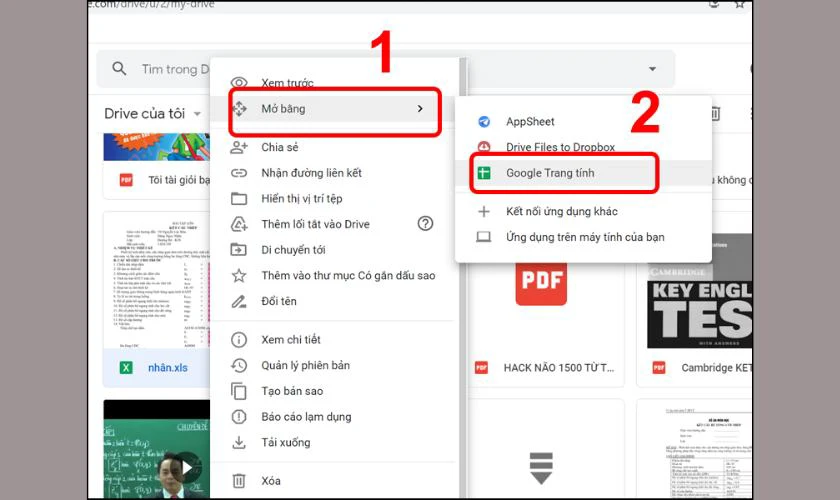
Bước 4: Tại trang tính vừa xuất hiện, nhấn vào Tệp chọn Tải xuống và chọn định dạng Tài liệu PDF.
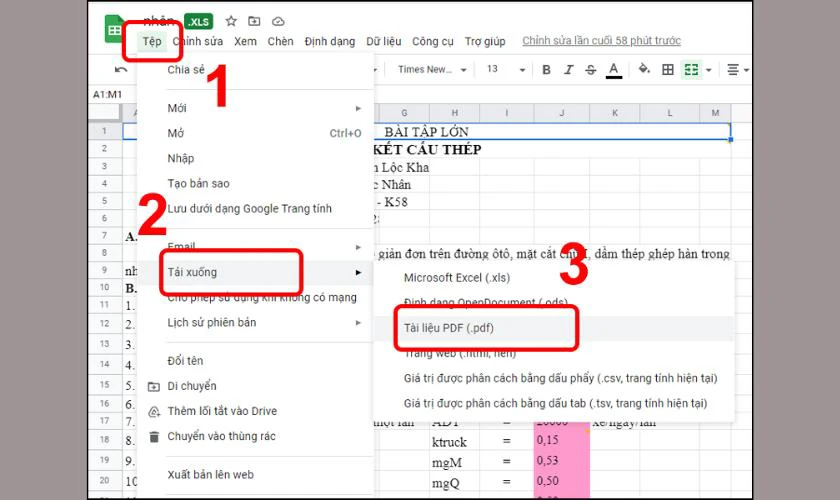
Kiểm tra file PDF để đảm bảo định dạng hiển thị chính xác. Google Drive là công cụ phổ biến, dễ sử dụng. Bạn có thể áp dụng cách chuyển đổi file này mọi lúc, mọi nơi.
Chuyển file Excel sang PDF online với Convertio
Convertio là công cụ trực tuyến hiệu quả nếu bạn đang tìm cách chuyển file Excel sang PDF. Làm theo các bước dưới đây để chuyển đổi nhanh chóng. Phương pháp này giúp bạn chuyển file mà không cần cài đặt phần mềm.
Bước 1: Vào trang Convertio, chọn Excel to PDF, tải file Excel lên.
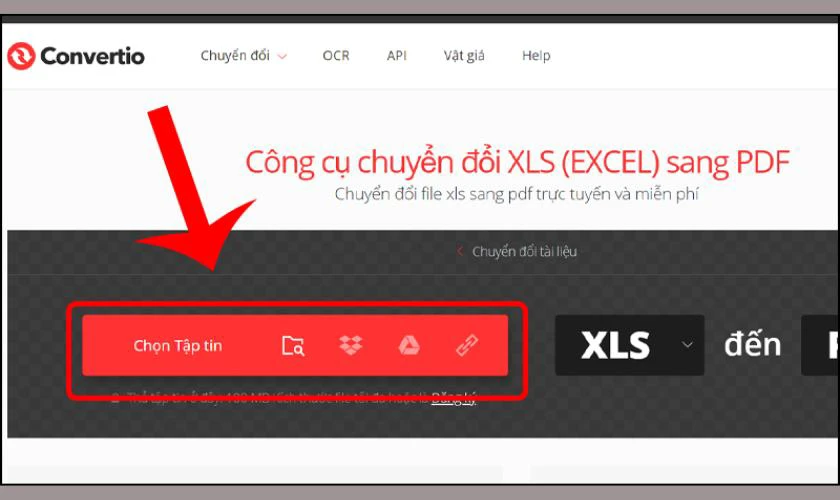
Bước 2: Nhấn Chuyển đổi và chờ vài giây để hệ thống xử lý file.
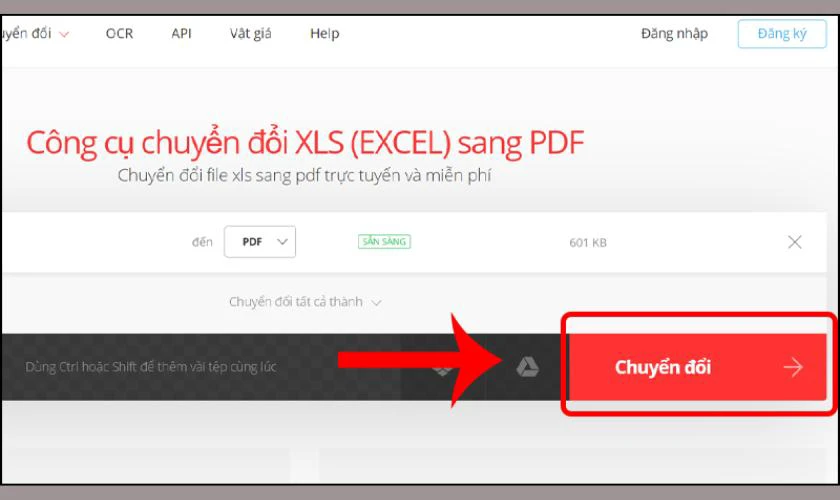
Bước 3: Tải file PDF về máy hoặc lưu lên Google Drive, Dropbox.
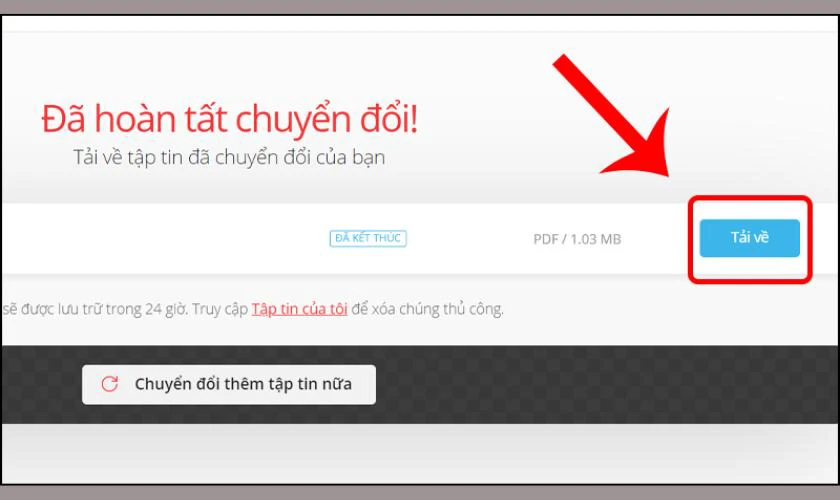
Kiểm tra file PDF để đảm bảo nội dung không bị lỗi. Convertio là công cụ đáng tin cậy, phù hợp với mọi người dùng. Với công cụ này, bạn sẽ có file PDF chất lượng chỉ trong vài phút.
Chuyển file Excel sang PDF online với PDF Convert
PDF Convert là công cụ miễn phí để chuyển tài liệu Excel sang PDF online. Thực hiện các bước dưới đây để chuyển đổi dễ dàng:
Bước 1: Vào trang PDF Convert, click vào Choose Excel file để tải file lên Excel cần chuyển.
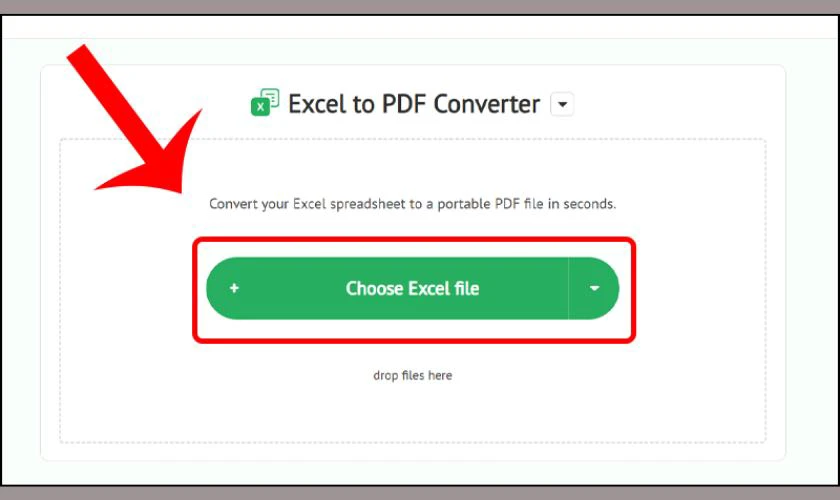
Bước 2: Nhấn vào Download để tải file PDF về máy hoặc chia sẻ qua email nếu cần.
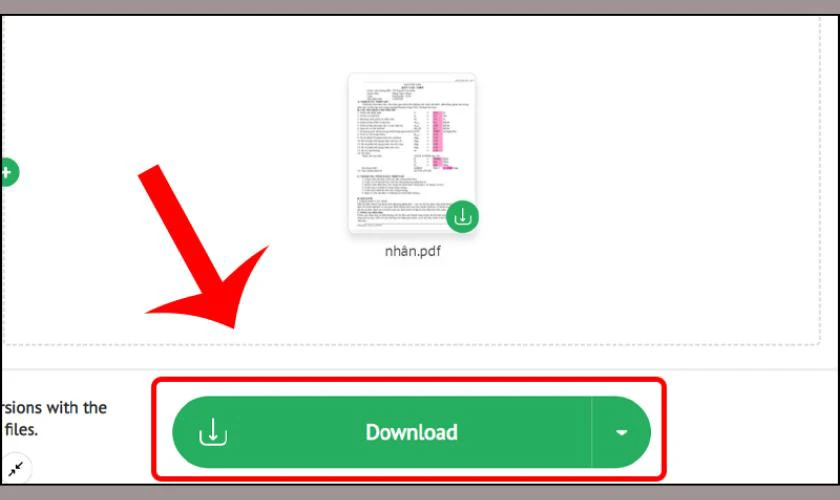
Kiểm tra file PDF để đảm bảo dữ liệu và định dạng được giữ nguyên. PDF Convert là công cụ đơn giản, hiệu quả. Có thể thấy, đây là lựa chọn tốt khi bạn cần chuyển file nhanh.
Chuyển file Excel sang PDF online với ilovepdf
Ilovepdf là công cụ trực tuyến đơn giản để chuyển tệp Excel sang PDF. Làm theo các bước dưới đây để có file PDF nhanh chóng.
Bước 1: Truy cập ilovepdf, chọn Select Excel files, tải file Excel lên.
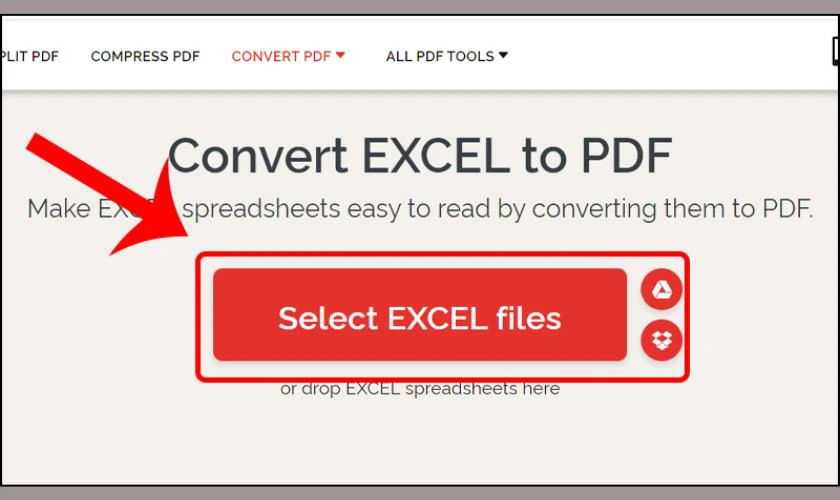
Bước 2: Nhấn Convert to PDF, chờ quá trình xử lý hoàn tất.
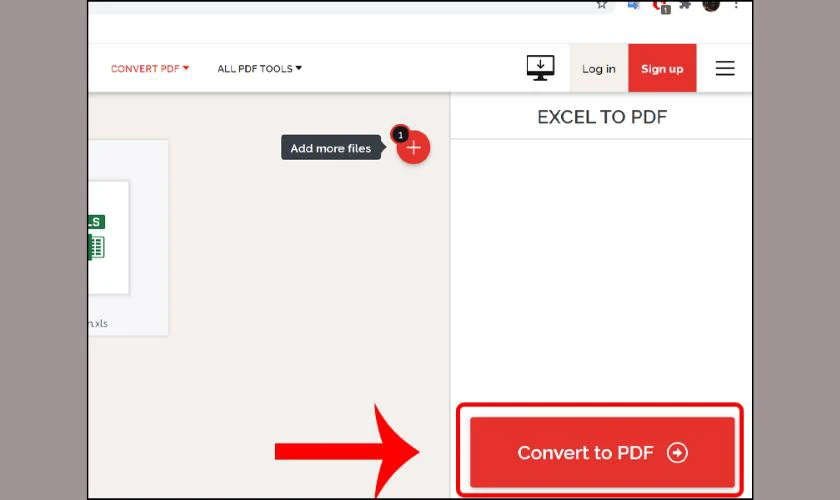
Bước 3: Nhấn vào Download PDF để tải file về máy hoặc lưu lên Google Drive.
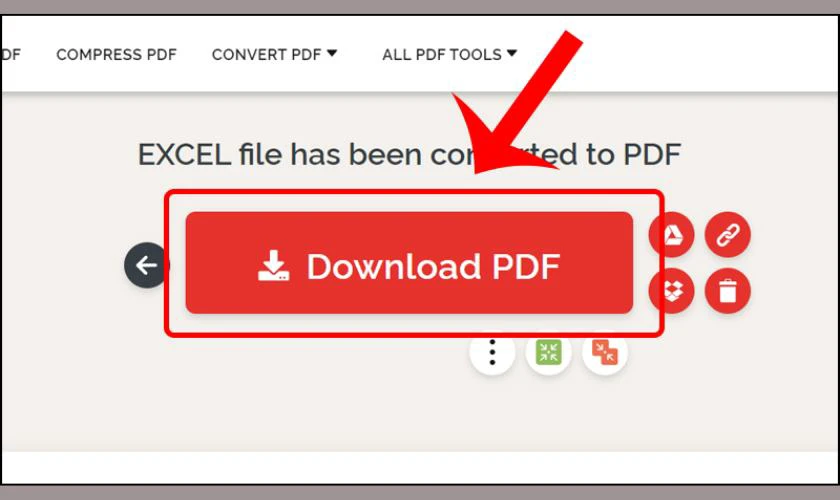
Kiểm tra file PDF để đảm bảo nội dung không bị cắt hoặc lỗi. Ilovepdf là công cụ dễ dùng, phù hợp với mọi thiết bị giúp bạn có thể chuyển đổi file mọi lúc, mọi nơi.
Chuyển file Excel sang PDF online với PDF Candy
PDF Candy hỗ trợ chuyển tệp Excel sang PDF online một cách dễ dàng. Thực hiện các bước dưới đây để chuyển đổi nhanh chóng.
Bước 1: Vào PDF Candy, chọn Thêm tập tin, tải file Excel lên.
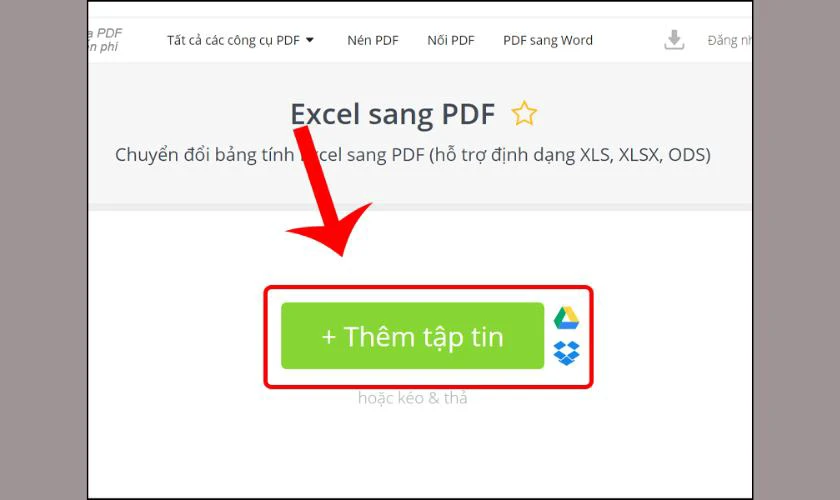
Bước 2: Nhấn vào Tải tập tin để tải file PDF về máy hoặc chia sẻ qua liên kết.
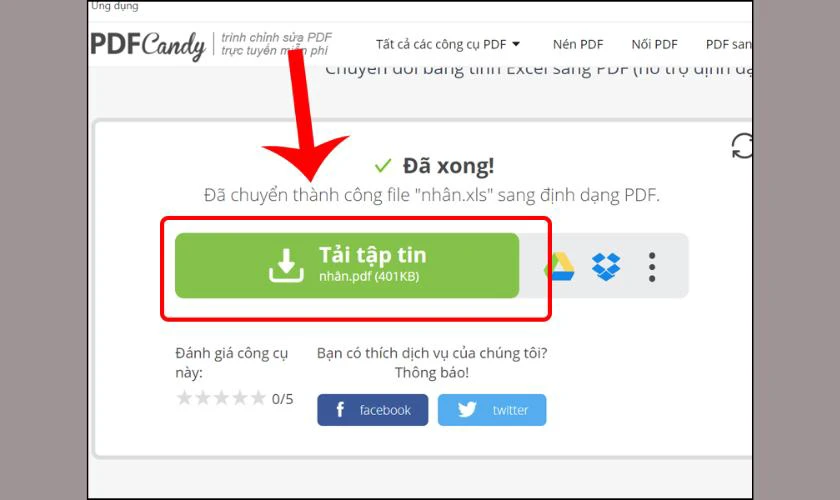
Kiểm tra file PDF để đảm bảo định dạng và dữ liệu hiển thị đúng. PDF Candy là công cụ đáng tin cậy, dễ sử dụng. Bạn sẽ có file PDF chất lượng trong vài phút.
Chuyển file Excel sang PDF online với PDF24 Tools
PDF24 Tools là công cụ miễn phí để chuyển tài liệu Excel sang PDF online. Làm theo các bước dưới đây để chuyển đổi file một cách dễ dàng:
Bước 1: Truy cập PDF24 Tools, chọn Chuyển sang PDF.
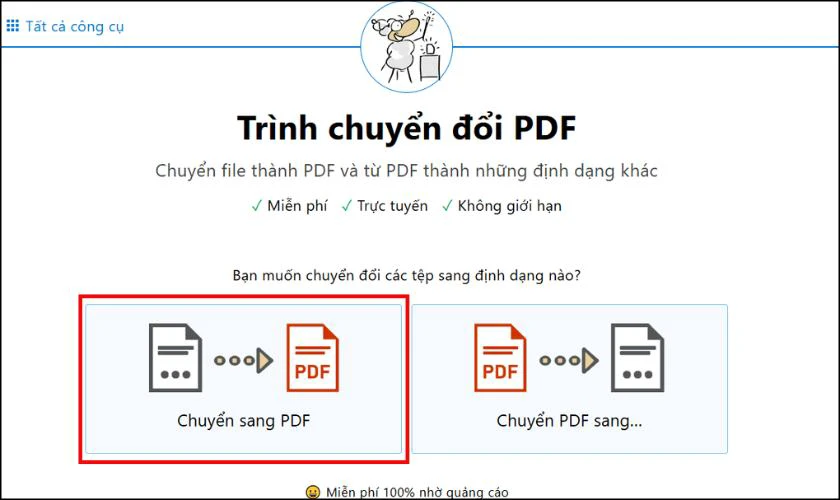
Bước 2: Nhấn Chọn các tệp để tải lên các file Excel bạn cần đổi định dạng.
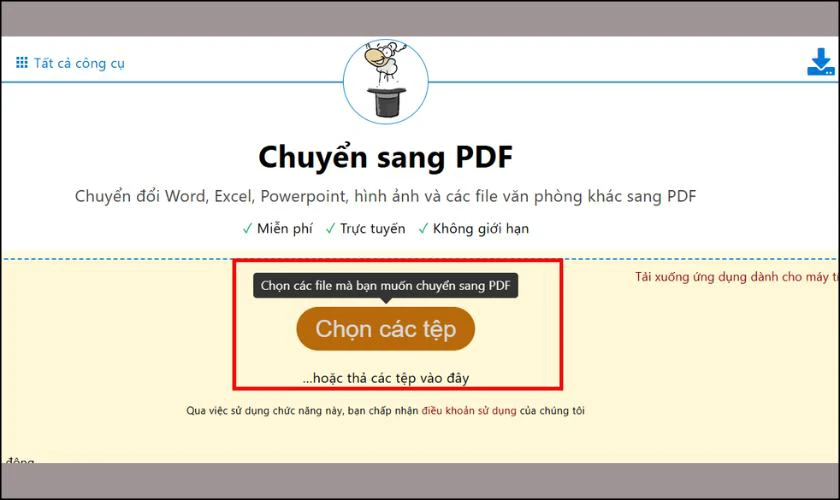
Bước 3: Đợi quá trình tải lên hoàn tất và chọn Chuyển sang PDF.
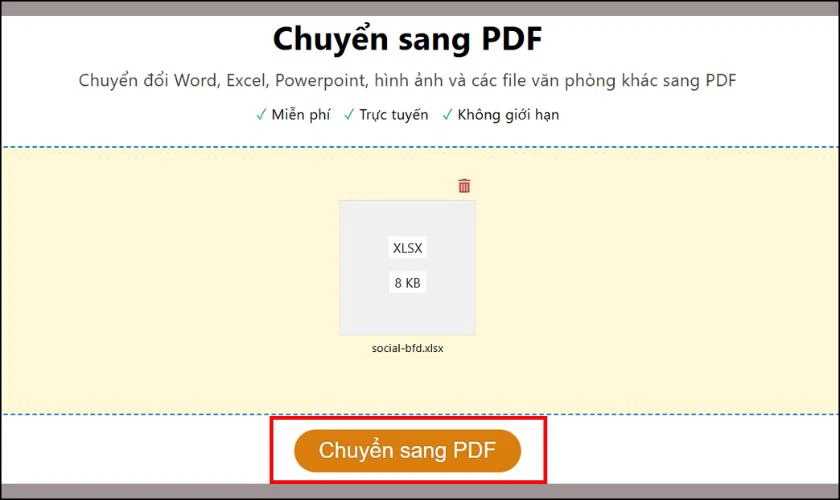
Kiểm tra file PDF để đảm bảo nội dung không bị lỗi hay mất dữ liệu. PDF24 Tools là công cụ đơn giản, hiệu quả, là lựa chọn tốt khi bạn cần chuyển file trực tuyến.
Chuyển file Excel sang PDF trên máy tính bằng phần mềm CutePDF Writer
CutePDF Writer là phần mềm miễn phí để chuyển file Excel sang PDF trên máy tính. Làm theo các bước dưới đây để chuyển đổi nhanh chóng. Phương pháp này rất hiệu quả và dễ thực hiện nếu bạn cần chuyển nhiều file.
Trước khi sử dụng, bạn cần tải và cài đặt CutePDF Writer từ trang web chính thức của hãng. Sau đó thực hiện theo các bước sau để đổi định dạng file Excel.
Bước 1: Mở file Excel, vào File, chọn CutePDF Writer làm máy in.
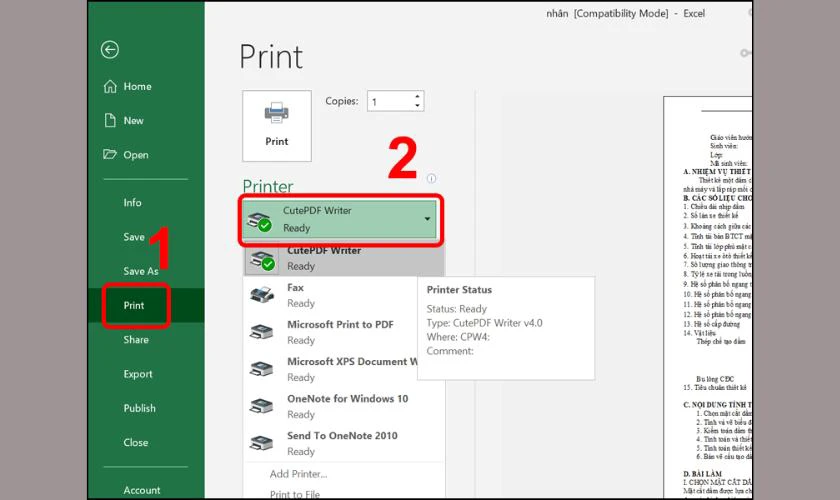
Bước 2: Chọn Print.
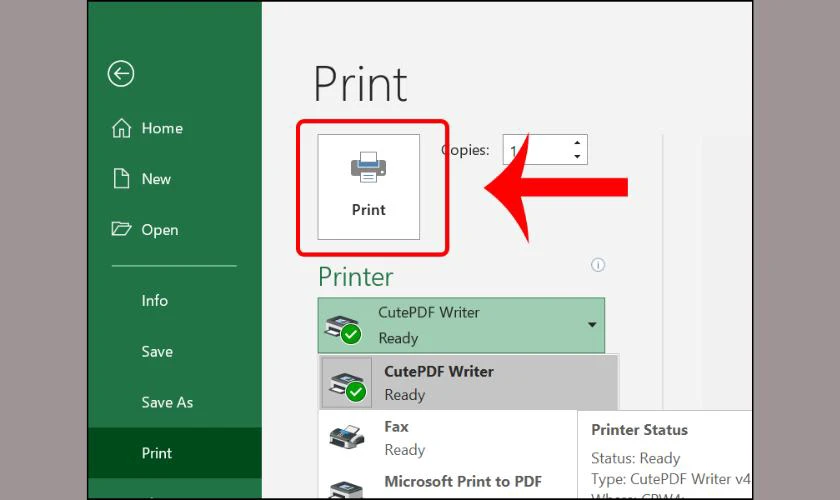
Bước 3: Đặt tên file, chọn thư mục lưu, rồi nhấn Save.
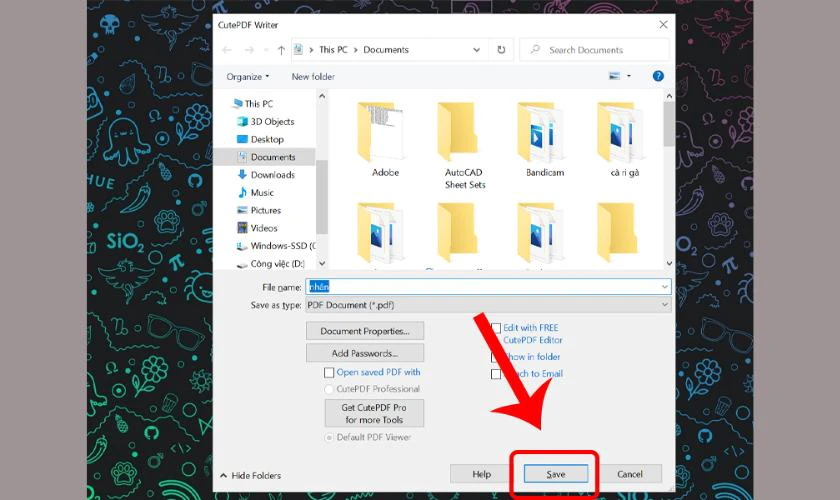
Kiểm tra file PDF để đảm bảo nội dung và định dạng được giữ nguyên. CutePDF Writer hoạt động như máy in ảo, rất tiện lợi, hãy thử để quản lý tài liệu chuyên nghiệp hơn.
Chuyển file Excel sang PDF có lợi ích gì?
Chuyển file Excel sang PDF mang lại nhiều lợi ích thiết thực cho người dùng. Đầu tiên, file PDF giữ nguyên định dạng, không bị lỗi font hay lệch dữ liệu trên các thiết bị. Điều này rất hữu ích khi bạn chia sẻ tài liệu với đồng nghiệp hoặc đối tác.
Thứ hai, PDF có tính bảo mật cao hơn, khó chỉnh sửa nội dung, bảo vệ thông tin quan trọng. Bạn có thể đặt mật khẩu cho file PDF để tăng cường an toàn, tránh bị thay đổi trái phép. Điều này đặc biệt quan trọng khi bạn làm việc với dữ liệu nhạy cảm, như báo cáo tài chính.
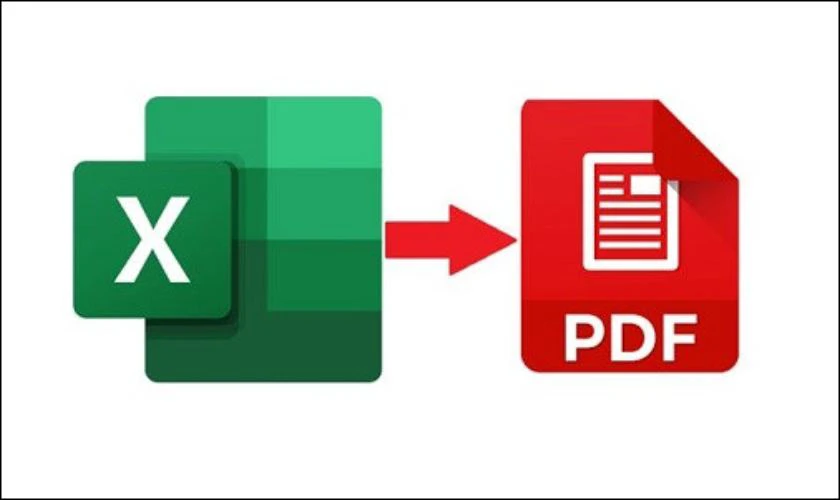
Hơn nữa, file PDF có kích thước nhỏ hơn so với Excel, giúp tiết kiệm dung lượng lưu trữ. Điều này rất tiện lợi khi bạn gửi file qua email hoặc lưu trữ lâu dài trên máy tính. Ngoài ra, PDF hỗ trợ xem trên nhiều nền tảng mà không cần cài đặt phần mềm phức tạp.
Lợi ích cuối cùng là PDF hỗ trợ in ấn tốt hơn, đảm bảo bản in giống hệt bản gốc. Bạn sẽ không lo dữ liệu bị cắt hay hiển thị sai lệch khi in tài liệu. Vì vậy, chuyển file Excel sang PDF là lựa chọn lý tưởng cho công việc hàng ngày.
Lưu ý khi Chuyển file Excel sang PDF
Khi chuyển từ định dạng Excel sang PDF, bạn cần chú ý một số điểm để tránh lỗi xảy ra. Những lưu ý dưới đây sẽ giúp bạn đảm bảo quá trình chuyển đổi diễn ra suôn sẻ. Làm đúng các bước sẽ giữ file PDF hiển thị chính xác nội dung và bố cục.
- Kiểm tra định dạng trước khi chuyển: Đảm bảo không có ô bị lệch hoặc lỗi font trong file Excel.
- Chọn đúng tùy chọn cho sheet: Nếu file có nhiều sheet, kiểm tra đúng sheet cần chuyển để tránh nhầm lẫn.
- Dùng công cụ uy tín khi chuyển online: Sử dụng Smallpdf, ilovepdf để tránh rủi ro mất dữ liệu.
- Sao lưu file quan trọng: Lưu bản sao file Excel trước khi chuyển để tránh mất dữ liệu nếu có lỗi.
Sau khi chuyển, kiểm tra file PDF để đảm bảo không bị cắt hoặc thiếu dữ liệu. Nếu file có hình ảnh, hãy xem kỹ vị trí hiển thị có đúng không. Những lưu ý này sẽ giúp bạn chuyển đổi file từ Excel sang PDF thành công.
Chuyển file Excel sang PDF sẽ hiệu quả hơn khi bạn làm đúng các bước trên. Hãy áp dụng để có file PDF chất lượng và chuyên nghiệp. Bạn sẽ quản lý tài liệu dễ dàng hơn với những mẹo này.
Kết luận
Chuyển file Excel sang PDF là thao tác đơn giản nhưng mang lại nhiều lợi ích thiết thực. Bạn có thể thực hiện trên máy tính, điện thoại với các công cụ như Excel, Smallpdf, CutePDF Writer. Hãy áp dụng ngay thủ thuật laptop hay của Điện Thoại Vui để giữ tài liệu của bạn luôn gọn gàng và an toàn nhé!
Bạn đang đọc bài viết Chuyển file Excel sang PDF trên máy tính, điện thoại miễn phí tại chuyên mục Excel trên website Điện Thoại Vui.

Tôi là Trần My Ly, một người có niềm đam mê mãnh liệt với công nghệ và 7 năm kinh nghiệm trong lĩnh vực viết lách. Công nghệ không chỉ là sở thích mà còn là nguồn cảm hứng vô tận, thúc đẩy tôi khám phá và chia sẻ những kiến thức, xu hướng mới nhất. Tôi hi vọng rằng qua những bài viết của mình sẽ truyền cho bạn những góc nhìn sâu sắc về thế giới công nghệ đa dạng và phong phú. Cùng tôi khám phá những điều thú vị qua từng con chữ nhé!

