Hướng dẫn cách cố định cột trong Google Sheet dễ thực hiện
Hướng dẫn cách cố định cột trong Google Sheet dễ thực hiện
Cách cố định cột trong Google Sheet hay trang tính sẽ giúp bạn giữ cho các cột quan trọng luôn hiển thị khi cuộn qua dữ liệu. Điều này rất hữu ích khi bạn cần giữ nhãn, tiêu đề hoặc thông tin quan trọng trong một bảng dữ liệu. Trong bài viết này, chúng ta sẽ tìm hiểu các cách cố định nhiều hàng, cột trong Google Sheet.
Lợi ích khi biết cách cố định cột trong Google Sheet
Khi biết cách cố định cột trong Google Sheet bạn sẽ giúp bạn làm việc với trang tính hiệu quả hơn, cụ thể:
- Dễ theo dõi dữ liệu quan trọng: Cố định cột giúp bạn giữ các cột chứa nhãn, tiêu đề hoặc thông tin quan trọng luôn trong tầm nhìn. Điều này giúp bạn dễ dàng theo dõi dữ liệu.
- Tiết kiệm thời gian khi làm việc với dữ liệu lớn: Khi có nhiều cột và hàng trong bảng tính, việc cố định cột giúp bạn tiết kiệm thời gian khi di chuyển qua lại giữa các dòng dữ liệu. Bởi vì bạn không cần phải luôn cuộn lên xuống liên tục.
- Tăng hiệu quả làm việc: Cố định cột giúp tăng hiệu quả làm việc với dữ liệu trong Google Sheets. Bởi vì nó giúp bạn tập trung vào các phần quan trọng và tránh sự mất mát thông tin khi cuộn dữ liệu.
- Tạo sự chuyên nghiệp cho bảng tính: Việc cố định cột giúp tạo ra bảng tính có vẻ chuyên nghiệp hơn và dễ dàng sử dụng cho mọi người.
- Dễ dàng chia sẻ và làm việc nhóm: Khi các cột được cố định một cách logic, việc chia sẻ và làm việc nhóm trên cùng một bảng tính trở nên dễ dàng hơn.
- Tối ưu hóa trải nghiệm người dùng: Cố định cột giúp cải thiện trải nghiệm người dùng khi sử dụng bảng tính. Từ việc xem dữ liệu đến nhập liệu một cách thuận tiện và hiệu quả.

Việc biết cách cố định cột trong Google Sheets giúp tăng hiệu quả. Đồng thời còn tạo ra một bảng tính chuyên nghiệp và dễ sử dụng hơn.
Hướng dẫn cách cố định một hoặc nhiều cột trong Google Sheet
Như đã được giới thiệu ở phần trước, việc cố định cột giúp bạn dễ dàng theo dõi và so sánh dữ liệu. Đặc biệt là khi bạn phải làm việc với các bảng dữ liệu lớn. Vậy làm thế nào để thực hiện việc này trong Google Sheets? Để có trải nghiệm hữu ích, hãy cùng tìm hiểu theo các hướng dẫn chi tiết dưới đây:
Cách cố định một cột trong Google Sheet
Để cố định một cột trong Google Sheet, bạn có thể làm như sau:
Bước 1: Bạn mở Google Sheets và tìm mở bảng tính mà bạn muốn cố định cột. Hoặc bạn có thể tạo một bảng tính mới tại mục Bảng tính trống.
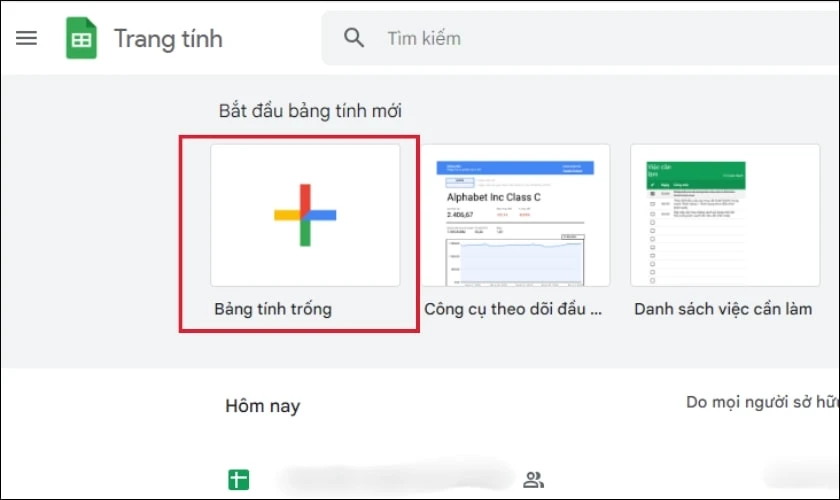
Bước 2: Bạn nhập nội dung và chọn vào cột cần cố định.
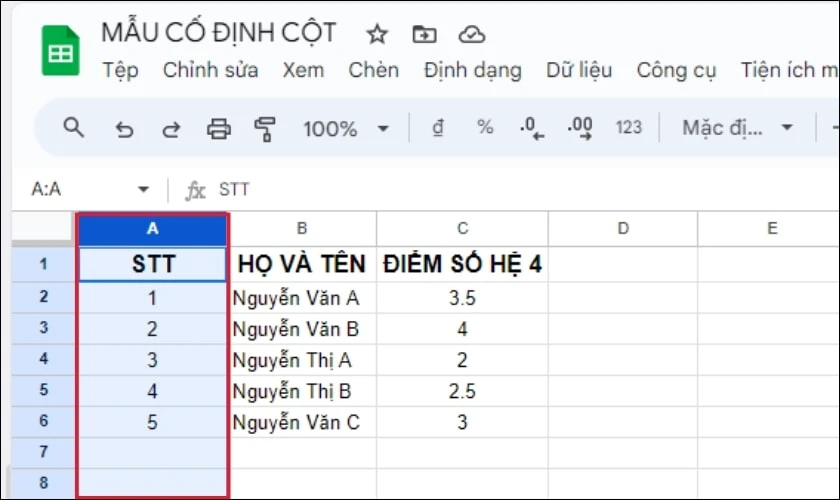
Bước 3: Sau khi chọn cột, bạn chọn vào tab Xem ở trên thanh công cụ của Google Sheets. Trong menu hiện ra, bạn hãy chọn vào mục Cố định và chọn Tối đa cột A.
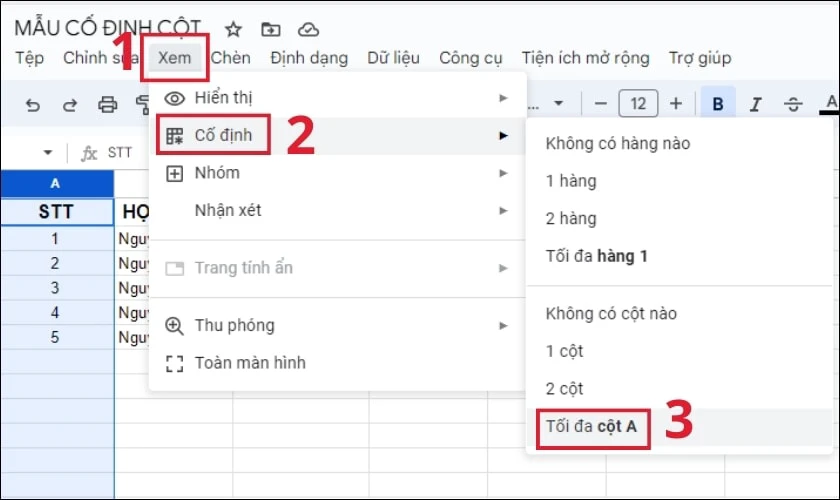
Bạn cũng có thể chọn mục cố định hàng. Nếu chọn cố định 1 hàng, Google Sheet sẽ cố định hàng đầu tiên.
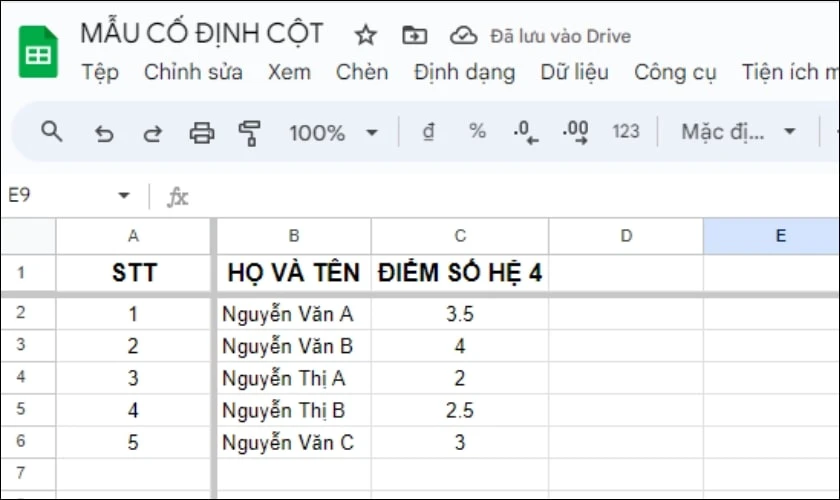
Khi đã cố định cột, bạn sẽ nhận thấy một đường kẻ màu xám đậm xuất hiện. Đây là vạch phân chia giữa các cột đã được cố định và các cột còn lại.
Đọc thêm: Cách sử dụng hàm để tách chữ trong excel chuyên nghiệp
Cách cố định nhiều cột trong Google Sheet
Để cố định nhiều cột trong Google Sheet, bạn có thể làm như sau:
Bước 1: Mở bảng tính trên Google Sheets và chọn nhiều hàng hoặc cột mà bạn muốn cố định.
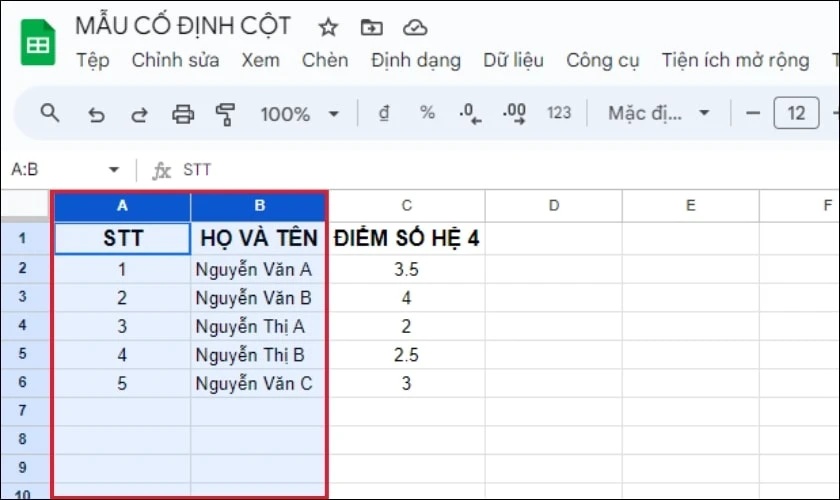
Bước 2: Sau khi chọn xong, ở thanh trên cùng bạn chọn mục Xem, chọn 2 cột. Nếu muốn cố định nhiều hàng, bạn có thể chọn 2 hàng.
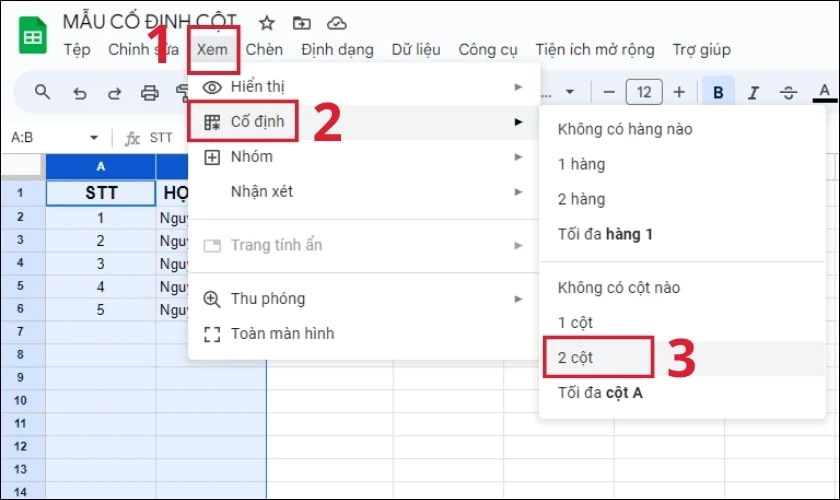
Tương tự như khi cố định 1 cột, bạn sẽ nhận thấy một đường kẻ màu xám đậm xuất hiện. Đây là vạch phân chia giữa các cột đã được cố định và các cột còn lại.
Xem ngay cách xuống dòng trong google sheets chi tiết nhất
Cố định cột, hàng trong Google Sheet bằng cách kéo thả chuột
Có một cách nhanh chóng và đơn giản để cố định hàng trong Google Sheets bằng việc sử dụng chuột. Để thực hiện điều này, bạn chỉ cần tuân theo các bước sau:
Bước 1: Trên phía trên bên trái của bảng tính Google Sheets, bạn sẽ thấy một ô trống màu trắng có đường viền xám đậm. Để cố định hàng đầu tiên, bạn hãy đưa con trỏ chuột vào phần dưới của ô này.
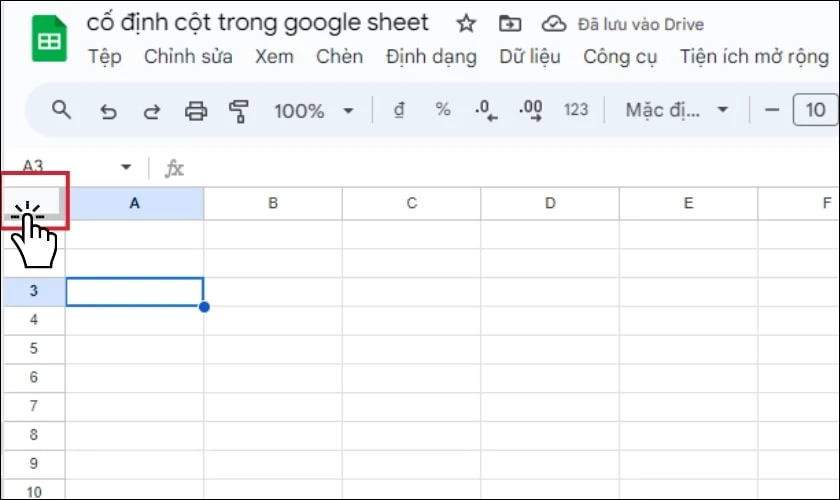
Bước 2: Khi con trỏ chuột biến thành biểu tượng bàn tay, bạn nhấn giữ và kéo xuống hàng mà bạn muốn cố định. Tùy thuộc vào số hàng bạn muốn cố định, hãy kéo và thả xuống dưới các hàng đó.
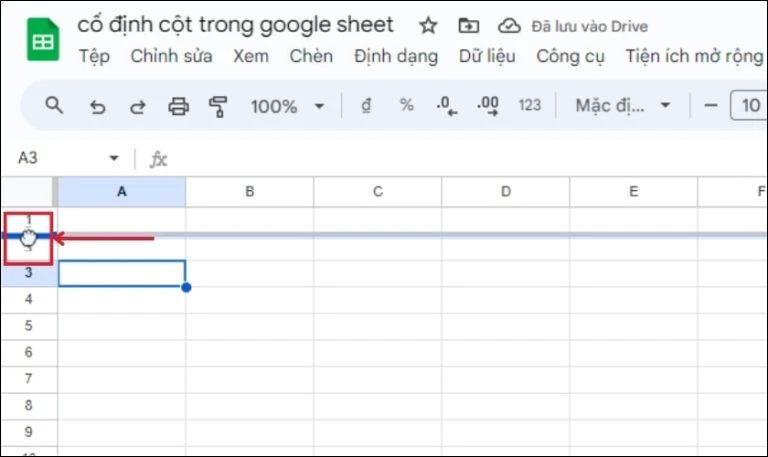
Ngay lập tức, đường kẻ hàng bạn đã chọn sẽ chuyển thành màu xám đậm, chỉ ra rằng bạn đã cố định hàng trong Google Sheets thành công.
Cách hủy cố định cột trong Google Sheet
Nếu bạn muốn hủy cột đã cố định, hãy thực hiện theo cách sau:
Bước 1: Mở bảng tính trên Google Sheets, bạn chọn vào hàng hoặc cột bạn muốn hủy cố định.
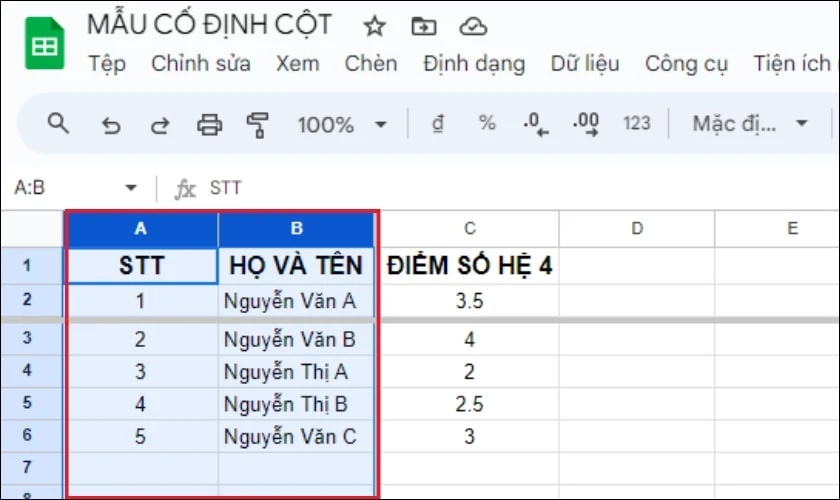
Bước 2: Sau đó, bạn chọn vào mục Xem trên thanh công cụ chọn Cố định và chọn Không có cột nào để hủy cột.
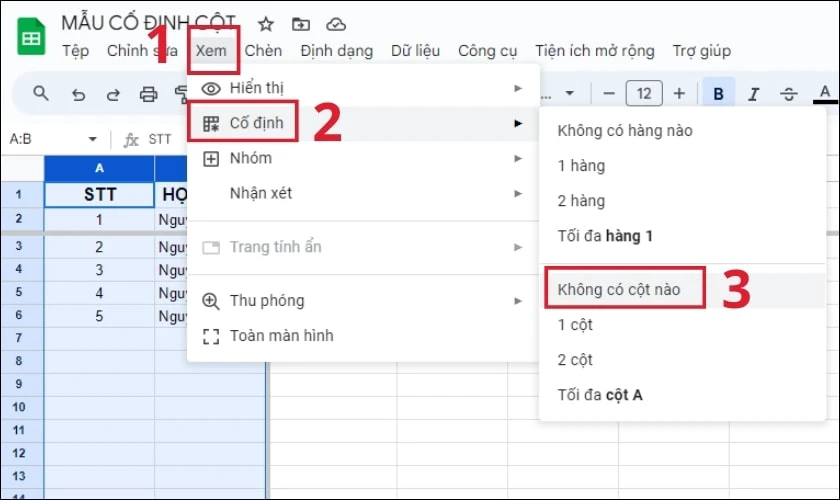
Nếu bạn muốn hủy cố định hàng, bạn chọn Không có hàng nào trong menu là hoàn tất.
Một số lưu ý bạn nên biết khi cố định cột
Khi cố định hàng cột trong Google Sheets, bạn sẽ tạo ra một bảng tính chuyên nghiệp và dễ theo dõi hơn. Tuy nhiên, để tránh gặp phải những rắc rối không đáng có, dưới đây là một số lưu ý quan trọng mà bạn cần biết:
- Giới hạn cố định: Google Sheets cho phép bạn có thể cố định nhiều cột. Nhưng bạn hãy nhớ rằng việc cố định quá nhiều cột có thể làm giảm không gian làm việc. Và điều này có thể gây rối loạn cho dữ liệu.
- Thực hiện công thức: Khi bạn cố định cột chứa công thức, bạn cần chắc chắn rằng việc này không làm ảnh hưởng đến quá trình tính toán của bạn. Đặc biệt là khi công thức đó liên quan đến các cột khác.
- Chia sẻ và cộng tác: Nếu bạn chia sẻ bảng tính với người khác, bạn hãy thông báo với họ về việc bạn đã cố định những cột nào. Điều này giúp tránh được nhầm lẫn cho người dùng cộng tác.
- Thiết kế và trình bày: Khi cố định cột, bạn hãy chắc chắn rằng nó không ảnh hưởng đến các thiết kế và cách trình bày của bảng tính. Đặc biệt là khi bạn in ấn hoặc xuất dữ liệu.
- Kích thước cột: Trước khi cố định, bạn hãy điều chỉnh kích thước cột sao cho phù hợp. Điều này giúp dữ liệu hiển thị rõ ràng và dễ đọc.
- Tương thích với các trang tính khác: Cố định cột chỉ áp dụng cho trang hiện tại trong bảng tính. Nếu bạn di chuyển đến trang khác, bạn cần phải cố định cột lại.
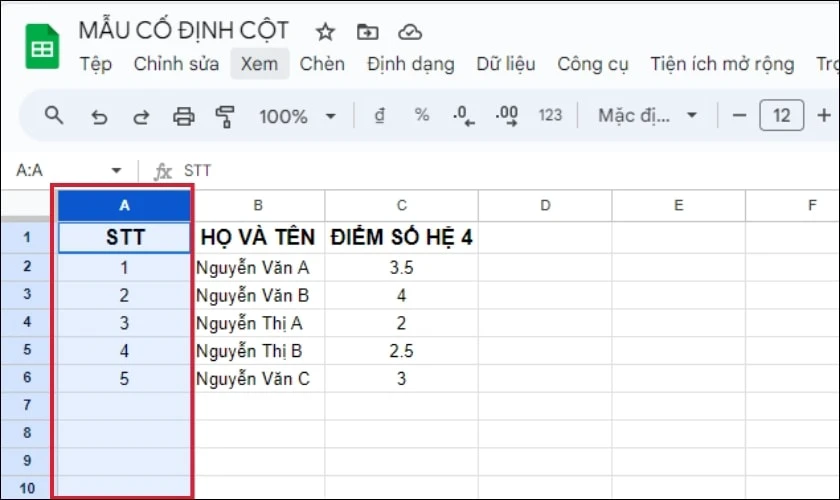
Trên đây là các lưu ý mà bạn nên biết khi sử dụng mẹo cố định cột trong Google Sheets. Cách cố định cột rất đơn giản, tuy nhiên bạn cũng cần hiểu rõ về nó để có thể trình bày bảng tính chuyên nghiệp và rõ ràng hơn.
Tìm hiểu thêm: Cách copy sheet trong excel cực nhanh và đơn giản
Gợi ý một số cách thao tác với hàng, cột trong Google Sheet
Trong Google Sheets, thao tác với hàng và cột là một phần quan trọng của việc làm việc với dữ liệu. Bằng cách ẩn, bỏ ẩn hoặc hợp nhất cột, bạn có thể giúp bảng tính dễ đọc hơn. Hãy tìm hiểu các thao tác này để tối ưu hóa trải nghiệm làm việc của bạn.
Cách ẩn
Trong Google Sheets, việc ẩn cột giúp bạn tạo ra bảng tính gọn gàng và dễ đọc hơn. Để thực hiện cách ẩn cột hoặc hàng, bạn hãy xem các bước sau:
Bước 1: Bạn chọn vào một hàng hoặc cột mà bạn muốn ẩn.
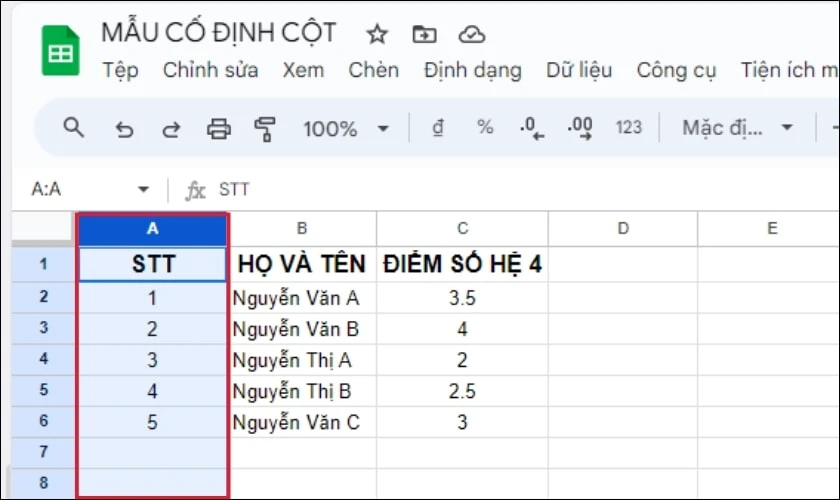
Bước 2: Bạn click chuột phải và chọn Ẩn cột là hoàn tất.
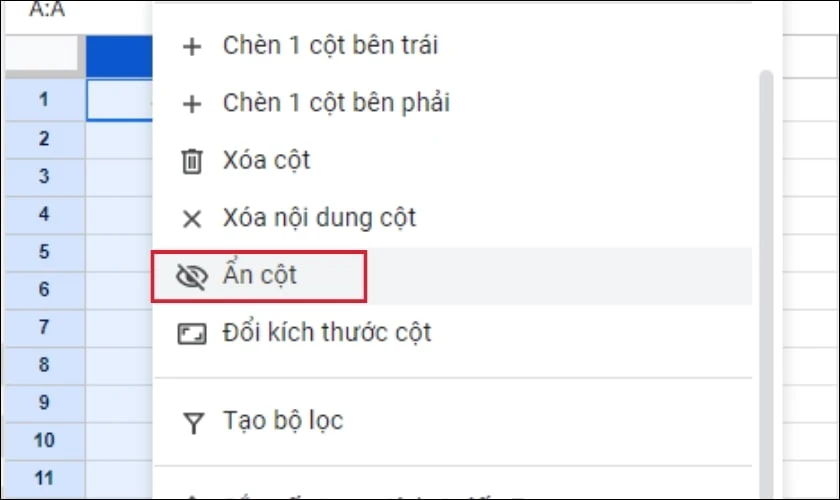
Tận dụng tính năng ẩn cột trong Google Sheets để tạo ra các bảng tính sạch sẽ và dễ sử dụng. Việc này giúp bạn tập trung vào các thông tin quan trọng và tạo ra một trải nghiệm làm việc hiệu quả hơn.
Cách bỏ ẩn
Khi bạn đã ẩn cột hoặc hàng sẽ có một mũi tên sẽ xuất hiện ở giữa nơi bạn ẩn. Để hiển thị lại một hàng hoặc cột, bạn hãy nhấn vào mũi tên là số hàng hoặc tên cột sẽ hiện ra.
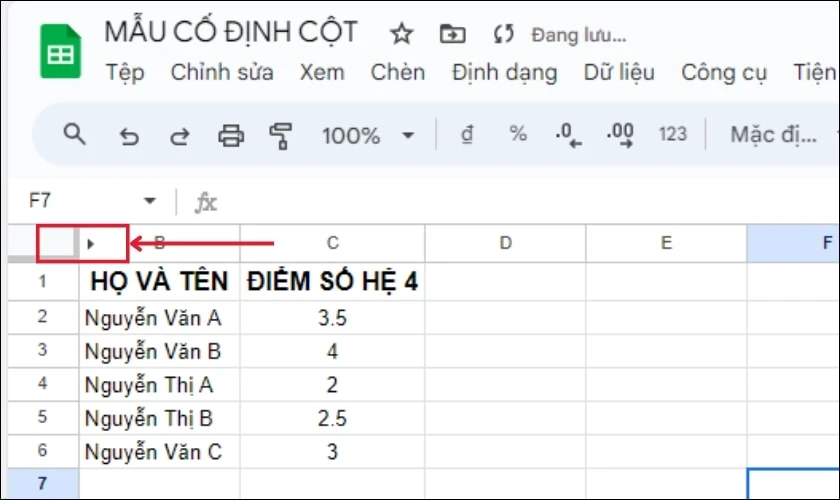
Với tính năng bỏ ẩn cột trong Google Sheets, bạn có thể dễ dàng hiển thị lại các cột đã ẩn. Sau đó, bạn tiếp tục làm việc trên bảng tính một cách thuận tiện.
Cách hợp nhất
Trong Google Sheets, tính năng hợp nhất giúp bạn kết hợp nhiều cột thành một cột duy nhất. Sau đây là cách thực hiện tính năng này để tạo ra bảng tính gọn gàng và dễ đọc hơn.
Bước 1: Mở bảng tính trên Google Sheets, bạn chọn các hàng hoặc cột muốn hợp nhất.
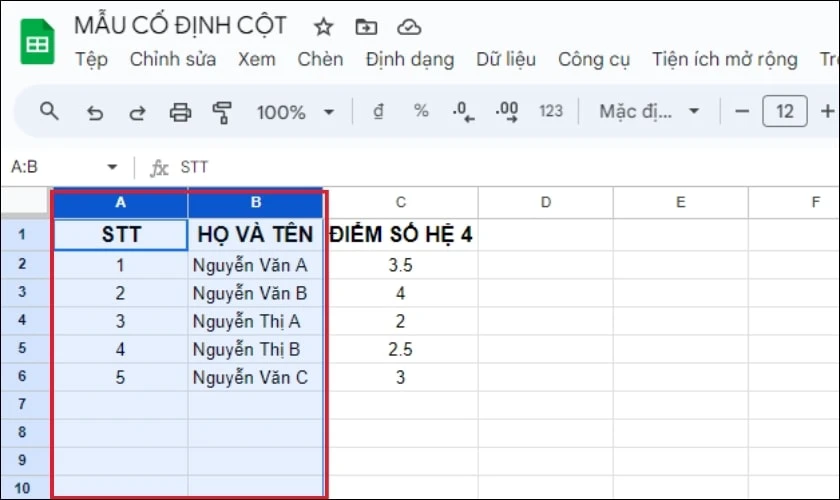
Bước 2: Ở thanh menu, bạn chọn mục Định dạng. Chọn Hợp nhất ô và chọn hình thức mà bạn muốn hợp nhất.
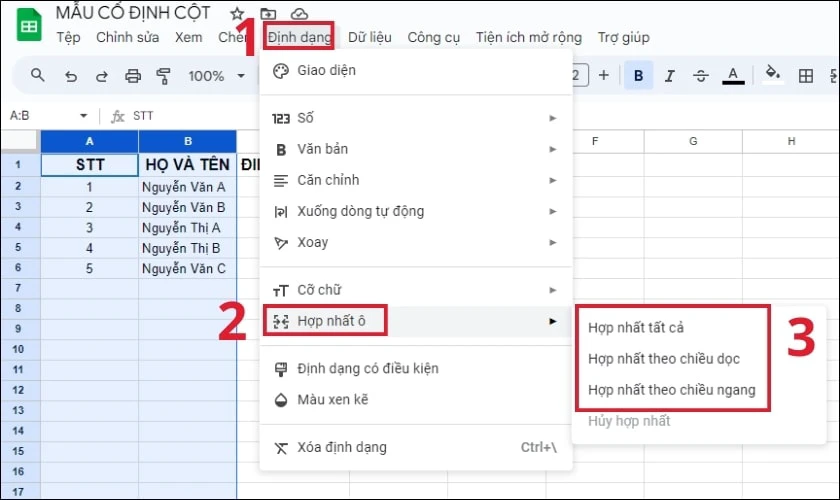
Tính năng hợp nhất cột thường được sử dụng trong Google Sheets để tạo các bảng tính chuyên nghiệp. Chỉ với vài thao tác đơn giản, bạn có thể thực hiện gộp cột cực đơn giản.
Kết luận
Việc hiểu và biết cách cố định cột trong Google Sheets sẽ giúp tối ưu hóa quá trình làm việc. Tính năng ẩn, bỏ ẩn và hợp nhất cột giúp tạo ra bảng tính gọn gàng và dễ đọc. Hy vọng với những chia sẻ trên của Điện Thoại Vui. Bạn có thể dễ dàng tùy chỉnh bảng tính theo ý muốn và tạo ra các báo cáo chất lượng cao.
Bạn đang đọc bài viết Hướng dẫn cách cố định cột trong Google Sheet dễ thực hiện tại chuyên mục Excel trên website Điện Thoại Vui.

Tôi là Trần My Ly, một người có niềm đam mê mãnh liệt với công nghệ và 7 năm kinh nghiệm trong lĩnh vực viết lách. Công nghệ không chỉ là sở thích mà còn là nguồn cảm hứng vô tận, thúc đẩy tôi khám phá và chia sẻ những kiến thức, xu hướng mới nhất. Tôi hi vọng rằng qua những bài viết của mình sẽ truyền cho bạn những góc nhìn sâu sắc về thế giới công nghệ đa dạng và phong phú. Cùng tôi khám phá những điều thú vị qua từng con chữ nhé!

