7 cách định dạng ngày tháng năm trong Excel mới nhất
7 cách định dạng ngày tháng năm trong Excel mới nhất
Định dạng ngày tháng năm trong Excel giúp hiển thị dữ liệu thời gian chính xác và dễ đọc hơn. Tuy nhiên, nhiều người gặp khó khăn khi nhập hoặc chỉnh sửa ngày tháng. Bài viết sau sẽ cung cấp những cách chuyển định dạng hay định dạng ngày tháng năm sinh dd/mm/yyyy trong Excel đơn giản. Cùng Điện Thoại Vui tham khảo nhé!
Định dạng ngày tháng năm trong Excel 2025: Hướng dẫn nhanh
Để chỉnh định dạng ngày tháng năm trong Excel nhanh chóng, bạn thực hiện như sau:
- Quét dữ liệu cần định dạng.
- Click chuột phải chọn vào Format Cells.
- Vào mục Date và điều chỉnh thông số theo mong muốn.
- Nhấn OK để hoàn tất.
Hiểu rõ cách định dạng ngày tháng trong Excel giúp làm việc hiệu quả hơn. Áp dụng đúng cách giúp xử lý dữ liệu nhanh chóng.
Hướng dẫn cách tách chữ trong excel cực nhanh và đơn giản không phải ai cũng biết, xem ngay!
Định dạng ngày tháng năm trong Excel để làm gì?
Định dạng ngày tháng năm giúp dữ liệu hiển thị đúng, dễ đọc và thuận tiện khi làm việc. Nếu không định dạng chuẩn, ngày tháng có thể bị hiểu sai, dẫn đến lỗi khi tính toán. Việc này đặc biệt quan trọng khi làm báo cáo, lập kế hoạch hoặc theo dõi dữ liệu theo thời gian.
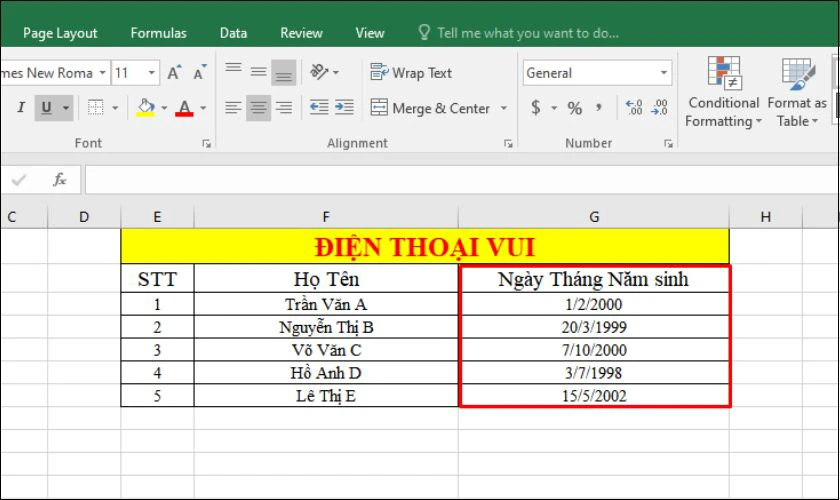
Ngoài ra, định dạng phù hợp giúp sắp xếp, lọc và xử lý dữ liệu nhanh chóng, chính xác hơn. Excel hỗ trợ nhiều định dạng khác nhau, tùy theo nhu cầu sử dụng. Hiểu và sử dụng đúng cách giúp bạn làm việc hiệu quả, chuyên nghiệp hơn trong mọi tình huống.
Cách định dạng ngày tháng năm trong Excel và ví dụ cụ thể 2025
Để chuyển định dạng ngày tháng năm trong Excel có khá nhiều cách. Dưới đây là những cách phổ biến kèm ví dụ cụ thể mà bạn có thể tham khảo
Định dạng ngày tháng năm Excel bằng Control Panel
Bạn có thể thay đổi định dạng ngày tháng trong Excel bằng cách điều chỉnh cài đặt trong Control Panel. Cụ thể:
Bước 1: Nhấn vào biểu tượng kính lúp trên thanh Taskbar, nhập Control Panel, sau đó nhấn Enter để mở.
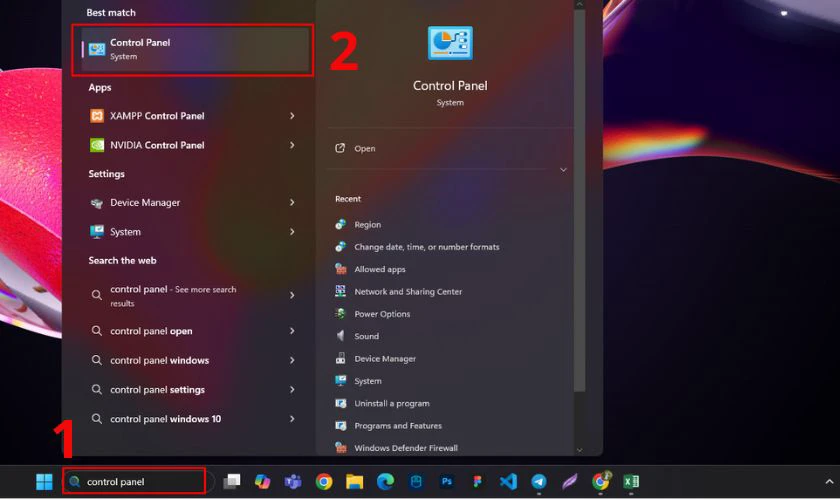
Bước 2: Trong giao diện Control Panel, tìm mục View by và chọn Category, sau đó nhấn vào Clock and Region.
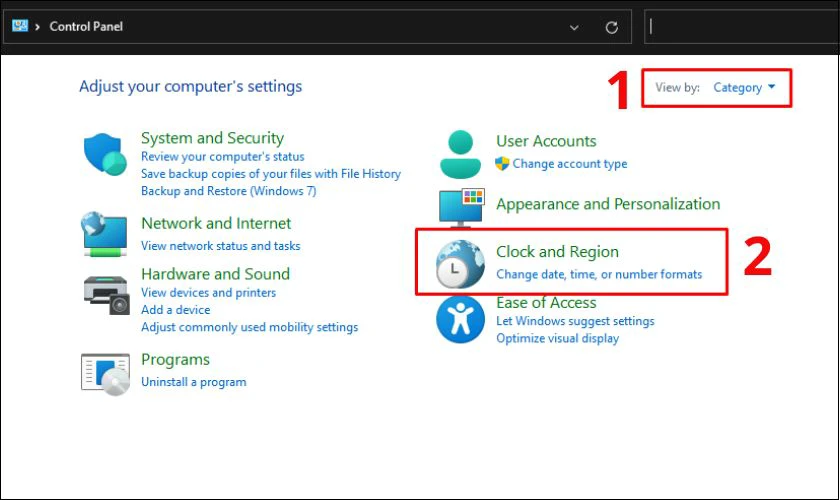
Bước 3: Tiếp tục chọn Region để mở cài đặt định dạng ngày tháng.
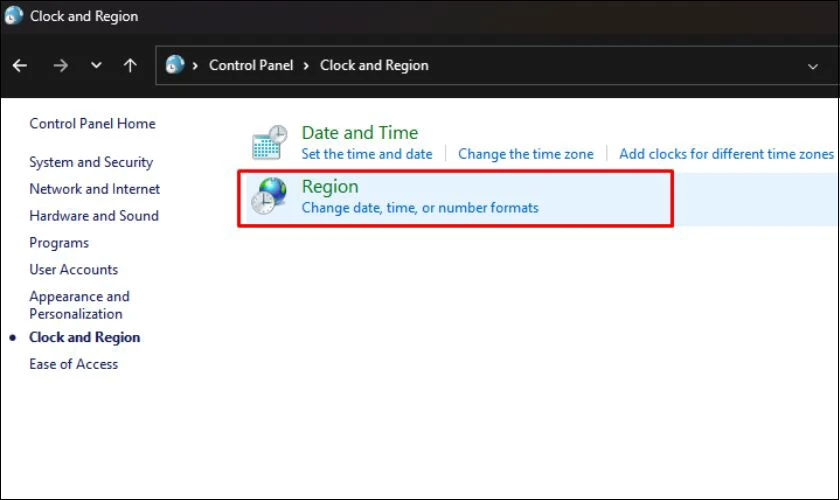
Bước 4: Ở tab Formats, chọn quốc gia phù hợp tại mục Format. Tại phần Date and time formats, tùy chỉnh kiểu hiển thị ngày tháng theo mong muốn. Bạn có thể xem trước định dạng tại Examples. Cuối cùng, nhấn OK để lưu lại thay đổi và hoàn tất cài đặt.
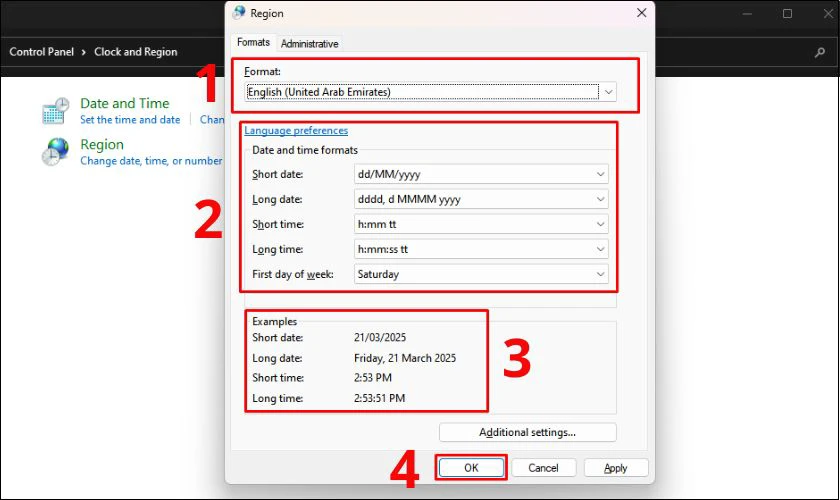
Sau khi hoàn tất, Excel sẽ hiển thị ngày tháng theo đúng định dạng bạn đã chọn. Nếu cần, bạn có thể thay đổi lại bất cứ lúc nào.
Định dạng ngày tháng năm trong Excel bằng Short Date
Short Date là cách định dạng ngày tháng nhanh chóng và dễ sử dụng trong Excel. Dưới đây là các bước thực hiện đơn giản:
Bước 1: Tô đen cột hoặc ô chứa dữ liệu ngày tháng cần định dạng. Sau đó, click chuột phải và chọn vào mục Format Cells.
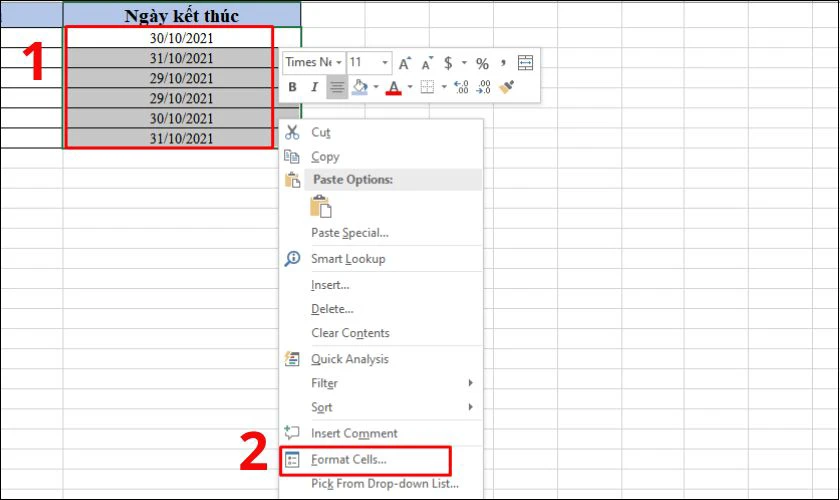
Bước 2: Trong cửa sổ Format Cells, chọn tab Number, sau đó nhấn vào Date:
- Ở phần Type, chọn kiểu hiển thị ngày tháng mong muốn.
- Ở phần Locale (Location), chọn quốc gia phù hợp để định dạng hiển thị đúng chuẩn.
- Kiểm tra phần Sample để xem trước kết quả. Cuối cùng, nhấn OK để hoàn tất bước bước thiết lập.
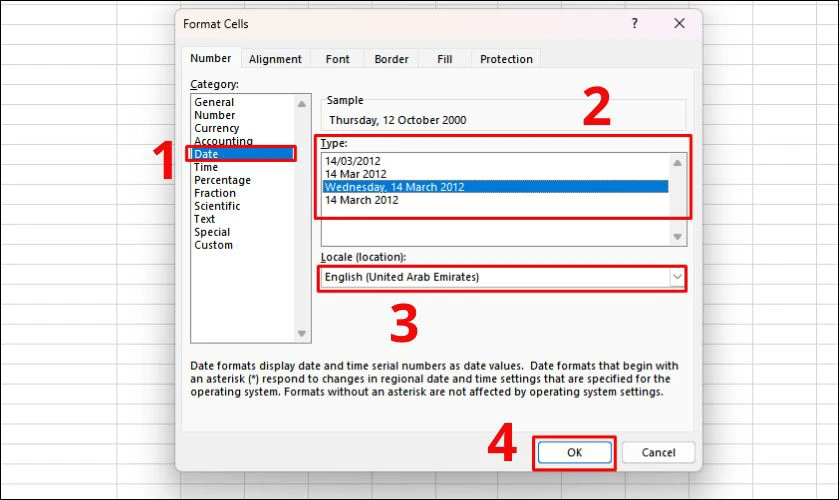
Bước 3: Lúc này, kết quả nhận về sẽ như hình minh họa dưới đây.
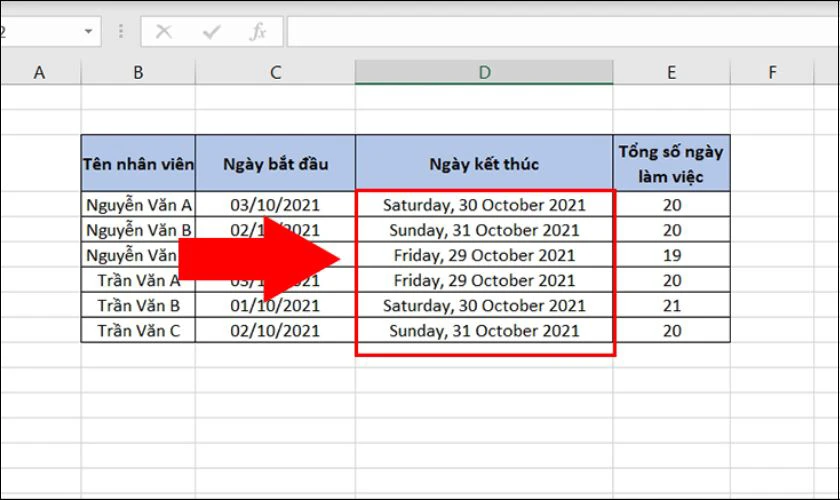
Với cách này, bạn có thể nhanh chóng định dạng ngày tháng theo chuẩn mong muốn. Nếu cần, bạn có thể thay đổi lại bất cứ lúc nào.
Định dạng ngày tháng năm bằng Custom Format
Custom Format giúp bạn tùy chỉnh cách định dạng ngày tháng trong Excel theo nhu cầu. Cách này khá linh hoạt và dễ thực hiện gồm 2 bước:
Bước 1: Chọn ô hoặc cột chứa dữ liệu ngày tháng cần chỉnh sửa. Tiếp đến, click chuột phải và chọn Format Cells.
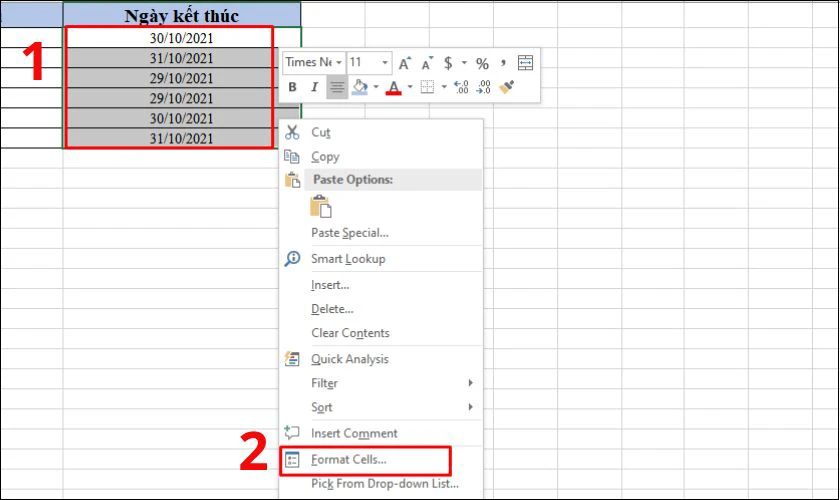
Bước 2: Trong tab Number, bạn hãy nhấn vào Custom. Tại mục Type, nhập định dạng phù hợp với mong muốn. Kiểm tra phần Sample để xem trước kết quả, sau đó nhấn OK để áp dụng.
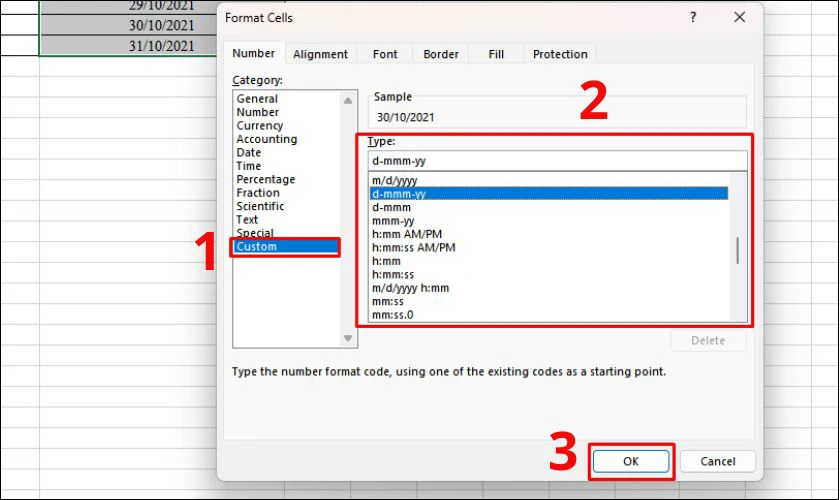
Bước 3: Kết quả nhận về như sau.
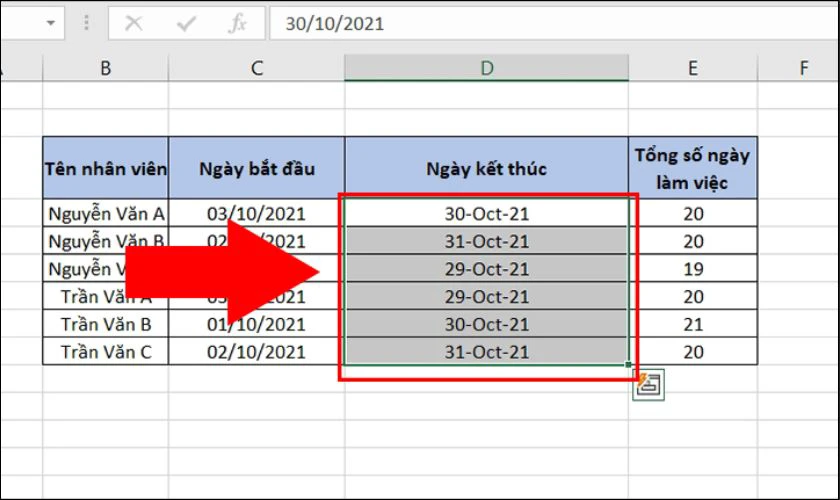
Với Custom Format, bạn có thể linh hoạt thay đổi định dạng ngày tháng theo ý muốn. Điều này giúp bảng tính chuyên nghiệp hơn.
Định dạng ngày tháng năm trong Excel bằng phím tắt
Sử dụng phím tắt giúp bạn định dạng ngày tháng năm trong Excel nhanh chóng mà không cần thao tác thủ công. Các phím tắt hữu ích gồm có:
- Ctrl + ';': Nhập ngày hiện tại vào ô.
- Ctrl + Shift + ';': Nhập thời gian hiện tại vào ô.
- Ctrl + ';' + Space + Ctrl + Shift + ';': Nhập cả ngày và thời gian trong cùng một ô.
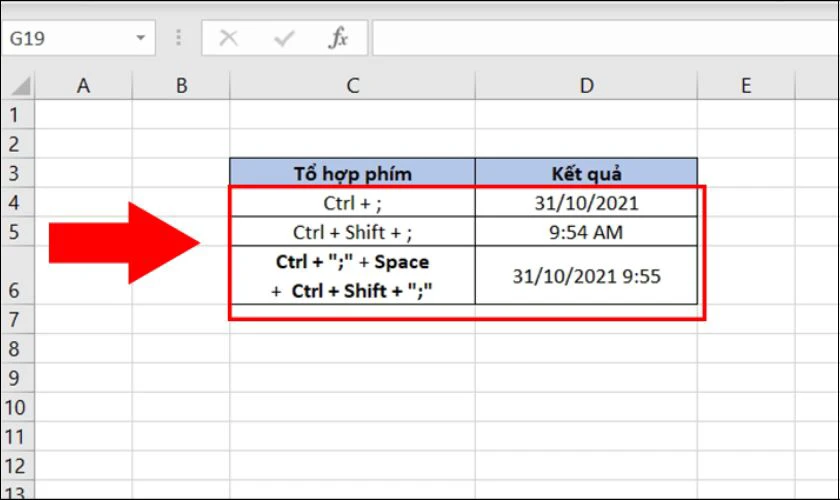
Ghi nhớ các phím tắt này giúp bạn nhập dữ liệu ngày tháng nhanh hơn. Điều này tối ưu thao tác và tăng hiệu suất làm việc.
Định dạng ngày tháng năm trong Excel bằng hàm TODAY
Hàm TODAY giúp nhập ngày tháng năm hiện tại mà không cần thao tác thủ công. Dữ liệu trên trang tính sẽ tự động cập nhật mỗi ngày. Cấu trúc hàm bao gồm:
- Công thức: =TODAY()
- Ý nghĩa: Trả về ngày hiện tại trên máy tính và hiển thị trong ô Excel.
Cách sử dụng:
Bước 1: Đầu tiên, chọn vào ô cần nhập ngày tháng.
Bước 2: Tiếp đến, nhập =TODAY() và nhấn Enter. Excel sẽ tự động hiển thị ngày hiện tại theo hệ thống máy tính.
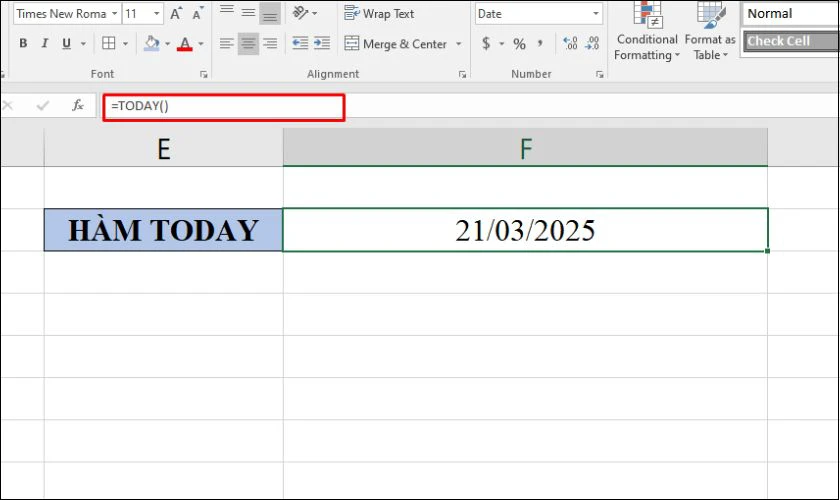
Hàm TODAY giúp cập nhật ngày tháng chính xác mà không cần chỉnh sửa thủ công. Điều này giúp quản lý dữ liệu dễ dàng hơn.
Định dạng ngày tháng năm Excel bằng hàm NOW
Hàm NOW giúp nhập ngày, tháng, năm trong Excel kèm theo giờ phút hiện tại trên máy tính. Dữ liệu trang tính sẽ tự động cập nhật theo thời gian thực. Cấu trúc hàm bao gồm:
- Công thức: =NOW()
- Ý nghĩa: Trả về ngày, giờ hiện tại trên máy tính và hiển thị trong ô Excel.
Cách sử dụng:
Bước 1: Chọn ô cần hiển thị ngày giờ.
Bước 2: Nhập =NOW() và nhấn Enter. Lúc này, Excel sẽ hiển thị cả ngày và giờ theo hệ thống máy tính.
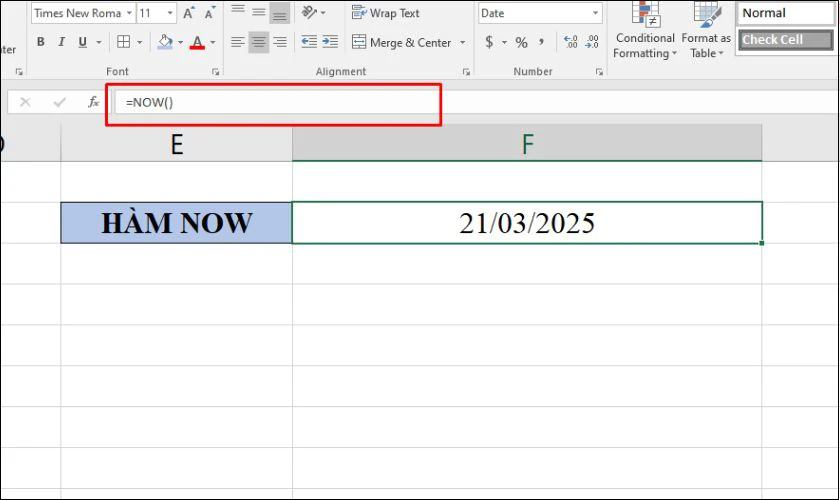
Hàm NOW hữu ích khi cần theo dõi thời gian thực. Điều này giúp quản lý dữ liệu chính xác và tiết kiệm thời gian nhập liệu.
Cách chuyển định dạng từ tháng/ngày sang ngày/tháng Excel
Excel mặc định định dạng ngày theo hệ thống máy. Nếu dữ liệu hiển thị sai thứ tự, bạn có thể chỉnh lại dễ dàng theo các bước sau:
Bước 1: Chọn vùng dữ liệu chứa ngày tháng cần chuyển. Vào tab Data và chọn tính năng Text to Columns.
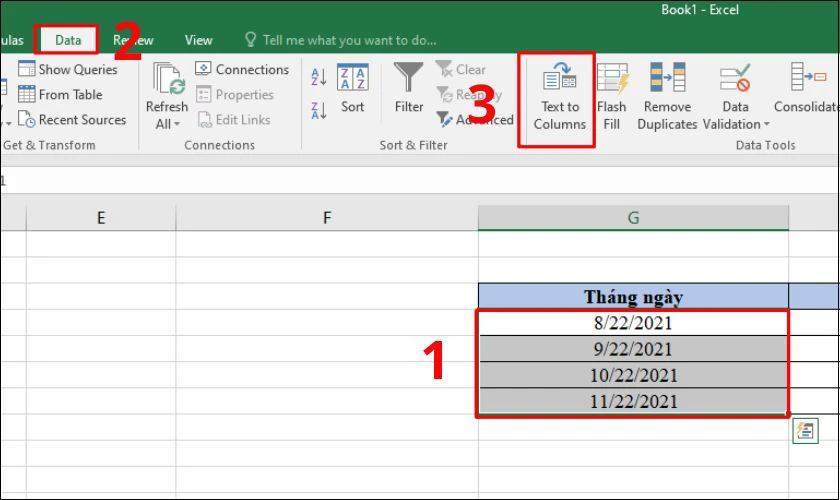
Bước 2: Nhấn Next trên cửa sổ đầu tiên để tiếp tục.
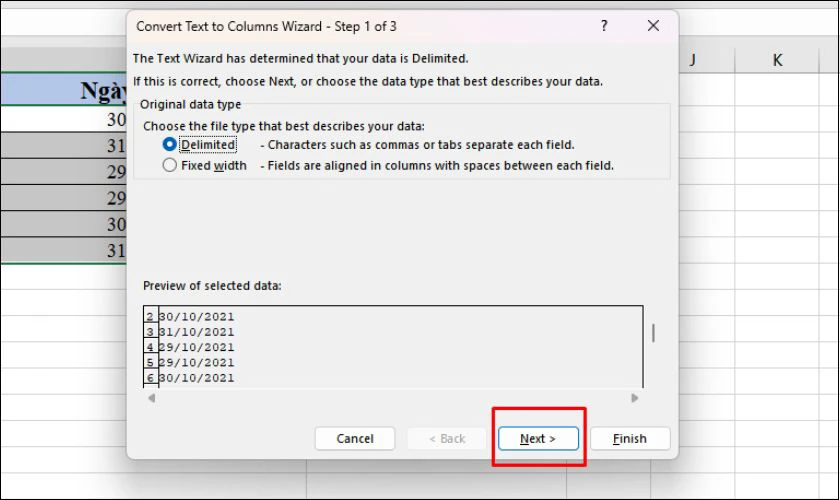
Bước 3: Bỏ chọn tất cả dấu tích trong cửa sổ tiếp theo, sau đó nhấn Next.
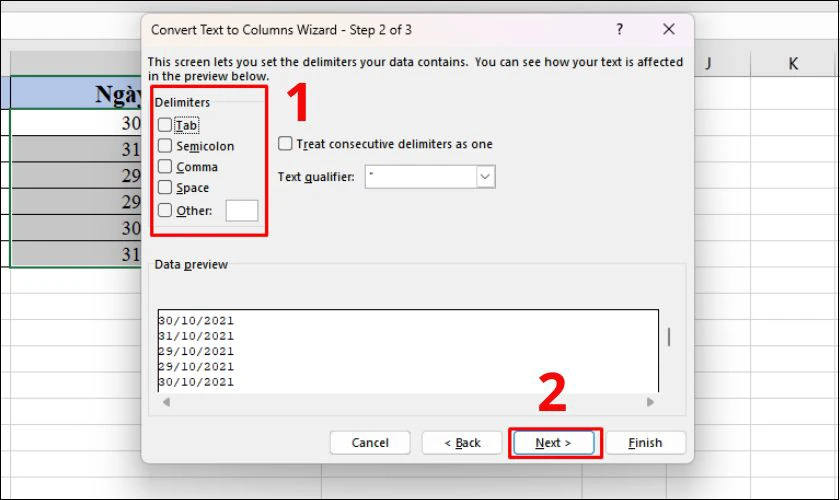
Bước 4: Trong mục Date, chọn MDY. Chọn ô đích để xuất dữ liệu, nhấn Finish.
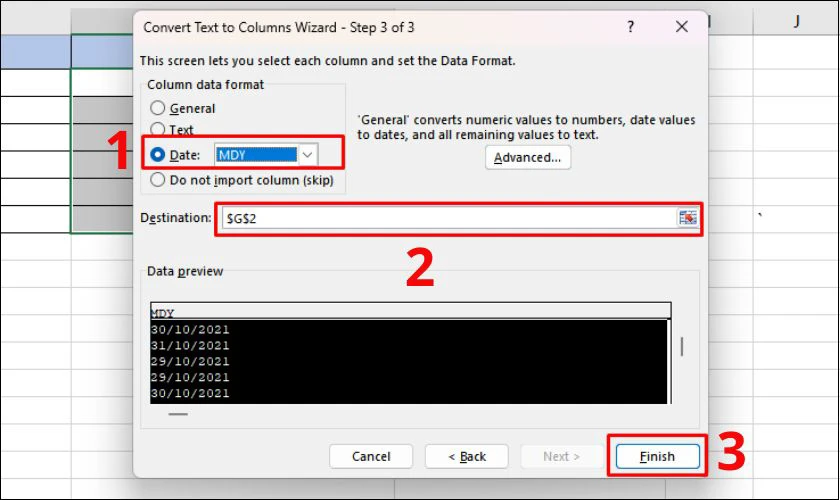
Bước 5: Kết quả nhận về như sau.
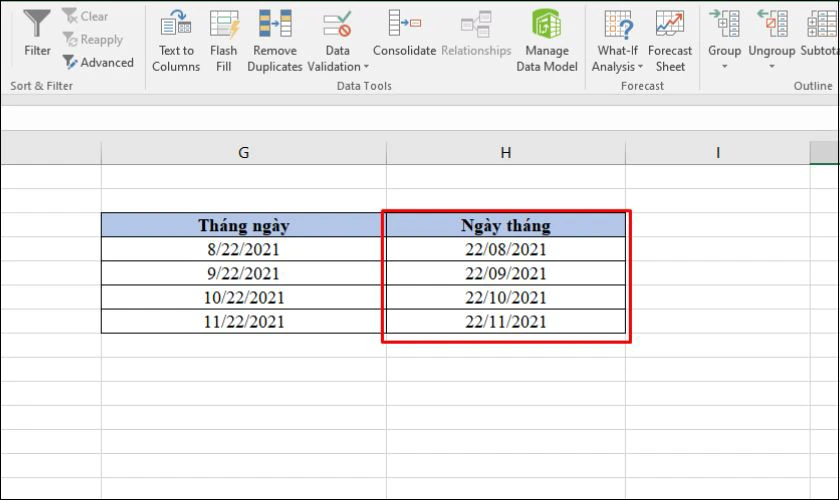
Chỉ với vài bước, bạn có thể chuyển đổi định dạng ngày tháng năm nhanh chóng, tránh sai sót khi xử lý dữ liệu trong Excel.
Cách tắt định dạng ngày tháng trong Excel
Excel tự động nhận diện số nhập vào là ngày tháng. Nếu không muốn dùng định dạng này bạn có thể thực hiện cách định dạng text ngày tháng năm trong excel như sau:
Bước 1: Chọn các ô chứa dữ liệu cần bỏ định dạng ngày tháng hoặc vùng dữ liệu sẽ nhập số.
Bước 2: Trên tab Home, nhấn vào mũi tên Number Format, chọn Text để thay đổi định dạng.
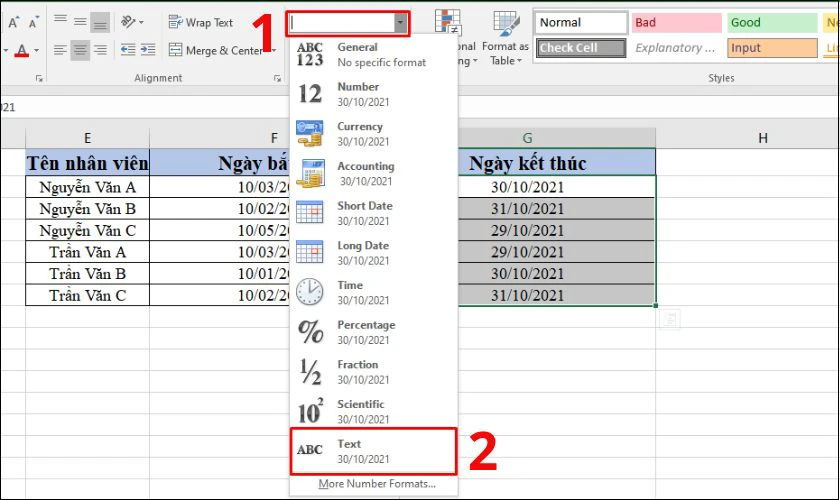
Sau khi đổi định dạng, bạn có thể nhập hoặc chỉnh sửa dữ liệu mà không bị chuyển thành ngày tháng.
Lưu ý: Thực tế, Excel không có chức năng tắt hoàn toàn định dạng ngày tháng. Cách này chỉ giúp bạn thay đổi sang định dạng khác để nhập dữ liệu theo ý muốn.
Lỗi định dạng ngày tháng năm trong Excel thường gặp và cách sửa
Excel đôi khi gặp lỗi hiển thị ngày tháng không đúng định dạng. Dưới đây là các lỗi phổ biến và cách khắc phục:
Lỗi định dạng ngày tháng lộn xộn
Lỗi ngày tháng lộn xộn xảy ra khi Excel hiển thị không đúng thứ tự ngày, tháng, năm. Điều này thường do định dạng khác nhau giữa các hệ thống.
Ví dụ, Excel có thể hiển thị ngày theo kiểu Mỹ (MM/DD/YYYY), trong khi bạn cần định dạng kiểu châu Âu (DD/MM/YYYY). Để khắc phục, hãy làm theo các bước sau:
Bước 1: Chọn ô hoặc vùng dữ liệu chứa ngày tháng cần điều chỉnh.
Bước 2: Nhấn Ctrl + 1 để mở hộp thoại Format Cells.
Bước 3: Chọn Date, sau đó chọn đúng định dạng tại Locale (Location). Xem trước ở Sample, rồi nhấn OK để lưu.
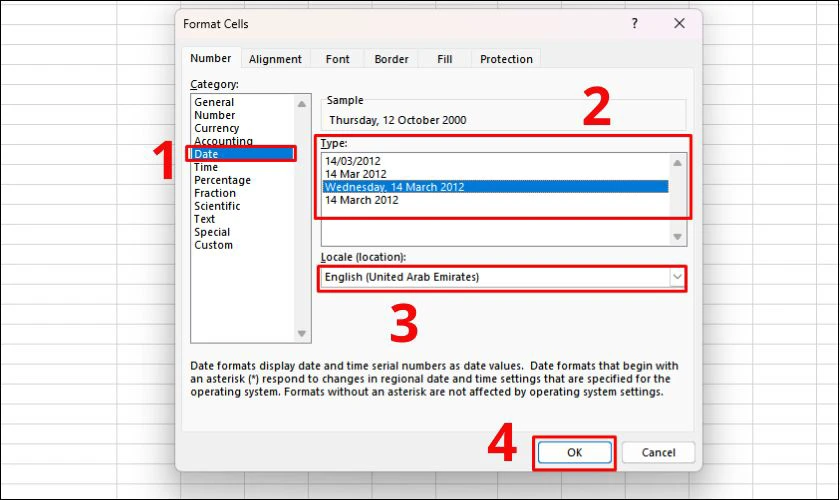
Lỗi ngày tháng lộn xộn có thể khiến dữ liệu khó đọc và xử lý. Điều chỉnh đúng định dạng giúp hiển thị thông tin chính xác hơn.
Lỗi không định dạng ngày tháng năm trong Excel được
Lỗi này xảy ra khi Excel không nhận diện dữ liệu là ngày tháng mà xem như văn bản. Để khắc phục, bạn có thể đổi định dạng ngày tháng năm trong Excel thủ công bằng cách sau:
- Chọn ô hoặc vùng dữ liệu cần chỉnh sửa.
- Nhấn Ctrl + 1 để mở hộp thoại Format Cells.
- Chọn Date, sau đó chọn kiểu hiển thị ngày tháng phù hợp. Nhấn OK để lưu thay đổi.
Sau khi thực hiện xong, Excel sẽ hiển thị đúng định dạng ngày tháng năm.
Những lỗi định dạng ngày tháng trong Excel rất phổ biến nhưng có thể khắc phục dễ dàng. Chỉ cần làm đúng cách, bạn sẽ hiển thị dữ liệu chính xác.
Điện Thoại Vui hướng dẫn bạn cách khắc phục lỗi #ref trong excel, xem ngay đừng bỏ lỡ!
Lưu ý khi định dạng ngày tháng năm trong Excel
Khi làm việc với ngày tháng năm trong Excel, bạn cần lưu ý một số điểm quan trọng để tránh lỗi định dạng. Cụ thể:
- Kiểm tra định dạng ngày tháng mặc định: Mỗi phiên bản Excel có thể hiển thị ngày tháng theo định dạng khác nhau.
- Chuyển đổi đúng định dạng: Nếu dữ liệu ngày tháng bị lộn xộn, hãy kiểm tra phần Format Cells để chỉnh sửa.
- Cẩn thận khi nhập dữ liệu: Nhập sai dấu phân cách có thể khiến Excel hiểu nhầm định dạng ngày tháng.
- Lưu ý khi xuất file: Khi mở file trên máy khác, định dạng ngày tháng có thể thay đổi theo hệ thống cài đặt.

Nắm rõ các lưu ý trên sẽ giúp bạn định dạng một cách chính xác và tránh sai sót khi làm việc.
Câu hỏi liên quan đến cách định dạng ngày tháng năm trong Excel
Khi làm việc, bạn có thể gặp nhiều vấn đề về định dạng ngày tháng năm Excel. Dưới đây là những câu hỏi thường gặp giúp bạn hiểu rõ hơn và thao tác chính xác hơn:
Làm sao để hiển thị tên tháng thay vì số tháng trong Excel?
Trong Excel, bạn có thể hiển thị tên tháng thay vì số tháng bằng cách thay đổi định dạng ô. Điều này giúp bảng tính trực quan và dễ hiểu hơn. Để hiển thị tháng dưới dạng chữ, hãy thực hiện các bước sau:
Bước 1: Chọn ô hoặc vùng dữ liệu chứa ngày tháng cần đổi định dạng.
Bước 2: Nhấn Ctrl + 1 để mở hộp thoại Format Cells.
Bước 3: Chuyển đến tab Number, chọn Custom, sau đó nhập:
- 'MMMM' để hiển thị tên tháng đầy đủ (ví dụ: 'January', 'February').
- 'MMM' để hiển thị tên tháng rút gọn (ví dụ: 'Jan', 'Feb').
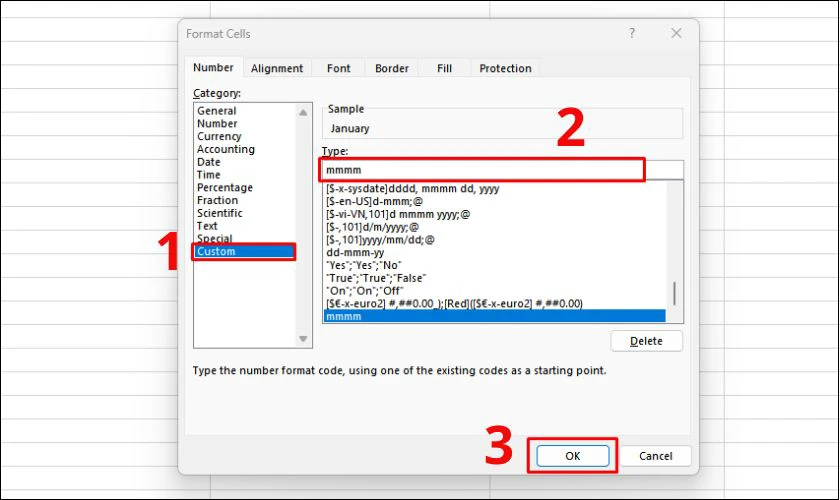
Hiển thị tên tháng thay vì số giúp dữ liệu dễ đọc và trực quan hơn. Đặc biệt là trong báo cáo hoặc bảng thống kê.
Làm sao để điền ngày tháng năm tự động trong Excel?
Bạn có thể điền ngày tháng năm tự động để tiết kiệm thời gian nhập liệu trong Excel. Cách thực hiện rất đơn giản và nhanh chóng gồm 3 bước sau:
Bước 1: Nhập hai ngày liên tiếp vào hai ô theo hàng dọc.
Bước 2: Chọn cả hai ô, di chuyển chuột đến góc dưới cùng bên phải của ô được chọn.
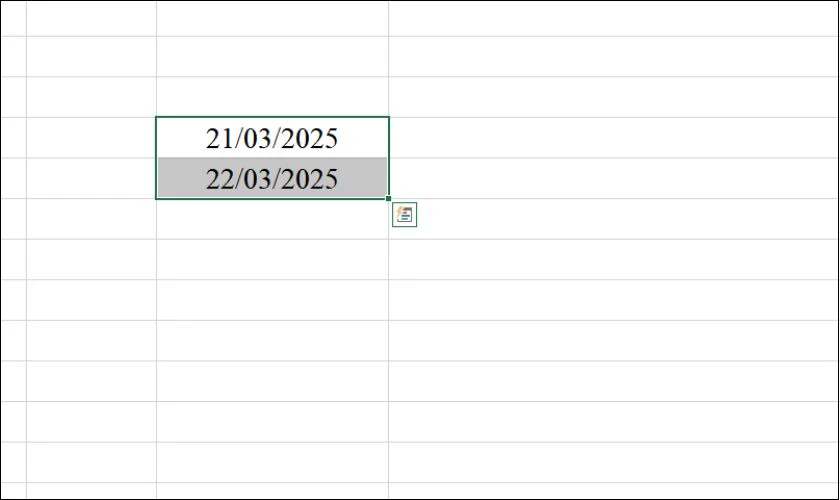
Bước 3: Khi con trỏ chuột biến thành dấu “+”, giữ chuột và kéo xuống để điền ngày tự động.
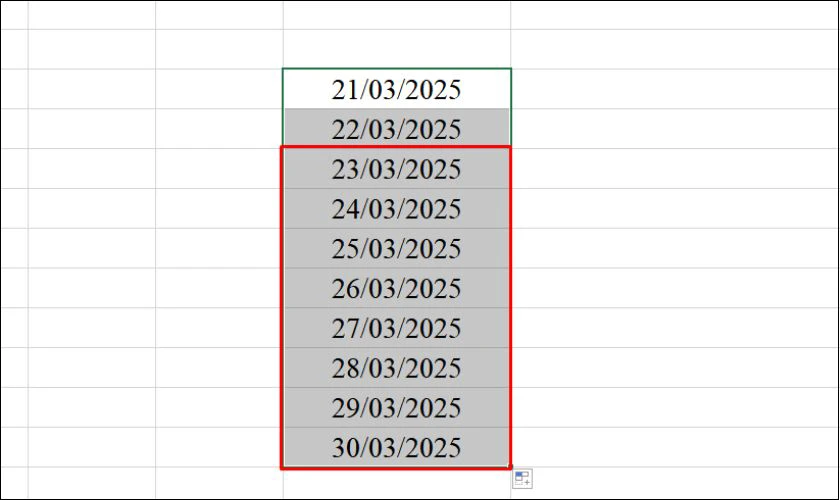
Excel sẽ tự động điền tiếp ngày tháng theo quy luật của hai ngày đầu tiên. Cách này giúp nhập dữ liệu nhanh hơn và chính xác hơn.
Hàm định dạng ngày tháng năm Excel là hàm gì?
Có không ít hàm định dạng ngày tháng năm trong Excel được cung cấp cho nhiều nhu cầu người dùng. Dưới đây là những hàm định dạng phổ biến nhất:
- Hàm DATE: Tạo ngày tháng năm từ các giá trị riêng lẻ. Công thức: =DATE(year,month,day).
- Hàm TODAY: Lấy ngày hiện tại của hệ thống. Công thức: =TODAY().
- Hàm NOW: Lấy ngày và giờ hiện tại. Công thức: =NOW().
Những hàm này giúp bạn xử lý ngày tháng năm chính xác và thuận tiện hơn trong Excel.
Phím tắt chuyển định dạng ngày tháng năm trong Excel là gì?
Các phím tắt định dạng nhanh ngày tháng năm trong Excel gồm có:
- Ctrl + ';': Nhập ngày hiện tại vào ô.
- Ctrl + Shift + ';': Nhập thời gian hiện tại vào ô.
- Ctrl + ';' + Space + Ctrl + Shift + ';': Nhập cả ngày và thời gian trong cùng một ô.
Sử dụng các phím tắt này giúp bạn làm việc với ngày tháng nhanh hơn và chuyên nghiệp hơn.
Xem thêm: Cách thao tác giúp hiện số 0 trong Excel là như thế nào? Xem tại đây.
Kết luận
Vừa rồi là tổng hợp những cách định dạng ngày tháng năm trong Excel nhanh chóng và hiệu quả. Hy vọng qua bài viết, bạn sẽ dễ dàng thao tác và khắc phục lỗi định dạng. Nếu có thắc mắc, hãy để lại bình luận để Điện Thoại Vui hỗ trợ bạn kịp thời!
Bạn đang đọc bài viết 7 cách định dạng ngày tháng năm trong Excel mới nhất tại chuyên mục Excel trên website Điện Thoại Vui.

Tôi là Trần My Ly, một người có niềm đam mê mãnh liệt với công nghệ và 7 năm kinh nghiệm trong lĩnh vực viết lách. Công nghệ không chỉ là sở thích mà còn là nguồn cảm hứng vô tận, thúc đẩy tôi khám phá và chia sẻ những kiến thức, xu hướng mới nhất. Tôi hi vọng rằng qua những bài viết của mình sẽ truyền cho bạn những góc nhìn sâu sắc về thế giới công nghệ đa dạng và phong phú. Cùng tôi khám phá những điều thú vị qua từng con chữ nhé!

