Format USB là gì? Cách Format USB bị lỗi hiệu quả nhất
Format USB là gì? Cách Format USB bị lỗi hiệu quả nhất
Format USB giúp xóa dữ liệu và thiết lập lại hệ thống tệp tin để USB hoạt động ổn định. Nếu gặp lỗi không format được, bạn có thể dùng File Explorer, CMD hoặc Disk Management để sửa. Hãy cùng Điện Thoại Vui khám phá những cách format USB đơn giản, nhanh chóng và hiệu quả nhé!
Format USB 2025: Hướng dẫn nhanh
Format USB giúp xóa toàn bộ dữ liệu và khắc phục lỗi khi USB không hoạt động đúng cách. Nếu gặp sự cố, bạn có thể format USB theo thủ thuật đơn giản dưới đây:
- Bước 1: Cắm USB vào máy tính. Sau đó nhấn Windows + E để mở This PC.
- Bước 2: Nhấn chuột phải vào ổ USB. Chọn Format.
- Bước 3: Chọn File System (chọn 1 trong 3 định dạng NTFS, FAT32 hoặc exFAT). Sau đó đặt tên USB trong Volume Label rồi nhấn Start.
- Bước 4: Màn hình hiện cảnh báo. Nhấn OK để hoàn tất.

Format USB là cách nhanh nhất để làm sạch dữ liệu và sửa lỗi USB. Hãy chọn định dạng phù hợp để đảm bảo USB hoạt động tốt nhất!
Xem ngay cách crack Teamviewer 14, 15, 16 đơn giản nhất tại đây!
Format USB là gì?
Format USB là quá trình xóa toàn bộ dữ liệu và thiết lập lại hệ thống tệp tin để USB hoạt động ổn định. Khi format, USB sẽ được định dạng theo các chuẩn như FAT32, NTFS hoặc exFAT. Giúp tương thích với nhiều thiết bị khác nhau.

Việc format USB thường được thực hiện khi thiết bị gặp lỗi. Không thể sao chép dữ liệu hoặc cần đổi định dạng để sử dụng trên nhiều hệ điều hành. Tuy nhiên, quá trình này sẽ xóa sạch dữ liệu, vì vậy bạn nên sao lưu trước khi thực hiện.
Format USB để làm gì?
Format USB giúp làm sạch dữ liệu và đảm bảo USB hoạt động tốt. Dưới đây là những lợi ích chính khi format USB:
- Xóa toàn bộ dữ liệu: Format USB giúp loại bỏ tất cả dữ liệu cũ, trả USB về trạng thái như mới. Tránh lỗi do tệp rác hoặc virus gây ra.
- Khắc phục lỗi USB: Nếu USB bị lỗi không đọc được, không sao chép được file hoặc hiển thị sai dung lượng. Thì format sẽ giúp khắc phục vấn đề này.
- Chuyển đổi định dạng hệ thống tệp: USB có thể được format sang FAT32, NTFS hoặc exFAT để phù hợp với từng thiết bị. FAT32 hỗ trợ nhiều hệ điều hành, NTFS bảo mật cao, còn exFAT dùng tốt cho file lớn.
- Tăng hiệu suất và độ ổn định: Sau thời gian dài sử dụng, USB có thể bị phân mảnh dữ liệu. Format giúp làm sạch và cải thiện tốc độ đọc/ghi.
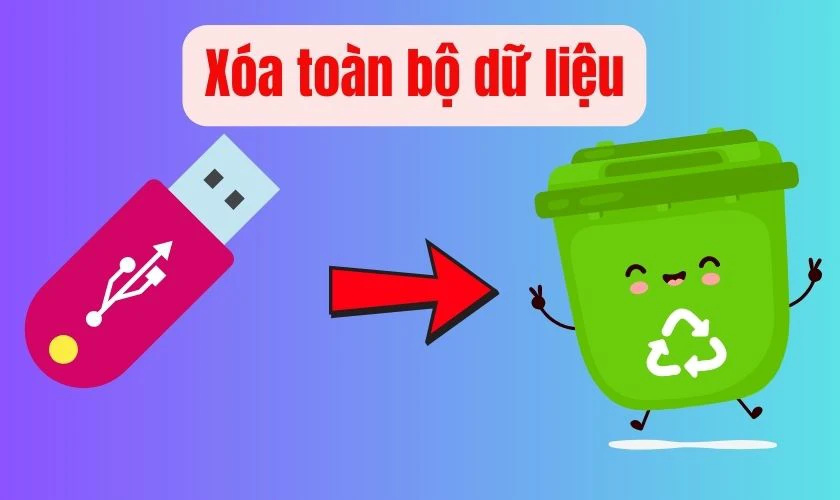
Việc format USB mang lại nhiều lợi ích, nhưng cần sao lưu dữ liệu trước để tránh mất thông tin quan trọng.
Khi nào cần Format USB?
Format USB là cần thiết trong nhiều trường hợp để đảm bảo thiết bị hoạt động tốt. Dưới đây là một số tình huống phổ biến mà bạn nên format USB:
- USB bị lỗi, không thể đọc hoặc ghi dữ liệu: Nếu USB không nhận diện trên máy tính hoặc hiển thị lỗi khi sao chép file, format có thể giúp khắc phục.
- Muốn xóa toàn bộ dữ liệu trên USB: Khi cần làm sạch USB để sử dụng cho mục đích khác, format sẽ giúp loại bỏ mọi dữ liệu cũ.
- USB bị nhiễm virus hoặc chứa file rác: Virus có thể làm USB hoạt động không ổn định. Format lại sẽ giúp loại bỏ chúng hoàn toàn.
- Cần thay đổi định dạng tệp tin: Một số thiết bị yêu cầu USB có định dạng cụ thể như FAT32, NTFS hoặc exFAT. Bạn cần format để đảm bảo tương thích.
- USB hiển thị sai dung lượng: Nếu dung lượng USB bị lỗi hoặc không hiển thị đúng, format có thể giúp khắc phục vấn đề này.

Format USB là thao tác đơn giản nhưng mang lại hiệu quả cao. Tuy nhiên khi format thông tin sẽ bị mất nên hãy nhớ sao lưu thông tin lại nhé!
Cách Format USB bằng File Explorer
File Explorer là công cụ đơn giản và có sẵn trên Windows. Giúp bạn format USB nhanh chóng mà không cần phần mềm hỗ trợ. Dưới đây là các bước thực hiện chi tiết:
Bước 1: Cắm USB vào cổng USB trên máy tính. Sau đó, nhấn tổ hợp phím Windows + E để mở File Explorer. Tiếp tục nhấp vào This PC để hiển thị danh sách ổ đĩa.
Bước 2: Nhấp chuột phải vào ổ USB và chọn Format từ menu hiển thị.
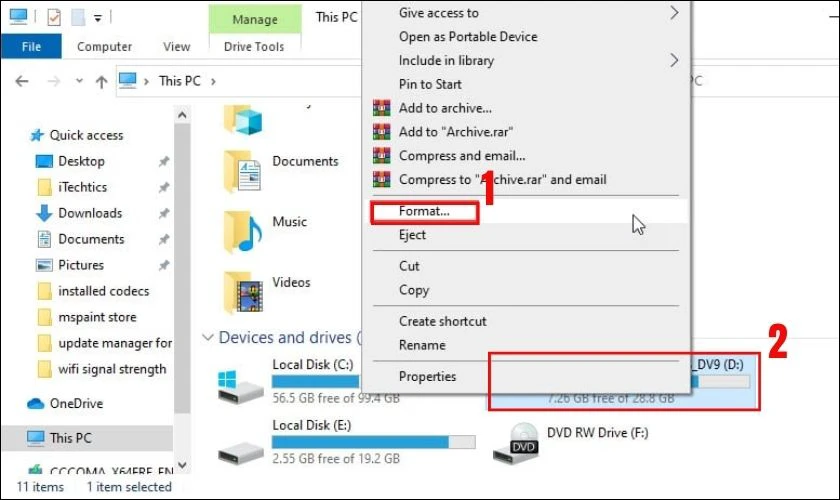
Bước 3: Một cửa sổ mới xuất hiện. Tại mục File System hãy chọn định dạng phù hợp (NTFS, FAT32 hoặc exFAT). Nếu bạn muốn USB tương thích với nhiều thiết bị, hãy chọn FAT32. Nếu sử dụng cho Windows, NTFS sẽ tốt hơn. Sau đó nhập tên mới cho USB để dễ nhận diện tại mục Volume Label. Tiếp theo nhấn Start để bắt đầu quá trình format.
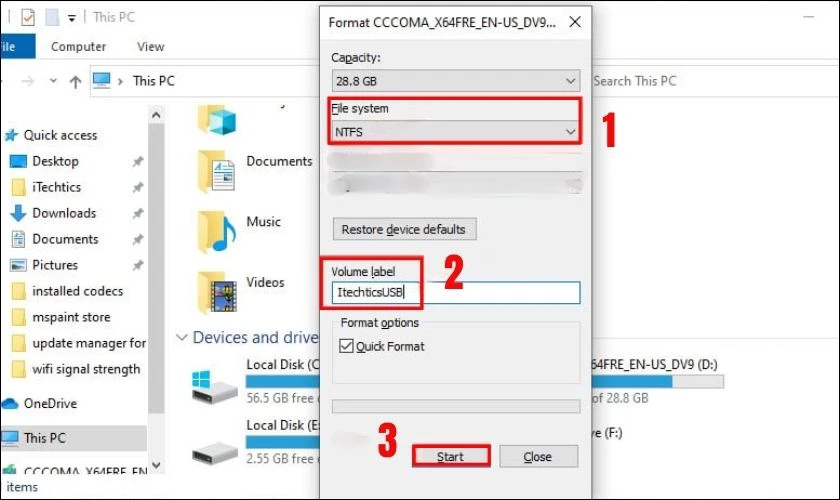
Bước 4: Một thông báo cảnh báo về việc xóa toàn bộ dữ liệu trên USB sẽ xuất hiện. Nhấn OK để xác nhận thực hiện quá trình.
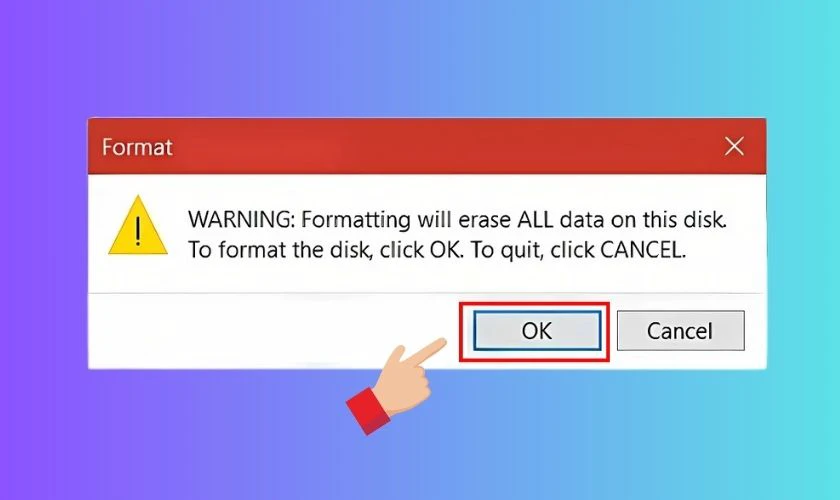
Việc format USB bằng File Explorer rất đơn giản và nhanh chóng. Giúp làm sạch dữ liệu hoặc sửa lỗi USB hiệu quả.
Cách Format USB bằng Command Prompt
Command Prompt là một công cụ mạnh mẽ giúp bạn format USB khi gặp lỗi hoặc không thể thực hiện bằng cách thông thường. Dưới đây là hướng dẫn chi tiết cách format USB bằng Command Prompt:
Bước 1: Cắm USB vào cổng trên laptop hoặc PC. Sau khi kết nối thành công, hệ thống sẽ hiển thị USB trong mục Devices and drives của This PC.
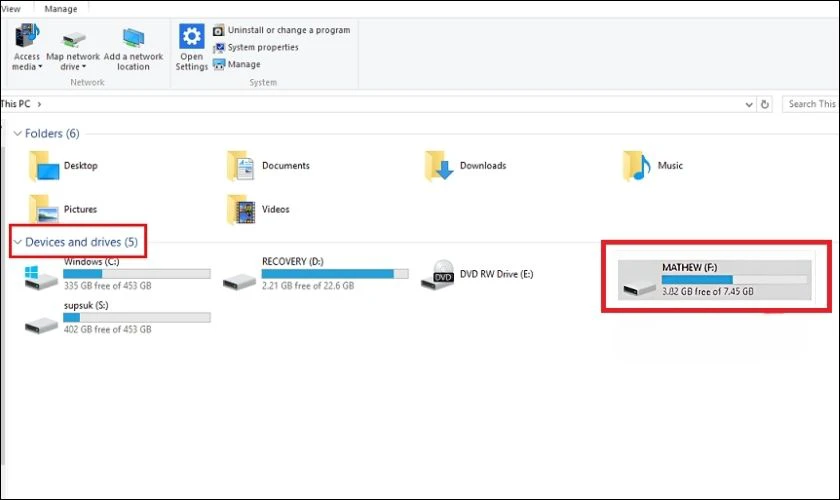
Bước 2: Nhấn tổ hợp phím Windows + R để mở hộp thoại Run. Khi cửa sổ Run xuất hiện, nhập cmd vào ô trống rồi nhấn OK.
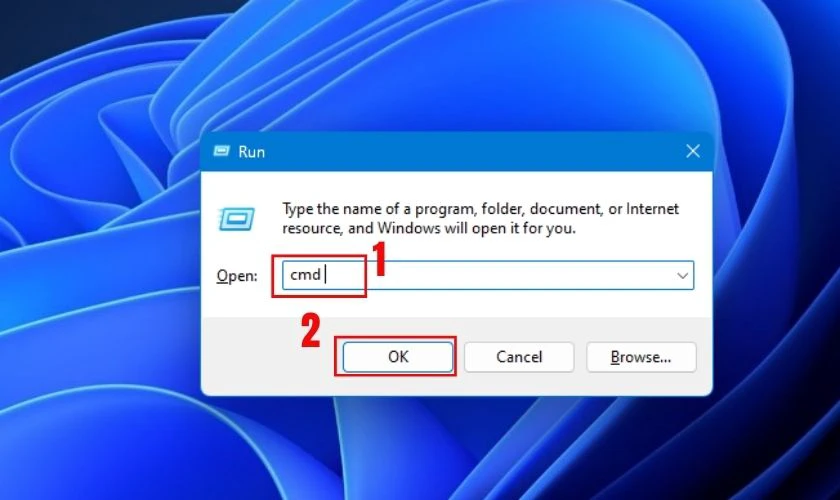
Bước 3: Tại cửa sổ Command Prompt, nhập câu lệnh format /q /x F:. Rồi nhấn Enter để bắt đầu quá trình format.
Trong đó:
- F: là ký hiệu của USB, bạn cần thay bằng ký tự ổ đĩa tương ứng trên máy.
- /q giúp thực hiện Quick Format (format nhanh).
- /x đảm bảo USB không bị khóa bởi hệ thống trước khi format.
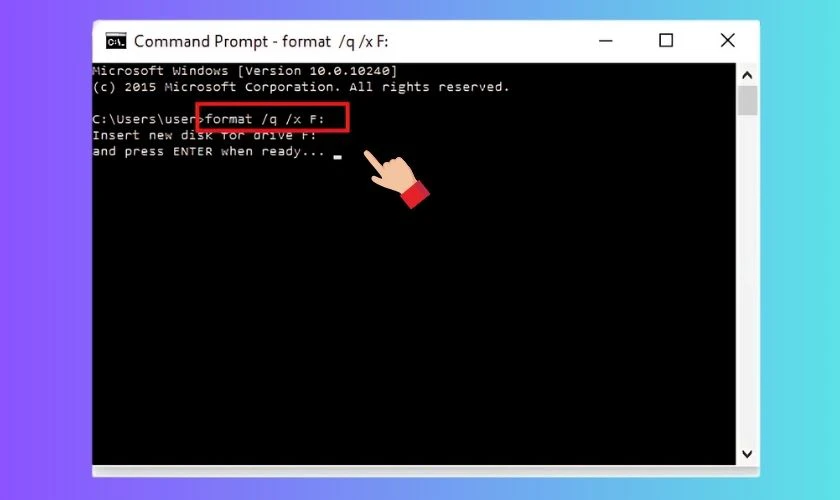
Bước 4: Sau khi nhập lệnh, hệ thống sẽ hiển thị thông báo xác nhận. Nhấn Enter để tiếp tục và bắt đầu quá trình format.
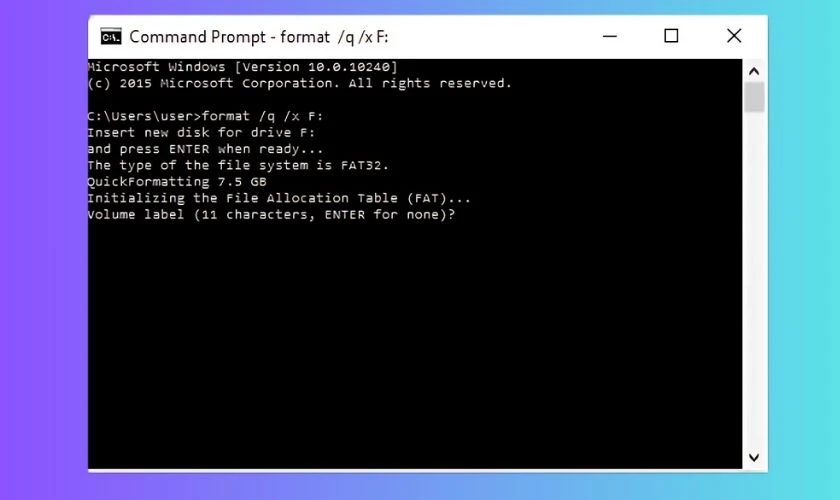
Bước 5: Quá trình format sẽ diễn ra trong vài giây. Khi hoàn tất 100%, hệ thống sẽ hiển thị thông tin về dung lượng trống và số lượng đơn vị bộ nhớ của USB. Nhấn Enter một lần nữa để kết thúc.
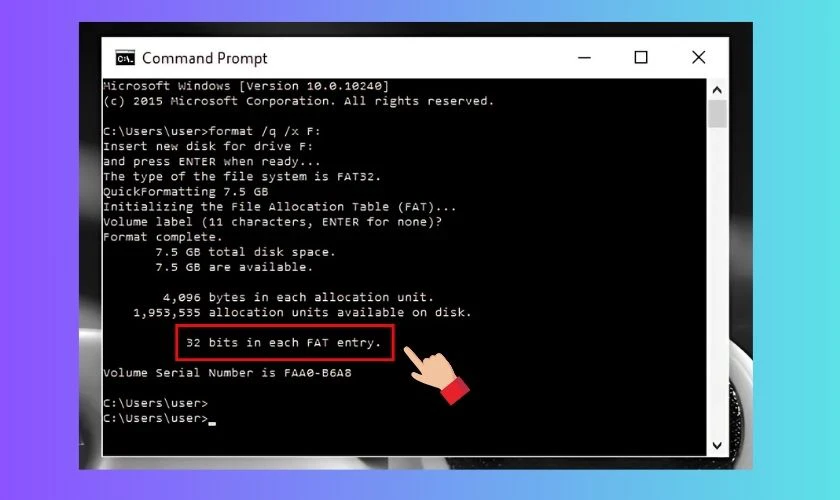
Bước 6: Mở This PC, kiểm tra trong mục Devices and drives. Bạn sẽ thấy USB của mình đã được format thành công và sẵn sàng để sử dụng.
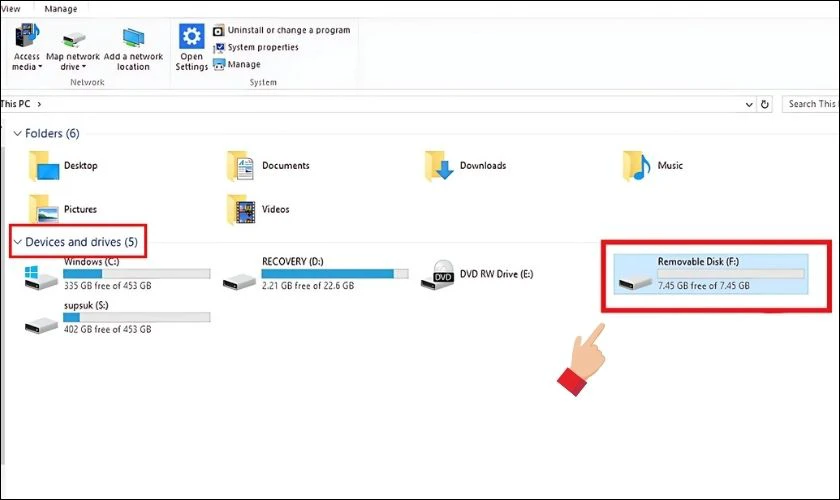
Hãy đảm bảo bạn nhập đúng ký tự ổ đĩa để tránh format nhầm ổ quan trọng trên máy tính.
Cách Format USB bằng Disk Management
Disk Management là một phương pháp hiệu quả, đặc biệt khi USB bị lỗi hoặc không nhận diện đúng trong File Explorer. Hãy thử cách này để format nhanh chóng và hiệu quả:
Bước 1: Nhấp chuột phải vào This PC trên màn hình. Sau đó chọn Manage để mở cửa sổ Computer Management.
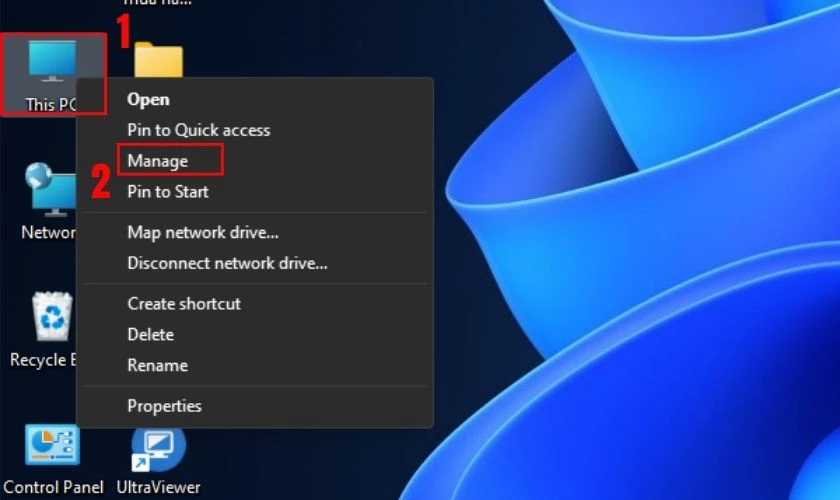
Bước 2: Trong cửa sổ Computer Management, tìm và nhấp vào mục Disk Management ở thanh bên trái. Danh sách tất cả ổ đĩa và thiết bị lưu trữ (bao gồm USB) sẽ hiển thị.
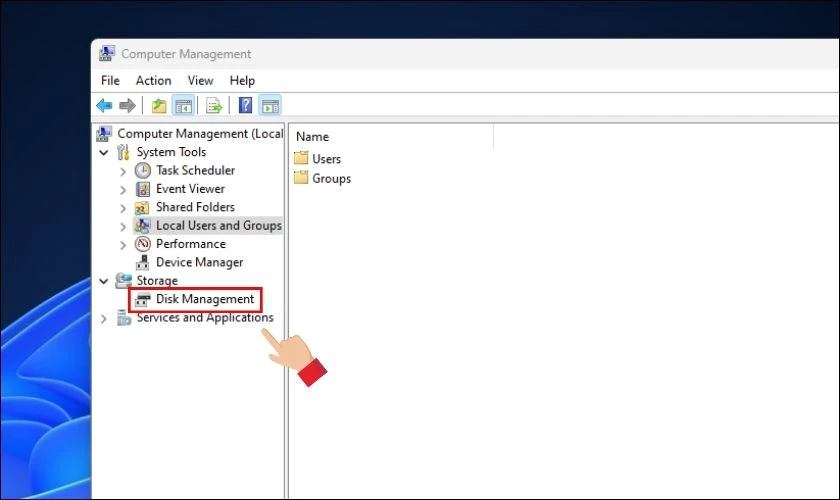
Bước 3: Tìm USB trong danh sách ổ đĩa, nhấp chuột phải vào tên USB và chọn Format.
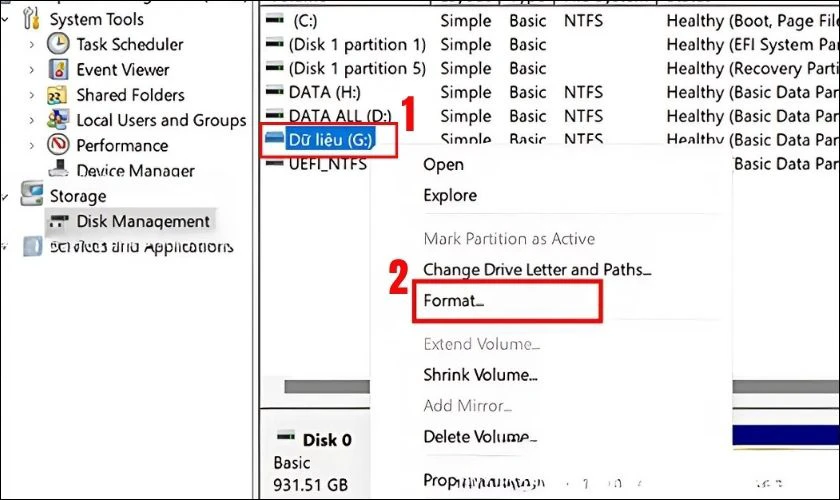
Bước 4: Trong cửa sổ Format, bạn có thể thiết lập các thông số sau:
- Volume label: Nhập tên mới cho USB để dễ nhận diện.
- File system: Chọn định dạng tệp tin (NTFS, FAT32 hoặc exFAT) tùy theo nhu cầu sử dụng.
- Perform a quick format: Nếu muốn format nhanh, hãy tick chọn ô này. Nếu muốn format kỹ hơn để sửa lỗi, hãy bỏ chọn.
Sau khi thiết lập xong, nhấn OK để tiếp tục.
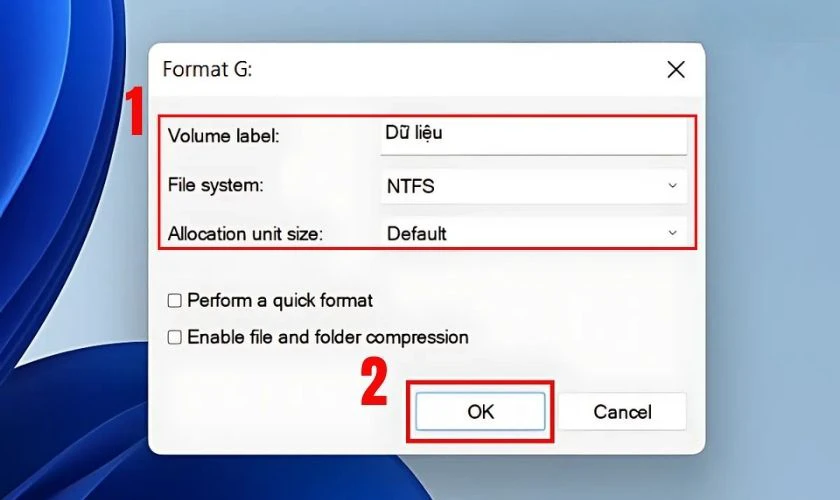
Bước 5: Windows sẽ hiển thị thông báo nhắc bạn kiểm tra và sao lưu dữ liệu quan trọng trước khi format. Nếu đã sẵn sàng, nhấn OK để bắt đầu quá trình format.
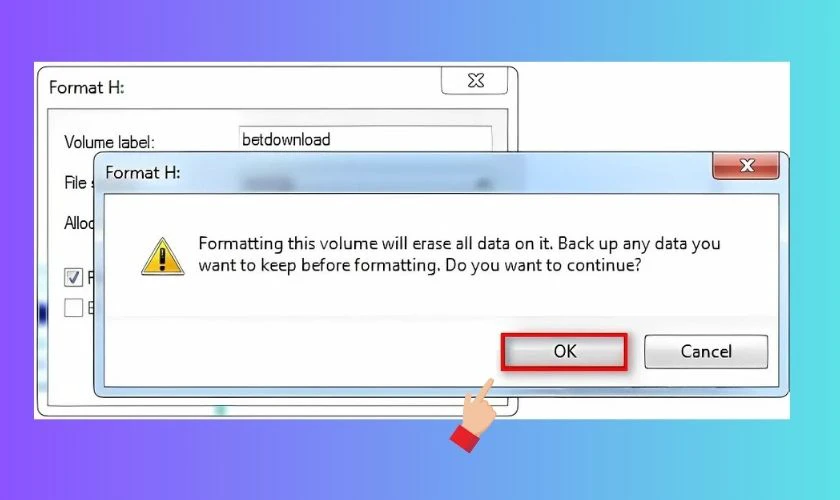
Sau khi hoàn tất, USB của bạn sẽ được làm sạch hoàn toàn và sẵn sàng để sử dụng.
Cách Format USB trên Macbook hiệu quả
Nếu bạn đang sử dụng MacBook và cần format USB để phù hợp với macOS. Hoặc đảm bảo khả năng tương thích với nhiều thiết bị, bạn có thể thực hiện dễ dàng bằng Disk Utility – công cụ tích hợp sẵn trên macOS. Dưới đây là hướng dẫn chi tiết từng bước:
Bước 1: Cắm USB vào cổng kết nối trên MacBook. Hệ thống sẽ tự động nhận diện thiết bị và hiển thị trong Disk Utility.
Bước 2: Truy cập vào Finder, chọn mục vào Applications. Sau đó nhấn chọn Utilities.
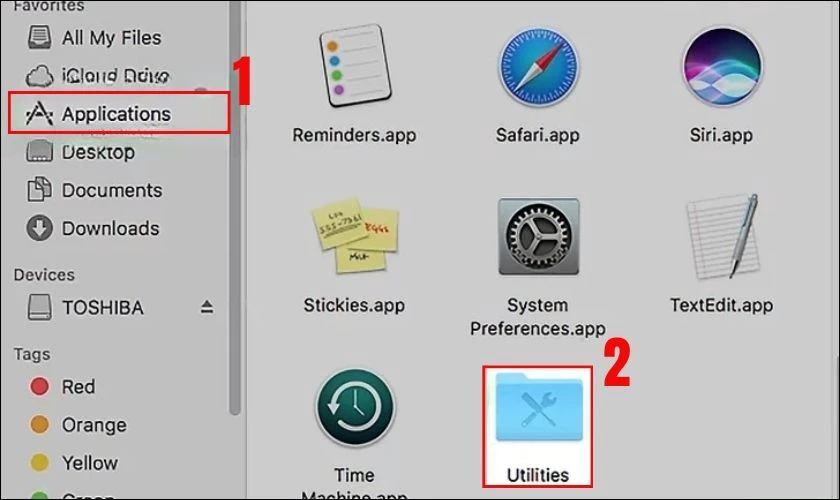
Bước 3: Tiếp theo, tìm và mở Disk Utility.
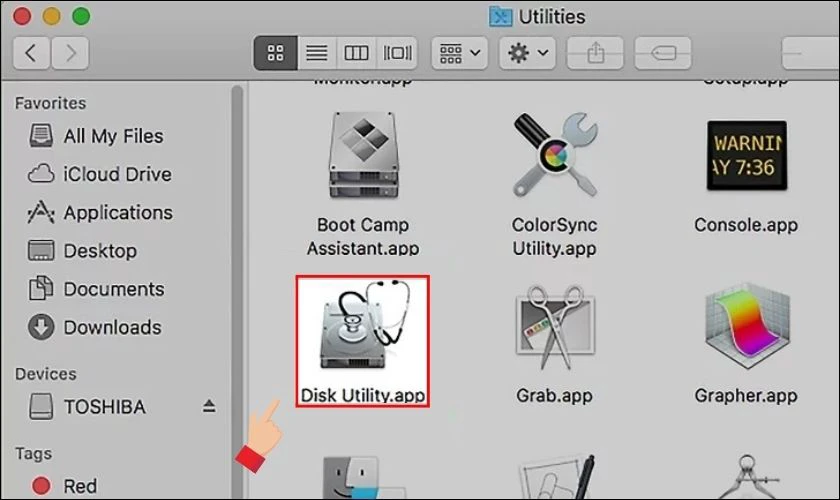
Bước 4: Trong cửa sổ Disk Utility, danh sách các ổ đĩa sẽ xuất hiện ở cột bên trái. Tìm và nhấp vào USB mà bạn muốn format (ví dụ: TOSHIBA USB).
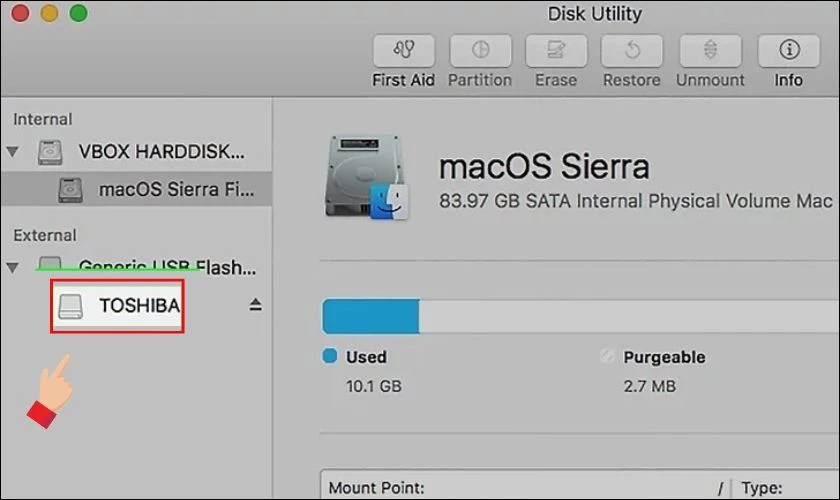
Bước 5: Sau khi chọn USB, nhấn vào Erase trên thanh công cụ phía trên cửa sổ. Một hộp thoại cài đặt format sẽ hiện lên với các tùy chọn.
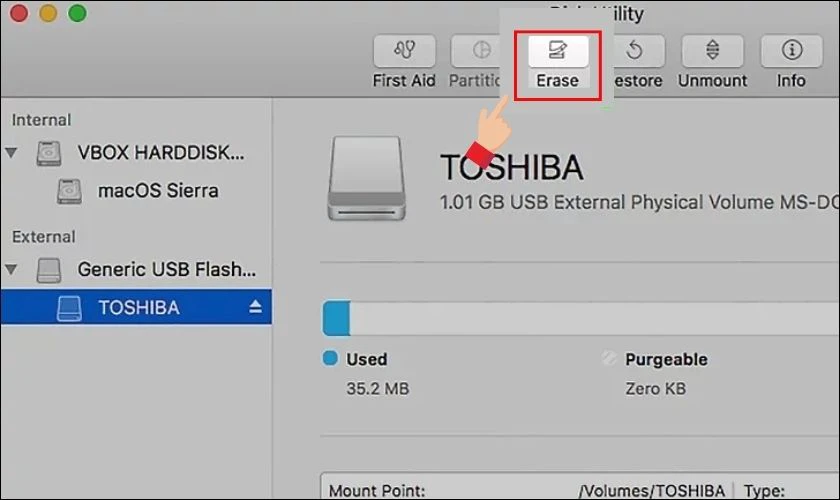
Bước 6: Thiết lập thông số format:
Name: Đặt tên mới cho USB hoặc giữ nguyên tên hiện tại.
Format: Chọn định dạng phù hợp:
- Mac OS Extended (Journaled): Nếu USB chỉ sử dụng trên MacBook.
- exFAT hoặc FAT32: Nếu bạn muốn USB tương thích với cả Windows và macOS.
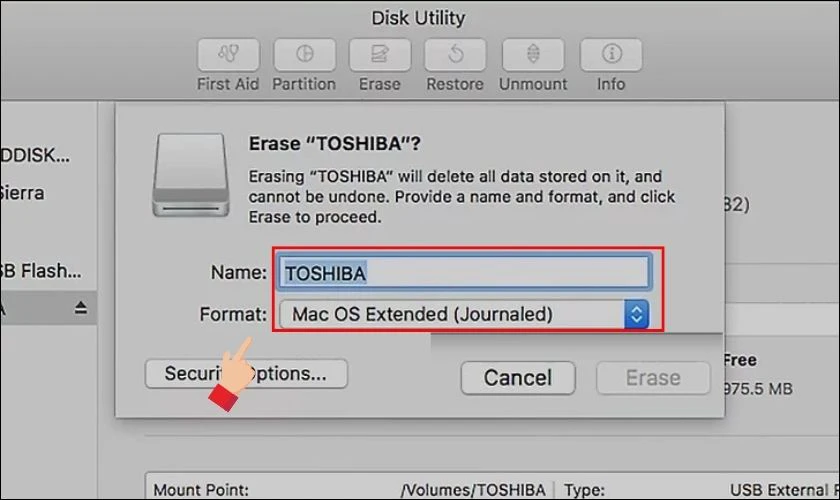
Bước 7: Nhấn Erase để bắt đầu quá trình format. Quá trình này có thể mất vài giây đến vài phút tùy vào dung lượng USB.
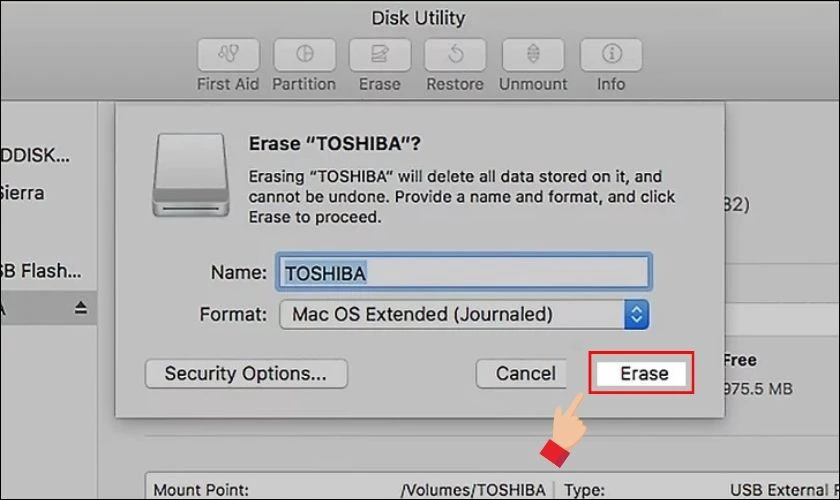
Bước 8: Khi quá trình format hoàn tất, nhấn Done để kết thúc. Lúc này, USB đã được format thành công và sẵn sàng để sử dụng.
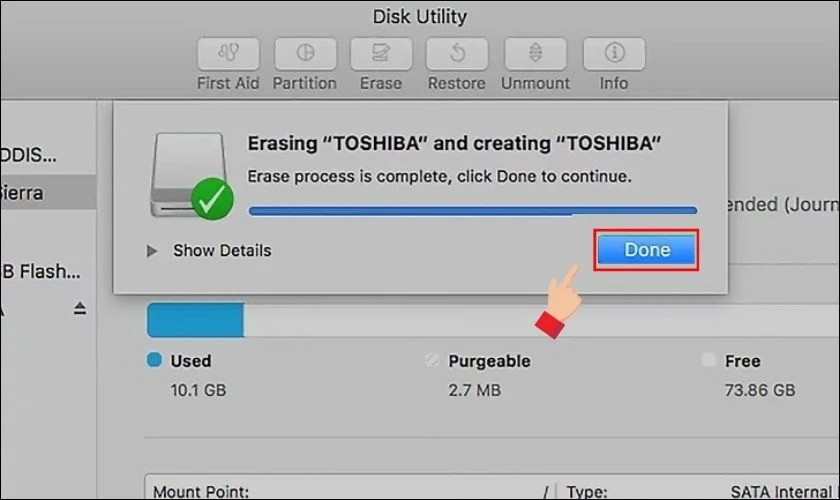
Nếu bạn thường xuyên di chuyển dữ liệu giữa MacBook và các thiết bị khác. Hãy chọn exFAT để đảm bảo USB hoạt động ổn định trên nhiều hệ điều hành.
10 phần mềm Format USB tốt nhất 2025
Nếu USB của bạn gặp lỗi hoặc cần chuyển đổi định dạng. Sử dụng phần mềm chuyên dụng sẽ giúp quá trình format trở nên đơn giản và hiệu quả hơn. Dưới đây là danh sách những phần mềm format USB tốt nhất hiện nay:
Windows File Explorer
Windows File Explorer là trình quản lý tệp tích hợp sẵn trên hệ điều hành Windows. Giúp người dùng dễ dàng truy cập, chỉnh sửa và quản lý dữ liệu. Ngoài chức năng duyệt tệp, còn hỗ trợ format USB một cách nhanh chóng mà không cần cài đặt thêm phần mềm.
Ưu điểm nổi bật:
- Tích hợp sẵn trên Windows, không cần tải về.
- Miễn phí và dễ sử dụng.
- Hỗ trợ format USB và các thiết bị lưu trữ khác chỉ với vài thao tác đơn giản.
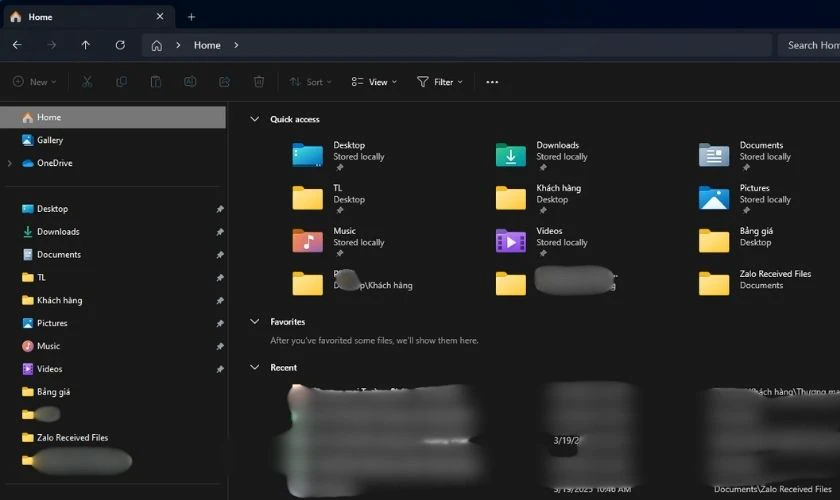
Sử dụng Windows File Explorer là lựa chọn tiện lợi nếu bạn muốn format USB mà không cần công cụ bổ sung.
EaseUS Partition Master
EaseUS Partition Master là một phần mềm mạnh mẽ chuyên dùng để quản lý ổ đĩa và phân vùng. Giúp người dùng dễ dàng mở rộng, thu nhỏ hoặc chia lại phân vùng ổ đĩa mà không làm mất dữ liệu. Ngoài ra, công cụ này còn hỗ trợ format USB một cách nhanh và hiệu quả.
Ưu điểm nổi bật:
- Format USB và ổ cứng nhanh chóng, đơn giản.
- Quản lý phân vùng linh hoạt, giúp tối ưu dung lượng ổ đĩa.
- Hỗ trợ định dạng lại ổ đĩa mà không ảnh hưởng đến dữ liệu quan trọng.
- Tương thích với hệ điều hành Windows và có phiên bản miễn phí.
Link tải:
- https://www.easeus.com/partition-manager/.
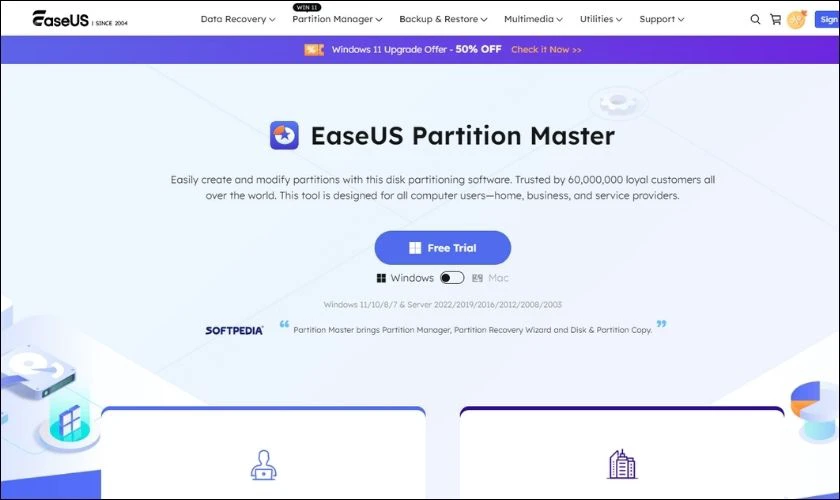
Nếu bạn cần một phần mềm vừa hỗ trợ format USB vừa quản lý phân vùng ổ đĩa chuyên nghiệp. Thì EaseUS Partition Master là một lựa chọn đáng cân nhắc.
Windows Disk Management
Windows Disk Management là một công cụ hệ thống tích hợp sẵn trên Windows. Giúp người dùng quản lý ổ đĩa và phân vùng một cách dễ dàng. Giúp format USB và ổ cứng nhanh chóng mà không cần cài đặt phần mềm bên ngoài.
Ưu điểm nổi bật:
- Được tích hợp sẵn trên Windows, không cần tải về.
- Hỗ trợ chia nhỏ, mở rộng và quản lý phân vùng hiệu quả.
- Miễn phí, dễ sử dụng với giao diện trực quan.
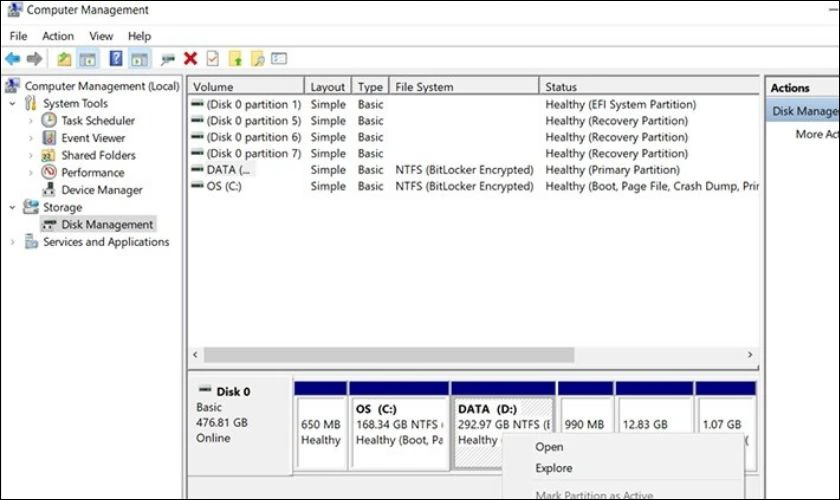
Nếu bạn đang tìm một cách format USB hoặc quản lý ổ đĩa mà không cần phần mềm bên thứ ba. Windows Disk Management là một lựa chọn tiện lợi và đáng tin cậy.
Windows Diskpart Command
Windows Diskpart Command là một công cụ dòng lệnh tích hợp sẵn trên Windows, giúp quản lý ổ đĩa và USB mạnh mẽ. Với Diskpart, bạn có thể xóa dữ liệu, tạo, thay đổi phân vùng và format USB nhanh chóng thông qua câu lệnh đơn giản.
Ưu điểm nổi bật:
- Công cụ có sẵn trên Windows, không cần cài đặt.
- Format mạnh mẽ, có thể xử lý cả những USB bị lỗi.
- Miễn phí và hoạt động thông qua giao diện dòng lệnh.
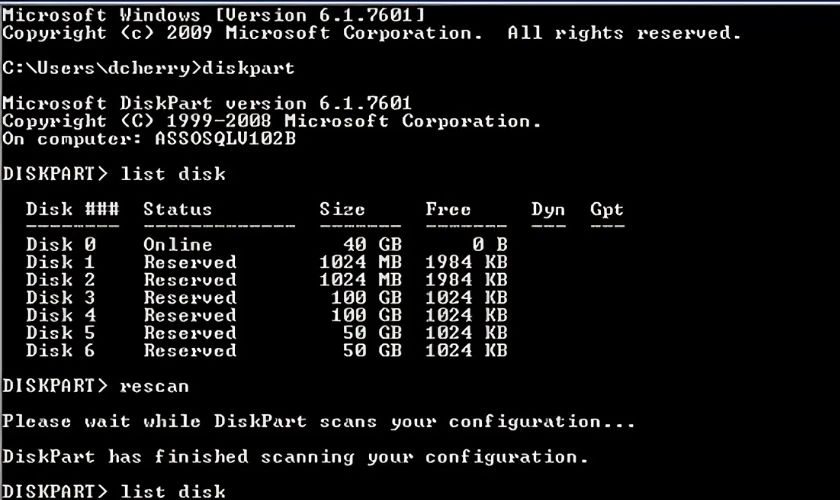
Nếu bạn đang tìm kiếm một cách format USB nhanh chóng và hiệu quả mà không cần cài đặt phần mềm bên ngoài, Diskpart là một lựa chọn tối ưu.
HP USB Disk Storage Format Tool
HP USB Disk Storage Format Tool là phần mềm hỗ trợ format USB hiệu quả. Đặc biệt hữu ích khi Windows không thể nhận hoặc format USB theo cách thông thường. Ngoài ra, phần mềm này cũng có thể sửa lỗi USB, giúp thiết bị hoạt động ổn định hơn.
Ưu điểm nổi bật:
- Hỗ trợ sửa lỗi và format USB dễ dàng.
- Hoạt động tốt trên nền tảng Windows.
- Hoàn toàn miễn phí và giao diện thân thiện.
Link tải:
- https://taimienphi.vn/download-hp-usb-disk-storage-format-tol-219.
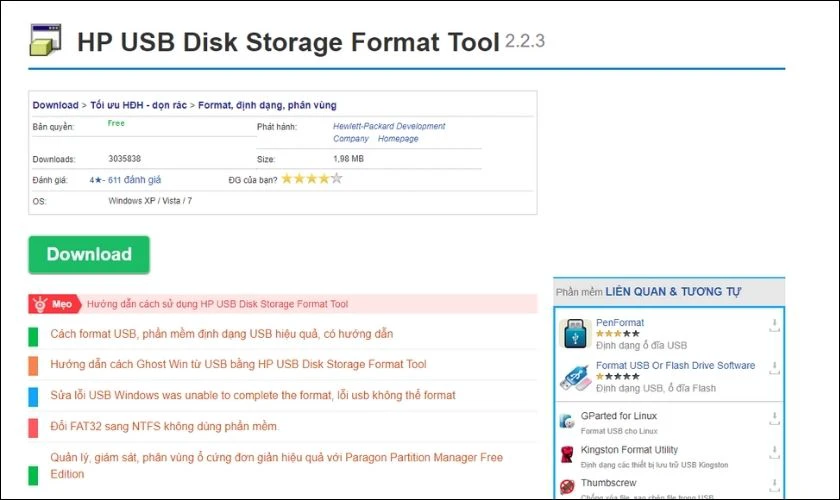
Nếu USB của bạn gặp lỗi và không thể format bằng công cụ mặc định của Windows. HP USB Disk Storage Format Tool sẽ giúp bạn khắc phục nhanh chóng.
Rufus
Rufus là một công cụ nhỏ gọn nhưng cực kỳ mạnh mẽ. Giúp tạo USB boot và format ổ đĩa nhanh chóng. Phần mềm có thể tự động nhận diện thiết bị USB được kết nối, hiển thị thông tin chi tiết. Và còn cho phép người dùng chọn định dạng phù hợp.
Ưu điểm nổi bật:
- Định dạng USB nhanh chóng và dễ dàng.
- Tự động nhận diện USB và hiển thị thông tin chi tiết.
- Hỗ trợ tạo USB boot cài đặt Windows và Linux.
- Miễn phí, hỗ trợ trên Windows.
Link tải:
- https://rufus.ie/vi/#google_vignette.
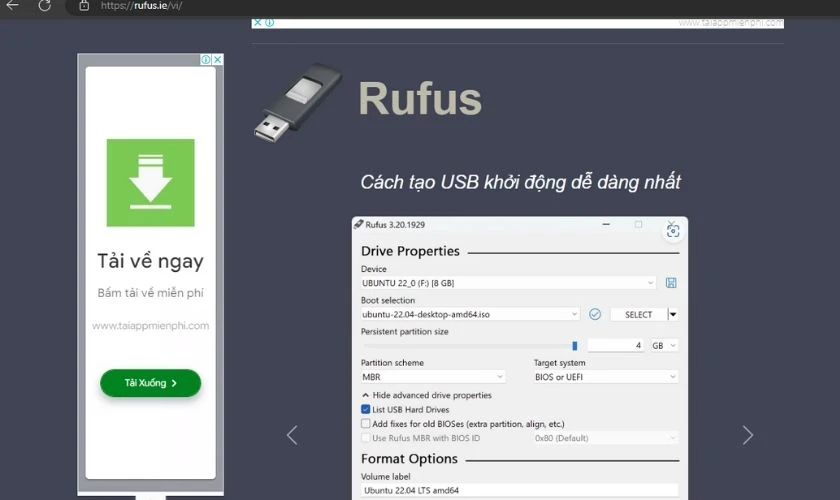
Nếu bạn cần một phần mềm hỗ trợ tạo USB boot và format linh hoạt, Rufus là lựa chọn đáng cân nhắc.
Martik USB Disk Formatter
Martik USB Disk Formatter là một trong những công cụ đơn giản và hiệu quả để format USB nhanh chóng. Phần mềm này hỗ trợ chuyển đổi USB sang định dạng FAT32 hoặc NTFS. Giúp người dùng dễ dàng quản lý và sử dụng thiết bị lưu trữ.
Ưu điểm nổi bật:
- Format USB nhanh, thao tác đơn giản.
- Chuyển đổi USB sang định dạng FAT32 hoặc NTFS.
- Hỗ trợ trên nền tảng Windows.
- Miễn phí.
Link tải:
- https://martik-usb-disk-formatter.en.lo4d.com/windows.
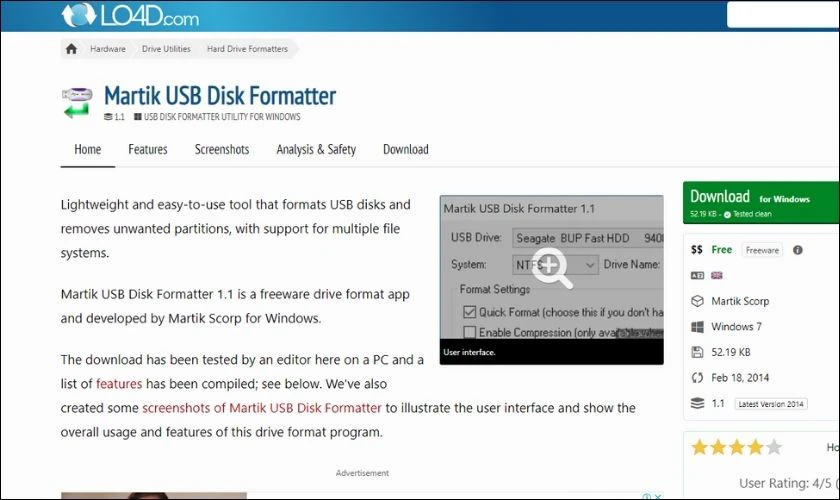
Nếu bạn cần một phần mềm nhỏ gọn, dễ sử dụng và có khả năng chuyển đổi định dạng USB, Martik USB Disk Formatter là lựa chọn tốt.
PenFormat
PenFormat là một công cụ format USB nhỏ gọn. Giúp người dùng kiểm soát tốt hơn các tệp tin trên thiết bị. Phần mềm này cũng hỗ trợ chuyển đổi định dạng USB sang NTFS. Phù hợp với các nhu cầu lưu trữ dữ liệu lớn.
Ưu điểm nổi bật:
- Hỗ trợ kiểm soát quyền truy cập đối với tệp tin.
- Format nhanh và dễ sử dụng.
- Chuyển đổi USB sang định dạng NTFS dễ dàng.
- Miễn phí và hoạt động trên Windows.
Link tải:
- https://taimienphi.vn/download-penformat-6972.
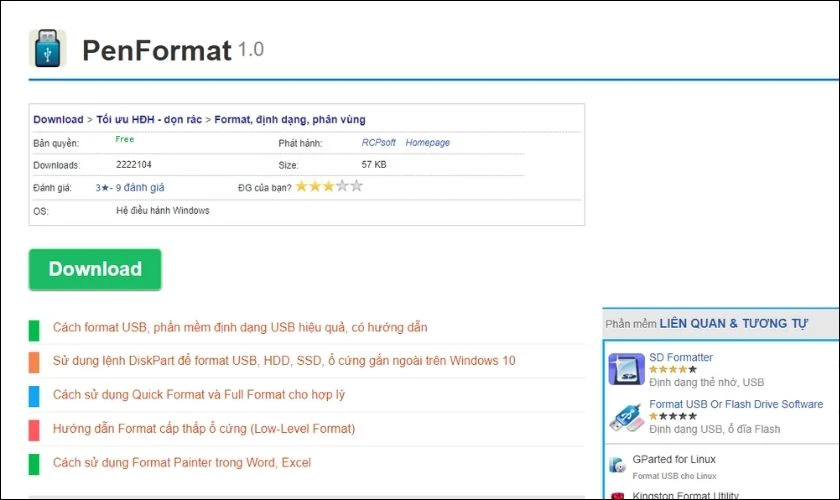
Với khả năng kiểm soát quyền truy cập tệp tin, PenFormat phù hợp với những ai cần bảo mật dữ liệu trên USB.
SmartDisk FAT32 Format Utility
SmartDisk FAT32 Format Utility là phần mềm chuyên dụng. Giúp người dùng format USB và ổ cứng ngoài một cách nhanh chóng. Công cụ này đặc biệt hữu ích khi cần chuyển đổi USB về định dạng FAT32.
Ưu điểm nổi bật:
- Format và chuyển đổi USB sang FAT32 dễ dàng.
- Tương thích với nhiều loại thiết bị lưu trữ.
- Hỗ trợ trên nền tảng Windows.
- Miễn phí.
Link tải:
- https://www.softpedia.com/get/Multimedia/Graphic/Digital-Photo-Tools/SmartDisk-FAT32-Format-Utility.shtml.
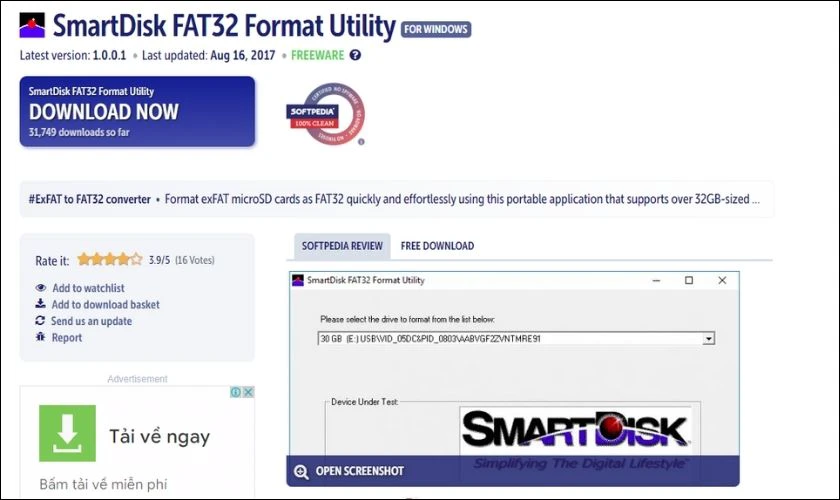
Nếu bạn cần format USB về FAT32 để đảm bảo tương thích với nhiều thiết bị. Thì SmartDisk FAT32 Format Utility là lựa chọn phù hợp.
SD Formatter
SD Formatter là một phần mềm format mạnh mẽ không chỉ dành cho USB. Mà còn hỗ trợ định dạng lại thẻ nhớ SD, SDHC, SDXC. Công cụ này giúp khôi phục hiệu suất tối đa cho thiết bị lưu trữ của bạn.
Ưu điểm nổi bật:
- Hỗ trợ format USB, thẻ SD, SDHC, SDXC chuyên nghiệp.
- Tương thích với cả Windows và macOS.
- Hoàn toàn miễn phí.
Link tải:
- Windows: https://www.sdcard.org/downloads/formatter/sd-memory-card -formatter-for-windows-download/.
- Mac: https://www.sdcard.org/downloads/formatter/sd-memory-card-formatter-for-mac-download/v.
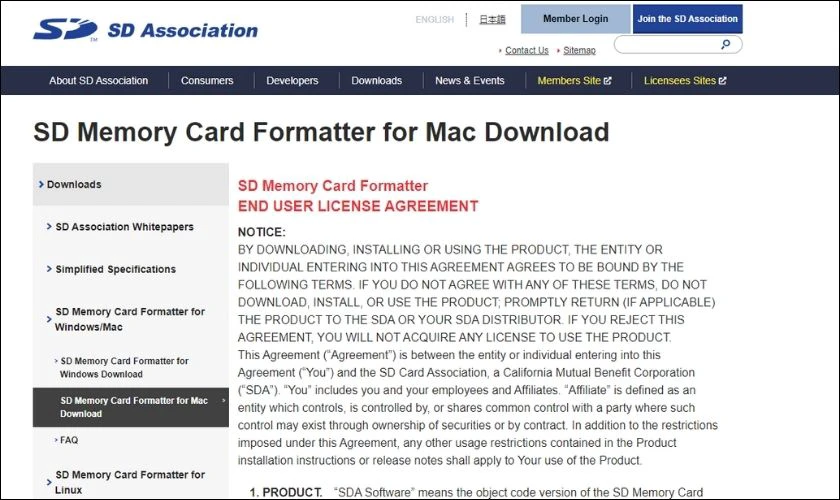
Nếu bạn đang tìm một phần mềm hỗ trợ format cả USB và thẻ nhớ trên nhiều nền tảng. Thì SD Formatter sẽ là một lựa chọn đáng cân nhắc.
Mỗi phần mềm trên đều có những ưu điểm riêng. Tùy theo nhu cầu sử dụng mà bạn có thể chọn lựa công cụ phù hợp.
Bảng tổng hợp phần mềm Format USB đáng thử nhất 2025
Nếu bạn đang tìm kiếm một công cụ để format USB một cách nhanh chóng và hiệu quả. Thì danh sách phần mềm dưới đây sẽ giúp bạn lựa chọn dễ dàng hơn. Hãy tham khảo bảng tổng hợp dưới đây để tìm ra phần mềm phù hợp nhất với bạn!
|
Phần mềm |
Tính năng nổi bật |
Nền tảng hỗ trợ |
|
Windows File Explorer |
Công cụ tích hợp sẵn trong Windows, hỗ trợ format nhanh chóng. |
Windows |
|
EaseUS Partition Master |
Quản lý phân vùng ổ đĩa, format USB và ổ cứng linh hoạt. |
Windows |
|
Windows Disk Management |
Hỗ trợ chia, gộp phân vùng, format USB trực tiếp từ Windows. |
Windows |
|
Windows Diskpart Command |
Công cụ dòng lệnh mạnh mẽ, format và dọn sạch USB hiệu quả. |
Windows |
|
HP USB Disk Storage Format Tool |
Format USB khi Windows không nhận, sửa lỗi USB. |
Windows |
|
Rufus |
Format USB, tạo USB boot cài đặt hệ điều hành. |
Windows |
|
Martik USB Disk Formatter |
Format USB nhanh chóng, hỗ trợ FAT32 và NTFS. |
Windows |
|
PenFormat |
Format USB, kiểm soát quyền truy cập file. |
Windows |
|
SmartDisk FAT32 Format Utility |
Format và chuyển đổi USB sang định dạng FAT32. |
Windows |
|
SD Formatter |
Hỗ trợ format USB, thẻ SD, SDHC, SDXC, hoạt động trên Mac & Win. |
Windows, MacOS |
Với danh sách này, bạn có thể dễ dàng chọn ra công cụ phù hợp để format USB nhanh chóng và tiện lợi. Hãy thử trải nghiệm và tìm ra phần mềm tối ưu cho nhu cầu của bạn nhé!
Lưu ý khi Format USB
Format USB là thao tác giúp làm sạch dữ liệu và định dạng lại thiết bị. Nhưng nếu không cẩn thận, bạn có thể mất dữ liệu quan trọng. Hoặc tệ hơn là làm ảnh hưởng đến hiệu suất của USB. Dưới đây là một số lưu ý quan trọng cần biết trước khi thực hiện format USB:
- Sao lưu dữ liệu quan trọng: Sao lưu lại dữ liệu trước khi format để tránh mất thông tin cần thiết.
- Chọn đúng định dạng phù hợp: FAT32 tương thích với nhiều thiết bị, exFAT hỗ trợ file lớn hơn 4GB. Còn NTFS có độ bảo mật cao nhưng chỉ hoạt động tốt trên Windows.
- Không rút USB khi đang format: Ngắt kết nối đột ngột có thể khiến USB bị lỗi, thậm chí không thể sử dụng được nữa.
- Hạn chế format USB quá nhiều lần: Việc format thường xuyên có thể làm giảm tuổi thọ của bộ nhớ flash bên trong USB.
- Dùng phần mềm format uy tín: Như Rufus, EaseUS Partition Master nếu USB bị lỗi.

Hiểu và tuân thủ các lưu ý trên sẽ giúp bạn format USB một cách an toàn và hiệu quả. Tránh những lỗi không mong muốn.
Câu hỏi liên quan đến cách Format USB
Format USB là thao tác phổ biến nhưng vẫn có nhiều thắc mắc xoay quanh vấn đề này. Dưới đây là những giải đáp chi tiết giúp bạn hiểu rõ hơn.
Format USB có mất dữ liệu không?
Khi format USB, toàn bộ dữ liệu bên trong sẽ bị xóa hoàn toàn. Và không thể khôi phục nếu không dùng phần mềm chuyên dụng. Vì vậy, trước khi thực hiện, bạn nên kiểm tra kỹ và sao lưu các tệp quan trọng. Điều này giúp tránh mất dữ liệu quan trọng và đảm bảo quá trình format diễn ra an toàn.
Nên Format USB ở định dạng nào?
Việc lựa chọn định dạng phù hợp khi format USB ảnh hưởng đến khả năng tương thích và hiệu suất sử dụng. Mỗi định dạng có ưu điểm riêng, phù hợp với từng nhu cầu khác nhau:
- FAT32: Phù hợp cho USB sử dụng trên nhiều thiết bị như máy tính, tivi, đầu DVD. Nhưng không hỗ trợ file lớn hơn 4GB.
- exFAT: Hỗ trợ file lớn hơn 4GB, hoạt động tốt trên cả Windows và Mac.
- NTFS: Có độ bảo mật cao, phù hợp nếu bạn chỉ sử dụng trên Windows.

Vì vậy, nếu bạn cần dùng USB trên nhiều nền tảng, exFAT là lựa chọn tốt nhất. Nếu chỉ dùng trên Windows và cần bảo mật, NTFS sẽ phù hợp hơn.
Format USB nhiều lần có sao không?
Việc format USB nhiều lần không gây hư hỏng ngay lập tức. Nhưng có thể gây ảnh hưởng đến tuổi thọ thiết bị. Mỗi lần format, các ô nhớ trong USB sẽ bị ghi và xóa. Làm giảm số lần đọc/ghi tối đa của bộ nhớ flash.
Tuy nhiên, nếu bạn chỉ format khi cần thiết, như khi USB bị lỗi hoặc đổi định dạng. Thì có thể sẽ không ảnh hưởng quá nhiều. Để bảo vệ USB, bạn nên hạn chế format liên tục và sử dụng công cụ format phù hợp.
Tại sao cần phải Format USB về chuẩn FAT32?
FAT32 là định dạng phổ biến giúp USB tương thích với nhiều thiết bị. Nếu bạn cần sử dụng USB trên nhiều nền tảng khác nhau, FAT32 là lựa chọn phù hợp.

Tuy nhiên, FAT32 có nhược điểm là không hỗ trợ file lớn hơn 4GB. Nếu bạn thường xuyên làm việc với các file dung lượng cao. Thì hãy cân nhắc định dạng exFAT hoặc NTFS thay thế.
Kết luận
Trên đây là toàn bộ thông tin về cách Format USB từ các phương pháp thực hiện đến những lưu ý quan trọng. Hy vọng bài viết giúp bạn hiểu rõ hơn về Format USB và có thể áp dụng khi cần. Và đừng quên theo dõi Điện Thoại Vui để cập nhật thêm nhiều mẹo hay về công nghệ nhé. Ngoài ra, Nếu bạn đang tìm kiếm một cửa hàng chuyên sửa chữa máy tính bàn thì có thể tham khảo chuỗi hệ thống của Điện Thoại Vui nhé
Bạn đang đọc bài viết Format USB là gì? Cách Format USB bị lỗi hiệu quả nhất tại chuyên mục Thủ thuật thiết bị trên website Điện Thoại Vui.

Tôi là Trần My Ly, một người có niềm đam mê mãnh liệt với công nghệ và 7 năm kinh nghiệm trong lĩnh vực viết lách. Công nghệ không chỉ là sở thích mà còn là nguồn cảm hứng vô tận, thúc đẩy tôi khám phá và chia sẻ những kiến thức, xu hướng mới nhất. Tôi hi vọng rằng qua những bài viết của mình sẽ truyền cho bạn những góc nhìn sâu sắc về thế giới công nghệ đa dạng và phong phú. Cùng tôi khám phá những điều thú vị qua từng con chữ nhé!

