Mẹo sử dụng hàm FIND trong Excel cực đơn giản, dễ hiểu
Mẹo sử dụng hàm FIND trong Excel cực đơn giản, dễ hiểu
Nhiều bạn vẫn còn chưa hiểu rõ hàm FIND trong Excel là gì? Dẫn đến chưa biết các công dụng cũng như cách áp dụng hàm công thức đơn giản này. Vậy cách dùng và cú pháp của hàm Find trong Excel như thế nào? Để hiểu rõ hơn về cách sử dụng của hàm FIND trong Excel, cùng tham khảo bài viết sau đây nhé!
Hàm FIND trong Excel là gì? Công dụng của hàm FIND
Nếu bạn vẫn chưa biết hàm FIND trong Excel là gì thì hàm Find là một hàm công thức dò tìm ký tự trong Excel. Giá trị trả về là vị trí của ký tự cần tìm kiếm.
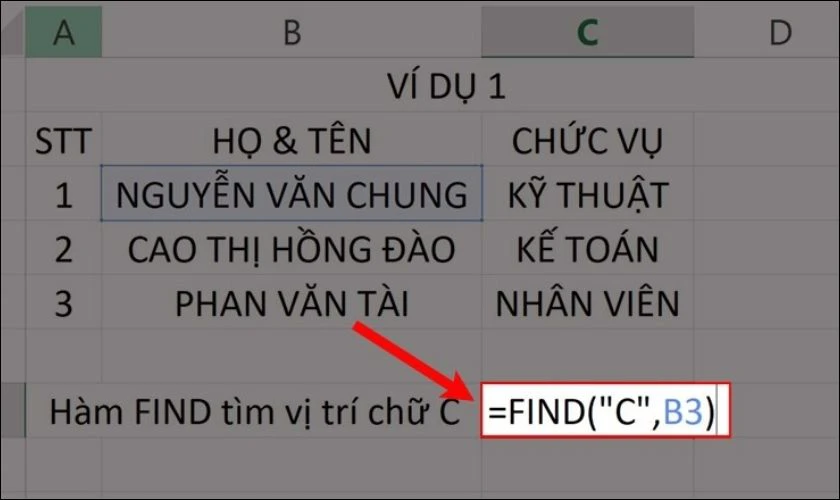
Ứng dụng của hàm FIND trong đời sống:
- Đếm nhanh vị trí ký tự muốn tìm trong bảng Excel.
- Kết hợp cùng nhiều hàm công thức khác. Giúp người làm văn phòng, học sinh thuận tiện hơn trong quá trình học tập, làm việc.
Mách bạn cách tách chữ trong excel
Công thức và cách dùng hàm FIND trong Excel
Trong quá trình tìm kiếm hàm FIND sẽ phân biệt chữ thường, chữ viết hoa và chữ có chứa dấu của ô tính. Sau đây là cú pháp công thức và ví dụ minh họa để bạn dễ dàng áp dụng hàm số này khi xử lý dữ liệu.
Công thức hàm FIND trong Excel
Cách sử dụng hàm FIND trong Excel như sau:
=FIND(find_text, within_text, [start_num])
Trong đó:
- Find_text là ký tự hoặc chuỗi ký tự mà người dùng cần tìm vị trí.
- Within_text là chuỗi văn bản, phần tử Excel mà mình cần tìm kiếm.
- Start_num là chỉ định vị trí bắt đầu tìm kiếm trong Within_text. Đây là một phần tử không bắt buộc nếu bỏ qua Excel sẽ mặc định chúng bằng 1.
Cách sử dụng hàm FIND
Sau đây là các ví dụ minh họa giúp bạn hiểu rõ hơn về cách dùng và áp dụng công thức hàm FIND trong Excel.
Ví dụ minh họa 1: Sử dụng hàm FIND để tìm vị trí chữ N trong tên Bùi Gia Như.
- Bước 1: Nhập vào ô cần cho ra kết quả công thức =FIND(“N';A2)
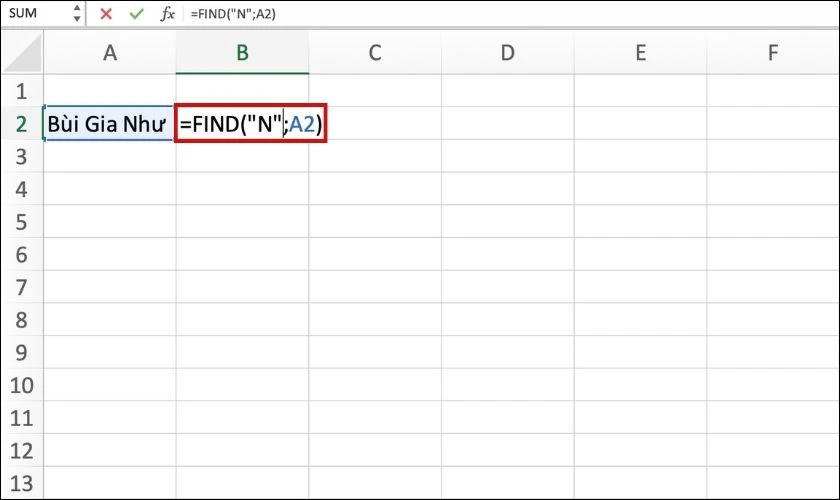
- Bước 2: Nhấn phím Enter trên máy tính để hiển thị kết quả.
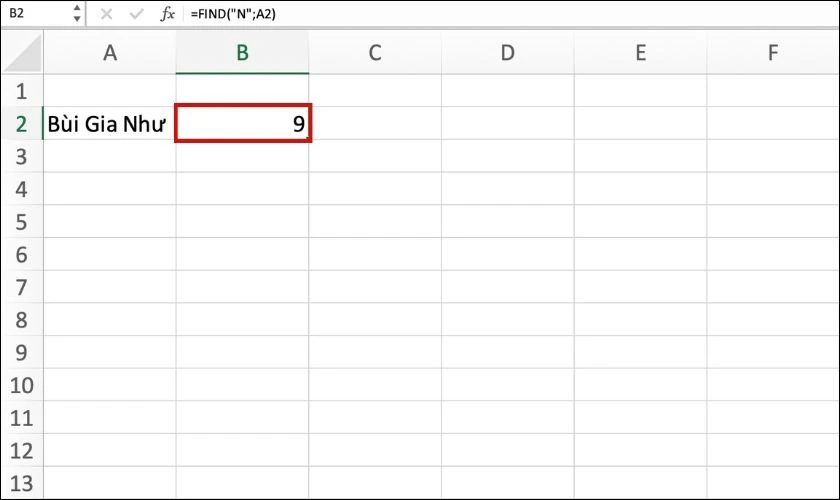
Kết quả ô tính Excel này là 9 vì chữ N trong tên đứng ở vị trí thứ 9.
Ví dụ minh họa 2: Sử dụng hàm FIND để tìm vị trí chữ Quỳnh trong tên Lê Thị Quỳnh Như.
- Bước 1: Nhập vào ô cần cho ra kết quả công thức =FIND(“Quỳnh';A2)
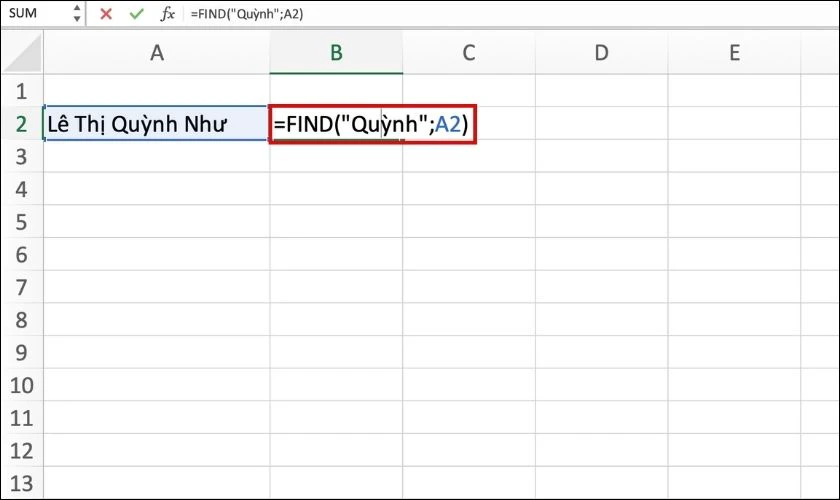
- Bước 2: Nhấn phím Enter trên máy tính để hiển thị kết quả.
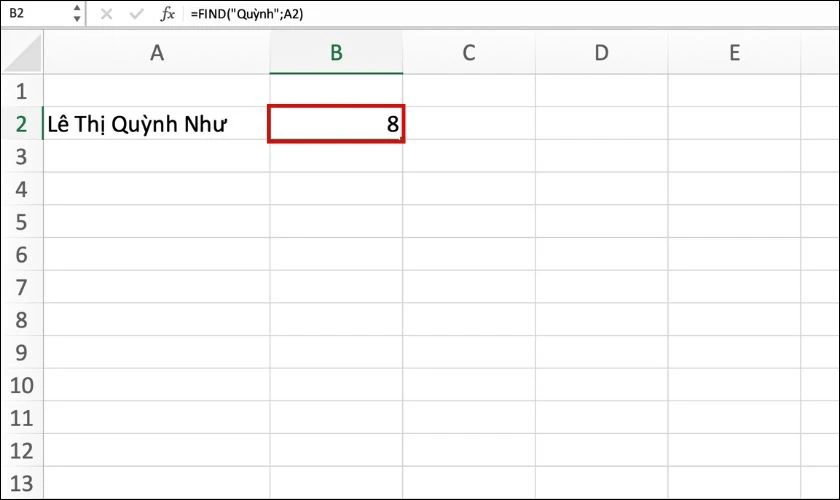
Khác với ví dụ 1, Find_text cần tìm chứa nhiều ký tự cho nên máy sẽ tìm chuỗi ký tự đó. Cuối cùng cho ra kết quả là vị trí của ký tự đầu tiên trong chuỗi cần tìm. Vì vậy, kết quả sẽ là 8 (vị trí của chữ Q).
Ví dụ minh họa 3: Sử dụng hàm FIND để tìm vị trí chữ N trong tên Nguyễn Văn Nam. Với vị trí bắt đầu tìm kiếm trong tên là 8.
Bước 1: Nhập vào ô cần cho ra kết quả công thức =FIND(“N”;A2;8)
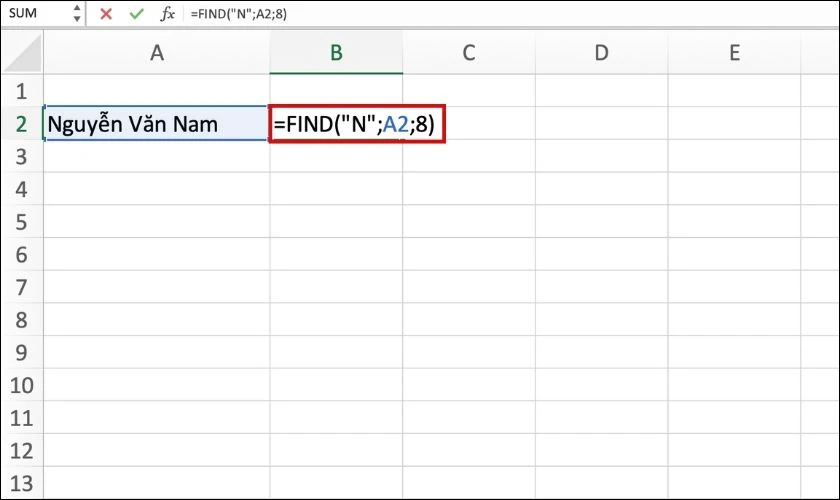
Bước 2: Nhấn phím Enter trên máy tính để hiển thị kết quả cần tìm.
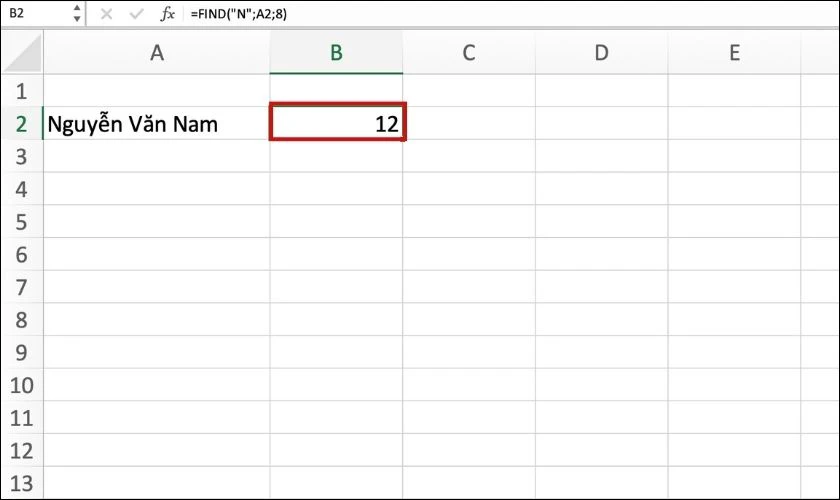
Kết quả thu được là 12. Câu lệnh này sẽ thực hiện tìm vị trí ký tự N bắt đầu từ vị trí ký tự số 8 (chữ V) trong tên Nguyễn Văn Nam. Bỏ qua chữ N ở vị trí thứ 1 và vị trí thứ 6.
Hàm OFFSET trong Excel là gì? Hướng dẫn cách sử dụng hàm OFFSET trong Excel chi tiết, có ví dụ tại đây!
Sử dụng kết hợp hàm FIND trong Excel với các hàm khác
Ngoài việc sử dụng hàm FIND một cách riêng lẻ độc lập. Như đã đề cập, bạn còn có thể dùng hàm công thức này kết hợp với những hàm Excel khác.
Kết hợp hàm FIND trong Excel với hàm Left
Hàm LEFT là hàm Excel tìm kiếm và truy xuất các ký tự trong ô phần tử một cách tự động.
Trong Excel người dùng thường kết hợp hàm FIND và hàm LEFT để tách chuỗi ký tự đầu trong ô phần tử chứa văn bản. Những văn bản này có thể là họ và tên, mã vùng, mã số nhân viên, ký hiệu…
Công thức: =LEFT(text, [num_chars])
Trong đó:
- text là chuỗi văn bản hoặc ô phần tử chứa các ký tự mà bạn muốn trích xuất.
- num_chars là số lượng ký tự mà bạn muốn hàm LEFT trích xuất.
Khi tìm kiếm các ký tự, hàm LEFT sẽ thực hiện lệnh từ bên trái sang phải.
Ví dụ khi kết hợp hàm FIND cùng hàm LEFT trong Excel:
Tách họ ra khỏi phần họ và tên trong dữ liệu của trang tính. Để thực hiện chúng ta cần lấy các ký tự từ trái sang và khi thấy dấu cách “ ” đầu tiên thì ngừng.
Bước 1: Nhập vào ô cần lấy kết quả công thức =LEFT(A2;FIND(“ ”;A2)-1)
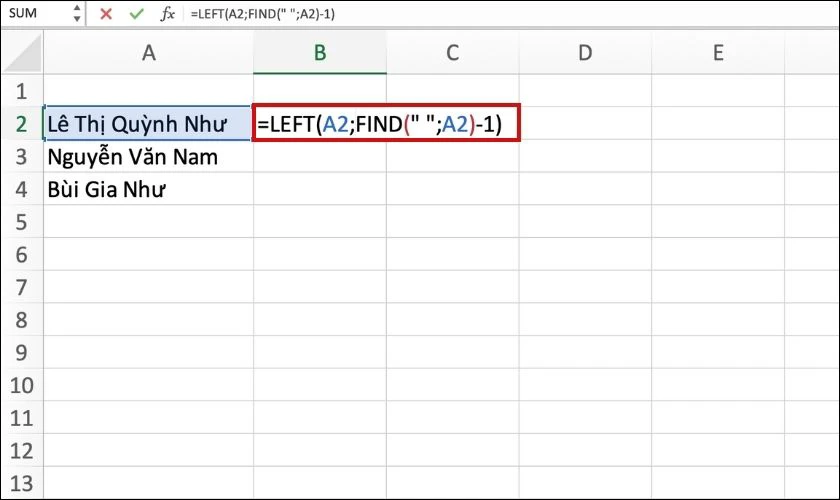
Trong đó:
- A2 là ô phần tử chứa họ và tên cần tách.
- FIND(“ ”; A2) sẽ cho ra vị trí của dấu cách đầu tiên. Vậy nên sau khi -1 thì hàm LEFT sẽ lấy các ký tự từ vị trí thứ nhất cho đến vị trí trước dấu cách.
Bước 2: Nhấn Enter để máy cho ra kết quả.
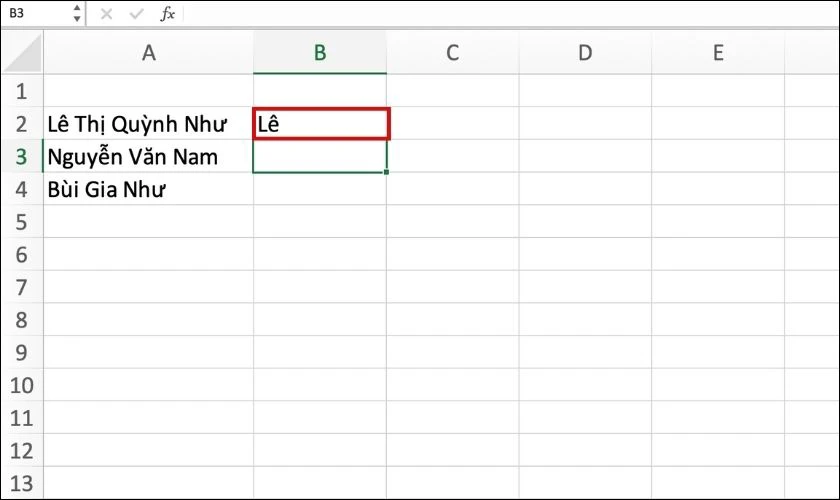
Kết quả sau khi tách ra là “Lê' phần họ của “Lê Thị Quỳnh Như' trong ô A2.
Cùng tìm hiểu về cách lọc trùng trong google sheets
Hàm Find kết hợp với hàm Right trong Excel
Tương tự LEFT, hàm RIGHT là hàm Excel tìm kiếm và truy xuất các ký tự trong ô phần tử một cách tự động.
Trong Excel người dùng thường kết hợp hàm FIND và hàm RIGHT để tách chuỗi ký tự cuối trong ô phần tử chứa văn bản. Những văn bản này có thể là họ và tên, mã vùng, mã số nhân viên, ký hiệu…
Công thức: =RIGHT(text, [num_chars])
Trong đó:
- text là chuỗi văn bản hoặc ô phần tử chứa các ký tự mà bạn muốn trích xuất.
- num_chars là số lượng ký tự mà bạn muốn hàm RIGHT trích xuất.
Khác với hàm LEFT, khi tìm kiếm và chọn các ký tự thì hàm RIGHT sẽ thực hiện lệnh từ bên phải sang trái.
Ví dụ khi kết hợp hàm FIND cùng hàm RIGHT trong Excel:
Tách phần ký tự số ở cuối ra khỏi mã số nhân viên của 1 công ty. Để thực hiện chúng ta cần lấy các ký tự từ phải sang đến vị trí sau dấu gạch ngang “-” thì dừng.
Bước 1: Nhập vào ô cần lấy kết quả công thức =RIGHT(A2;LEN(A2)-FIND(“-”;A2)).
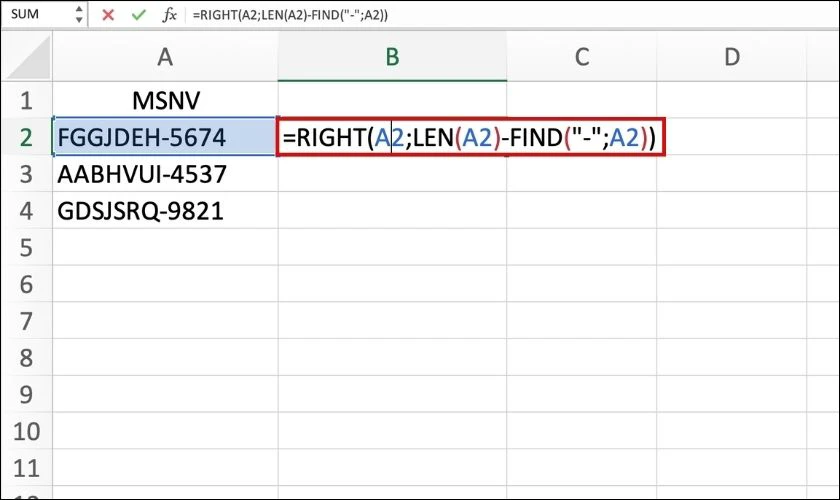
Trong đó:
- A2 là ô phần tử chứa họ và tên cần tách.
- LEN(A2) là một câu lệnh cho ra tổng ký tự có trong ô A2.
- FIND(“-”; A2) sẽ cho ra vị trí của dấu gạch ngang. Đó cũng sẽ là số lượng ký tự số trước dấu gạch ngang.
Vậy nên khi LEN(A2) - FIND(“-”;A2) sẽ cho ra số lượng của phần ký tự sau dấu gạch ngang cần tìm.
Bước 2:
Nhấn Enter để máy cho ra kết quả các ký tự số.
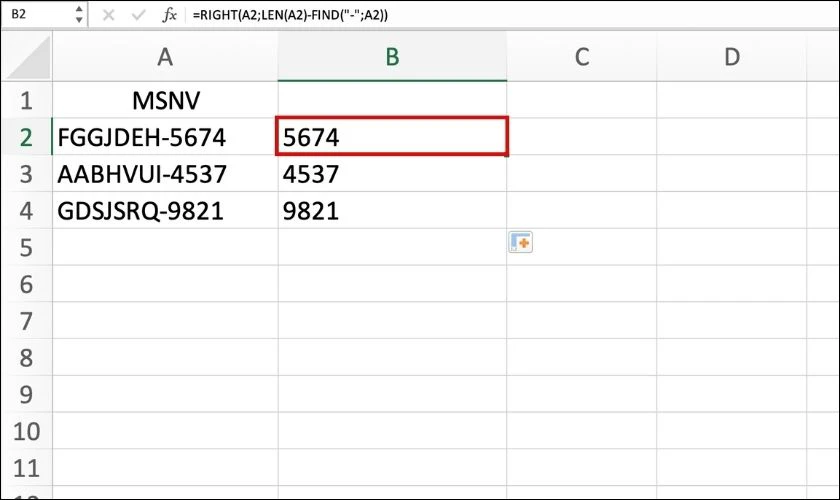
Kết quả sau khi tách ra là “5674” được tách từ mã số nhân viên “FGGJDEH-5674”.
Cập nhật nhiều hơn các mẹo tin học văn phòng tại chuyên mục thủ thuật văn phòng cùng với Điện Thoại Vui.
Lỗi #VALUE! và một số lỗi khác
Trong quá trình nhập và sử dụng công thức bạn thường gặp phải lỗi #VALUE mà không biết lý do. Hàm FIND của Excel trả về #VALUE! nếu bạn không may gặp phải các trường hợp sau đây:
- Find_text không xuất hiện trong Within_text.
- Start_num là một số lớn hơn tổng số ký tự trong Within_text.
- Start_num là một số nhỏ hơn hoặc bằng 0.
- Within_text là chữ in hoa nhưng Find_text là chữ thường và ngược lại.
Để khắc phục bạn cần kiểm tra kỹ lại các số liệu trong bảng trang tính Excel. Xem lại công thức mình nhập đã đúng hay chưa và chỉnh lại đúng với các điều kiện của từng phần tử.
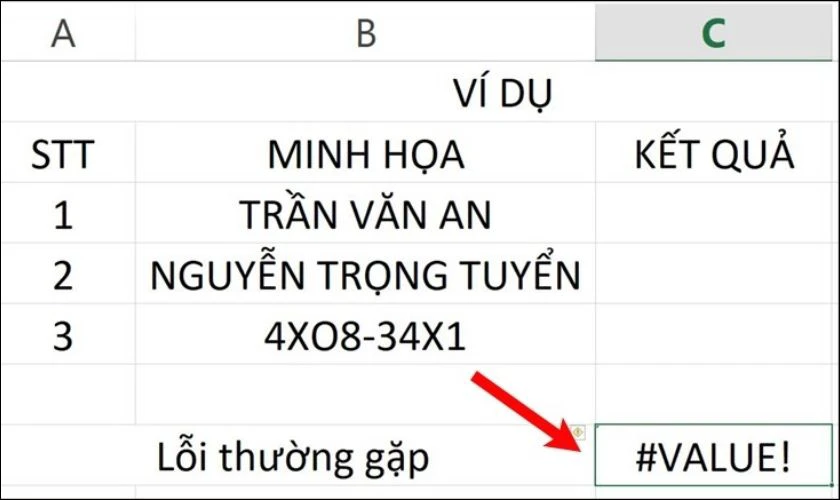
Bên cạnh lỗi #VALUE và các lưu ý bên trên bạn cũng cần ghi nhớ 1 vài điểm quan trọng sau đây trước. Để khi sử dụng hàm FIND trong trang tính Excel không bị sai sót:
- Hàm FIND không cho phép sử dụng ký tự thay thế, đại diện như hàm SEARCH. Ví dụ trong hàm SEARCH chúng ta có thể tìm vị trí và dùng dấu “?” để đại diện cho 1 ký tự bất kỳ. Tuy nhiên hàm FIND sẽ không cho phép làm điều này.
- Nếu Find_text là 1 chuỗi ký tự thì kết quả trả về sẽ là vị trí của ký tự đầu tiên trong chuỗi đó. Ví dụ nếu bạn muốn tìm vị trí của từ “mi” trong “smile” hàm FIND sẽ trả về kết quả là 2 (vị trí của chữ “m”)
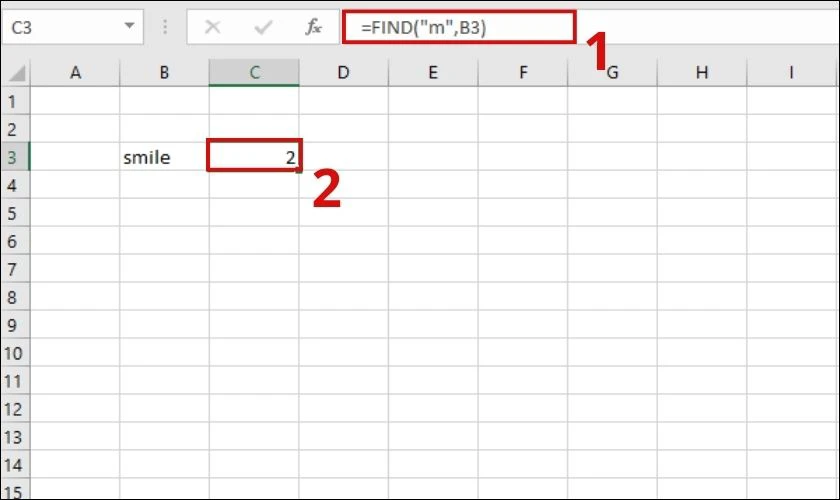
- Ký tự cần tìm kiếm vị trí Find_text luôn luôn phải nằm trong dấu ngoặc kép. Nếu không có dấu ngoặc kép câu lệnh sẽ bị lỗi và không cho ra kết quả.
- Nếu Find_text là một chuỗi ký tự trống “ ” thì câu lệnh FIND sẽ trả về ký tự đầu tiên trong chuỗi tìm kiếm. Ví dụ khi Within_text là “happy” thì máy sẽ chạy kết quả là 1.
Xem thêm về hàm trim
Trên đây là những lưu ý và hiểu rõ hơn hàm FIND trong Excel là gì. Mong rằng với những thông tin chi tiết bạn có thể áp dụng được hàm công thức này hiệu quả. Nếu vẫn còn thắc mắc bạn hãy nhanh tay bình luận để được giải đáp. Đừng quên chia sẻ bài viết bổ ích này nhé!
Bạn đang đọc bài viết Mẹo sử dụng hàm FIND trong Excel cực đơn giản, dễ hiểu tại chuyên mục Excel trên website Điện Thoại Vui.

Tôi là Trần My Ly, một người có niềm đam mê mãnh liệt với công nghệ và 7 năm kinh nghiệm trong lĩnh vực viết lách. Công nghệ không chỉ là sở thích mà còn là nguồn cảm hứng vô tận, thúc đẩy tôi khám phá và chia sẻ những kiến thức, xu hướng mới nhất. Tôi hi vọng rằng qua những bài viết của mình sẽ truyền cho bạn những góc nhìn sâu sắc về thế giới công nghệ đa dạng và phong phú. Cùng tôi khám phá những điều thú vị qua từng con chữ nhé!

