Cách dùng hàm HLOOKUP trong Excel đơn giản, dễ hiểu nhất
Cách dùng hàm HLOOKUP trong Excel đơn giản, dễ hiểu nhất
Hàm HLOOKUP là một hàm công thức quen thuộc được rất nhiều người sử dụng. Cách sử dụng hàm công thức cho người mới bắt đầu như thế nào? Công thức, cách vận dụng của hàm công thức này ra sao? Theo dõi ngay bài viết để cùng Điện Thoại Vui tìm hiểu về cách sử dụng hàm HLOOKUP trong Excel nhé!
Hàm HLOOKUP trong Excel được dùng khi nào?
Hàm HLOOKUP trong Excel là một hàm công thức dùng để tìm kiếm giá trị tương ứng trên các ô thuộc hàng đầu tiên của bảng cần dò tìm. Sau đó sẽ đưa ra kết quả tương ứng trong cột chỉ định. Phạm vi dò tìm theo hàng ngang (từ trái qua phải) và sẽ trả về dữ liệu tương ứng theo hàng dọc (từ trên xuống dưới) tương ứng.
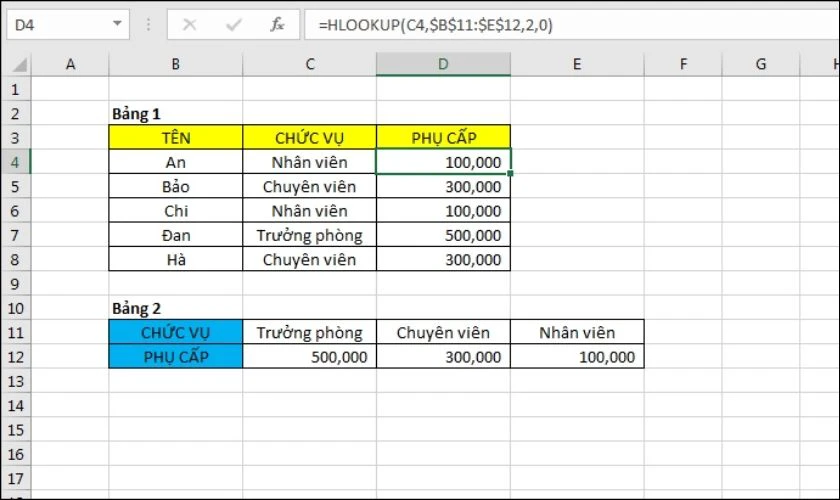
Hàm công thức này được sử dụng khá phổ biến trong văn phòng, trường học… Ví dụ như: xếp loại học sinh khi đã có bảng điểm, đưa ra mức lương phù hợp cho từng vị trí nhân viên đã được thiết lập sẵn.
Cách sử dụng hàm HLOOKUP đơn giản, chi tiết
HLOOKUP là một hàm công thức cơ bản và khá phổ biến đối với người dùng Excel. Dưới đây là cách dùng công thức và ví dụ minh họa cụ thể để có thể hiểu rõ hơn về cách thức hoạt động của hàm.
Công thức dùng hàm HLOOKUP cực dễ
Công thức hàm HLOOKUP:
= HLOOKUP(lookup_value, table_array, row_index_num, [range_lookup])
Trong đó:
- Lookup_value biểu thị ô giá trị cần dò tìm. Đây có thể là 1 ô tham chiếu, một giá trị cụ thể được điền vào trực tiếp.
- Table_array là vùng bảng được giới hạn để dò tìm kết quả.
- Row_index_num là số thứ tự của hàng lấy dữ liệu trong bảng dò tìm kết quả, tính từ trên xuống.
- [range_lookup] đưa về dạng TRUE, FALSE. Nếu Range_lookup = 1 (TRUE) thì dò tìm tương đối. Nếu Range_lookup = 0 (FALSE) thì kết quả sẽ được dò tìm tuyệt đối.
Lưu ý:
- Trong quá trình sao chép công thức xuống hàng dưới, Table_array sẽ bị dịch chuyển. Vậy nên, bạn bắt buộc phải cố định Table_array bằng kí hiệu “$”. Ví dụ: $B$3:$D$5.
- Nếu bỏ qua Range_lookup thì Excel sẽ mặc định giá trị này bằng 1 và dò tìm giá trị tương đối để cho ra dữ liệu kết quả. Giá trị được lấy trong hàng đầu tiên của bảng dò sẽ là giá trị lớn nhất mà nhỏ hơn Lookup_value. (ví dụ: Lookup_value là 5 khi dò trong bảng các giá trị 1,3,6,7,8 thì Excel sẽ lấy giá trị là 3)
Hàm Vlookup trong Excel là gì? Hướng dẫn cách sử dụng hàm Vlookup và kết hợp hàm Vlookup với các hàm khác tại đây!
Tổng hợp các ví dụ minh họa
Các ví dụ sau đây sẽ giúp bạn hiểu rõ hơn về cách sử dụng hàm HLOOKUP.
Ví dụ 1: Sử dụng hàm HLOOKUP để xác định số tiền cần chi trả cho một món hàng (bánh ngọt) cụ thể. Dò tìm giá trị chính xác.
Gợi ý: Bạn sẽ cần xác định dò tìm size bánh tại cột D4 đến D9 (bảng 1) tương ứng với hàng đầu tiên (bảng 2). Nếu size bánh trùng khớp (chính xác) thì sẽ cho ra giá tiền tương ứng ở hàng thứ 2 của bảng dò tìm (bảng 2).
- Chọn vào ô Giá tiền đang trống.
- Nhập vào ô trống công thức: =HLOOKUP(D4,$D$15:$G$16,2,0).
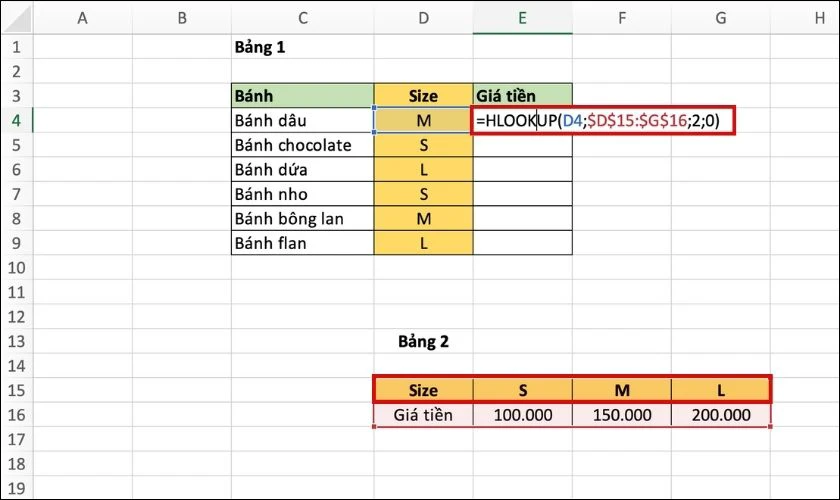
- Trong đó: D4 là size của các loại bánh ngọt. $D$15:$G$16 là bảng giá trị để dò tìm mức giá của loại bánh. 2 là dòng thứ 2 trong bảng dò tìm, biểu thị số tiền cho mỗi size bánh khác nhau. 0 là lệnh yêu cầu tìm kiếm giá trị chính xác.
- Kết quả thu được tại E4 là: 150.000 ngàn. Vì loại Bánh dâu này có size M.
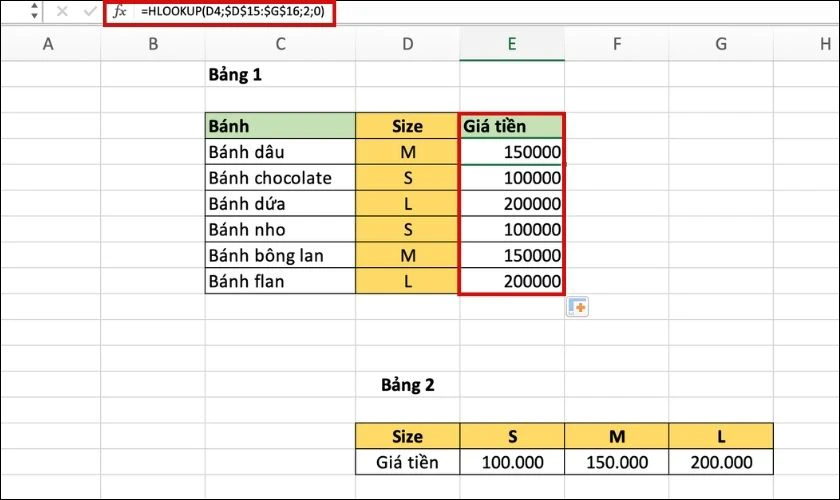
>>>tách chữ trong excel với các hàm đơn giản cực dễ
Ví dụ 2: Sử dụng hàm HLOOKUP để xếp loại các bạn học sinh tại một lớp học. Dò tìm giá trị tương đối.
Gợi ý: Bạn lấy điểm trung bình của các học sinh trong cột từ D5 đến ô D10 (bảng 1). Sau đó đối chiếu với điểm trung bình chuẩn tại dòng đầu tiền của bảng dò tìm (bảng 2). Nếu số điểm trung bình ở bảng 1 gần bằng và nhỏ hơn số điểm trung bình chuẩn thì sẽ đưa ra kết quả xếp loại tương ứng.
- Chọn vào ô xếp loại đang trống.
- Nhập vào đó công thức: =HLOOKUP(D5,$C$13:$G$14,2,1).
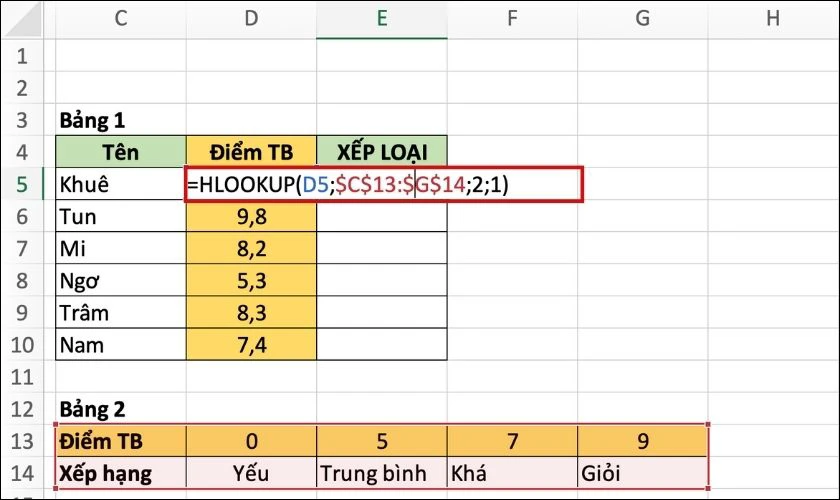
- Trong đó: D5 là số điểm trung bình của học sinh. $H$9:$L$10 bảng giá trị để dò tìm xếp loại phù hợp. 2 là dòng thứ 2 trong bảng dò tìm, biểu thị các số điểm chuẩn cho mỗi xếp loại (xếp tăng dần). 1 là lệnh yêu cầu tìm kiếm giá trị tương đối.
- Kết quả thu được tại E5 sẽ là: Khá. Vì điểm trung bình 7 ( loại Khá) gần nhất và nhỏ hơn D5 = 8.5.
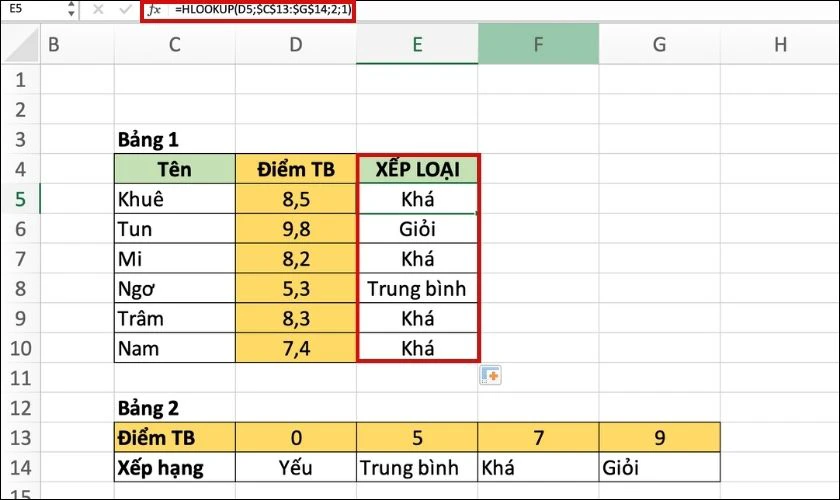
Lưu ý:
- Nếu phần Range_lookup của bạn để giá trị 1 (TRUE) dò tìm giá trị tương đối. Bắt buộc các giá trị dò tìm tại bản phải được xếp theo thứ tự tăng dần.
- Nếu Lookup_value nhỏ hơn giá trị nhỏ nhất trong hàng đầu tiên của bảng giới hạn, thì hàm HLOOKUP trả về giá trị lỗi #N/A.
>>>Tất tần tật về cách sử dụng hàm count trong excel cực đơn giản, dễ hiểu
Kết hợp với hàm IF trong Excel
Hàm IF: Là một trong những hàm phổ biến nhất trong Excel, hàm này giúp bạn thực hiện so sánh logic giữa một giá trị với giá trị bạn mong muốn trả về kết quả True hoặc False. Bạn có thể kết hợp 2 hàm HLOOKUP và hàm IF để cho ra một kết quả có điều kiện ràng buộc.
Công thức:
= IF(logical_test; [value_if_true]; [value_if_false])
Trong đó:
- Logical_test là điều kiện so sánh.
- Value_if_true nghĩa là trả về giá trị True khi thỏa mãn điều kiện so sánh.
- Value_if_false nghĩa là trả về giá trị False khi không thỏa mãn điều kiện so sánh.
Ví dụ minh họa khi kết hợp HLOOKUP và IF: Cho một bảng số câu trả lời đúng của học sinh. Nếu học sinh trả lời các lớp 7, 8, 9 lần lượt được trên 10, 15, 20 câu sẽ được xếp loại Đạt còn không sẽ bị Không Đạt.
- Chọn vào ô xếp loại đang trống.
- Nhập công thức =IF(E4> HLOOKUP(D4,$C$12:$F$13,2,1),'ĐẠT','KHÔNG ĐẠT')
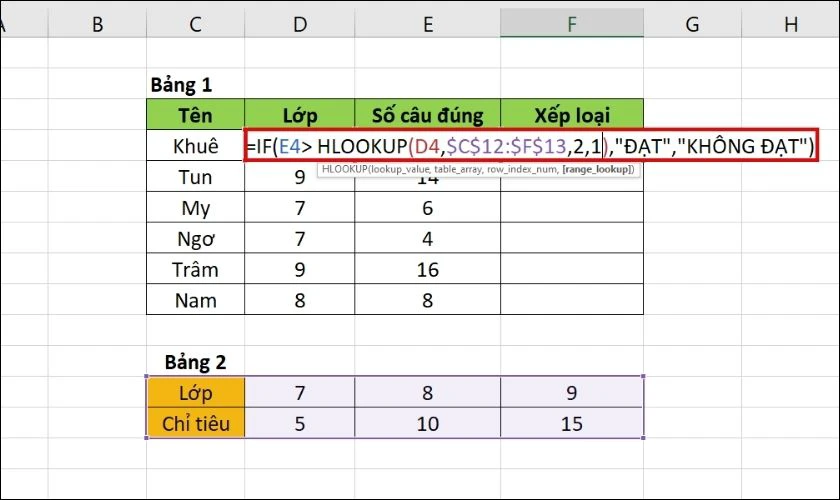
- Trong đó: D4 là tổng số câu đúng của 1 học sinh. $C$12:$F$13 là bảng giới hạn ô tìm kiếm, thể hiện số câu chỉ tiêu của từng khối lớp. 2 là dòng thứ 2 trong bảng dò tìm, biểu thị số câu đúng tối thiểu mà các bạn cần đạt được. 1 là tìm kiếm giá trị mang tính tương đối.
- Kết quả đạt được tại ô F4 là: Đạt. Vì bạn Khuê đang học lớp 8 với E4 = 11 câu đúng và lớn hơn giá trị chỉ tiêu là 10.
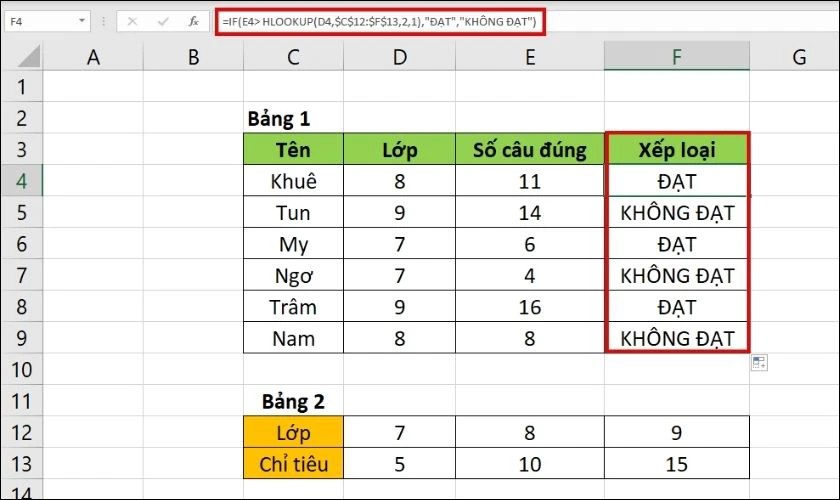
Bạn đã biết cách sử dụng hàm chia trong excel? Click khám phá
Trên đây là các thủ thuật hay về hàm HLOOKUP trong Excel cực kỳ chi tiết. Mong rằng sau bài viết bạn đã có thể sử dụng hàm công thức này trong Excel để có thể xử lý dữ liệu hiệu quả hơn. Nếu trong quá trình áp dụng HLOOKUP bạn còn gặp khó khăn, hãy bình luận để được giải đáp ngay. Đừng quên chia sẻ bài viết này nhé!
Bạn đang đọc bài viết Cách dùng hàm HLOOKUP trong Excel đơn giản, dễ hiểu nhất tại chuyên mục Excel trên website Điện Thoại Vui.

Tôi là Trần My Ly, một người có niềm đam mê mãnh liệt với công nghệ và 7 năm kinh nghiệm trong lĩnh vực viết lách. Công nghệ không chỉ là sở thích mà còn là nguồn cảm hứng vô tận, thúc đẩy tôi khám phá và chia sẻ những kiến thức, xu hướng mới nhất. Tôi hi vọng rằng qua những bài viết của mình sẽ truyền cho bạn những góc nhìn sâu sắc về thế giới công nghệ đa dạng và phong phú. Cùng tôi khám phá những điều thú vị qua từng con chữ nhé!


