Hàm LEFT trong Excel là gì? Cách sử dụng và ví dụ chi tiết
Hàm LEFT trong Excel là gì? Cách sử dụng và ví dụ chi tiết
Hàm LEFT trong Excel là hàm được ứng dụng khá nhiều trong học tập, xử lý công việc, phân tích dữ liệu. Trong bài viết dưới đây, chúng tôi sẽ giới thiệu đến bạn chi tiết thông tin về hàm LEFT và cách sử dụng. Đảm bảo giúp bạn hiểu rõ hơn về hàm và áp dụng vào các công việc hàng ngày!
Hàm LEFT trong Excel là gì?
Hàm LEFT trong Excel là hàm cơ bản dùng để tìm kiếm và truy xuất dữ liệu nhanh chóng, tự động. Hàm LEFT sẽ trả về một hoặc nhiều ký tự đầu tiên tính từ bên trái qua của một chuỗi giá trị được bạn chỉ định.
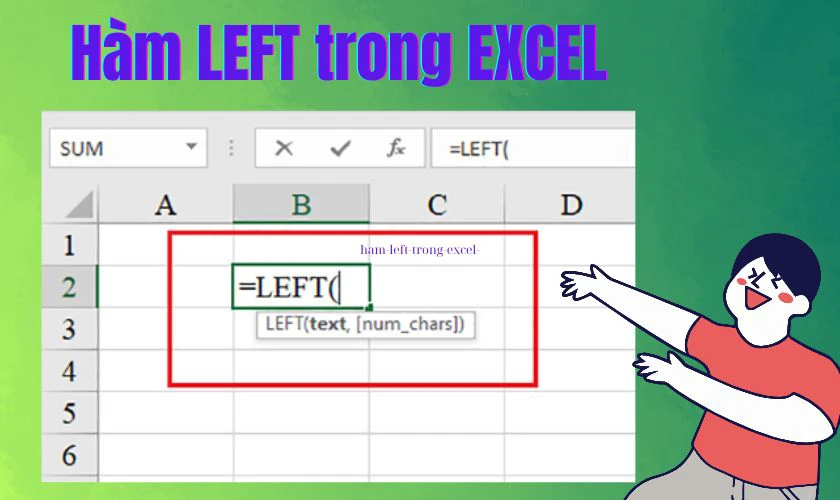
Hàm LEFT được ứng dụng khá nhiều vào các công việc hàng ngày như học tập, phân tích dữ liệu,...
Công thức hàm LEFT trong Excel là gì?
Dưới đây là công thức hàm LEFT trong Excel mà bạn nên biết:
=LEFT(text, [num_chars])
Trong đó:
- Text: Đây là chuỗi giá trị hoặc chuỗi văn bản mà bạn muốn truy xuất.
- Num_chars: Đây là số lượng ký tự bạn muốn thực hiện truy xuất được tính từ bên trái qua.

Trên đây là thông tin chi tiết về công thức hàm LEFT và các thành phần bên trong hàm.
Có thể bạn đang cần tìm: Cách tách chữ trong Excel và ví dụ chi tiết từng trường hợp.
Công dụng của hàm LEFT trong Excel là gì?
Hàm LEFT là một hàm quen thuộc, được ứng dụng khá nhiều trong Excel để xử lý công việc, phân tích dữ liệu. Dưới đây là những công dụng cơ bản của hàm LEFT mà bạn nên biết:
- Trích xuất một lượng ký tự xác định: Hàm LEFT có vai trò chính là trích xuất lượng ký tự được xác định từ bên trái chuỗi khi xử lý dữ liệu, phân tích hoặc sắp xếp thông tin.
- Xử lý dữ liệu nhanh chóng: Khi cần phân tích dữ liệu hoặc làm việc với dữ liệu lớn, hàm LEFT giúp bạn xử lý nhanh chóng. Từ đó tiết kiệm được khá nhiều thời gian.
- Trích xuất mã số, tên, thông tin: Với hàm LEFT, bạn có thể trích xuất thông tin, mã số, tên cần thiết một cách chính xác nhất.
- Nâng cao hiệu suất: Khi sử dụng hàm LEFT, bạn có thể tối ưu hoá quá trình làm việc. Từ đó, nâng cao hiệu suất công việc đáng kể.
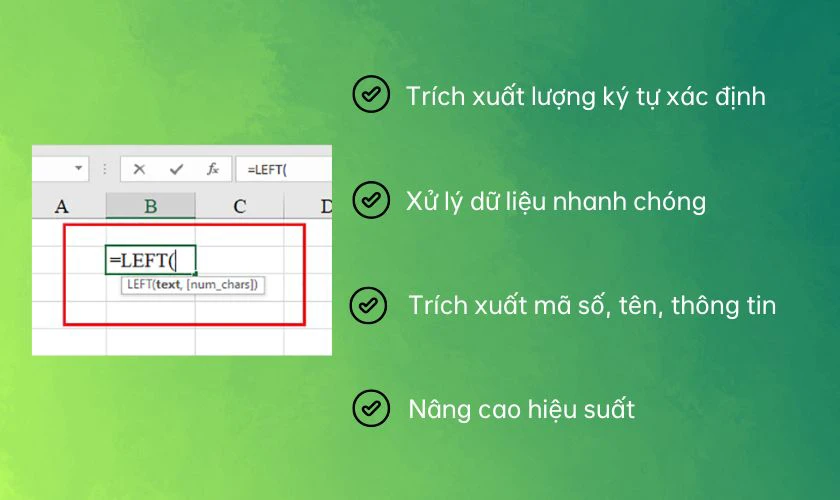
Với những công dụng trên, bạn đừng quên “bỏ túi” ngay cách sử dụng hàm LEFT bên dưới để ứng dụng vào công việc nhé!
Cách sử dụng hàm LEFT trong excel
Dưới đây là hướng dẫn chi tiết cách sử dụng hàm LEFT trong Excel mà bạn có thể tham khảo:
Cách sử dụng hàm LEFT trong excel cơ bản
Bạn có thể sử dụng hàm LEFT để lấy các ký tự ở bên trái chuỗi ký tự theo nhu cầu. Dưới đây là ví dụ cụ thể và cách sử dụng hàm LEFT chi tiết nhất:
Ví dụ: Cho bảng thông tin học sinh như trong ảnh, bạn hãy dùng hàm LEFT để lấy ra 3 ký tự bên trái của mã học sinh.
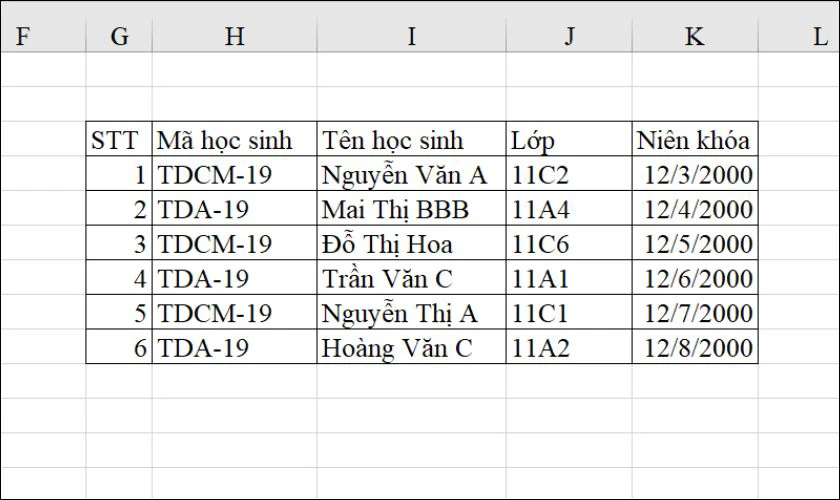
Để thực hiện, bạn bấm vào ô trống bất kỳ trên bảng tính, nhập công thức =LEFT(H5,3) và nhấn Enter.
Trong đó:
- H5: Là ô có chuỗi ký tự bạn cần trích xuất.
- 3: Đây là số ký tự bên trái bạn muốn trích xuất, theo ví dụ là 3 ký tự.
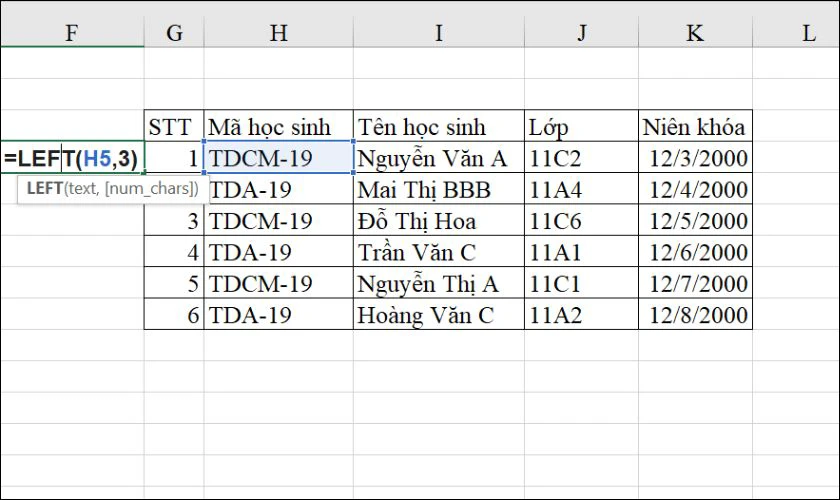
Sau đó, bạn sẽ thấy hệ thống trả về kết quả “TDC” tương ứng với 3 ký tự đầu tiên bên trái của ô mã học sinh. Nếu bạn muốn áp dụng cho các dòng còn lại, bạn chỉ cần nhấn chuột vào ô công thức. Khi thấy xuất hiện ô vuông nhỏ góc phải của ô dữ liệu. Bạn nắm giữ chuột trái và kéo xuống là được.
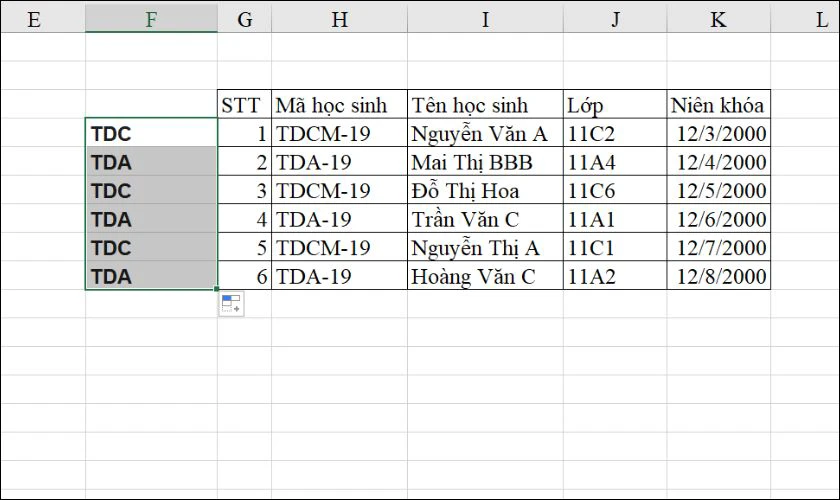
Với hàm LEFT, bạn sẽ tiết kiệm được khá nhiều thời gian khi cần phân tích dữ liệu đấy!
Cách sử dụng hàm LEFT và Value
Khi bạn sử dụng hàm LEFT để lấy các dữ liệu là số thì hàm sẽ không thể thực hiện mà vẫn còn là văn bản. Vì vậy, bạn có thể kết hợp hàm LEFT và hàm Value để chuyển đổi các văn bản này thành con số.
Công thức hàm LEFT kết hợp hàm Value: =Value(Left(Text,Num_chars))
Cụ thể, ví dụ: Cho bảng thông tin học sinh như trong ảnh, bạn hãy dùng hàm LEFT kết hợp hàm Value để lấy ra ký tự số ở bên trái của lớp.
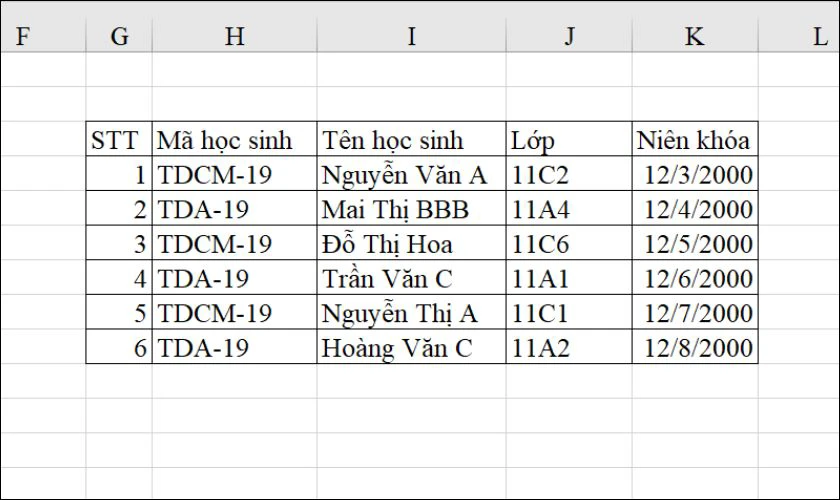
Cách thực hiện: Bạn nhập vào ô trống công thức =Value(Left(J5,2)) và nhấn Enter.
Trong đó:
- J5: Là ô có chuỗi ký tự bạn cần trích xuất.
- 2: Đây là số ký tự bên trái bạn muốn trích xuất.
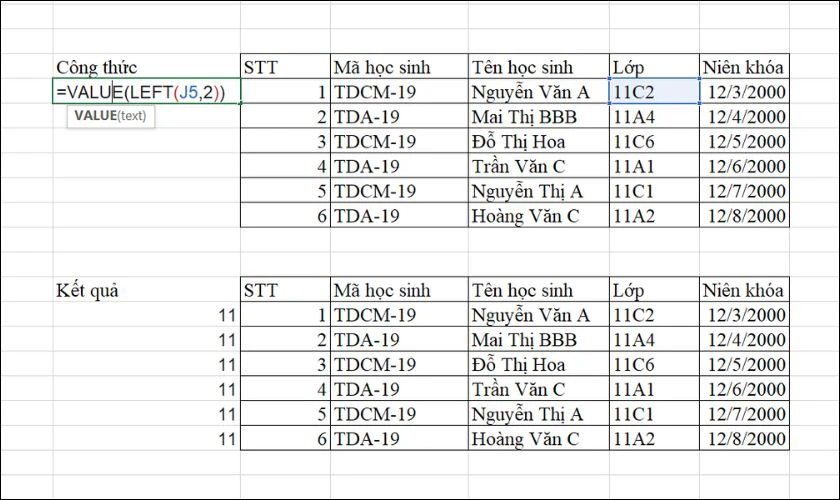
Vậy là bạn đã hoàn thành trích xuất dữ liệu theo mong muốn rồi đấy, tiến hành kéo ô để có được những dữ liệu tương tự nhé!
Cách sử dụng hàm LEFT và Len
Bạn nên kết hợp hàm LEFT và hàm LEN khi cần xuất một chuỗi văn bản đứng trước một ký tự nhất định. Hiểu đơn giản, hàm LEN là hàm dùng để đếm độ dài chuỗi ký tự. Khi bạn kết hợp hàm LEFT và hàm LEN bạn có thể lấy những dữ liệu từ bên trái và cắt bỏ những dữ liệu bạn không cần tới bằng việc sử dụng dấu trừ “-”.
Công thức hàm LEFT kết hợp hàm LEN: =Left(Text,Len(Text)-Num-chars))))
Cụ thể, ví dụ: Cho bảng thông tin học sinh như trong ảnh, bạn hãy dùng hàm LEFT kết hợp hàm LEN để lấy ra ký tự trước “-19” của Mã học.
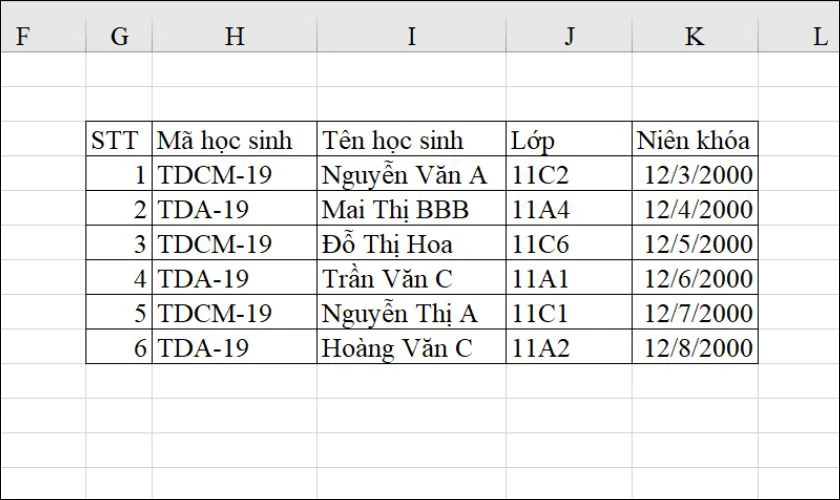
Cách thực hiện: Bạn nhập vào ô trống công thức =LEFT(H5, LEN(H5)-3) và nhấn Enter.
Trong đó:
- H5: Là ô có chuỗi ký tự bạn cần trích xuất.
- -3: Đây là số lượng ký tự mà bạn muốn cắt bỏ, theo ví dụ -19 bao gồm 3 ký tự.
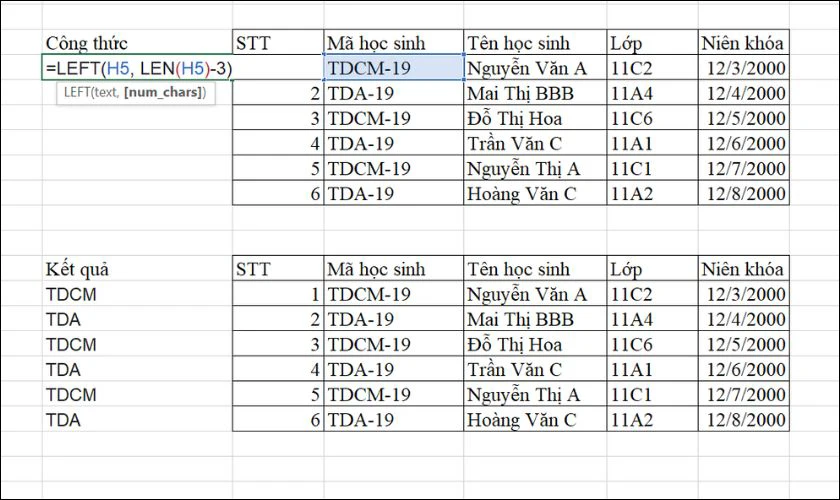
Vậy là bạn đã hoàn thành trích xuất dữ liệu theo mong muốn rồi đấy, tiến hành kéo ô để có được những dữ liệu tương tự nhé!
Hàm TEXT trong Excel là gì? Hướng dẫn cách lấy dữ liệu bằng hàm TEXT cực nhanh, xem ngay!
Cách sử dụng hàm LEFT và Search
Bên cạnh các cách kết hợp trên, bạn có thể sử dụng hàm LEFT và hàm SEARCH để truy xuất dữ liệu đứng trước một ký tự nhất định.
Công thức hàm LEFT kết hợp hàm SEARCH: =Left(Text,Search(' ',Text)))
Cụ thể, ví dụ: Cho bảng thông tin học sinh như trong ảnh, bạn hãy dùng hàm LEFT kết hợp hàm SEARCH để lấy ra Họ trong tên của học sinh.
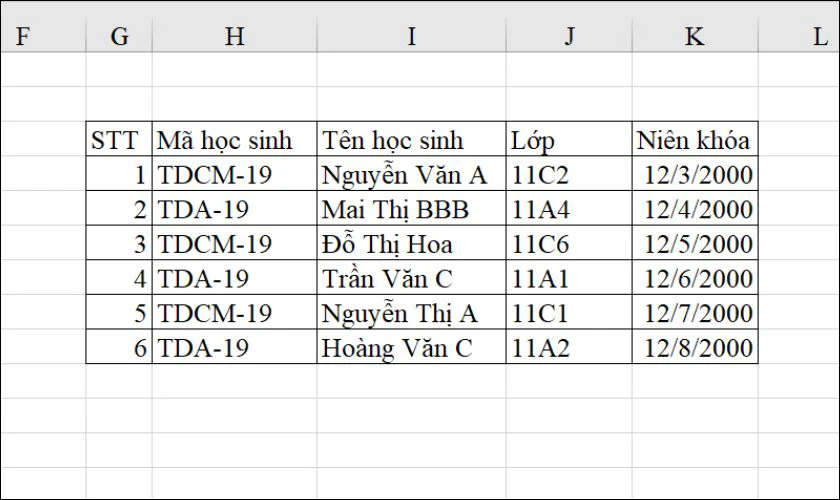
Cách thực hiện: Bạn nhập vào ô trống công thức =LEFT(I5, SEARCH(“ “,I5)) và nhấn Enter.
Trong đó:
- I5: Là ô có chuỗi ký tự bạn cần trích xuất.
- “ “: Đây là ký tự bạn muốn lấy dữ liệu ở phía trên trái của nó, đối với ví dụ thì ký tự là khoảng cách.
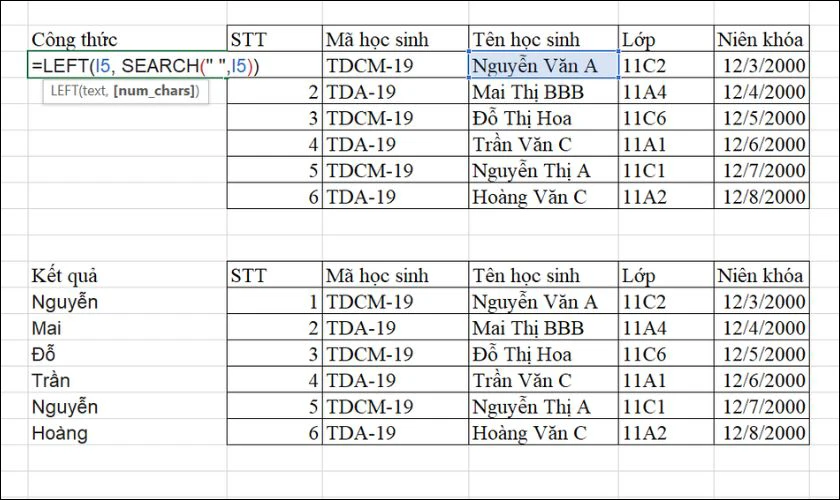
Vậy là bạn đã hoàn thành trích xuất dữ liệu theo mong muốn rồi đấy. Tiến hành kéo ô để có được những dữ liệu tương tự nhé!
Tài liệu tham khảo hàm and trong Excel và cách vận dụng. Xem tại link này.
Kết hợp hàm LEFT và right trong Excel
Trong số một trường hợp, bạn có thể kết hợp hàm LEFT và hàm RIGHT để trích xuất ký tự bên trái của một ô theo ký tự bên phải của một ô khác.
Cụ thể, ví dụ: Cho bảng thông tin học sinh như trong ảnh, bạn hãy dùng hàm LEFT kết hợp hàm RIGHT để lấy ra lấy họ của sinh viên theo số thứ tự tên lớp.
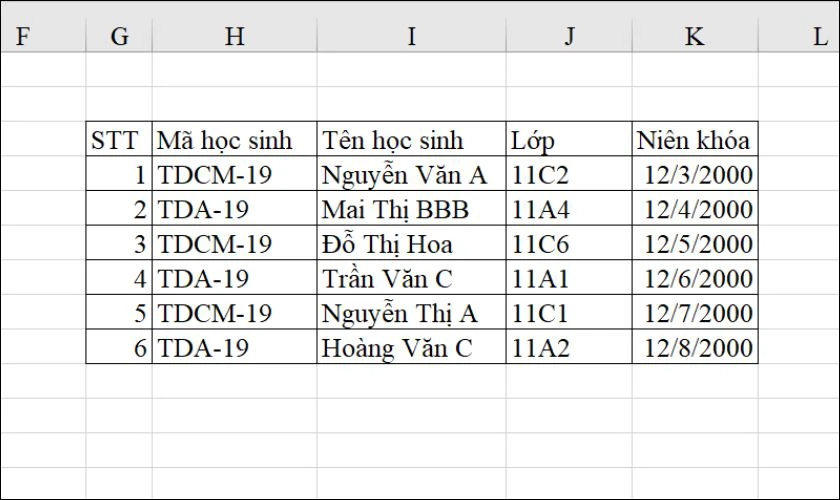
Cách thực hiện: Bạn nhập vào ô trống công thức =LEFT(I5, RIGHT(J5,1)) và nhấn Enter.
Trong đó:
- I5: Là ô có chuỗi ký tự bạn cần trích xuất.
- J5: Là ô có chuỗi ký tự thỏa mãn điều kiện của bạn.
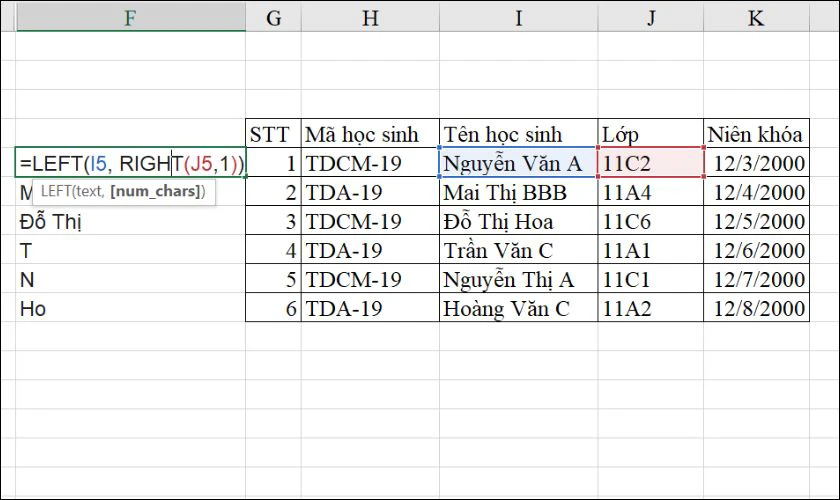
Vậy là bạn đã hoàn thành trích xuất dữ liệu theo mong muốn rồi đấy, tiến hành kéo ô để có được những dữ liệu tương tự nhé!
Các lỗi phổ biến khi sử dụng hàm LEFT trong Excel
Việc thực hiện hàm LEFT tuy đơn giản nhưng đôi lúc người dùng vẫn nhận được kết quả báo lỗi. Dưới đây là những lỗi phổ biến thường gặp khi sử dụng hàm LEFT và cách khắc phục hiệu quả!
Hàm LEFT trả về lỗi #VALUE!
Khi bạn xuất kết quả nhưng Excel trả về lỗi #VALUE, nguyên nhân có thể do số lượng ký tự Num_chars nhỏ hơn 0. Hoặc do khi hợp nhất hàm LEFT với các hàm khác như Len, Search bị sai. Lúc này, bạn nên tiến hành kiểm tra lại các hàm hợp nhất sử dụng đã đúng công thức hay chưa.
Hàm LEFT không hoạt động khi có nhiều khoảng trống
Khi nguồn dữ liệu có một hoặc nhiều khoảng trống, hàm LEFT sẽ không hoạt động. Khi đó, bạn cần sử dụng hàm Trim để khắc phục tình trạng lỗi. Đồng thời, kết hợp hàm Len để lấy hết toàn bộ dữ liệu và bỏ các khoảng trống.
Hàm LEFT không hiệu quả với hoạt động ngày tháng
Lỗi này thường gặp khi bạn xuất kết quả ngày tháng bị đổi thành số. Để sửa lỗi này, bạn có thể sử dụng hàm LEFT with function Text (Value,”d mmmm/yyyy”). Với ví dụ bên trên, bạn áp dụng theo công thức là: =LEFT(TEXT(K5, 'd mmmm,yyy'))
Trong đó:
- Value: Đây là giá trị là dữ liệu cần chuyển đổi.
- d mmmm,yyy: Đây là định dạng ngày tháng chuyển sang dạng văn bản.
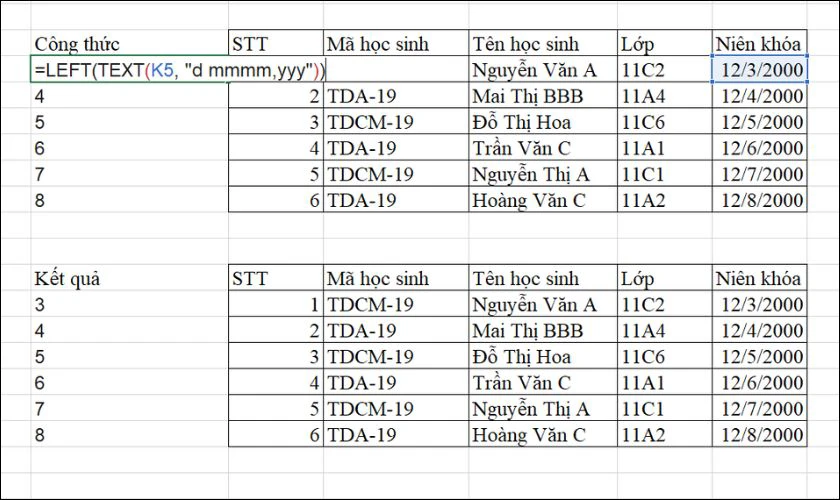
Như vậy, bạn có thể khắc phục thành công lỗi hàm LEFT không hoạt động hiệu quả với hoạt động ngày tháng.
Một số câu hỏi liên quan tới hàm LEFT trong Excel
Dưới đây là một số câu hỏi thường gặp liên quan đến hàm LEFT trong Excel cùng giải đáp chi tiết:
Hàm LEFT khác hàm RIGHT, MID, TEXT, LEN thế nào?
Để phân biệt sự khác nhau giữa hàm LEFT và hàm RIGHT, MID, TEXT, LEN, mời bạn tham khảo bảng sau đây:
|
Hàm |
Định nghĩa |
Công thức |
|
LEFT |
Hàm LEFT là hàm trả về một/nhiều ký tự đầu tiên trong một chuỗi, dựa vào số ký tự được chỉ định |
LEFT(text, [num_chars]) |
|
RIGHT |
Hàm RIGHT dùng để trả về một hoặc nhiều ký tự cuối cùng trong một chuỗi giá trị, dựa vào số ký tự được bạn chỉ định |
RIGHT(text,[num_chars]) |
|
MID |
Hàm MID dùng là hàm lấy ký tự nằm giữa chuỗi ký tự. |
MID(text, start_num, num_chars) |
|
TEXT |
Hàm TEXT là hàm giúp bạn thay đổi số hiển thị bằng một văn bản bằng việc áp dụng định dạng cho số |
TEXT (Giá trị muốn định dạng, 'Mã định dạng áp dụng') |
|
LEN |
Hàm LEN là một hàm trong Excel dùng để lấy giá trị độ dài của một chuỗi ký tự nào đó được chỉ định. |
LEN(văn_bản) |
Khi nào nên dùng LEFT thay vì MID hoặc RIGHT?
Bạn nên dùng hàm LEFT khi cần trả kết quả về các ký tự bắt đầu trong một chuỗi.
Hàm LEFT có khác Hàm LEFTB không?
Có, hàm LEFT và hàm LEFT là hai hàm khác nhau nhưng thường bị người dùng nhầm lẫn. Để hiểu rõ hơn về sự khác biệt giữa hàm LEFT và hàm LEFTB, bạn có thể tham khảo ngay bảng dưới đây:
|
Đặc điểm |
Hàm LEFT |
Hàm LEFTB |
|
Định nghĩa |
Hàm LEFT là hàm trả về một/nhiều ký tự đầu tiên trong một chuỗi, dựa vào số ký tự được chỉ định |
Hàm LEFTB là hàm trả về một/nhiều ký tự đầu tiên trong một chuỗi, dựa vào số byte được chỉ định |
|
Cú pháp |
LEFT(text, [num_chars]) |
LEFTB(text, [num_bytes]) |
Trường hợp nào hàm LEFT không hiệu quả?
Khi xử lý chuỗi văn bản có độ dài thay đổi, không cố định, hàm LEFT có thể không đáp ứng được. Ví dụ như khi bạn cần lấy giá trị Họ trong Họ và tên đầy đủ, độ dài của Họ có thể khác nhau. Lúc này, bạn nên sử dụng hàm LEFT kết hợp với hàm SEARCH để giúp trích xuất chính xác.
Kết luận
Trên đây là thông tin về hàm LEFT trong Excel cùng cách sử dụng hàm LEFT chi tiết nhất. Hy vọng bài viết đã giúp bạn hiểu rõ về hàm này và áp dụng thành công khi cần. Đừng quên theo dõi Điện Thoại Vui để biết cách thực hành các hàm ứng dụng trong Excel nhé!
Hàm unique trong Excel là gì? Cách sử dụng ra sao? Xem ngay qua bài viết này nhé!
Bạn đang đọc bài viết Hàm LEFT trong Excel là gì? Cách sử dụng và ví dụ chi tiết tại chuyên mục Excel trên website Điện Thoại Vui.

Tôi là Trần My Ly, một người có niềm đam mê mãnh liệt với công nghệ và 7 năm kinh nghiệm trong lĩnh vực viết lách. Công nghệ không chỉ là sở thích mà còn là nguồn cảm hứng vô tận, thúc đẩy tôi khám phá và chia sẻ những kiến thức, xu hướng mới nhất. Tôi hi vọng rằng qua những bài viết của mình sẽ truyền cho bạn những góc nhìn sâu sắc về thế giới công nghệ đa dạng và phong phú. Cùng tôi khám phá những điều thú vị qua từng con chữ nhé!

