Kiểm tra CPU chạy bao nhiêu phần trăm trên máy tính Win 7, 10
Kiểm tra CPU chạy bao nhiêu phần trăm trên máy tính Win 7, 10
Bạn đang tìm cách kiểm tra CPU chạy bao nhiêu phần trăm trên Win 7 và Win 10 mà không cần phải dùng phần mềm nào khác? Hãy tham khảo bài viết sau đây để được hướng dẫn cụ thể cách kiểm tra CPU còn tốt không nhé!
Kiểm tra CPU chạy bao nhiêu phần trăm trên Win 10
Với những người dùng build PC chuyên nghiệp thì việc kiểm tra CPU chạy bao nhiêu phần trăm là việc cần làm thường xuyên để kiểm tra hiệu năng của chip.
Đối với máy tính chạy Win 10, cách kiểm tra CPU đang chạy Win 10 phổ biến nhất đó là kiểm tra trong Task Manager. Để thực hiện điều đó, bạn chỉ cần làm theo một vài cách đơn giản sau đây.
- Cách 1: Nhấn tổ hợp phím Ctrl + Shift + Esc;
- Cách 2: Nhấn tổ hợp Ctrl + Alt + Delete, sau đó bạn chỉ cần chọn Task Manager;
- Cách 3: Nhấp chuột phải vào trên thanh Taskbar, sau đó chọn mục Task Manager;
- Cách 4: Nhấn tổ hợp phím Window + S hoặc Window + Q, sau đó gõ Task Manager vào ô tìm kiếm và nhấn Enter là xong.
Khi Task Manager hiện ra, bạn chỉ cần chọn tab Performance để theo dõi phần trăm cũng như tốc độ của CPU máy tính.
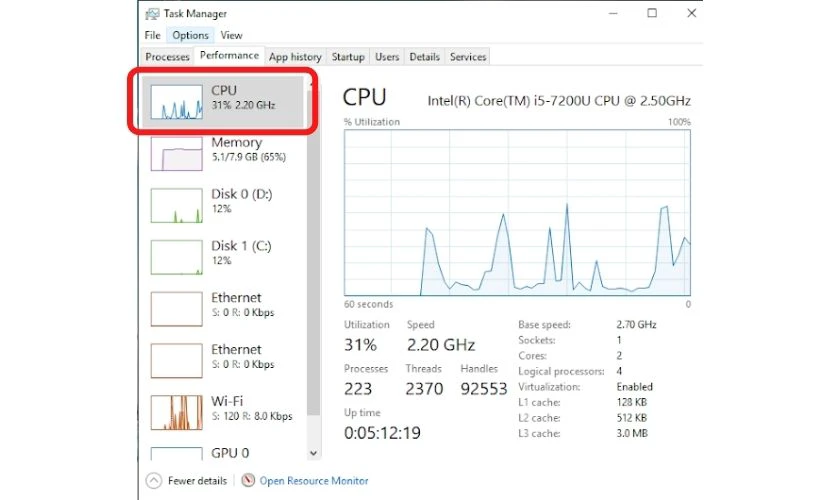
Kiểm tra CPU chạy bao nhiêu phần trăm trên Win 7
Cách kiểm tra CPU máy tính Win 7 tương tự Win 10, nhưng chỉ có 1 vài điểm nhỏ là thay đổi. Cùng thực hiện ngay sau đây nhé!
- Cách 1: Nhấn tổ hợp phím Ctrl + Shift + Esc;
- Cách 2: Nhấn tổ hợp Ctrl + Alt + Delete, sau đó bạn chỉ cần chọn Task Manager;
- Cách 3: Nhấp chuột phải vào trên thanh Taskbar, sau đó chọn mục Start Task Manager;
- Cách 4: Chọn biểu tượng Window ở góc dưới bên trái màn hình, sau đó gõ Task Manager là sẽ hiện ra.
Khi Task Manager hiện ra, bạn chỉ cần chọn tab Performance để biết cách kiểm tra CPU đang chạy win 7.
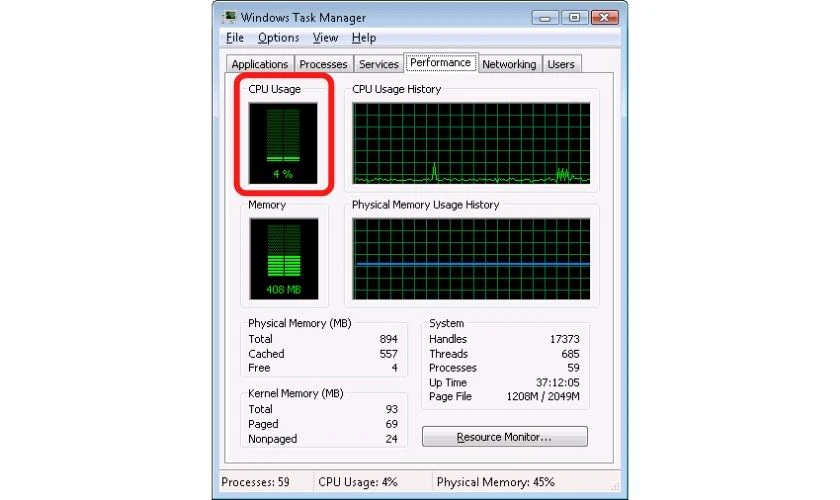
Tại sao cần kiểm tra CPU chạy bao nhiêu phần trăm RAM
Bạn đang thắc mắc về lý do kiểm tra phần trăm CPU? Lý do phổ biến nhất mà bạn cần biết về việc kiểm tra phần trăm CPU là để kiểm tra tình trạng máy tính của bạn hoạt động có ổn định hay không, để biết tại sao máy bạn lại bị chậm, lag hoặc nhiều lúc bị lỗi Not Responding.

Nếu CPU vượt qua 50% sẽ khiến các thao tác của bạn trên máy tính chậm đi, lag và không còn nhanh nhạy nữa. Khi CPU vượt ngưỡng 80%, hầu hết các ứng dụng rơi vào trạng thái trì trệ, có thể dẫn đến tình trạng đứng máy. CPU chạm mức 100% (công suất hoạt động ở mức tối đa), máy tính sẽ khởi động quạt gió liên tục, không ngừng nghỉ và kéo theo đó là các ứng dụng, thao tác trên máy tính cũng đóng băng. Máy lúc này cũng khá nóng, để biết chính xác nhiệt độ lúc này bạn có thể tham khảo một số phần mềm đo nhiệt độ CPU hỗ trợ.
Các lưu ý sau khi kiểm tra CPU trên hệ thống
Khi kiểm tra CPU chạy bao nhiêu phần trăm, kiểm tra số nhân và tốc độ CPU để xác định CPU còn hoạt động tốt không thì người dùng cần có một số lưu ý.
Kiểm tra tốc độ xử lý của CPU
Để kiểm tra tốc độ máy tính Win 10, Win 7 bạn chỉ cần thực hiện như sau:
Cách 1:
- Bước 1: Mở cửa sổ trên hệ thống Windows bằng tổ hợp phím Windows + Pause;
- Bước 2: Tại cửa sổ System, bạn tìm mục Processor (ở bên dưới mục phiên bản Windows) để xem tốc độ xử lý của CPU.
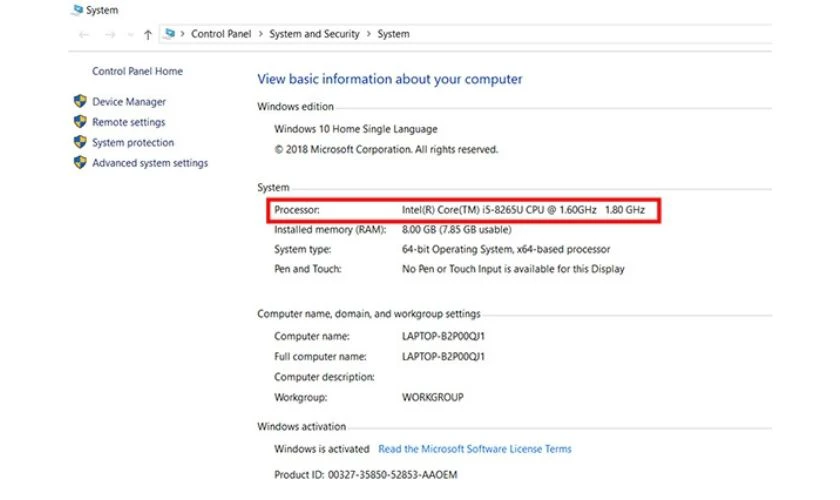
Cách 2:
- Bước 1: Nhấn tổ hợp Windows + R để mở hộp thoại Run nhằm kiểm tra số lõi của bộ xử lý;
- Bước 2: Gõ lệnh “dxdiag” ở hộp thoại Run, rồi nhấn Enter (chọn Yes nếu được yêu cầu);
- Bước 3: Tìm mục Processor trong tab System để xem tốc độ xử lý của CPU.
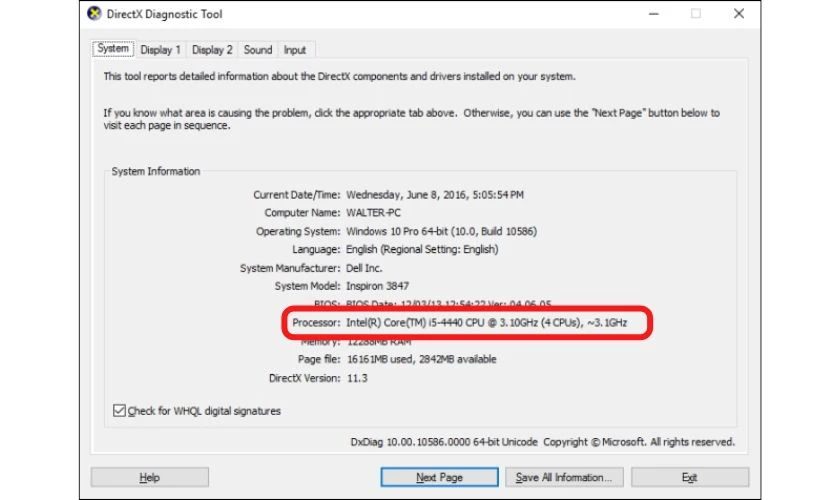
Cách kiểm tra CPU còn tốt không
Để kiểm tra xem CPU còn tốt hay không, bạn thực hiện các bước sau:
- Bước 1: Kiểm tra máy tính bạn đang đang chạy Windows 32bit hay 64bit. Để kiểm tra, bạn nhấp chuột phải vào This PC và chọn Properties.
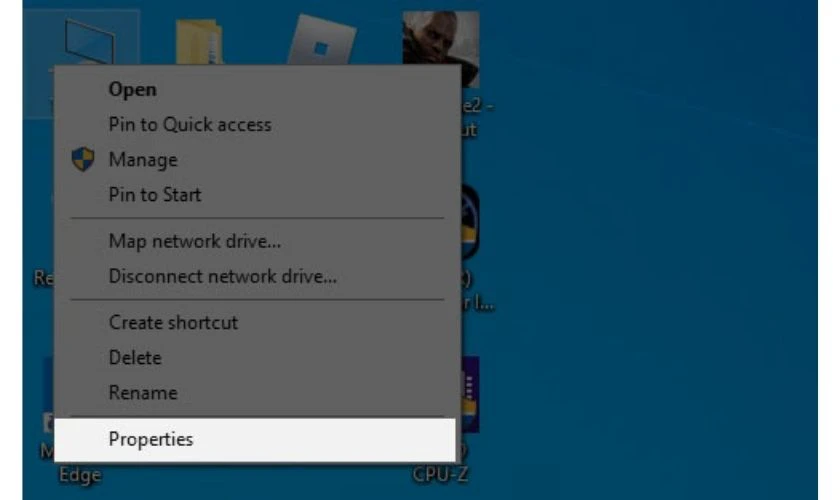
- Bước 2: Truy cập vào đường link dẫn bên dưới để tải và cài đặt công cụ Phân tích phù hợp với bản Win bạn đang dùng.
- Bước 3: Chọn biểu tượng Windows góc dưới bên trái màn hình và mở Intel Processor Diagnostic Tool.
- Bước 4: Intel Processor Diagnostic Tool sẽ tự động chạy và kiểm tra. Nếu kết quả hiển thị là PASS thì CPU của bạn vẫn hoạt động tốt. Nếu hiển thị là FAIL thì độ bền của CPU bạn đang có vấn đề và bạn cần xem xét lại để khắc phục nhanh chóng.
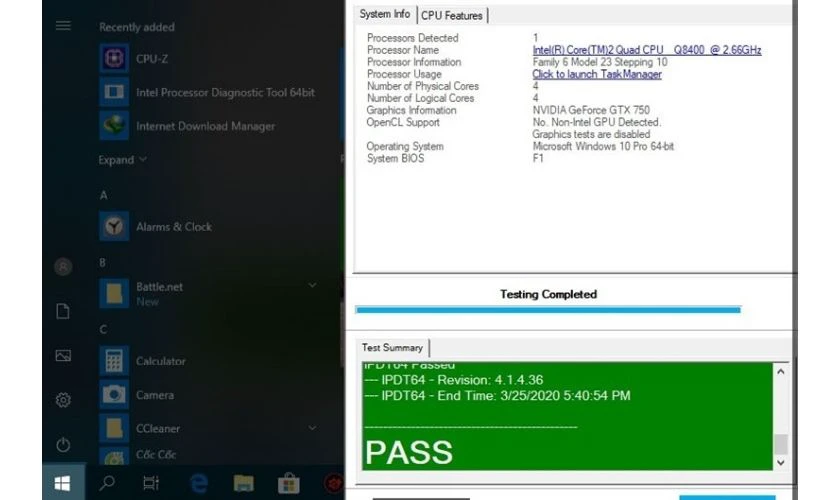
Chỉnh số nhân CPU
Để kiểm tra số nhân CPU Win 7 và chỉnh số nhân CPU, bạn thực hiện như sau:
- Bước 1: Mở cửa sổ Task Manager > Tìm ứng dụng bạn muốn cài quyền sử dụng nhân CPU > Nhấp chuột phải vào ứng dụng đó > chọn Go to details.
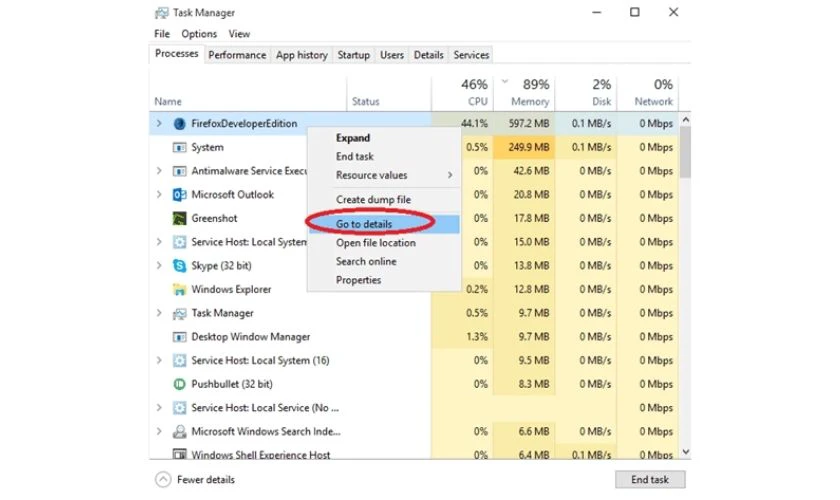
- Bước 2: Chọn thẻ Details để xem xét các tiến trình đang chạy.
- Bước 3: Bấm chuột phải và chọn Set affinity đối với tiến trình bạn muốn thực hiện.
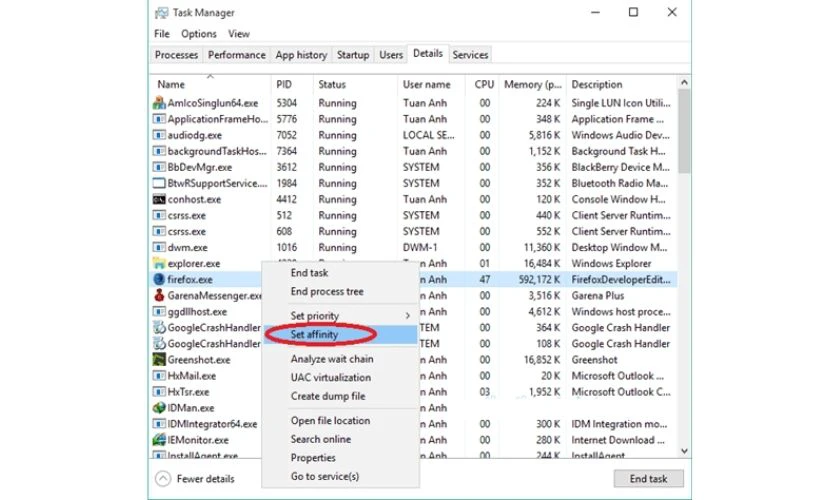
- Bước 4: Cửa sổ Processor affinity hiện ra, bạn hãy thiết lập số nhân CPU cho phép tiến trình đó sử dụng rồi bấm OK để lưu lại.
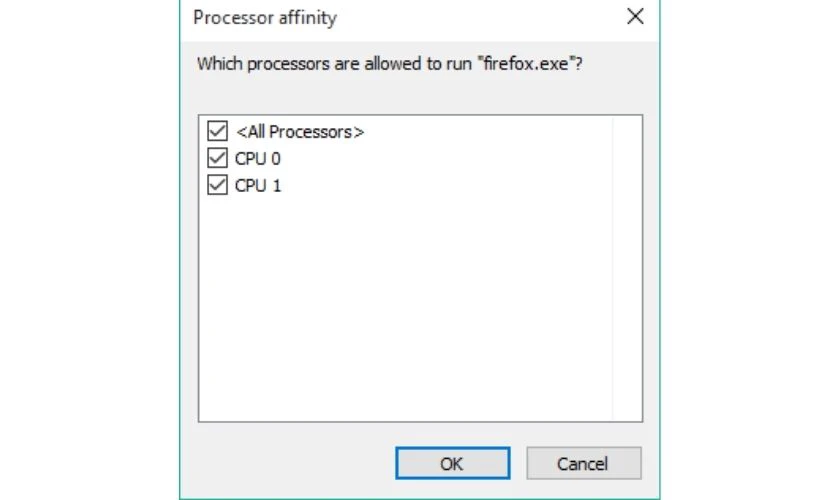
Trên đây là những hướng dẫn cụ thể về cách kiểm tra CPU chạy bao nhiêu phần trăm trên Win 7 và Win 10. Hy vọng bài viết mang đến bạn những thông tin thật hữu ích.
Bạn đang đọc bài viết Kiểm tra CPU chạy bao nhiêu phần trăm trên máy tính Win 7, 10 tại chuyên mục Thủ thuật thiết bị trên website Điện Thoại Vui.

Tôi là Trần My Ly, một người có niềm đam mê mãnh liệt với công nghệ và 7 năm kinh nghiệm trong lĩnh vực viết lách. Công nghệ không chỉ là sở thích mà còn là nguồn cảm hứng vô tận, thúc đẩy tôi khám phá và chia sẻ những kiến thức, xu hướng mới nhất. Tôi hi vọng rằng qua những bài viết của mình sẽ truyền cho bạn những góc nhìn sâu sắc về thế giới công nghệ đa dạng và phong phú. Cùng tôi khám phá những điều thú vị qua từng con chữ nhé!

