7 cách tính tuổi trong Excel đơn giản, chính xác nhất 2025
7 cách tính tuổi trong Excel đơn giản, chính xác nhất 2025
Tính tuổi trong Excel là cách đơn giản và chính xác để xác định số tuổi một cách nhanh chóng. Bài viết này sẽ hướng dẫn bạn cách tính tuổi trong Excel. Bằng cách áp dụng hàm tính tuổi từ ngày tháng năm sinh YEAR và DATEDIF. Bạn không chỉ có thể tính tuổi trong Excel của một người dựa trên ngày sinh. Mà còn có thể tính toán số ngày, tháng, năm còn lại để một người đạt đến độ tuổi mong muốn. Tham khảo ngay!
Tính tuổi trong Excel là gì?
Tính tuổi trong Excel là gì? Hiểu đơn giản thì tính tuổi trong Excel là để xác định số tuổi của một người dựa trên ngày, tháng và năm sinh. Excel sẽ cung cấp một số hàm hàm tính tuổi theo ngày tháng năm sinh có sẵn. Và các công thức để giúp bạn thực hiện việc này một cách dễ dàng và nhanh chóng.
Cách tính tuổi trong Excel theo năm
Đầu tiên, chúng ta sẽ tìm hiểu cách tính tuổi trong Excel theo năm. Dưới đây là hai phương pháp để xác định số tuổi của một người trong Excel theo năm:
Cách tính tuổi trong Excel theo năm: Hàm YEAR
Phương pháp tính tuổi theo năm có lợi thế là nhanh chóng với công thức thực hiện khá đơn giản. Tuy nhiên, cách này sẽ không thể tính được tuổi chính xác theo ngày tháng.
Hàm tính tuổi theo năm sinh - Hàm YEAR:
=YEAR(NOW()) - YEAR()
Trong đó:
- YEAR(NOW()): Là năm ở thời điểm hiện tại.
- YEAR(): Là năm nằm trong ô có chứa ngày, tháng, năm sinh của người cần tính tuổi.
Bạn có thể xem qua ví dụ sau để hiểu rõ hơn về cách tính tuổi trong Excel bằng hàm tính tuổi theo năm sinh - hàm Year:
Bước 1: Đầu tiên, bạn cần có một bảng dữ liệu để tính toán. Tại vị trí cần tính tuổi, bạn nhập công thức =YEAR(NOW())-YEAR(B2).
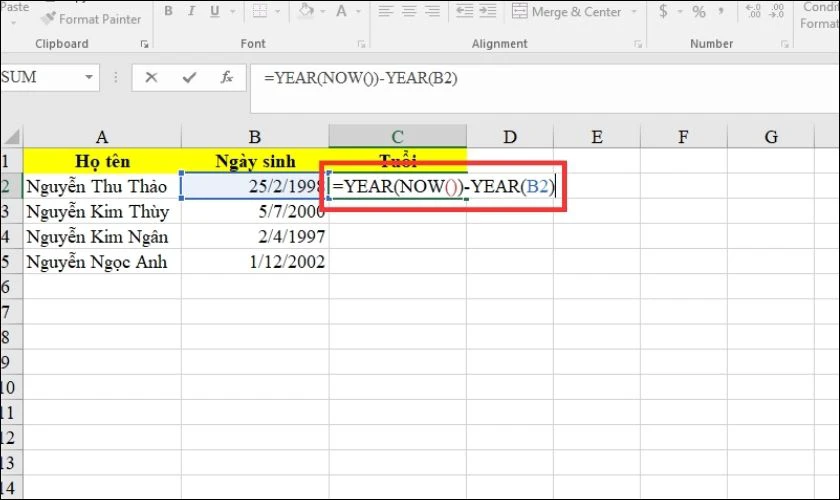
Bước 2: Sau khi nhập xong, bạn nhấn Enter và kiểm tra kết quả trả về.
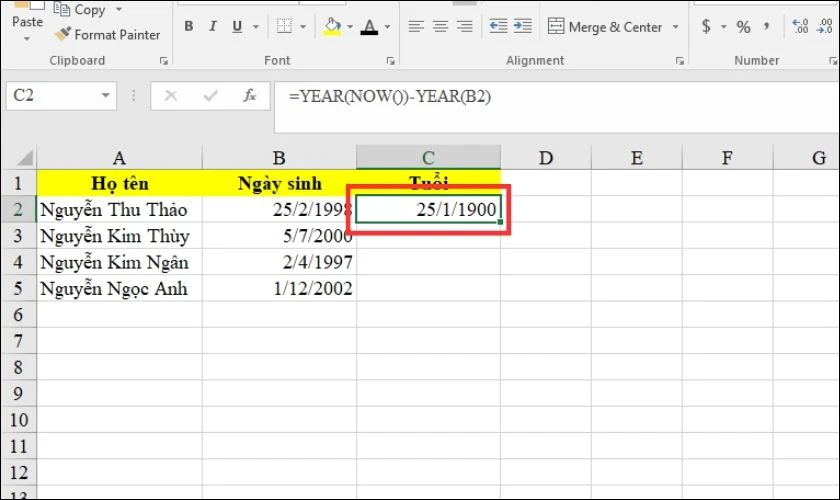
Nếu bạn thắc mắc tại sao kết quả tuổi không phải là số nguyên mà hiển thị ở dạng chuỗi. Thì đó là do các ô đã được định dạng sẵn ở kiểu Date. Lúc này bạn cần chuyển về dạng số nguyên theo định dạng Number:
Bước 1: Bạn bôi đen vùng chứa kết quả sau đó nhấp chuột phải chọn Format Cells…
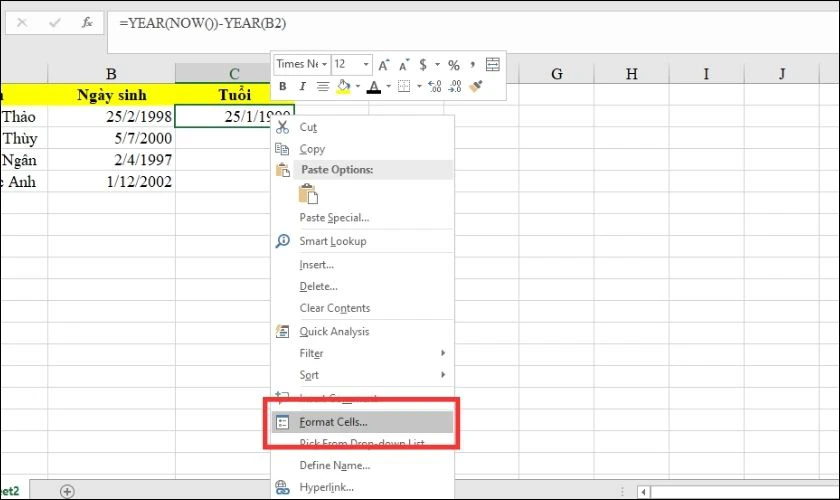
Bước 2: Trong hộp thoại Format Cells, bạn click vào Number. Tại mục Decimal places bạn nhập số 0 (do tuổi là số nguyên) rồi ấn OK.
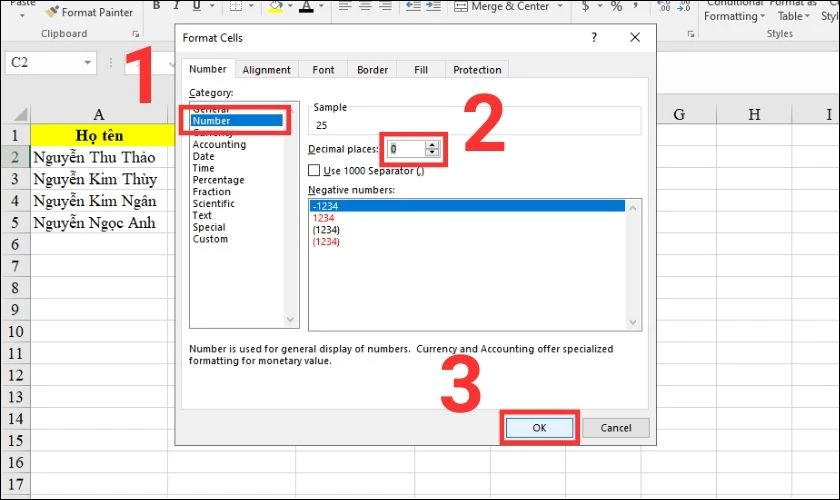
Bước 3: Sau khi định dạng xong, bạn nhập lại công thức như như ở trên rồi ấn Enter là xong.
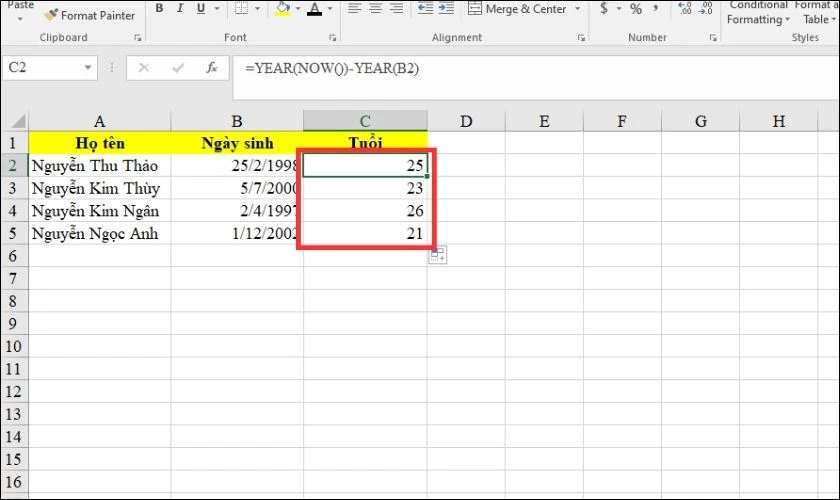
Để không phải nhập lại công thức cho các ô khác, bạn chỉ cần đặt con trỏ chuột vào góc dưới của ô chứa kết quả sao cho xuất hiện dấu cộng. Sau đó bạn kéo chuột xuống đến hết vị trí cần tính tuổi là được. Vậy là bạn đã thành công thực hiện cách tính tuổi trong Excel bằng hàm YEAR.
Tham khảo thêm bài viết: Hướng dẫn cách tách chữ trong excel đơn giản hiệu quả.
Cách tính tuổi trong Excel theo năm: Hàm YEARFRAC
Một cách khác để chuyển từ năm sinh sang tuổi trong Excel đó là sử dụng hàm YEARFRAC. Hàm này sẽ cho ra kết quả chính xác với độ tin cậy cao hơn so với hàm YEAR. Tuy nhiên thì nó ít được biết đến và chưa thực sự phổ biến.
Công thức tính tuổi bằng hàm YEARFRAC:
=YEARFRAC([start_date],[end_date],[basis])
Trong đó:
- Start_date: Ngày tháng năm sinh cần xác tuổi.
- End_date: Thường sử dụng hàm TODAY() để trả về ngày hôm nay.
- Basis: Một con số quy định kiểu tính, thường sẽ sử dụng đối số là 1.
Bạn có ví dụ về cách sử dụng hàm YEARFRAC như sau:
Ta cần tính tuổi của ô B2, nên Start date sẽ là dữ liệu trong ô B2 và End day là dữ liệu trả về ngày hôm nay. Từ đó ta có công thức cụ thể là:
Bước 1: Bạn nhập công thức tại ô cần xác định tuổi: =YEARFRAC([B2],TODAY(),1).
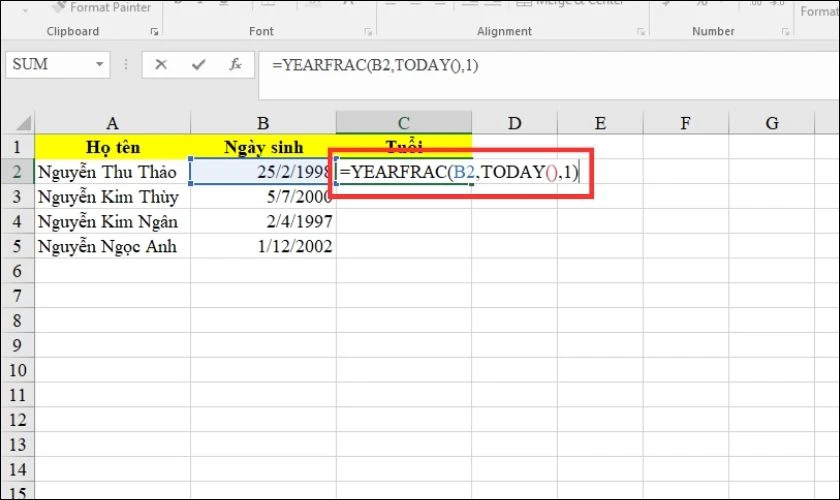
Bước 2: Bạn ấn Enter để nhận về kết quả.
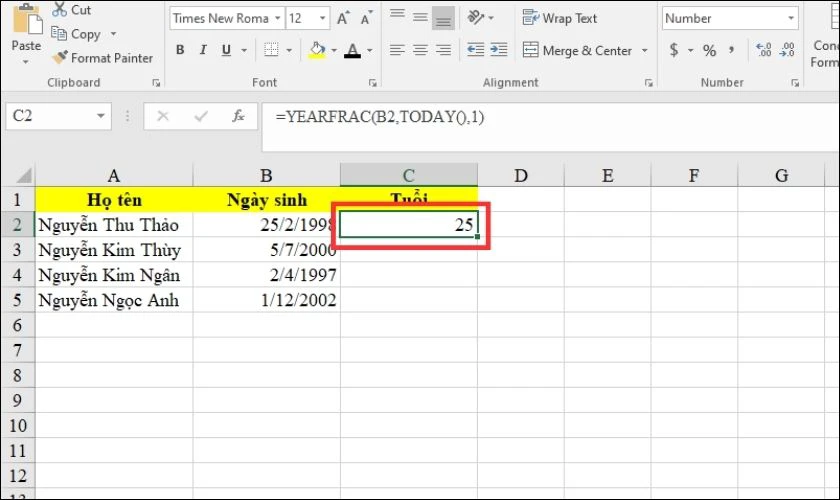
Như vậy, với 2 hàm đơn giản ở trên, bạn đã nhanh chóng tính được tuổi của một người theo năm rồi.
Macro trong Excel là gì? Hướng dẫn cách tạo Macro trong Excel cực đơn giản, xem ngay!
Cách tính tuổi trong Excel có ngày tháng năm sinh
Bên cạnh tính tuổi theo năm, chúng ta cũng có thể tính tuổi theo ngày với 2 công thức hàm TODAY và DATEDIF. Xem ngay cách tính tuổi trong Excel có ngày tháng năm sinh:
Tính số tuổi trong Excel bằng hàm TODAY
Hàm TODAY là một trong những công thức tính tuổi trong Excel. Hàm tính tuổi này được tính bằng cách lấy thời gian hiện tại trừ đi ngày sinh trong một ô dữ liệu.
Công thức tính tuổi trong Excel bằng hàm TODAY:
=(TODAY()-X)/[số ngày trong năm]
Trong đó:
- TODAY()-X: Tức là lấy ngày hôm nay trừ đi ngày tháng năm sinh trong ô tính X (ví dụ dưới đây là ô B3).
- /số ngày trong năm: Tức là chia cho 365 ngày hay 1 năm.
Áp dụng vào dữ liệu thực tế ta tính được tuổi như sau:
Bước 1: Bạn nhập công thức vào ô cần tính =(TODAY()-B3)/[365].
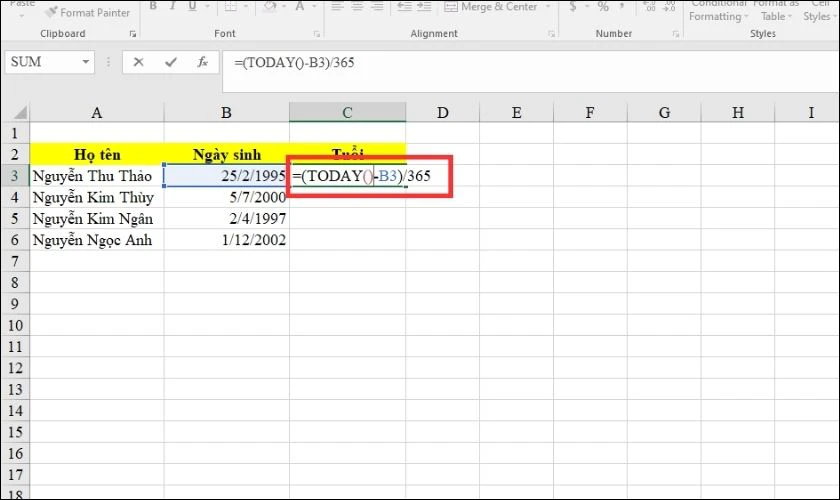
Bước 2: Bạn nhấn Enter và nhận kết quả.
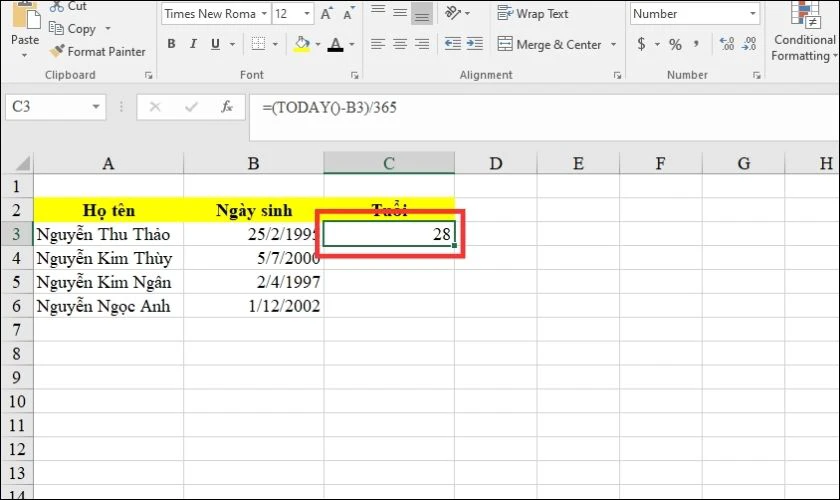
Lưu ý: Công thức hàm TODAY này sẽ đúng trong hầu hết trường hợp, nhưng cũng có trường hợp ngoại lệ cho kết quả sai:
- Nếu người cần tính tuổi sinh ngày 29/2 và hôm nay là 28/2 thì sẽ cho ra kết quả khiến người đó già hơn 1 tuổi.
- Bạn có thể chia cho 365,25 thay vì 365 ngày như thông thường. Bởi vì theo lịch thì cứ 4 năm sẽ có 1 năm nhuận 366. Tuy vậy, cách chia cho 365,25 cũng có thể cho kết quả sai nếu bạn tính tuổi của em bé có tuổi chưa qua 1 kỳ năm nhuận.
Xem bài viết hướng dẫn cách tải Excel cực đơn giản tại đây.
Cách tính tuổi trong Excel có ngày tháng năm sinh: Hàm DATEDIF
DATEDIF là một hàm tính tuổi khi biết ngày tháng năm sinh. DATEDIF giúp bạn tính chính xác số tuổi một cách nhanh chóng. Nhưng hạn chế của hàm này là có công thức tính khá phức tạp.
Công thức tính tuổi bằng hàm DATEDIF:
=DATEDIF(start_date, end_date, unit)
Khi dùng DATEDIF, hàm trả về kết quả là sự chênh lệch giữa 2 giá trị thời gian được tính theo ngày, tháng, năm hoặc tùy thuộc vào đơn vị bạn chọn. Đơn vị (unit) tính thường được sử dụng bao gồm:
| Đơn vị tính (unit) | Ý nghĩa |
| Y | Thời gian được xác định theo năm tròn giữa 2 ngày |
| M | Thời gian được xác định theo tháng tròn giữa 2 ngày |
| D | Thời gian được xác định theo ngày tròn giữa 2 ngày |
| YM | Trả về số tháng chênh lệch, không tính ngày và năm |
| MD | Trả về số ngày chênh lệch, không tính tháng và năm |
| YD | Trả về số ngày chênh lệch, không tính năm |
Trong phần này, mình cần tính tuổi theo năm nên sẽ chọn đơn vị là Y.
Ví dụ, trong bảng tính ta có ngày tháng năm sinh nằm ở ô B3.
Bước 1: Bạn nhập công thức tuổi là: =DATEDIF(B3,TODAY(), 'y').
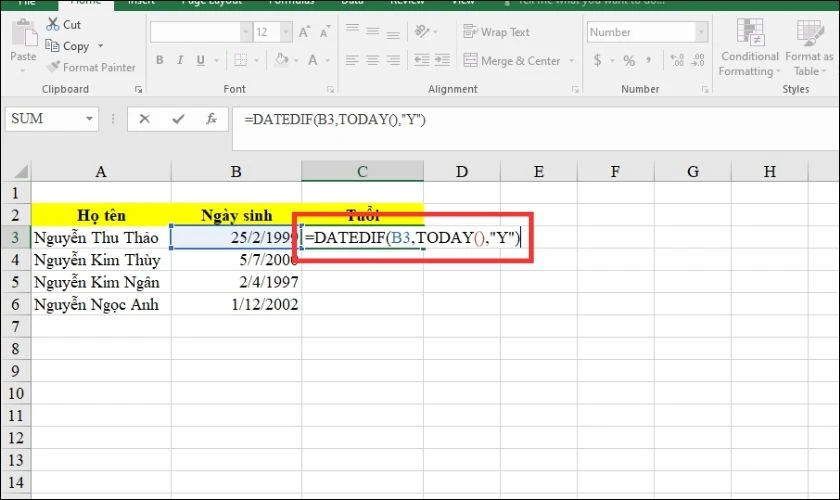
Bước 2: Ấn Enter và kiểm tra kết quả trả về.
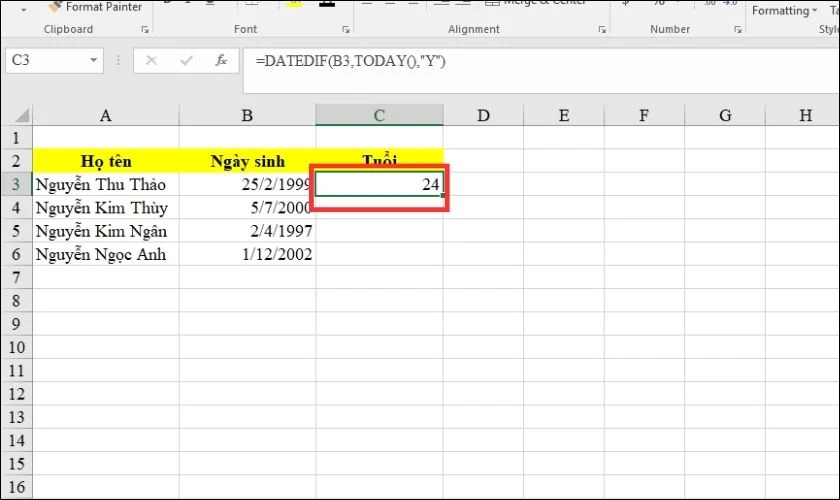
Bạn có thể hiểu đơn giản, hàm này tính theo cách là lấy năm của hiện tại và trừ đi năm sinh trong ô chứa ngày tháng năm sinh.
Hàm tính tuổi trong Excel ra ngày tháng năm chính xác
Đôi khi, bạn muốn biết chính xác số tuổi, số ngày, tháng, năm của một người trong Excel. Bạn cần sử dụng hàm DATEDIF với 3 đối số khác nhau:
- Để có số năm: =DATEDIF(B3,TODAY(),“Y”)
- Để có số tháng: =DATEDIF(B3,TODAY(),“YM”)
- Để có số ngày: =DATEDIF(B3,TODAY(),”MD”)
Trong đó, B3 là ô chứa ngày, tháng, năm sinh cần xác định tuổi.
Áp dụng vào ví dụ thực tế, bạn thực hiện như sau:
Bước 1: Bạn nối 3 hàm trên và nhập vào ô tính thành một công thức: =DATEDIF(B3,TODAY(),”Y”) & DATEDIF(B3,TODAY(),”YM”) & DATEDIF(B3,TODAY(),”MD”).
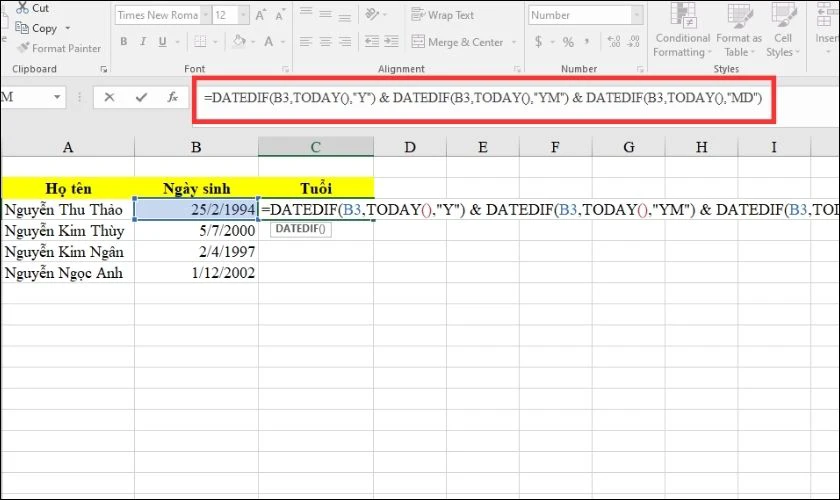
Bước 2: Bạn nhấn Enter, kết quả sẽ hiển thị ở dạng chuỗi như hình.
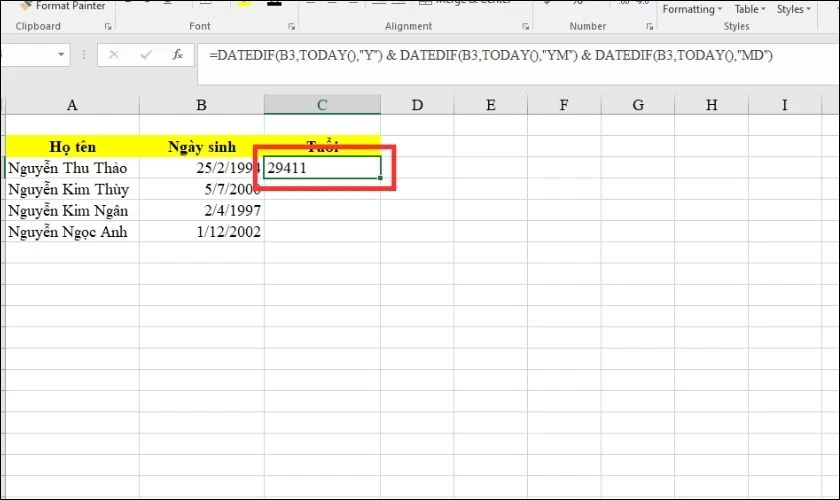
Bước 3: Để kết quả rõ nghĩa, bạn cần định nghĩa các con số đó theo công thức sau:
=DATEDIF(B3,TODAY(),”Y”) & ” Years, ” & DATEDIF(B3,TODAY(),”YM”) & ” Months, ” & DATEDIF(B3,TODAY(),”MD”) & ” Days”
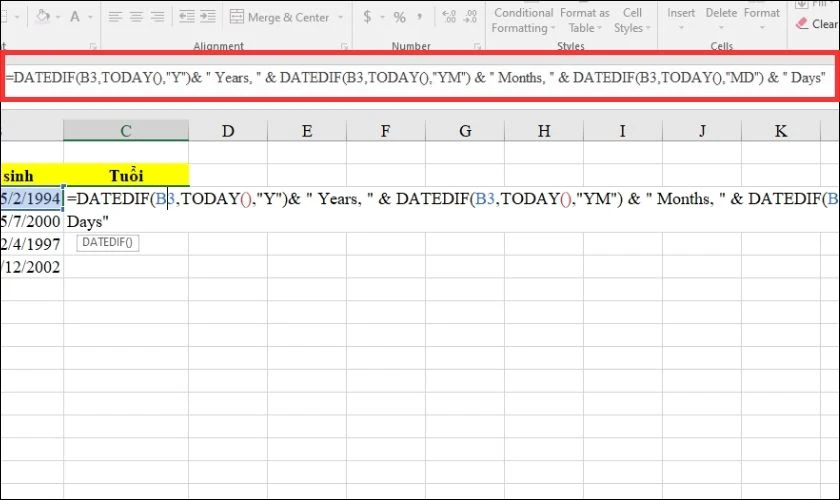
Bước 4: Bạn ấn Enter để nhận tuổi chính xác theo ngày tháng năm sinh.
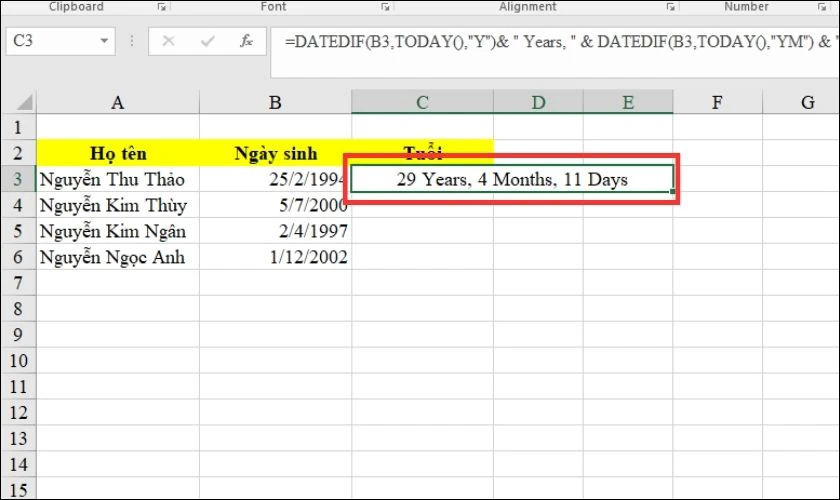
Nếu bạn chỉ cần xác định tuổi theo ngày, tháng, bạn vẫn dùng công thức trên nhưng cần bỏ mệnh đề DATEDIF cuối cùng đi.
Cách tính tuổi trong Excel khi thời gian tính tuổi không cụ thể
Công thức tính tuổi trong Excel vẫn có thể áp dụng ngay cả khi thời gian kết thúc chỉ có năm mà không rõ ngày, tháng.
Cách tính này, bạn sẽ thường thấy trong trường hợp:
Bạn làm việc với cơ sở dữ liệu chứa thông tin của người bệnh. Bạn cần tìm ra số tuổi của bệnh nhân ở thời điểm họ đến bệnh viện khám, thông qua ngày sinh và năm sinh của bệnh nhân.
Ví dụ trong bảng dưới đây, ngày sinh của bệnh nhân ở cột B, bắt đầu từ hàng 5, và năm bệnh nhân khám lần cuối ở cột C. Ta có công thức tính tuổi như sau: =DATEDIF(B5,DATE(C5,1,1),”Y”)
Trong đó:
- B5: Là ô dữ liệu chứa ngày sinh của bệnh nhân.
- DATE(C5,1,1): Số ngày, tháng do bạn cung cấp ở ô C3 với số năm có sẵn. Ví dụ ở đây là ngày 1 tháng 1 của một năm 2015.
- Y: Thời gian được xác định theo năm tròn giữa 2 ngày.
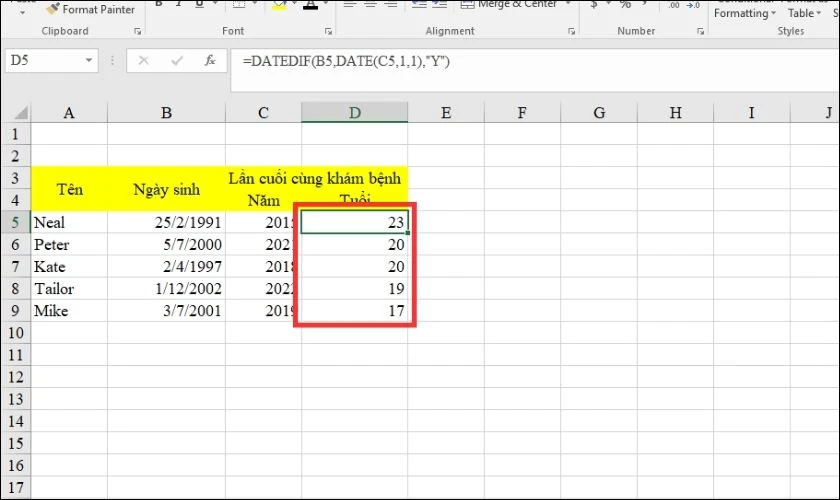
Với ví dụ trên, bạn sẽ tính ra được tuổi của bệnh nhân đầu tiên tính đến ngày 1/1/2015.
Tính tuổi với ngày tháng năm sinh ở nhiều ô khác nhau
Trong trường hợp ngày tháng năm sinh ở 3 ô khác nhau (ví dụ năm ở ô B3, tháng ở ô C3 và ngày ở D3), bạn cần kết hợp 2 hàm DATE và DATEVALUE để lấy ngày tháng năm sinh trước.
Bước 1: Bạn sử dụng các hàm dưới đây để tính ngày, tháng, năm:
- Xác định ngày: =DATEDIF(DATE(B3,MONTH(DATEVALUE(C3&”1″)),D3),TODAY(),”MD”) & “Day, “
- Xác định tháng: =DATEDIF(DATE(B3,MONTH(DATEVALUE(C3&”1″)),D3),TODAY(),”YM”) & “Month, “
- Xác định năm: =DATEDIF(DATE(B3,MONTH(DATEVALUE(C3&”1″)),D3),TODAY(),”Y”) &“Year, “
Bước 2: Bạn nối 3 hàm trên lại với nhau bằng ký tự '&' thành 1 công thức tính tuổi hoàn chỉnh
=DATEDIF(DATE(B2,MONTH(DATEVALUE(C2&”1″)),D2),TODAY(),”Y”) & 'Years, “ & DATEDIF(DATE(B2,MONTH(DATEVALUE(C2&”1″)),D2),TODAY(),”YM”) & “Months, “ & DATEDIF(DATE(B2,MONTH(DATEVALUE(C2&”1″)),D2),TODAY(),”MD”) & “Days'
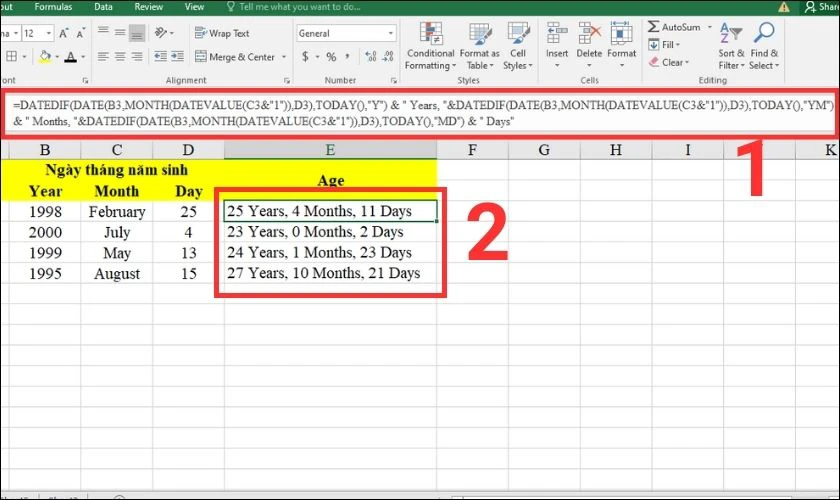
Như vậy, bạn đã hoàn thành công thức tính tuổi trong Excel với dữ liệu ở 3 ô khác nhau. Với một công thức dài như trên, bạn cần nhập cẩn thận để không bỏ sót bất kỳ ký tự nào nhé.
Cách tìm ngày sinh khi biết số tuổi
Với cách tính này, bạn có thể xác định được chính xác thời gian mà 1 người đạt tới 1 số tuổi cụ thể.
Giả sử 1 người sinh ngày 25/7/1971 thì khi người đó 50 tuổi sẽ là ngày bao nhiêu?
Bước 1: Bạn nhập hàm =DATE(YEAR(B2) + 50, MONTH(B2), DAY(B2)).
Trong đó:
- B2 là ô dữ liệu chứa ngày tháng năm sinh.
- YEAR(B2) + 50: Năm sinh của người đó + 50 năm nữa.
- MONTH(B2) với DAY(B2): Lần lượt là tháng sinh và ngày sinh.
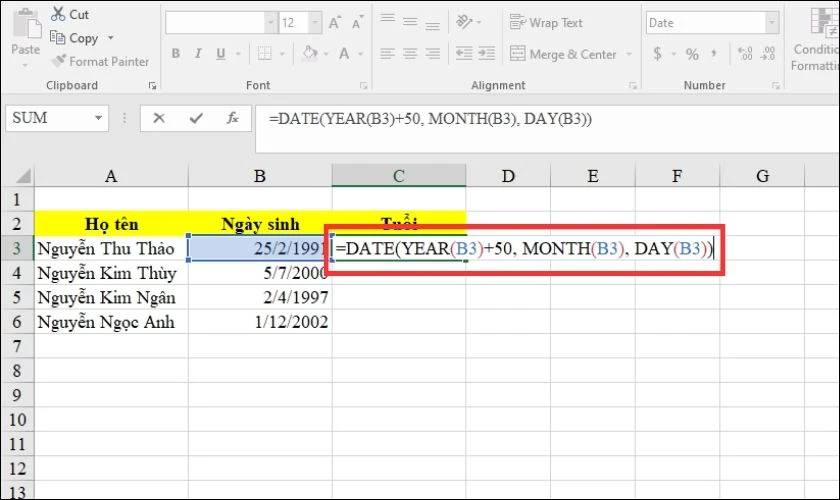
Bước 2: Bạn nhấn phím Enter và kiểm tra kết quả.
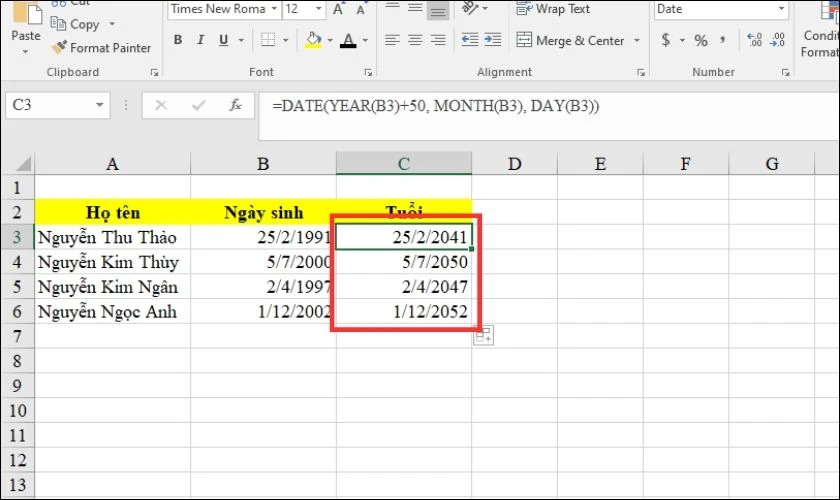
Không chỉ 50 mà bất kỳ tuổi nào, bạn cũng có thể xác định được thời điểm của 1 người khi đạt tới số tuổi đó.
Tham khảo bài viết cách chuyển file ảnh sang Excel chỉ trong 30s. Click xem ngay!
Các lỗi thường gặp khi tính tuổi trong Excel bị lỗi
Trong quá trình thực hiện cách tính số tuổi trong Excel, có một số lỗi thường gặp mà bạn cần lưu ý:
- Lỗi sai định dạng: Đôi khi, kết quả tính toán có thể không hiển thị đúng định dạng tuổi. Hãy chắc chắn rằng ô chứa kết quả đã được định dạng là số nguyên hoặc định dạng tuổi tùy chọn.
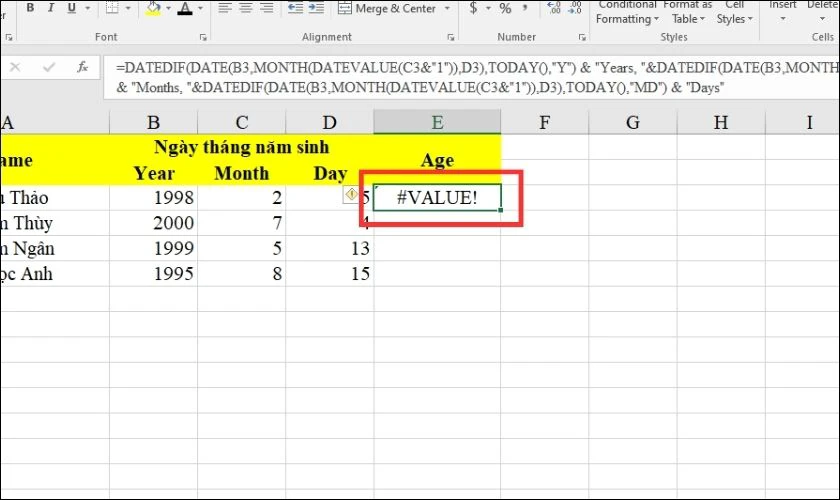
- Lỗi số tuổi không chính xác: Với một số cách tính sẽ cần quy đổi về số ngày do đó kết quả tuổi sẽ có sự chênh lệch. Bạn hãy kiểm tra lại công thức và đảm bảo rằng bạn đã chọn phương pháp tính tuổi phù hợp.
- Lỗi hiển thị: Việc tính tuổi có thể gặp lỗi khi các trường dữ liệu chính không đồng nhất một dữ liệu. Ví dụ, nếu ngày sinh không được nhập hoặc có ô trống, công thức tính tuổi có thể không hoạt động.
Để tránh các lỗi này, hãy kiểm tra kỹ công thức, định dạng dữ liệu và đảm bảo rằng các giá trị đầu vào đầy đủ và chính xác.
Kết luận
Trên đây là tổng hợp cách tính tuổi trong Excel có ngày tháng năm sinh bằng các công thức hàm khác nhau. Theo bạn, công thức xác định tuổi nào hiệu quả nhất? Hy vọng rằng thông tin trong bài viết sẽ giúp ích cho bạn bạn trong công việc tính toán. Nếu thấy bài viết này hữu ích và cần thiết thì đừng quên chia sẻ cho nhiều người khác nữa nhé.
Bạn đang đọc bài viết 7 cách tính tuổi trong Excel đơn giản, chính xác nhất 2025 tại chuyên mục Excel trên website Điện Thoại Vui.

Tôi là Trần My Ly, một người có niềm đam mê mãnh liệt với công nghệ và 7 năm kinh nghiệm trong lĩnh vực viết lách. Công nghệ không chỉ là sở thích mà còn là nguồn cảm hứng vô tận, thúc đẩy tôi khám phá và chia sẻ những kiến thức, xu hướng mới nhất. Tôi hi vọng rằng qua những bài viết của mình sẽ truyền cho bạn những góc nhìn sâu sắc về thế giới công nghệ đa dạng và phong phú. Cùng tôi khám phá những điều thú vị qua từng con chữ nhé!

