Hướng dẫn cách vẽ sơ đồ trong Word cực đơn giản với các bước
Hướng dẫn cách vẽ sơ đồ trong Word cực đơn giản với các bước
Cách vẽ sơ đồ trong Word phục vụ cho học tập, công việc là thủ thuật đơn giản trong word, tuy nhiên không phải ai cũng biết để áp dụng. Hãy tìm hiểu một số cách vẽ biểu đồ, vẽ sơ đồ tư duy trong Word 2010, 2016 đơn giản trong bài viết sau!
Hướng dẫn cách vẽ sơ đồ trong Words bằng Flowchart
Flowchart là sơ đồ biểu thị cho quy trình có mở đầu, quá trình và kết thúc. Nhìn vào sơ đồ tổng quát, bạn có thể dễ dàng nhận ra được tổng thể, các giai đoạn, các mối liên kết giữa các yếu tố với nhau.
Flowchart rất đa dạng và phong phú về hình dạng, kích thước. Bạn có thể thấy hàng ngàn sơ đồ Flowchart khác nhau mà chẳng cái nào giống với cái nào.
Dưới đây chúng tôi sẽ hướng dẫn bạn cách vẽ biểu đồ trong Word 2016, 2010, tạo Flowchart dùng trong Word bằng công cụ hỗ trợ Drawing Tools.
- Bước 1: Việc đầu tiên bạn cần làm là tối ưu hoá diện tích trang word. Nhấn click biểu tượng mũi tên nhỏ hướng lên ở ngoài cùng bên phải để tiến hành thu gọn Ribbon ( Bấm Ctrl + F1).
- Bước 2: Click tab View → Chọn công cụ Gridlines (công cụ này công dụng chủ yếu để căn chỉnh, xác định kích thước chính xác cho biểu tượng trong flowchart.)
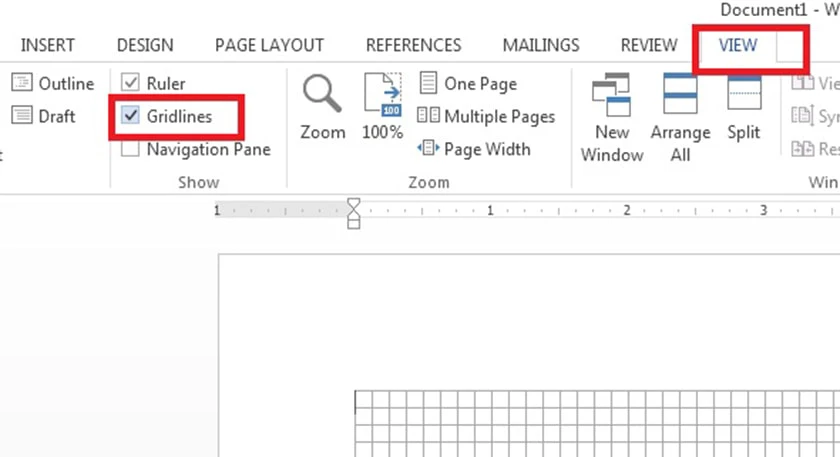
- Bước 3: Chèn hình vẽ bất kỳ vào Word để tạo drawing canvas (khung vẽ), bạn có thể thay kích thước khung vẽ để toàn bộ sơ đồ nằm gọn trong khung.
- Bước 4: Để chọn biểu tượng hình ảnh (tròn/vuông/tam giác/thoi/…) bất kỳ hãy đến Tab Insert → Chọn Shapes → Click vào menu Drop-down trong Shapes.
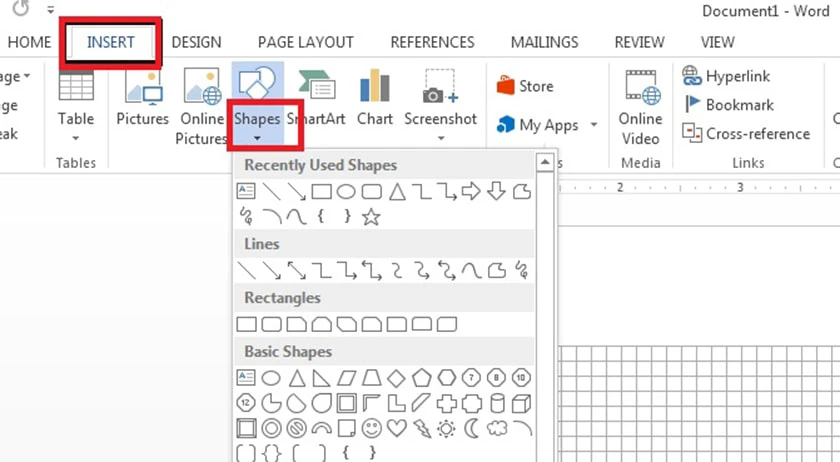
Chọn biểu tượng bạn mong muốn và tiến hành cách vẽ sơ đồ trong Word, bạn có thể tạo phông nền cho sơ đồ thêm hấp dẫn bằng cách tùy chỉnh khung vẽ.
- Bước 5: Nhấn chọn vào khu vực canvas → Kéo giữ chuột trái để bắt đầu thêm hình hoặc nhấp đúp vào loại hình bạn muốn thêm vào sơ đồ. Nhấn giữ và kéo để di chuyển hoặc thay đổi kích thước của hình.
- Bước 6: Nhấp vào hình (shapes) vừa thêm để xác nhận vị trí → Sau đó thêm Text box để nhập văn bản như mong muốn.
- Bước 7: Chọn biểu tượng mũi tên để kết nối 2 hình dạng.
Xem thêm cách xoay ngang 1 trang trong word chỉ với vài bước đơn giản
Sử dụng bằng Smart Art
- Bước 1: Vào Word → Chọn Insert → Chọn SmartArt
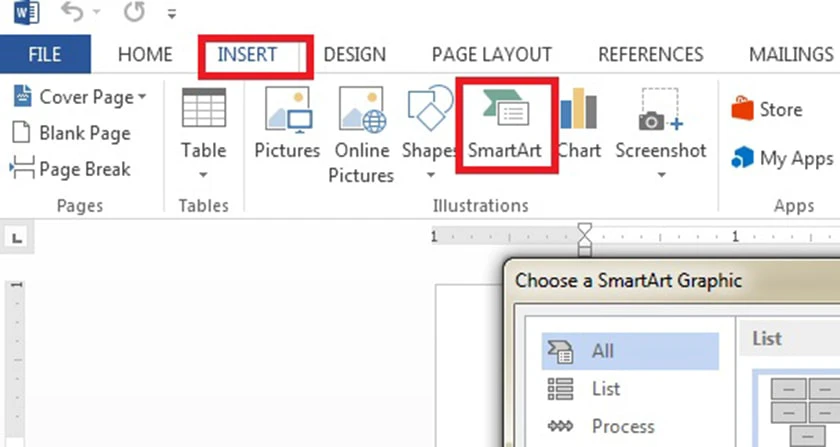
- Bước 2: Đợi hộp thoại Choose a SmartArt Graphic xuất hiện → Chọn Hierachy → Chọn kiểu sơ đồ trong mục lục sơ đồ.
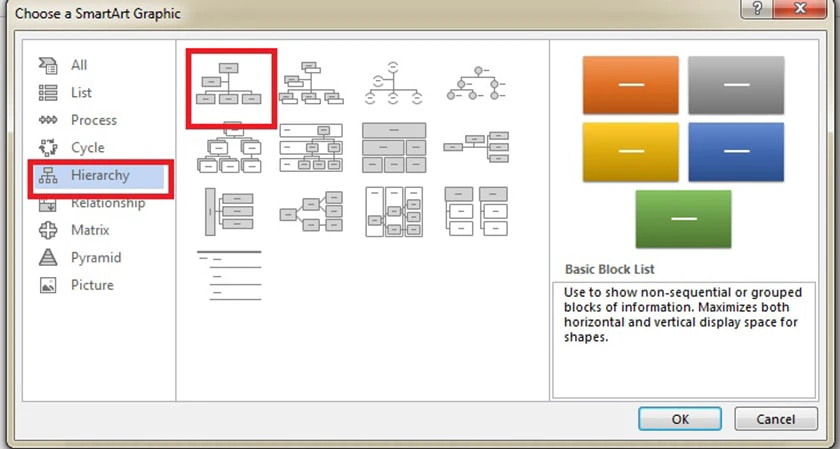
- Bước 3: Sơ đồ bạn chọn sẽ hiển thị trên trang Word → Nhập đoạn text vào các ô trong sơ đồ. Để thêm nội dung vào sơ đồ, chọn thẻ Smartart Tools → Chọn mũi tên cạnh Add Shape → Chọn vị trí chèn hình.
- Bước 4: Cân chỉnh để sơ đồ trông đẹp và hoàn thiện hơn.
Cách vẽ sơ đồ trong Word hy vọng giúp bạn lưu trữ thông tin hiệu quả. Bạn có thể xem thêm các thủ thuật cách thụt đầu dòng trong Word hoặc các bài thủ thuật word khác trên website của Điện Thoại Vui.
Ví dụ vẽ sơ đồ trên Words
Có rất nhiều loại sơ đồ được ứng dụng trong học tập, công việc mà bạn có thể tạo được trên Words. Cùng xem 2 loại sơ đồ phổ biến thường được vẽ trên word nhất dưới đây!
Cách vẽ sơ đồ tổ chức trong Word
Sơ đồ tổ chức là sơ đồ thường được các nhân viên văn phòng áp dụng khi vẽ sơ đồ các bộ phận trong cơ quan.
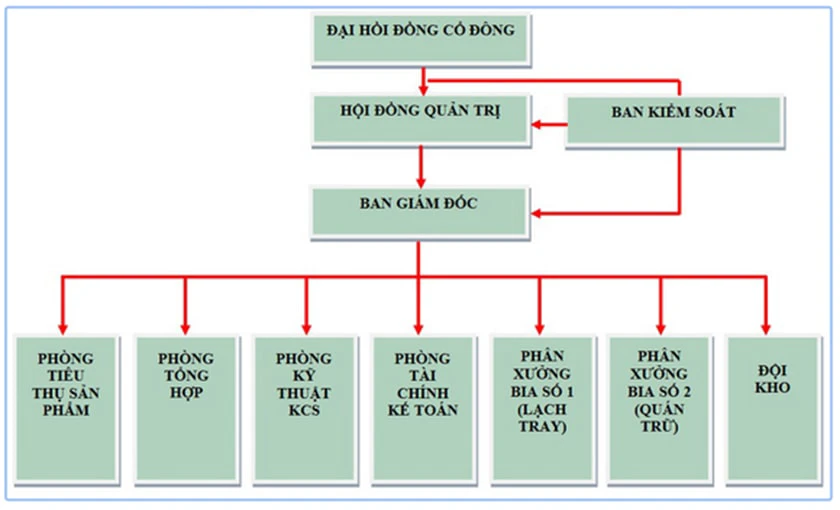
Đối với cách vẽ sơ đồ tư duy trong Word này, bạn chỉ cần dùng đến các khối hình chữ nhật, hình vuông đường thẳng và đường mũi tên một chiều. Nếu muốn thay đổi cho lạ mắt, bạn cũng có thể dùng thêm hình tam giác, hình tròn,...
Mách bạn cách căn lề trong word chuẩn không cần chỉnh
Cách vẽ sơ đồ trong Word - Sơ đồ tư duy
Sơ đồ tư duy là sơ đồ thường dùng phục vụ cho việc học tập, người học dễ nắm bắt tổng quát nội dung giúp ghi nhớ sâu và lâu hơn. Sơ đồ này cũng được các giáo viên áp dụng rất nhiều trong bài giảng để phục vụ cho việc học tập.
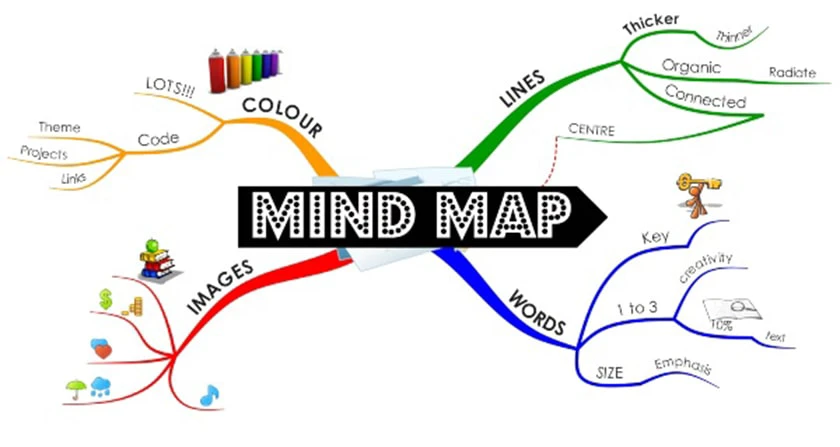
Ngoài cách vẽ sơ đồ trong word 2010 tương tự như sơ đồ tổ chức, bạn cũng có thể sử dụng nhiều màu sắc khác nhau để giúp sơ đồ nổi bật dễ học hơn.
Bạn đã biết cách chèn ảnh vào word chưa? Click để khám phá
Các lưu ý khi vẽ sơ đồ tư duy trong Word
Mặc dù vẽ sơ đồ trên words khá đơn giản, bạn có thể nhuần nhuyễn chỉ sau 2-3 lần thực hành. Tuy nhiên, vẫn có một số điều bạn cần lưu ý dưới đây!
Cách vẽ sơ đồ đoạn thẳng trong Word 2010
Bạn cần chú ý khi vẽ đường thẳng nằm ngang, hãy sử dụng phím Shift để đường thẳng được vẽ thẳng thớm, không lệch. Còn nếu vẽ đường thẳng chéo cứ thực hiện thao tác vẽ bình thường.
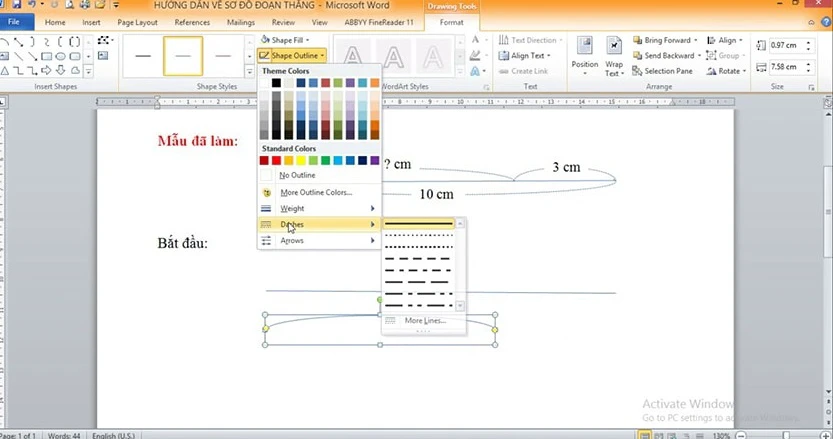
Cách vẽ sơ đồ trong Word không bị nhảy
Khi vẽ sơ đồ có nhiều hình dạng shape, để tránh sơ đồ bị lệch, nhảy khỏi vị trí bạn cần nhóm đối tượng lại. Cách làm đơn giản chỉ cần nhấm Ctrl → Click chọn toàn bộ sơ đồ → Nhấp chuột phải để chọn Group.
Qua bài viết này, Điện Thoại Vui đã hướng dẫn bạn cách vẽ sơ đồ trong Word một cách chi tiết. Đừng quên theo dõi Điện Thoại Vui để không bỏ lỡ các thủ thuật văn phòng hữu ích khác nhé!
Bạn đang đọc bài viết Hướng dẫn cách vẽ sơ đồ trong Word cực đơn giản với các bước tại chuyên mục Word trên website Điện Thoại Vui.

Tôi là Trần My Ly, một người có niềm đam mê mãnh liệt với công nghệ và 7 năm kinh nghiệm trong lĩnh vực viết lách. Công nghệ không chỉ là sở thích mà còn là nguồn cảm hứng vô tận, thúc đẩy tôi khám phá và chia sẻ những kiến thức, xu hướng mới nhất. Tôi hi vọng rằng qua những bài viết của mình sẽ truyền cho bạn những góc nhìn sâu sắc về thế giới công nghệ đa dạng và phong phú. Cùng tôi khám phá những điều thú vị qua từng con chữ nhé!

