Cách mở khóa bàn phím laptop đơn giản trong 3s
Cách mở khóa bàn phím laptop đơn giản trong 3s
Biết mở khóa bàn phím laptop là cần thiết khi thiết bị bị vô hiệu hóa khiến bạn không thể gõ phím. Nguyên nhân của vấn đề có thể do lỗi phần mềm hoặc phần cứng. Bài viết sau sẽ hướng dẫn bạn cách kiểm tra và xử lý nhanh chóng, giúp khôi phục lại bàn phím cho bạn.
Mở khóa bàn phím laptop bằng phím tắt
Dưới đây là hướng dẫn chi tiết giúp bạn mở khóa bàn phím laptop bằng phím tắt trên máy tính Windows và macOS. Bạn có thể xử lý nhanh chóng mà không cần đến kỹ thuật viên.
Cách mở khóa bàn phím laptop bằng phím tắt trên Windows
Trên Windows, các dòng laptop thường hỗ trợ phím tắt để kích hoạt hoặc vô hiệu hóa bàn phím. Tùy thuộc vào hãng sản xuất, tổ hợp phím sẽ khác nhau. Bạn có thể thử những cách sau:
- Fn + F1 đến Fn + F12: Tùy máy, phím chức năng từ F1 đến F12 có thể tích hợp biểu tượng bàn phím. Khi đó bạn hãy nhấn phím có biểu tượng bàn phím và phím Fn để mở khóa.
- Ctrl + Alt + Del: Nếu bàn phím bị khóa do lỗi tạm thời, tổ hợp này giúp khôi phục hoạt động bình thường.
- Windows + Space: Tổ hợp này chuyển đổi ngôn ngữ bàn phím nhưng đôi lúc cũng kích hoạt lại bàn phím nếu bị lỗi khóa input.
- Fn + NumLock: Một số laptop khi bật NumLock có thể khiến bàn phím bị khóa khu vực phím số hoặc toàn bộ phím. Hãy thử tổ hợp này để mở khóa.
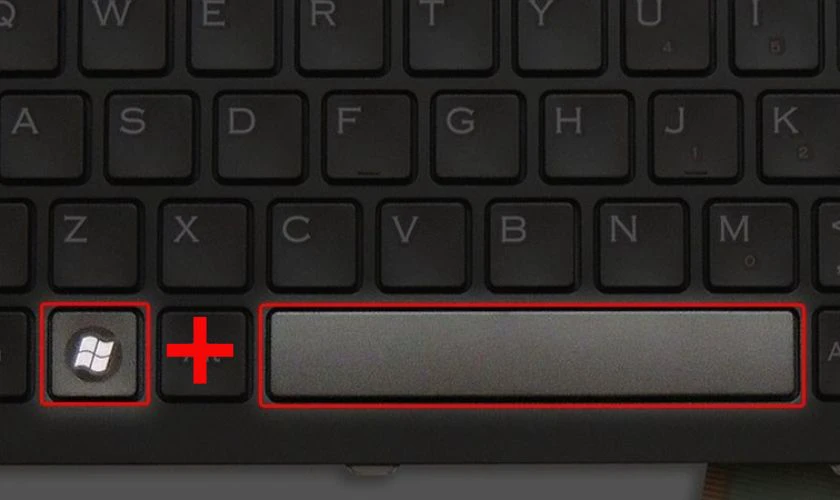
Sau khi đã thực hiện, để chắc chắn bạn nên kiểm tra lại bằng cách gõ thử văn bản.
Cách mở khóa bàn phím laptop bằng phím tắt trên macOS
Trên macOS, trường hợp bàn phím bị khóa cũng có thể được xử lý nhanh bằng một số tổ hợp phím đặc trưng như sau:
- Control + F1: Tổ hợp này dùng để bật/tắt VoiceOver và đôi khi ảnh hưởng đến chức năng bàn phím. Nhấn để khôi phục bàn phím nếu cần.
- Command + Option + F5: Mở menu Accessibility, cho phép bạn kiểm tra các thiết lập đang chặn bàn phím hoặc điều chỉnh lại các cài đặt truy cập.
- Shift + Control + Option + Power (nút nguồn): Tổ hợp này dùng để reset bộ điều khiển hệ thống (SMC). Nhờ đó có thể giúp khắc phục lỗi phần cứng liên quan đến bàn phím.

Sau khi thực hiện cách nhấn tổ hợp phím trên, nếu bàn phím laptop MacBook vẫn chưa hoạt động trở lại. Bạn nên thử khởi động lại thiết bị để đảm bảo các thiết lập mới được áp dụng.
Mở khóa bàn phím laptop bằng Control Panel
Nếu bạn nghi ngờ bàn phím laptop bị vô hiệu hóa do cài đặt hệ thống. Control Panel chính là công cụ đầu tiên cần kiểm tra. Cách thực hiện việc kiểm tra và mở khóa này như sau:
Bước 1: Vào Control Panel bằng cách nhấn Windows + R, gõ control rồi Enter.
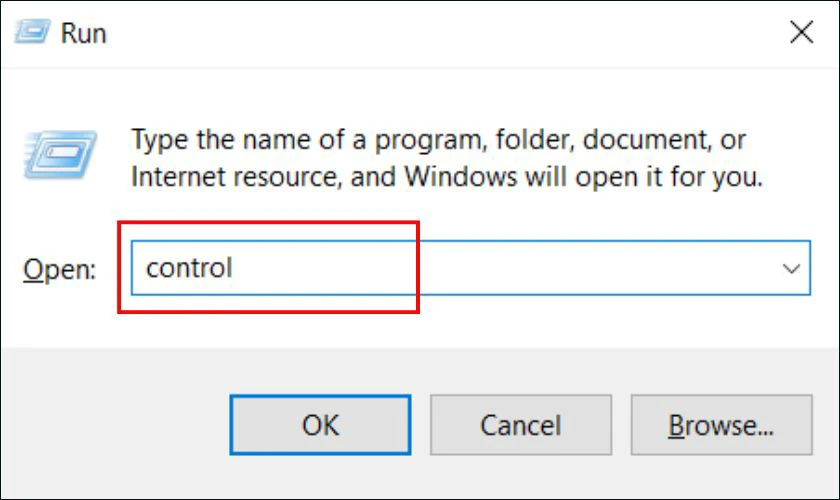
Bước 2: Bạn chọn Ease of Access.
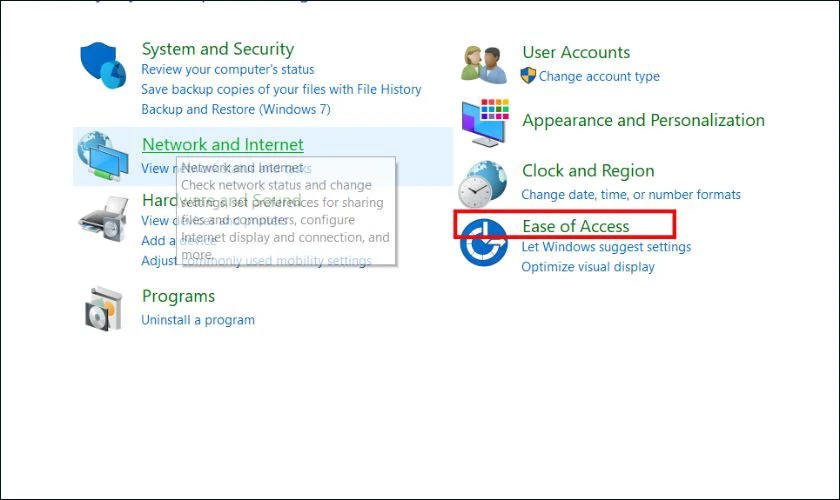
Bước 3: Tiếp theo bạn tiếp tục chọn mục Ease of Access Center.
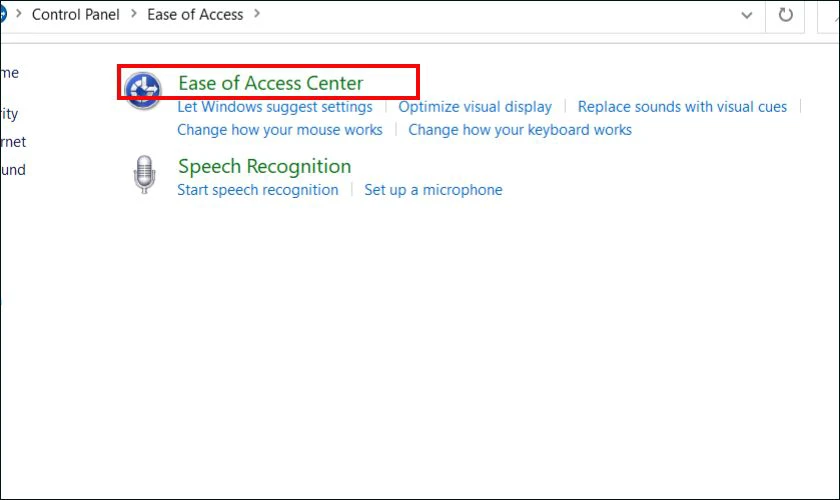
Bước 4: Nhấn vào mục Make the keyboard easier to use.
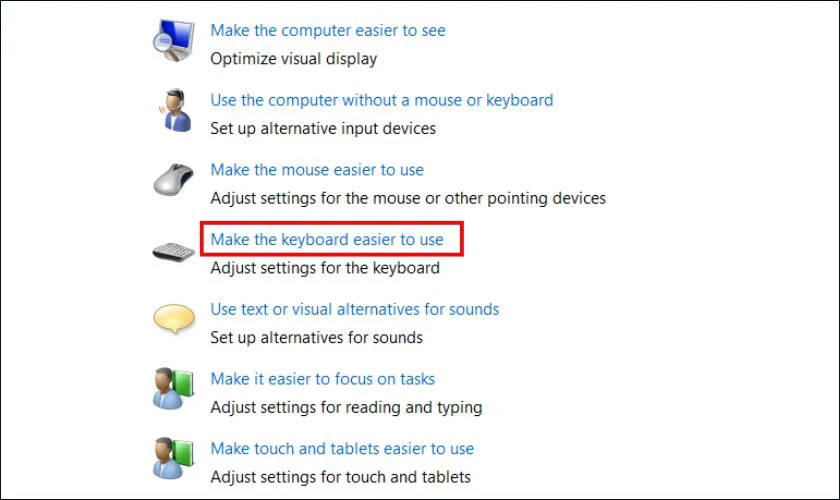
Bước 5: Kiểm tra các tùy chọn như Turn on Filter Keys, Turn on Sticky Keys và Turn on Toggle Keys. Nếu đang bật, hãy tắt chúng đi vì đây là nguyên nhân khiến bàn phím hoạt động bất thường. Và cuối cùng là nhấn Apply để lưu lại thay đổi.
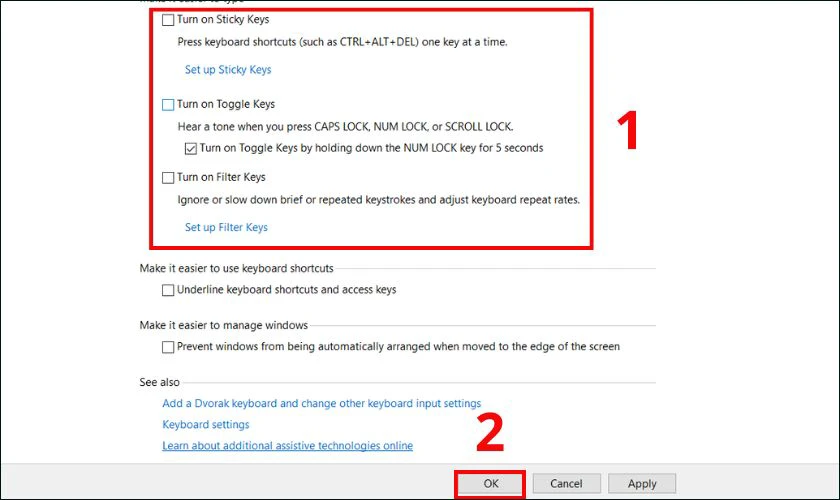
Sau khi hoàn tất các bước trên, bạn nên thử gõ văn bản để kiểm tra xem bàn phím đã được mở khóa chưa.
Mở khóa bàn phím laptop bằng Device Manager
Device Manager là công cụ mạnh mẽ giúp người dùng quản lý các thành phần trên máy tính, trong đó có bàn phím. Bạn có thể mở khóa bàn phím bằng cách kích hoạt lại thiết bị trong Device Manager qua hướng dẫn:
Bước 1: Nhấn tổ hợp Windows + X và chọn Device Manager.
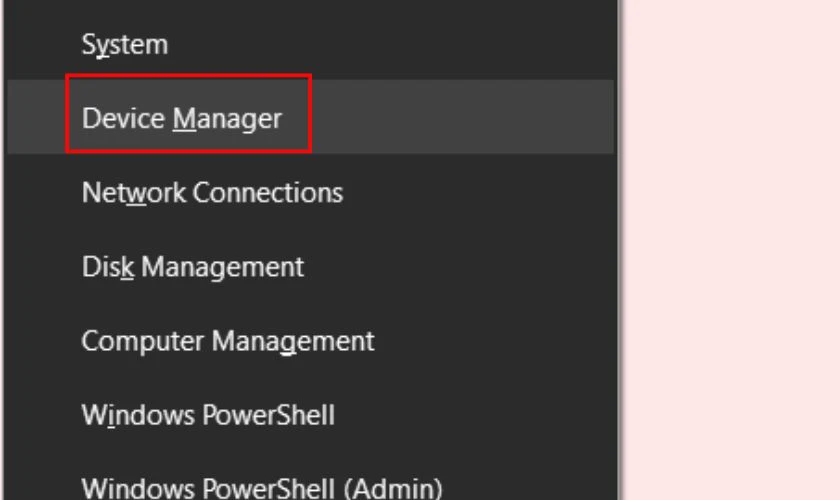
Bước 2: Chọn Keyboards, tiếp theo nhấn Uninstall device rồi khởi động lại để hệ thống tự cài lại bàn phím.
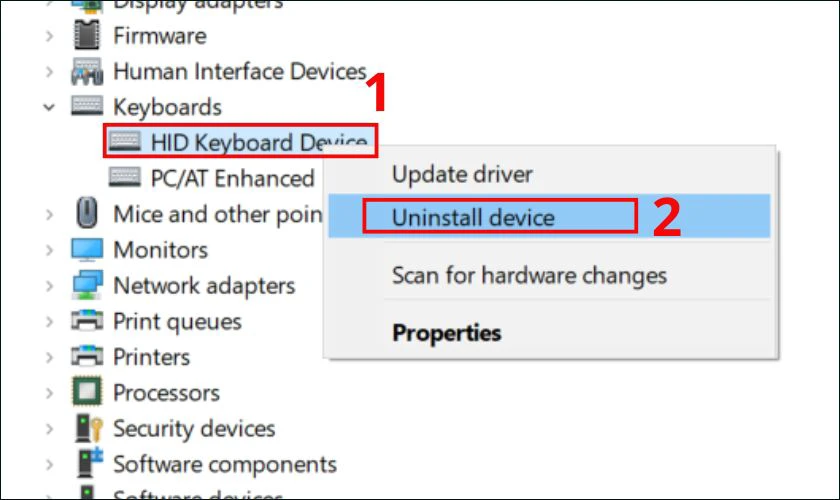
Thao tác qua Device Manager thường giúp khôi phục bàn phím nhanh chóng mà không cần dùng đến phần mềm ngoài.
Mở khóa bàn phím laptop bằng cách cài đặt lại driver
Driver bàn phím bị hỏng hoặc lỗi thời cũng là lý do phổ biến khiến bàn phím laptop bị vô hiệu hóa. Bạn có thể mở khóa bằng cách cài đặt lại driver theo hướng dẫn bên dưới của chúng tôi:
Bước 1: Nhấn tổ hợp Windows + X và chọn Device Manager.
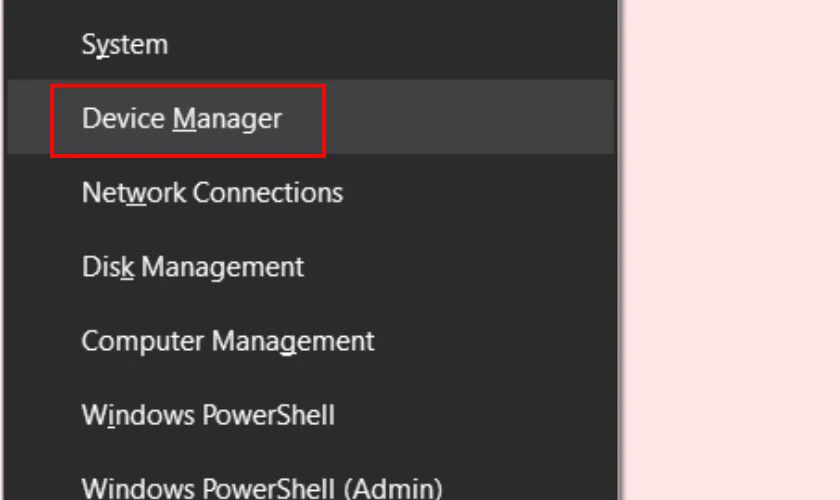
Bước 2: Mở rộng mục Keyboards, nhấp chuột phải vào bàn phím và chọn Update driver.
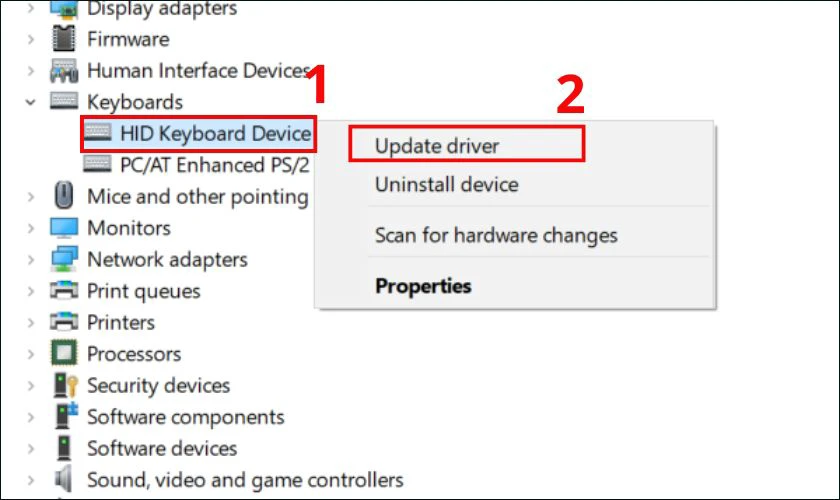
Bước 3: Nhấn vào lựa chọn Search automatically for updated driver software để Windows tự động tìm kiếm driver và cài đặt.
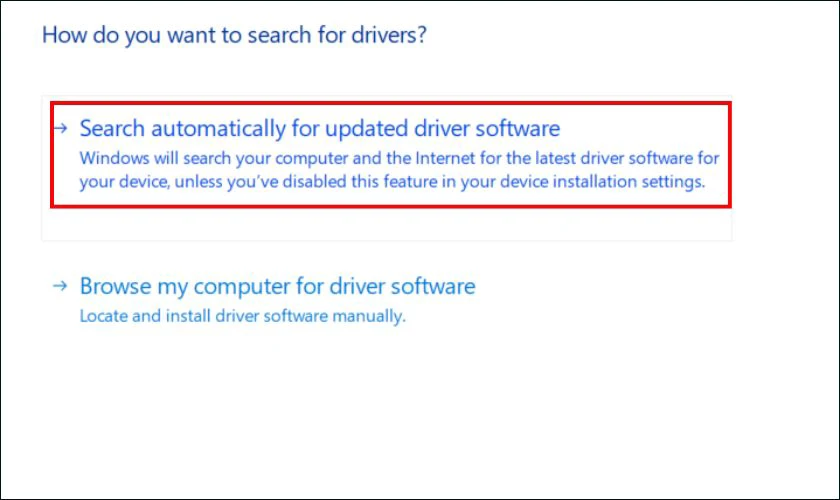
Cách cài lại driver này không chỉ giúp bạn mở khóa bàn phím mà còn giúp cải thiện độ ổn định cho máy tính.
Mở khóa bàn phím laptop bằng phần mềm KeyFreeze
KeyFreeze là ứng dụng không tính phí cho phép khóa và mở khóa bàn phím hoặc chuột để bảo vệ máy tính tạm thời.
Link tải phần mềm: https://keyfreeze.com/.
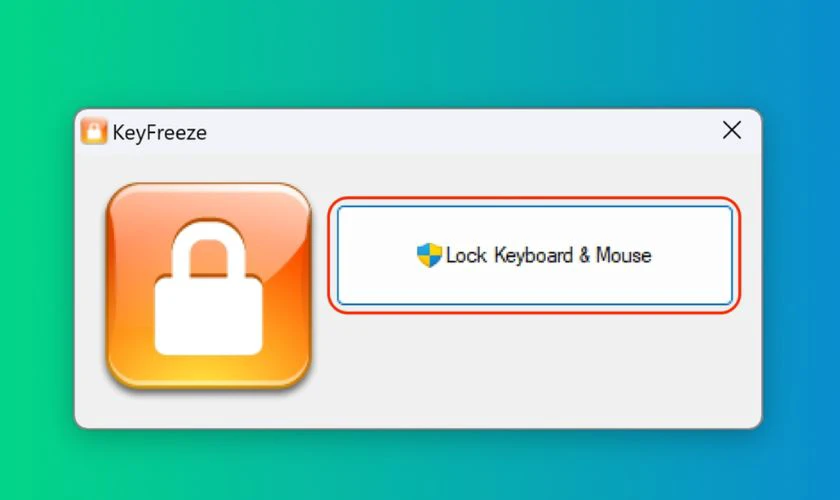
Sau khi tải và kích hoạt, KeyFreeze sẽ tự động khóa bàn phím của bạn. Lúc này, bạn chỉ cần nhấn tổ hợp Ctrl + Alt + Del, sau đó nhấn Esc để mở khóa.
Mở khóa bàn phím laptop bằng phần mềm Simple Disable Key
Simple Disable Key là phần mềm chuyên dùng để khóa hoặc vô hiệu hóa một số phím nhất định trên bàn phím. Nếu bàn phím bị khóa do cài đặt Simple Disable Key, bạn có thể khắc phục bằng các cách chúng tôi giới thiệu phía trên.
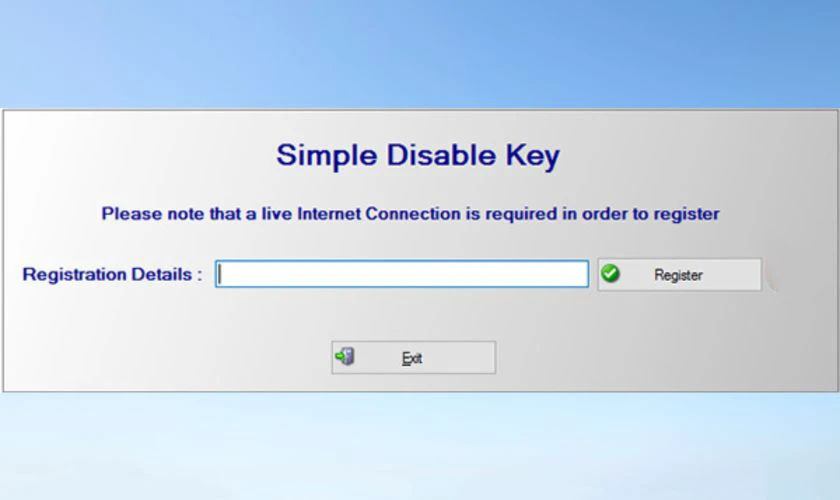
Link tải phần mềm: https://taimienphi.vn/download-simple-disable-key-71303.
Nguyên nhân bàn phím laptop bị khóa
Trước khi tiến hành mở khóa, bạn cần xác định chính xác nguyên nhân gây ra tình trạng lỗi bàn phím này. Việc hiểu rõ lý do không chỉ giúp bạn xử lý đúng cách mà còn tránh làm hư hỏng thêm các thành phần khác.
Do lỗi phần mềm laptop
Lỗi phần mềm là một trong những nguyên nhân thường gặp khiến bàn phím laptop bị khóa. Cụ thể về các lỗi này như sau:
- Driver bàn phím bị lỗi hoặc xung đột: Khi driver cũ, bị hỏng hoặc không tương thích với hệ điều hành mới, bàn phím sẽ không hoạt động đúng cách.
- Phần mềm độc hại (malware, virus): Một số loại virus có thể tấn công hệ thống nhập liệu, khiến bàn phím bị vô hiệu hóa tạm thời hoặc vĩnh viễn.
- Thiết lập sai trong hệ thống: Một số cài đặt như mở Filter Keys, mở Sticky Keys hoặc chế độ tiết kiệm pin. Có thể làm bàn phím chậm phản hồi hoặc ngừng hoạt động.
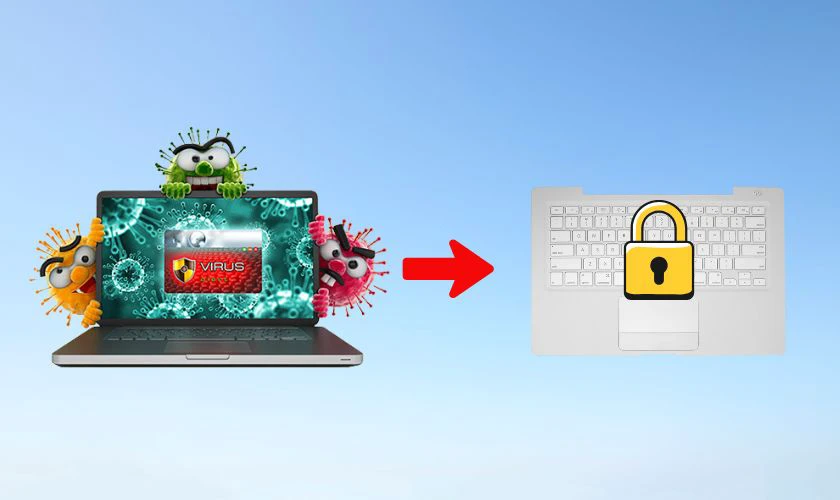
Để xử lý lỗi phần mềm, bạn nên bắt đầu bằng cách kiểm tra và cập nhật driver bàn phím, quét virus toàn hệ thống. Đồng thời bạn nên kiểm tra và điều chỉnh lại các cài đặt liên quan trong Control Panel.
Do lỗi phần cứng laptop
Nếu bạn đã kiểm tra phần mềm nhưng không phát hiện vấn đề, khả năng cao bàn phím bị khóa do lỗi phần cứng. Các nguyên nhân phổ biến bao gồm:
- Dây cáp bàn phím bị lỏng hoặc đứt: Qua thời gian sử dụng, kết nối giữa bàn phím và mainboard có thể bị lỏng, đứt, gây mất tín hiệu.
- Bàn phím bị bám bụi bẩn, dính nước: Hai yếu tố này có thể làm chập mạch bàn phím. Dẫn đến tình trạng một số phím hoặc tất cả các phím không nhận tín hiệu.
- Lỗi mainboard: Nếu lỗi nằm ở mạch điều khiển bàn phím trên mainboard. Việc sửa chữa sẽ phức tạp hơn và cần đến kỹ thuật viên chuyên nghiệp.

Trong trường hợp lỗi phần cứng, việc tự sửa chữa tại nhà có thể làm tình trạng nặng hơn. Bạn nên mang laptop đến cơ sở chuyên nghiệp để được kiểm tra và thay bàn phím laptop mới nếu cần thiết.
Xem ngay: Sửa laptop uy tín Điện Thoại Vui lấy ngay, nhanh chóng!
Do vô tình bật tính năng khóa bàn phím
Không ít trường hợp bàn phím không hoạt động chỉ là do người dùng vô tình bật tính năng khóa mà không hay biết. Lúc này, bạn chỉ cần thực hiện đúng các tổ hợp phím tắt hoặc điều chỉnh lại trong cài đặt để mở khóa.
Cách nhận biết bàn phím laptop đang bị khóa
Khi bàn phím máy tính bị vô hiệu hóa, sẽ có những dấu hiệu đặc trưng mà bạn có thể dễ dàng nhận biết:
- Không thể sử dụng phím: Bất kể bạn nhấn phím nào, máy đều sẽ không phản hồi hoặc chỉ một số phím nhất định không hoạt động.
- Các thông báo lỗi: Máy tính macOS hoặc Windows có thể hiển thị cảnh báo về thiết bị bàn phím bị lỗi hoặc không được nhận diện.
- Đèn bàn phím bất thường: Một số laptop có đèn báo như đèn CapsLock, đèn NumLock. Nếu đèn không thể tắt được hoặc không sáng khi bạn kích hoạt, khả năng cao bàn phím đã bị khóa.
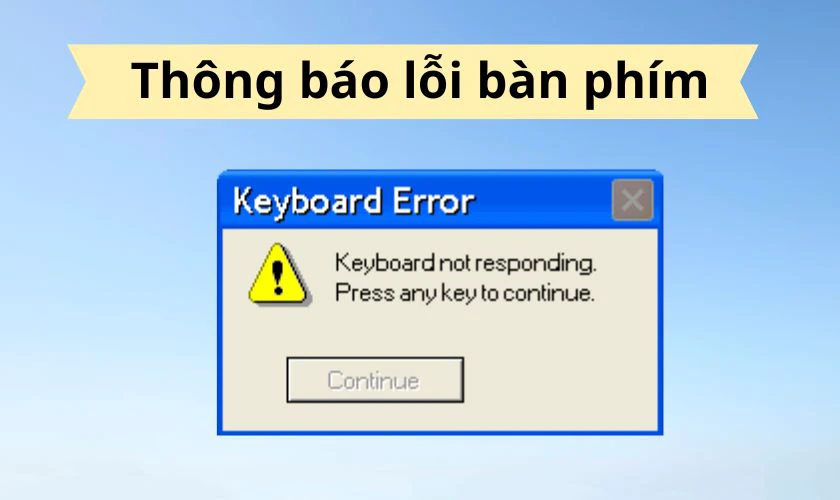
Nhận biết sớm các dấu hiệu này giúp bạn nhanh chóng khoanh vùng nguyên nhân và có hướng xử lý phù hợp.
Cách tránh tình trạng bàn phím laptop bị khóa
Để hạn chế nguy cơ lỗi laptop làm bàn phím bị khóa, bạn có thể áp dụng một số biện pháp phòng tránh đơn giản nhưng hiệu quả:
- Cập nhật driver bàn phím thường xuyên: Để đảm bảo luôn ở phiên bản mới nhất để tránh lỗi tương thích.
- Chú ý khi sử dụng phím tắt: Bạn cần hiểu rõ chức năng từng phím tắt trên laptop để tránh vô tình kích hoạt chế độ khóa bàn phím.
- Tránh tải phần mềm không rõ nguồn gốc: Các phần mềm lạ có thể chứa mã độc hoặc thay đổi thiết lập bàn phím, gây khóa phím.
- Bảo dưỡng laptop định kỳ: Vệ sinh bàn phím thường xuyên, kiểm tra dây cáp kết nối để tránh lỗi phần cứng.
- Cẩn thận với chất lỏng: Tránh để nước hoặc thức ăn rơi vào bàn phím laptop vì có thể gây chập mạch dẫn đến khóa hoặc hỏng phím.
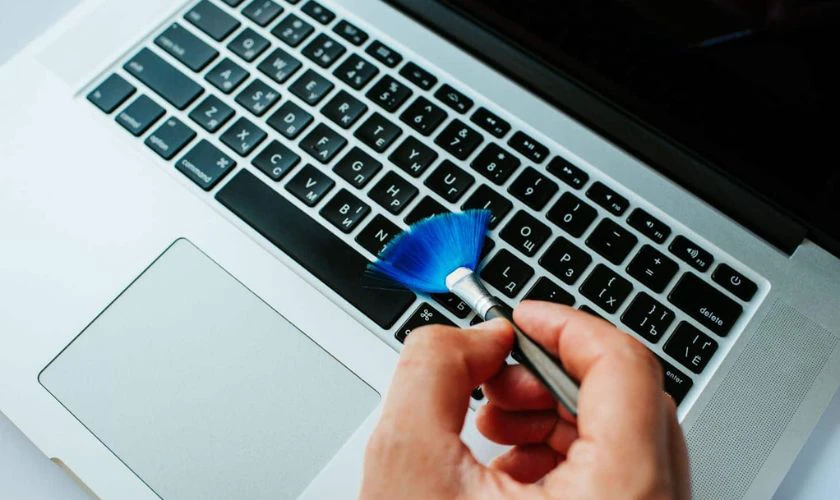
Chỉ cần chú ý vài thói quen nhỏ, bạn đã có thể giảm thiểu đáng kể nguy cơ gặp sự cố với bàn phím laptop.
Lưu ý khi mở khóa bàn phím laptop
Khi tiến hành mở khóa bàn phím laptop, bạn cần ghi nhớ một số lưu ý quan trọng để tránh làm tình trạng tệ hơn:
- Xác định đúng nguyên nhân trước khi xử lý: Không nên thực hiện nhiều thao tác cùng lúc nếu chưa biết rõ bàn phím bị khóa vì lý do gì.
- Thao tác nhẹ nhàng: Đặc biệt khi tháo laptop hoặc xử lý phần cứng, tránh tác động mạnh gây gãy cáp hoặc hỏng thêm linh kiện.
- Ưu tiên xử lý phần mềm trước: Các lỗi phần mềm thường dễ khắc phục hơn và ít rủi ro hơn so với việc can thiệp phần cứng.
- Sao lưu dữ liệu: Nếu cần cài lại driver hoặc hệ điều hành, hãy sao lưu dữ liệu quan trọng để tránh mất mát.
- Tìm đến cửa hàng chuyên nghiệp: Nếu thử các cách cơ bản tại nhà mà bàn phím vẫn không hoạt động. Bạn nên mang máy đến trung tâm sửa chữa uy tín, nơi có các kỹ thuật viên chuyên nghiệp thay vì tự ý tháo lắp.

Việc tuân thủ các lưu ý này sẽ giúp bạn xử lý sự cố bàn phím an toàn, tiết kiệm thời gian.
Kết luận
Trên đây là các cách mở khóa bàn phím laptop đơn giản, hiệu quả mà chúng tôi đã tổng hợp được. Hy vọng bài viết sẽ giúp bạn xử lý được các sự cố tại nhà. Tuy nhiên nếu đã thử tất cả cách mà vẫn không thể mở khóa. Đừng ngần ngại mang máy đến Điện Thoại Vui để được kiểm tra và sửa chữa nhanh chóng.
Bạn đang đọc bài viết Cách mở khóa bàn phím laptop đơn giản trong 3s tại chuyên mục Thủ thuật thiết bị trên website Điện Thoại Vui.

Tôi là Trần My Ly, một người có niềm đam mê mãnh liệt với công nghệ và 7 năm kinh nghiệm trong lĩnh vực viết lách. Công nghệ không chỉ là sở thích mà còn là nguồn cảm hứng vô tận, thúc đẩy tôi khám phá và chia sẻ những kiến thức, xu hướng mới nhất. Tôi hi vọng rằng qua những bài viết của mình sẽ truyền cho bạn những góc nhìn sâu sắc về thế giới công nghệ đa dạng và phong phú. Cùng tôi khám phá những điều thú vị qua từng con chữ nhé!

