Cách sửa lỗi màn hình laptop bị nhấp nháy giật liên tục
Cách sửa lỗi màn hình laptop bị nhấp nháy giật liên tục
Màn hình laptop bị nhấp nháy, chớp liên tục là tình trạng thường xuyên xảy ra với người dùng hiện nay. Khi gặp lỗi màn hình laptop bị chớp tắt liên tục sẽ gây khó chịu cho người dùng. Hiện tượng này thường xuyên xuất hiện ở các laptop cũ, thậm chí là những thiết bị mới. Vậy nguyên nhân lỗi này là do đâu? Cách khắc phục như thế nào? Cùng xem chi tiết bài viết dưới đây để rõ hơn nhé!
Nguyên nhân dẫn đến lỗi màn hình laptop bị nhấp nháy liên tục
Lỗi màn hình laptop bị nháy, chớp có thể đến từ nhiều nguyên nhân khác nhau. Thiết bị của bạn có thể do lỗi từ phần cứng hoặc driver hiển thị. Tuy nhiên, đa số đều xuất phát từ lỗi phần mềm của thiết bị. Cùng tìm hiểu xem nguyên nhân lỗi màn hình nhấp nháy ở bên dưới nhé!
Màn hình laptop bị nhấp nháy do tần số quét không chính xác
Theo Intel, tần số quét của màn hình là chỉ số nhắc đến việc số lần màn hình vẽ hình ảnh được trong một giây, đơn vị để đo là Hertz (Hz). Mỗi loại màn hình trên máy tính, laptop đều có dao động tần số quét phù hợp.

Nếu trong quá trình sử dụng, bạn muốn tăng mức tần số quét cao hơn với mức thông thường. Điều này có thể làm ảnh hưởng đến màn hình của laptop. Khiến cho màn hình thỉnh thoảng hay bị nhấp nháy, nặng hơn là chớp nháy đèn luân phiên và liên tục.
Do cáp màn hình của máy bị lỏng
Cáp màn hình là bộ phận gắn liền với bản lề tại khu đóng mở của laptop. Trong quá trình sử dụng, người dùng thường hay đóng mở laptop quá mạnh. Khiến cho cáp màn hình bị tác động vào, dẫn đến dây cáp bị lỏng. Từ đó hiện tượng chớp nháy có thể sẽ xuất hiện trên laptop.

Hiện tượng màn hình laptop chớp nháy gây ảnh hưởng đến trải nghiệm của người dùng. Khi mở hay đóng thiết bị, bạn nên cẩn thận và nhẹ nhàng để tránh hư hỏng màn hình. Việc cáp màn hình bị lỏng cũng là nguyên nhân khiến laptop bị nháy, giật hoặc có thể bạn sẽ gặp tình trạng laptop bị đen màn hình, không hiển thị.
Màn hình laptop bị nhấp nháy do card màn hình laptop máy tính bị lỗi
Card màn hình là linh kiện giúp cho việc hiển thị hình ảnh lên laptop. Trong quá trình sử dụng, nếu chip VGA trong card màn hình laptop hoạt động với công suất cao. Khi sử dụng ứng dụng đồ họa cao cấp như game hoặc phần mềm edit file nặng, card đồ họa có thể bị ảnh hưởng. Nếu không vệ sinh đều đặn hoặc sử dụng máy ở môi trường nhiệt độ không tốt. Khi card màn hình bị lỗi cũng ảnh hưởng đến việc xuất hình lên màn hình.
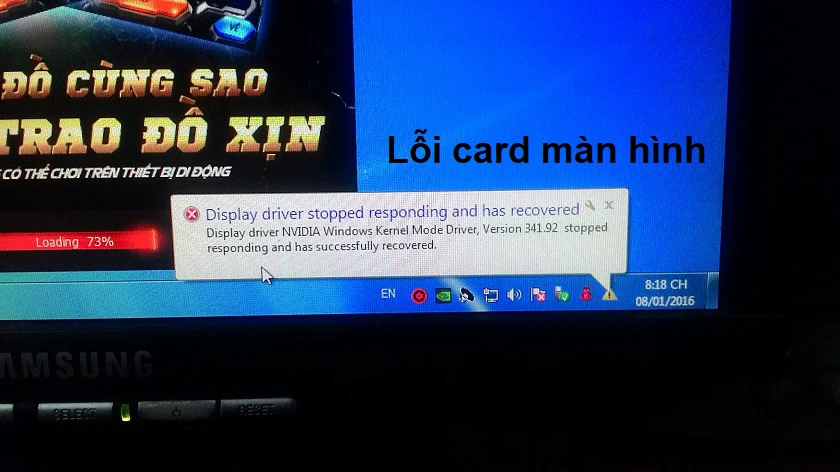
Ngoài việc không xuất được hình ảnh, còn dẫn đến màn hình có nguy cơ bị nhấp nháy liên tục. Việc cài những phần mềm không tương thích có thể làm card màn hình và card video bị lỗi laptop làm ảnh hưởng đến việc hiển thị của máy. Khi gặp trường hợp này bạn hãy kiểm tra card màn hình có bị lỗi hay hư hỏng gì không nhé!
Do màn hình LCD bị lỗi do va đập, rơi rớt
Các loại màn hình LCD hiện nay đều có thời gian sử dụng nhất định. Khi đến tuổi thọ, màn hình LCD sẽ hoạt động không ổn định. Tuy nhiên, còn một số trường hợp màn hình LCD bị ảnh hưởng do thói quen của người dùng. Dẫn đến việc màn hình laptop bị nhấp nháy, chớp tắt liên tục.
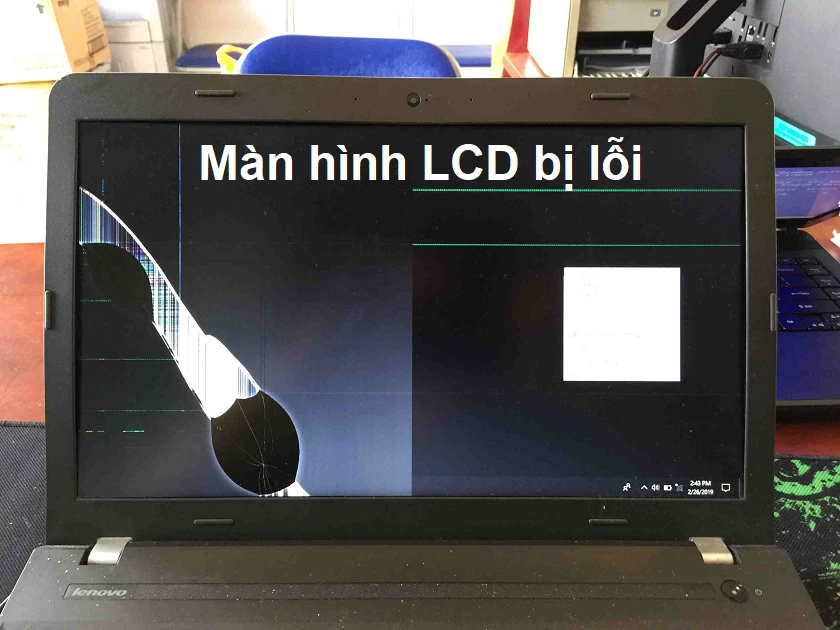
Khi laptop bị va đập hay rơi rớt từ trên cao xuống, thiết bị sẽ bị ảnh hưởng. Bên cạnh đó, màn hình là thiết bị có độ mỏng nhẹ, vì vậy rất dễ bị tác động. Cho nên việc màn hình laptop bị nháy xuất hiện có thể do nguyên nhân từ đó.
Màn hình laptop bị nhấp nháy do độ phân giải cao quá mức
Mỗi laptop đều có một độ phân giải riêng. Nếu bạn nâng độ phân giải lên quá mức cho phép thì rất dễ ảnh hưởng đến thiết bị. Đặc biệt màn hình có thể sẽ xuất hiện hiện tượng nhấp nháy liên tục.
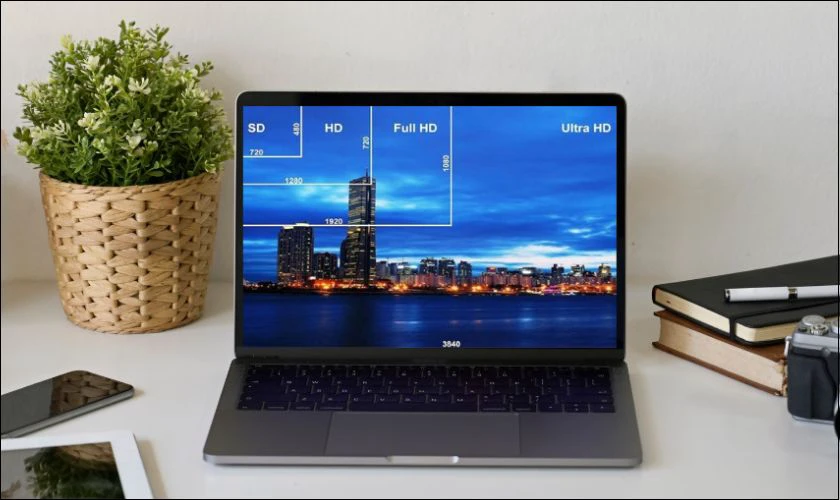
Vì vậy, việc điều chỉnh độ phân giải để máy tính được đẹp hơn thì bạn nên cân nhắc thật kĩ. Việc màn hình nhấp nháy gây ra sự khó chịu khi dùng thiết bị để học tập và làm việc.
Do nguồn điện cung cấp không ổn định
Thông thường mỗi loại laptop đều sẽ chỉ nhận một nguồn điện từ nhà sản xuất đề ra. Việc này sẽ giúp máy tính được chạy ổn định và tránh các nguy cơ cháy nổ. Khi màn hình xuất hiện hiện tượng nhấp nháy rát có thể do nguồn điện không ổn định.

Nguồn điện cung cấp không đúng với yêu cầu của laptop sẽ ảnh hưởng đến hoạt động của laptop. Vì vậy bạn nên kiểm tra thật kỹ nguồn điện của mình tránh những việc không đáng có xảy ra nhé!
Màn hình laptop bị nhấp nháy do lỗi hệ điều hành
Mỗi bản cập nhật của hệ điều hành laptop đều cập nhật thêm tính năng mới. Bên cạnh đó, nhà phát hành sẽ sửa chữa các lỗi của hệ điều hành cũ. Khi hệ điều hành thiết bị hay driver màn hình của máy chưa được cập nhật.

Việc cập nhật hệ điều hành sẽ khắc phục được nhiều lỗi. Trong số đó là màn hình có hiện tượng nhấp nháy liên tục.
Màn hình laptop bị nhấp nháy do tuổi thọ đã quá lâu
Các laptop cũ, đã sử dụng được nhiều năm, tuổi thọ các linh kiện bên trong sẽ giảm dần. Màn hình cũng không tránh khỏi bị nhấp sáng, loạn xạ khi thời gian sử dụng đã lâu. Lúc này việc thay màn hình là một việc cần thiết, giúp trải nghiệm sử dụng laptop được như mới.
Cách khắc phục lỗi màn hình laptop bị nháy giật liên tục
Màn hình laptop bị nhấp nháy liên tục có thể do nhiều nguyên nhân khác nhau. Lỗi này do vấn đề từ phần mềm đến phần cứng. Dưới đây là một số cách khắc phục phổ biến bạn có thể thử.
Điều chỉnh tần số quét màn hình
Tần số quét màn hình (Hz) là số lần màn hình được làm mới trong mỗi giây. Tần số quét thấp có thể khiến màn hình bị nhấp nháy. Để điều chỉnh tần số quét màn hình, bản thực hiện theo các bước sau:
Bước 1: Đầu tiên, bạn nhấp chuột phải vào vùng trống trên màn hình desktop. Sau đó, bấm chọn vào Display settings.
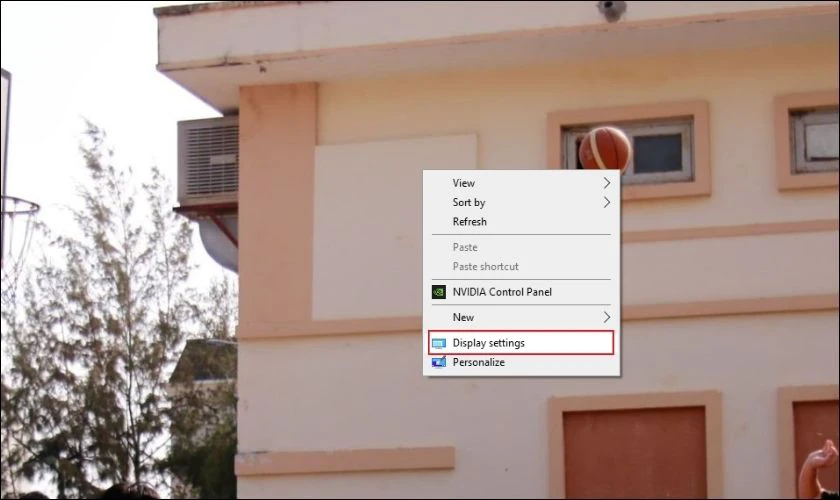
Bước 2: Bạn chọn vào tab Display, tiếp theo chọn Advanced display setting.
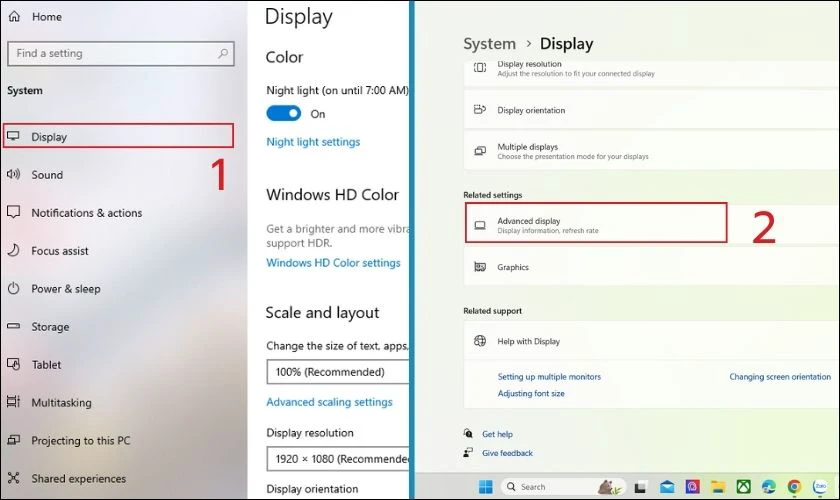
Bước 3: Trên mục Display Information, bạn nhấn vào dòng Display adapter properties for Display 1.
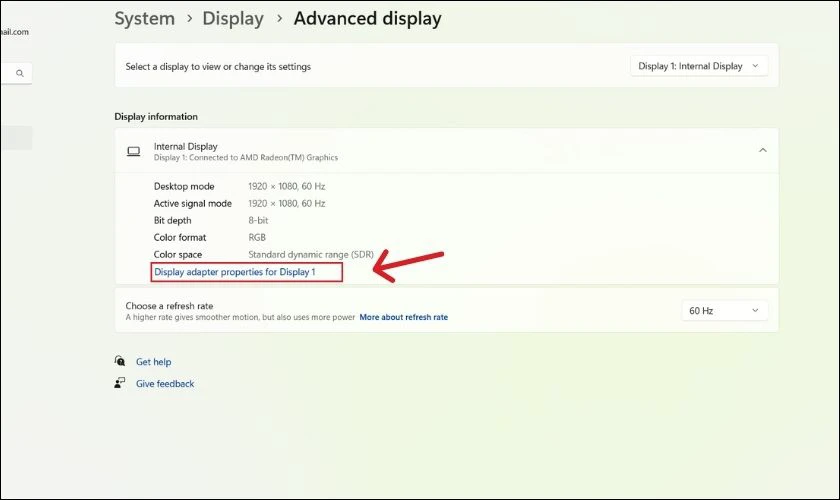
Bước 4: Bạn chọn tiếp mục Monitor, tại mục Screen refresh rate chọn tần số quét mà màn hình hỗ trợ. Sau đó bấm Apply rồi OK là xong.
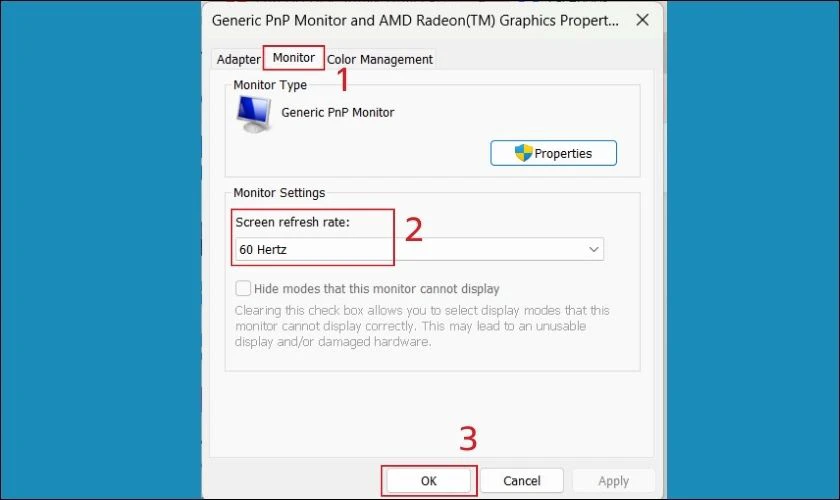
Tần số quét màn hình tối đa mà bạn có thể chọn sẽ phụ thuộc vào màn hình của bạn. Nếu bạn không thấy tùy chọn thay đổi tần số quét màn hình. Có nghĩa là màn hình của bạn không hỗ trợ tần số quét cao hơn.
Ngoài lỗi nhấp nháy, nếu như bạn đang gặp phải tình trạng màn hình máy tính bị xoay ngang thì hãy click ngay vào bài viết để xem ngay cách khắc phục nhé.
Kiểm tra nguồn điện và cáp màn hình
Khi sử dụng thiết bị, đảm bảo rằng bộ nguồn của laptop được cắm vào ổ điện và bật lên. Bên cạnh đó, bạn nên kiểm tra dây nguồn có bị hỏng hay lỏng lẻo ở chỗ nào hay không. Nếu hiện tượng màn hình vẫn còn nhấp nháy, bạn thử sử dụng ổ cắm điện khác.

Cáp màn hình khi lỏng lẻo hay hư hỏng cũng dẫn đến tình trạng nháy sáng. Khi ấy bạn thử kết nối cáp màn hình với một màn hình khác xem có bị tương tự hay không. Ngoài ra, đảm bảo đầu nối cáp màn hình được cắm chặt vào cổng màn hình trên laptop và màn hình.
Sử dụng Task Manager để kiểm tra
Cách sử dụng Task Manager để kiểm tra xem nguyên nhân màn hình laptop nhấp nháy. Từ đó, bạn sẽ tìm được cách khắc phục phù hợp cho mỗi trường hợp. Mở Task Manager có hai cách như sau:
Cách 1: Nhấn tổ hợp phím Ctrl + Shift + Esc để mở Task Manager.
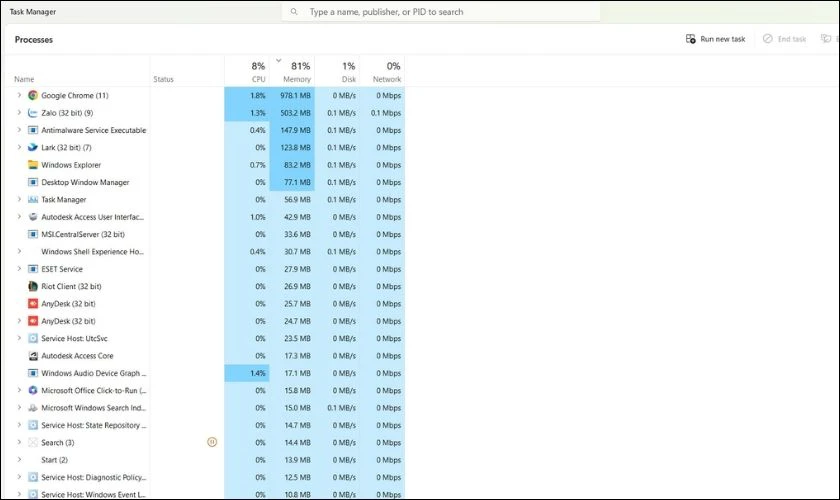
Cách 2: Trên thanh Taskbar, bạn click chuột phải, sau đó nhấn vào Task Manager.
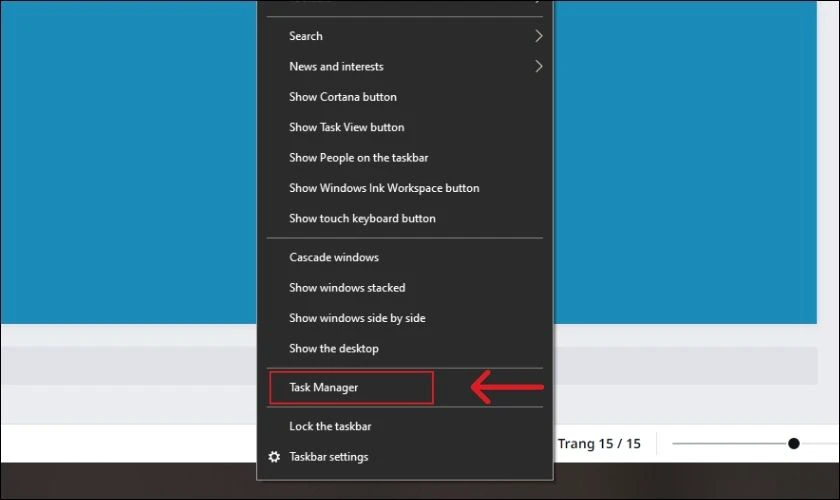
Nếu trong Task Manager không có hiện tượng nhấp nháy. Thì có thể do một ứng dụng hoặc phần mềm nào đó có thể gây ra lỗi này. Ngược lại, nếu Task Manager nháy sáng liên tục, rất có thể nguyên nhân từ driver màn hình.
Khắc phục lỗi do phần mềm, ứng dụng không tương thích
Bạn nên kiểm tra xem thiết bị có đang chạy các ứng dụng Norton Antivirus, iCloud,... Nếu bạn không có nhu cầu sử dụng, bạn có thể vô hiệu hóa hoặc gỡ cài đặt đi.
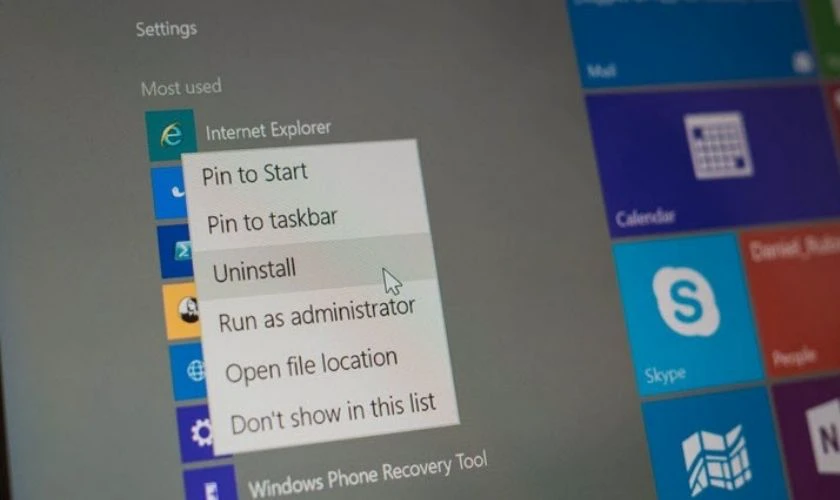
Những phần mềm mà bạn đã cài đặt gần đây, đặc biệt là các phần mềm về đồ họa, video,... Đa số những ứng dụng này thường có các thông tin về sự tương thích đối với từng loại laptop. Vì vậy trước khi tải bạn nên tham khảo các thông số quan trọng để tránh ảnh hưởng đến máy. Hãy gỡ bỏ những phần mềm liên quan đến đồ họa, hình ảnh mà bạn cảm thấy nghi ngờ. Hãy thử dùng phần mềm diệt virus để tìm ra phần mềm chứa những mã độc hại làm ảnh hưởng đến thiết bị.
Vô hiệu hóa Problem Reports Control Panel và Windows Error Reporting Service
Trên laptop thường có Problem Reports Control Panel và Windows Error Reporting Service. Đôi khi hai tính năng này can thiệp vào hệ điều hành dẫn đến tình trạng màn hình laptop bị nháy. Do đó, cách tắt hai chức năng trên có thể khắc phục được tình trạng trên. Các bước như sau:
Bước 1: Bạn nhấn vào tổ hợp phím Windows + R. Sau đó nhập cụm từ service.msc vào ô tìm kiếm, nhấn OK để tiếp tục.
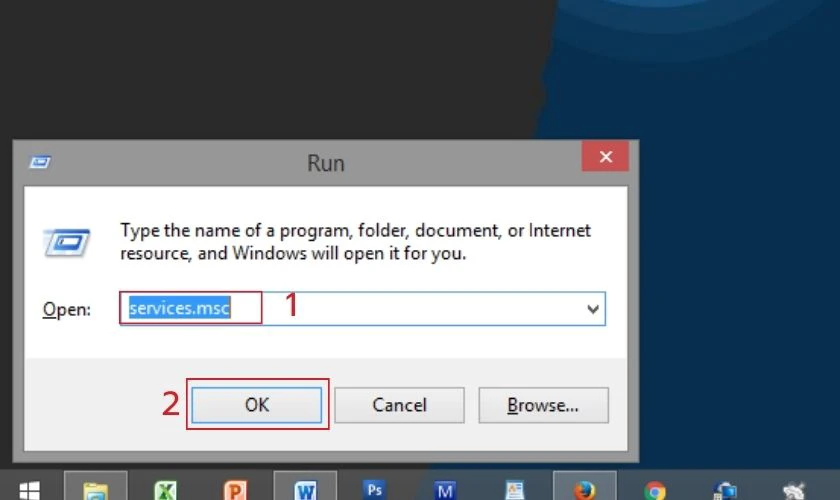
Bước 2: Bạn tiếp tục nhấn chuột phải vào mục Problem Reports and Solution Control Panel Support. Sau đó nhấn vào Stop để mục này dừng lại.
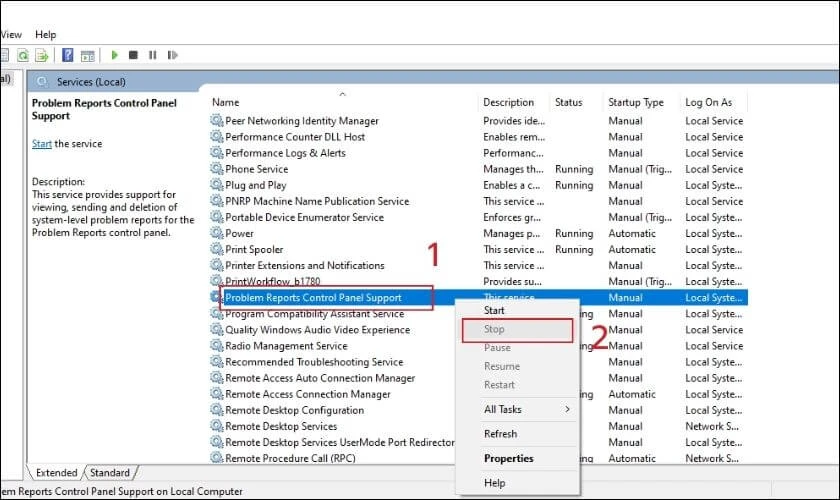
Bước 3: Bạn nhấn chuột phải vào mục Windows Error Reporting Service và chọn Stop.
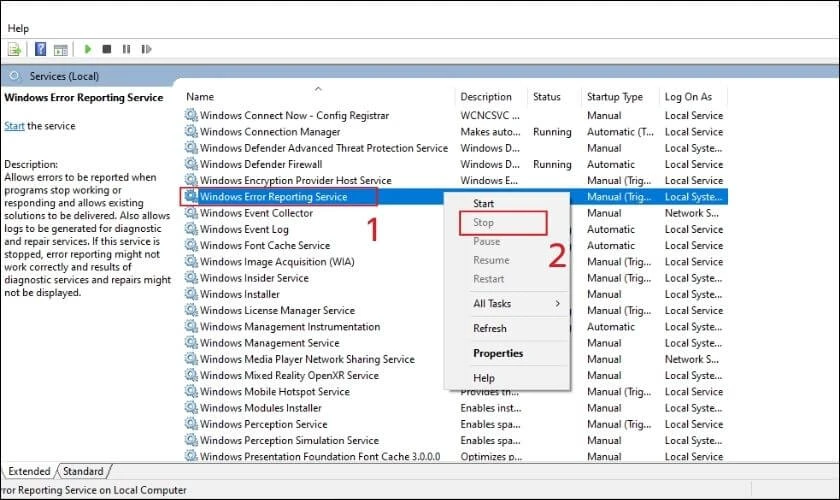
Như vậy, bạn đã vô hiệu hóa hai mục như trên và xem màn hình có còn bị nhấp nháy nữa không? Nếu vẫn chưa bạn có thể tiếp tục xem các cách khắc phục ở bên dưới.
Xem thêm ưu đãi thay pin laptop tại Điện Thoại Vui!
Thay đổi độ phân giải màn hình máy tính
Mỗi laptop đều có một độ phân giải riêng và khi thay đổi sẽ ảnh hưởng đến màn hình. Lúc này bạn nên quay trở lại thông số độ phân giải như ban đầu. Để kiểm tra xem độ phân giải của máy là bao nhiêu, bạn thực hiện theo bước sau:
Bước 1: Bạn nhấp chuột phải vào màn hình desktop, sau đó chọn mục Display settings.
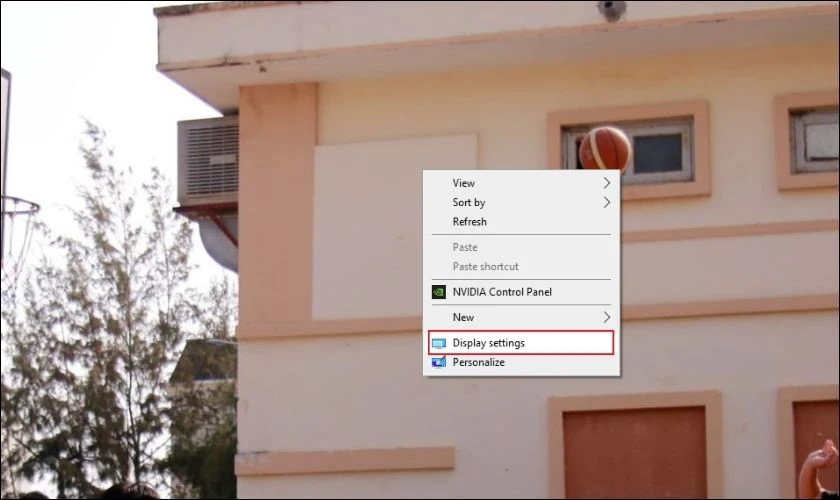
Bước 2: Lúc này, tại mục Display, bạn bấm chọn vào Advanced Display Settings.
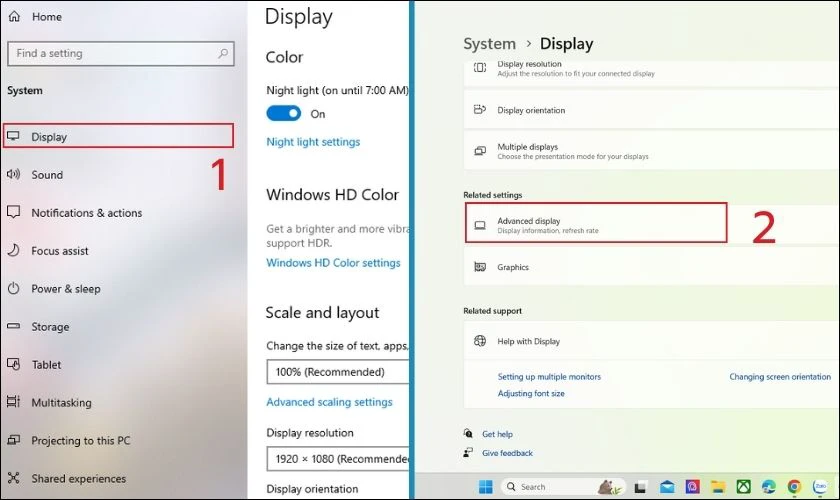
Bước 3: Trong phần Display information sẽ hiển thị độ phân giải của máy tính tại mục Active signal resolution.
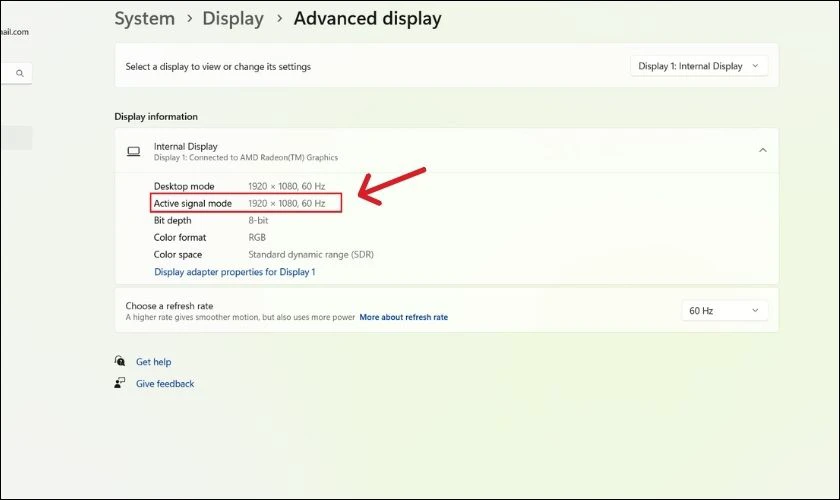
Căn cứ vào đây, người dùng có thể xem được độ phân giải của máy tính của mình. Từ đó khi thay đổi sẽ điều chỉnh độ phân giải phù hợp với laptop của mình.
Xem thêm: Laptop không lên màn hình nguyên nhân và cách khắc phục hiệu quả
Cập nhật, gỡ, cài lại driver card đồ họa
Một trong những cách khắc phục màn hình laptop bị nháy hiệu quả là cập nhật driver cho màn hình. Các bước thực hiện cụ thể như sau:
Bước 1: Mở ứng dụng Cài đặt hoặc nhấn tổ hợp phím Windows + I. Sau đó, tại mục tìm kiếm bạn nhập dòng chữ devmgmt.msc, nhấn Device Manager.
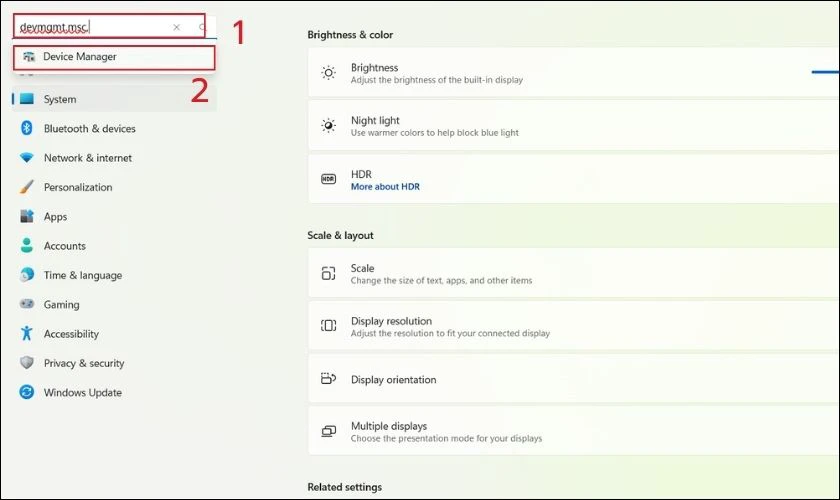
Bước 2: Để mở rộng menu hơn, bạn hãy bấm vào mục Display adapters. Lúc này, bạn nhấn vào driver của máy, sau đó bấm Update driver.
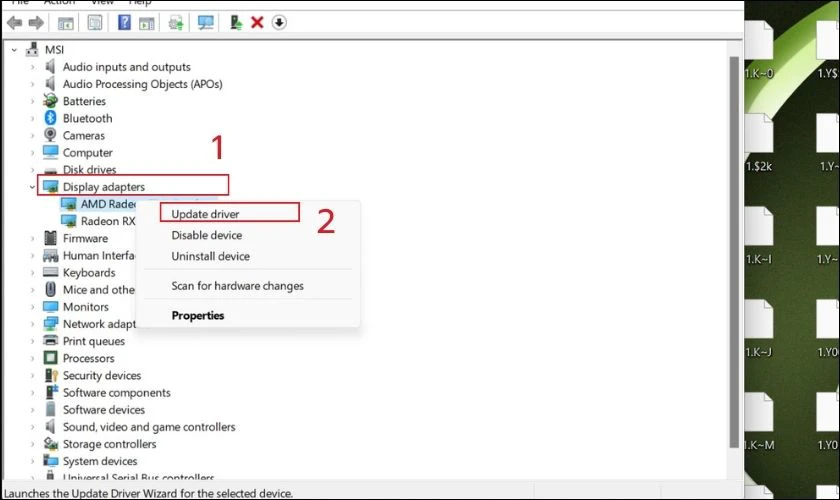
Bước 4: Bạn tiếp tục chọn vào dòng Search Automatically for drivers để tìm phiên bản mới và cài đặt.
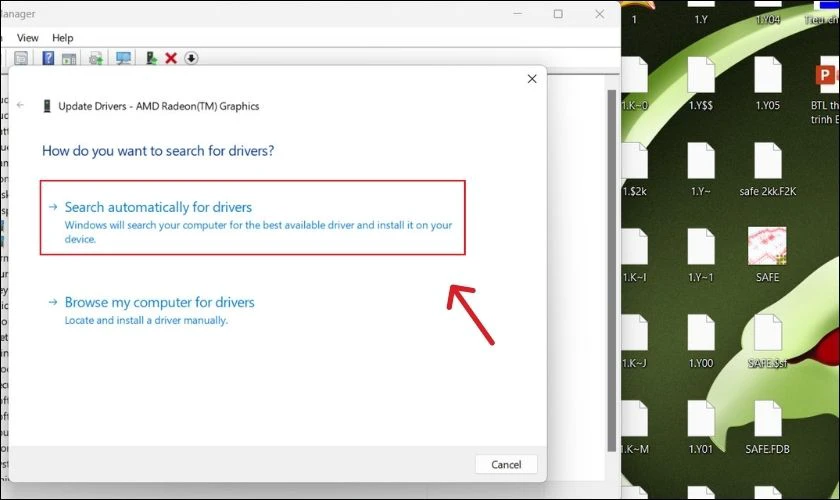
Trước khi cập nhật driver, bạn nên sao lưu dữ liệu trước khi cập nhật driver. Chỉ tải xuống driver từ trang web chính thức của nhà sản xuất hoặc từ các nguồn đáng tin cậy. Bạn có thể sử dụng những phần mềm tự động kiểm tra và cập nhập driver của máy. Ví dụ như: phần mềm Intel® Driver Update Utility, phần mềm IObit Driver Booster hoặc phần mềm DriverIdentifier,…
Thay màn hình laptop bị nháy, nhiễu giật liên tục
Nguyên nhân dẫn đến màn hình laptop bị nhấp nháy do màn hình có tuổi thọ lâu. Tấm nền của máy đã bị bào mòn sau một khoản thời gian sử dụng. Khi bạn đã thực hiện tất cả các cách trên nhưng đều vô tác dụng. Lúc này, việc thay tấm nền hoặc màn hình mới là một việc cần thiết.

Khi thay linh kiện trên bạn không nên tự ý sửa chữa tại nhà nếu không có kinh nghiệm. Điều này có thể dẫn đến việc hư hỏng màn hình và các bộ phận liên quan. Cho nên bạn nên lựa các trung tâm sửa laptop uy tín để thay thế tấm nền hoặc màn hình.
Sửa laptop và sửa điện thoại Điện Thoại Vui là một trong những cửa hàng hàng đầu tại Việt Nam. Những ưu điểm khi thay tấm nền hoặc màn hình mới cho laptop tại Điện Thoại Vui có thể kể đến như:
- Điện Thoại Vui sở hữu đội ngũ nhân viên kỹ thuật có nhiều kinh nghiệm, được đào tạo bài bản.
- Các linh kiện thay thế đều có nguồn gốc xuất xứ rõ ràng, cam kết hàng chính hãng.
- Chế độ bảo hành lâu dài, thay màn hình laptop bị chớp nháy từ 6 tháng trở lên.
- Giá cả cạnh tranh, minh bạch, công khai giá trên website, đã bao gồm công thợ và thuế VAT.
- Thời gian sửa chữa nhanh chóng, có thể lấy liền trong ngày.
- Nhân viên cửa hàng chào đón niềm nở, hỗ trợ và tư vấn tận tâm, chuyên nghiệp.

Điện Thoại Vui luôn có nhiều chương trình ưu đãi, khuyến mãi hấp dẫn dành cho dịch vụ thay màn hình laptop. Nếu bạn đang gặp sự cố màn hình laptop bị hư hỏng. Bạn có thể liên hệ đến website hoặc gọi vào số hotline để được tư vấn thêm.
Tham khảo một số dịch vụ thay màn hình laptop nổi bật tại hệ thống cửa hàng Điện Thoại Vui mới nhất tháng 10/2025:
[dtv_product_related category='sua-chua-laptop/thay-man-hinh-laptop']
Lưu ý: Để được tư vấn giá chính xác cho dịch vụ, mời bạn liên hệ đến số 1800.2064 (tổng đài miễn phí).
Những điều cần lưu ý khi sử dụng laptop để tránh màn hình bị nhấp nháy
Để tránh gặp hiện tượng màn hình laptop bị nhấp nháy, bạn cần bảo quản thiết bị trong khi sử dụng. Bên dưới đây là một số điều cần lưu ý, bạn có thể tham khảo và áp dụng nhé:
- Thường xuyên vệ sinh và bảo dưỡng màn hình máy tính định kỳ.
- Khi khởi động, bạn hãy đợi nguồn điện cắm cho thiết bị ổn định rồi hãy sử dụng.
- Màn hình laptop mỏng dễ gây ra lỗi vì vậy nên bạn không nên ấn tay mạnh vào.
- Nhẹ nhàng khi đóng mở màn hình laptop.
- Cập nhật driver màn hình và card đồ họa lên phiên bản mới nhất.
- Tránh sử dụng laptop ở nơi có ánh sáng quá mạnh hoặc quá yếu. Tránh để laptop tiếp xúc trực tiếp với ánh nắng mặt trời.
- Đảm bảo rằng có đủ không gian thông gió xung quanh laptop. Bên cạnh đó, giữ cho laptop ở nơi khô ráo, thoáng mát.

Nếu bạn đã thử tất cả các cách khắc phục sự cố trên mà màn hình laptop vẫn nhấp nháy, chớp tắt liên tục. Máy tính rất có thể vấn đề do lỗi phần cứng. Trong trường hợp này, bạn cần mang laptop đến trung tâm sửa chữa để được tư vấn và hỗ trợ.
Xem thêm: Thay màn hình iPhone 14 Plus giá bao nhiêu tiền? Bảng giá mới nhất tháng 10/2025 tại đây!
Kết luận
Bài viết trên đã tổng hợp các nguyên nhân màn hình laptop bị nháy, chớp tắt liên tục và cách khắc phục. Hy vọng bạn sẽ áp dụng thành công các cách trên. Nếu thiết bị đã quá cũ và vẫn chưa sửa được tình trạng trên. Bạn có thể mang laptop đến trung tâm Điện Thoại Vui để khắc phục. Nếu bài viết hữu ích đối với bạn, đừng ngần ngại chia sẻ rộng rãi bạn nhé!
Bạn đang đọc bài viết Cách sửa lỗi màn hình laptop bị nhấp nháy giật liên tục tại chuyên mục Lỗi thường gặp trên website Điện Thoại Vui.

Tôi là Trần My Ly, một người có niềm đam mê mãnh liệt với công nghệ và 7 năm kinh nghiệm trong lĩnh vực viết lách. Công nghệ không chỉ là sở thích mà còn là nguồn cảm hứng vô tận, thúc đẩy tôi khám phá và chia sẻ những kiến thức, xu hướng mới nhất. Tôi hi vọng rằng qua những bài viết của mình sẽ truyền cho bạn những góc nhìn sâu sắc về thế giới công nghệ đa dạng và phong phú. Cùng tôi khám phá những điều thú vị qua từng con chữ nhé!


