Cách kết nối điện thoại với máy tính PC, laptop đơn giản
Cách kết nối điện thoại với máy tính PC, laptop đơn giản
Ngoài việc nghe, gọi thì điện thoại còn có thể sử dụng để thay thế máy tính trong nhiều các lĩnh vực như: học tập, làm việc, lướt web,... Chính vì vậy, việc kết nối giữa điện thoại với máy tính để sao lưu dữ liệu là điều vô cùng cần thiết. Dưới đây là hướng dẫn cách kết nối điện thoại với máy tính laptop nhanh nhất, dễ dàng nhất mà bạn không nên bỏ qua mà hệ thống sửa điện thoại Điện Thoại Vui tổng hợp được.
Kết nối điện thoại với máy tính qua cổng USB
Kết nối qua cổng USB là cách đơn giản nhất mà nhiều người lựa chọn. Đây cũng là thủ thuật trên điện thoại được nhiều người sử dụng nhất trong việc thao tác tệp tin giữa 2 thiết bị. Để thực hiện, bạn chỉ cần làm theo các bước chi tiết như sau:
- Bước 1: Sử dụng sợi cáp sạc USB được trang bị kèm điện thoại của bạn. Một đầu cáp sạc cắm vào điện thoại, đầu kia cắm vào cổng USB của máy tính để kết nối.
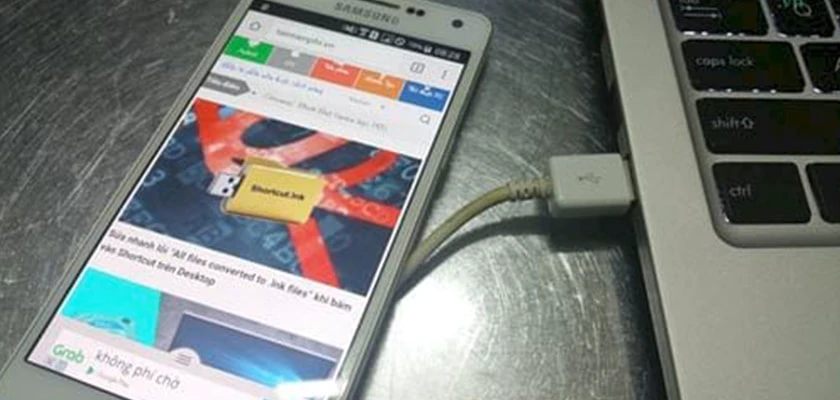
- Bước 2: Sau khi kết nối điện thoại và máy tính qua dây cáp USB, bạn hãy truy cập vào trạng thái USB Charging và chọn chế độ File Transfer để có thể ghi chép, sao lưu dữ liệu từ thiết bị di động sang máy tính.
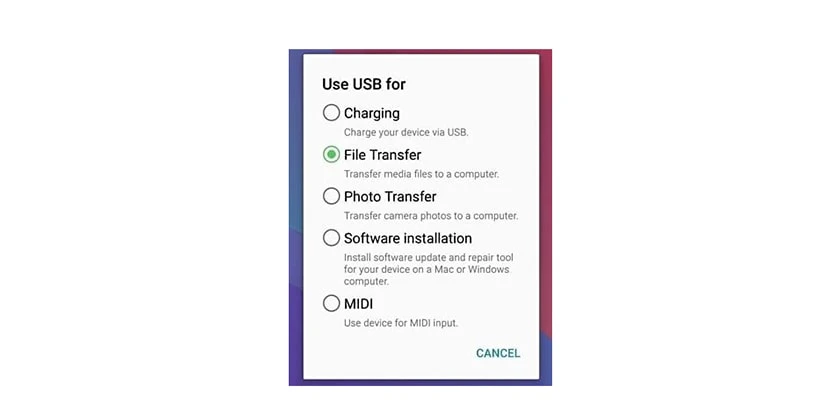
Hướng dẫn chi tiết: Tra thông tin số điện thoại lừa đảo - bảo vệ bạn trước những cuộc gọi lạ
Kết nối điện thoại Android với máy tính laptop qua wifi
Để có thể kết nối qua wifi, bạn chỉ cần thực hiện theo các bước đơn giản dưới đây:
- Bước 1: Kết nối điện thoại và máy tính vào cùng một mạng WiFi.
- Bước 2: Vào Google Play Store trên điện thoại tìm, tải và cài đặt ứng dụng Software Data Cable.
- Bước 3: Mở ứng dụng Software Data Cable đã được cài đặt trên điện thoại sau đó nhìn xuống cuối cùng màn hình và lựa chọn Computer.
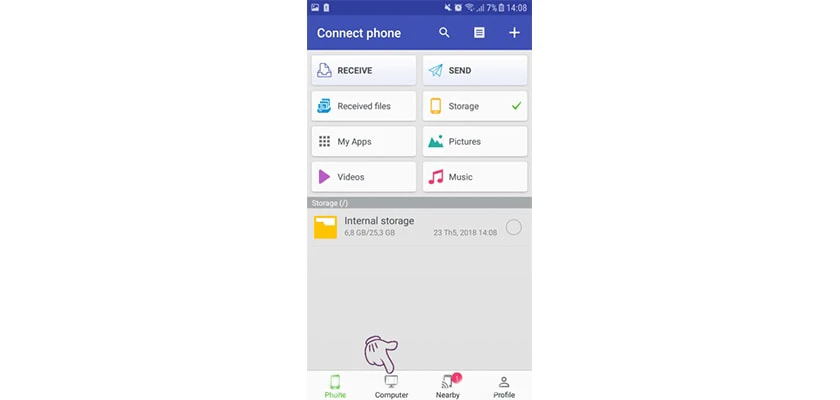
- Bước 4: Nhấp vào biểu tượng tam giác ở góc phải bên dưới để kết nối điện thoại Android với máy tính. Khi đó, trên ứng dụng sẽ hiển thị địa chỉ FTP điện thoại.
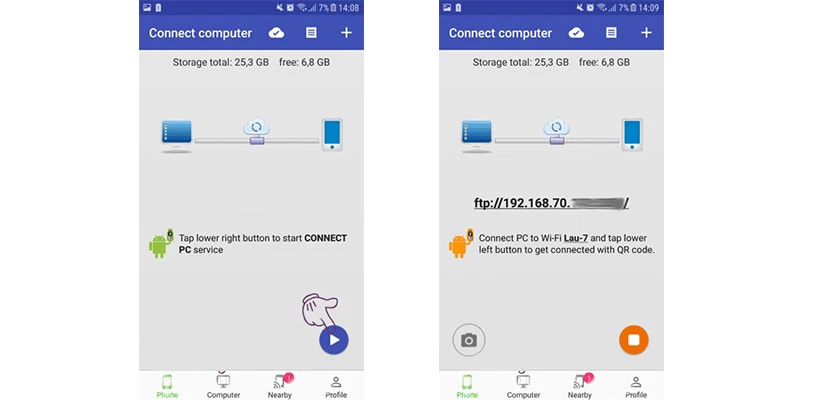
- Bước 5: Trên máy tính, nhấn tổ hợp phím Windows + E để mở File Explorer. Tiếp đó bạn nhập địa chỉ FTP điện thoại của mình vào thanh địa chỉ trên File Explorer và nhấn Enter.
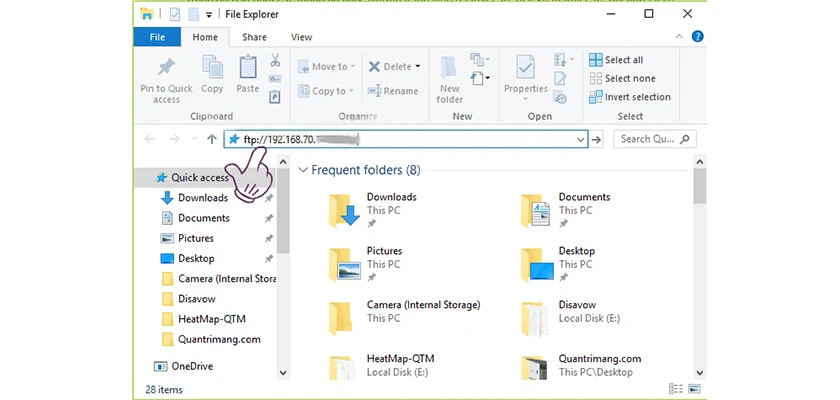
- Bước 6: Sau khi kết nối, các thư mục trên điện thoại sẽ xuất hiện trên File Explorer. Lúc này, bạn có thể sao chép, xóa bỏ cũng như đồng bộ hóa tất cả những dữ liệu trên điện thoại của mình trên máy tính thông qua Wi-Fi mà không cần sử dụng cáp USB.
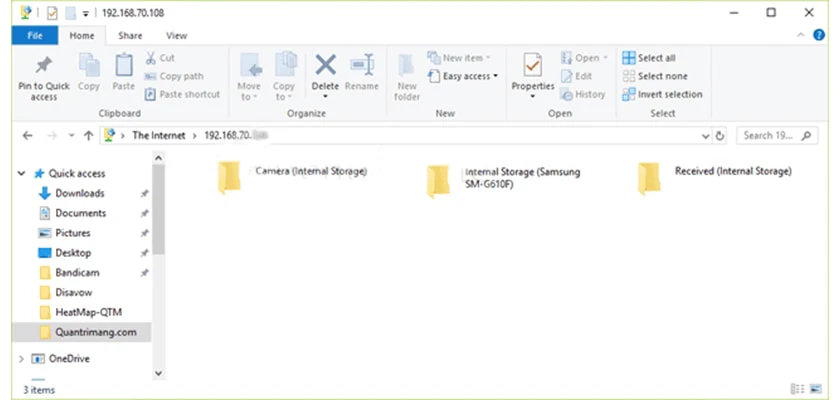
Hãy cùng xem 5 cách giảm dung lượng video online mà không cần phần mềm. Xem ngay nhé!
Nếu bạn ngại nhập địa chỉ FTP thì ở bước 3, bạn nhấp vào biểu tượng máy ảnh ở bên góc dưới bên trái, ứng dụng sẽ hiển thị công cụ quét mã QR. Khi đó, bạn chỉ cần nhập vào địa chỉ web mà ứng dụng cung cấp để có thể lấy mã QR và sau đó quét mã QR trên máy tính của mình để mở cửa sổ quản lý file điện thoại Android ngay trên trình duyệt. Việc sao chép file giữa máy tính và điện thoại thông qua wifi sẽ chậm hơn so với kết nối bằng cáp USB. Tuy nhiên, đây vẫn được coi là giải pháp kết nối hai thiết bị khá tiện lợi và dễ làm, đặc biệt là khi bạn không có sẵn cáp USB.
Kết nối điện thoại Android với máy tính qua phần mềm AirDroid
Tiếp tục là một cách để kết nối thiết bị Android với máy tính. Với Airdroid, đây là phần mềm miễn phí cho phép kết nối nhanh chóng.
- Bước 1: Truy cập ứng dụng CH Play, nhập từ khóa AirDroid
- Bước 2: Tải và cài đặt ứng dụng AirDroid về điện thoại.
- Bước 3: Khởi động phần mềm AirDroid, tại đây sẽ có 1 địa chỉ website và địa chỉ IP để truy cập.
- Bước 4: Mở trình duyệt web trên máy tính, nhập địa chỉ IP vào trình duyệt, trên điện thoại nhấn Accept là bạn có thể kết nối với smartphone thành công.
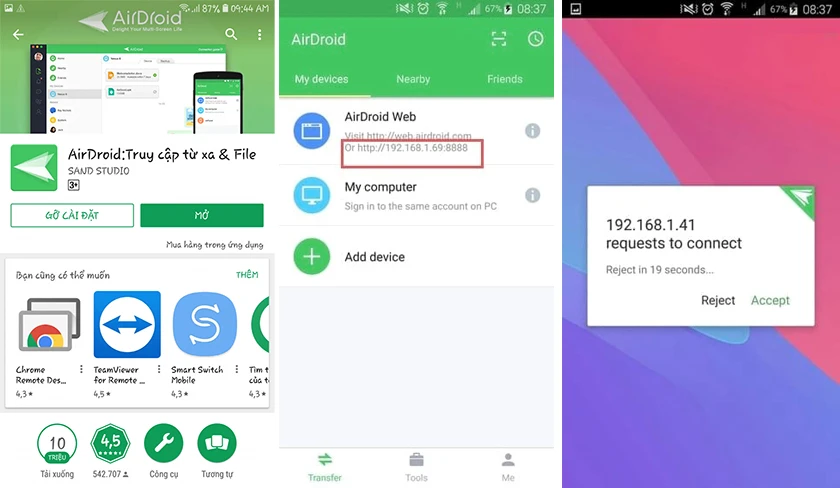 Lưu ý: Để có thể kết nối, điện thoại và laptop của bạn cùng kết nối chung một nguồn wifi. Ngoài Airdroid thì còn nhiều phần mềm tương tự khác bạn có thể tham khảo như: Mobiledit, Textto, Cortana,...
Lưu ý: Để có thể kết nối, điện thoại và laptop của bạn cùng kết nối chung một nguồn wifi. Ngoài Airdroid thì còn nhiều phần mềm tương tự khác bạn có thể tham khảo như: Mobiledit, Textto, Cortana,...
Đặt lịch thay pin laptop T10/2025 để không bỏ lỡ bất kỳ ưu đãi nào!
Cách kết nối máy tính với điện thoại iPhone qua iTunes
iTunes là phần mềm phổ biến và an toàn nhất để kết nối các thiết bị iOS với máy tính. Bạn có thể kết nối điện thoại với máy tính Window, và chắc chắn là Macbook thật dễ dàng. Để kết nối điện thoại với máy tính bằng iTunes, các bạn thao tác như sau
- Bước 1: Tải và cài đặt phần mềm iTunes trên máy tính.
- Bước 2: Kết nối iPhone với laptop qua cáp lightning
- Bước 3: Thông báo trên hiện thoại hiện ra, nhấn tin cậy (Chỉ xuất hiện trong lần kết nối đầu tiên)
- Bước 4: Mở phần mềm iTunes trên máy tính và bạn có thể thực hiện các thao tác trao đổi file giữa điện thoại và máy tính
Link tải iTunes cho máy tính: https://support.apple.com/vi-vn/guide/itunes/itnsf4245e5/windows Ngoài iTune thì còn một phần mềm khác đó là iFunbox, iSkysoft TunesOver, Xilisoft iPhone Transfer, iStonsoft,...
Xem thêm: Địa chỉ sửa laptop uy tín dtv chất lượng được đảm bảo!
Cách kết nối điện thoại với máy tính bằng bluetooth
Nếu sử dụng điện thoại wifi thì bạn còn một cách khác để kết nối điện thoại với máy tính đó là thông qua wifi.
- Bước 1: Vuốt từ trên xuống để mở thanh Notification, chọn biểu tượng bluetooth.
- Bước 2: Nhấn scan để dò tìm máy tính cần kết nối.
Lưu ý trước đó bạn cần bật buletooth trên máy tính. Tuy đây là một cách kết nối điện thoại với laptop khá tiện lợi nhưng không phải mọi thiết bị đều có thể kết nối nhanh chóng thông qua cách này mà laptop phải có chức năng phát bluetooth.
Cách kết nối điện thoại với máy tính bằng Google Drive
Việc sử dụng các phần mềm hay các ứng dụng, các dịch vụ lưu trữ dữ liệu cũng là một trong những cách khá hiệu quả. Chúng không chỉ giúp kết nối một cách đơn giản, nhanh chóng mà còn giúp bạn có thể kết nối đến bất cứ đâu bạn cần. 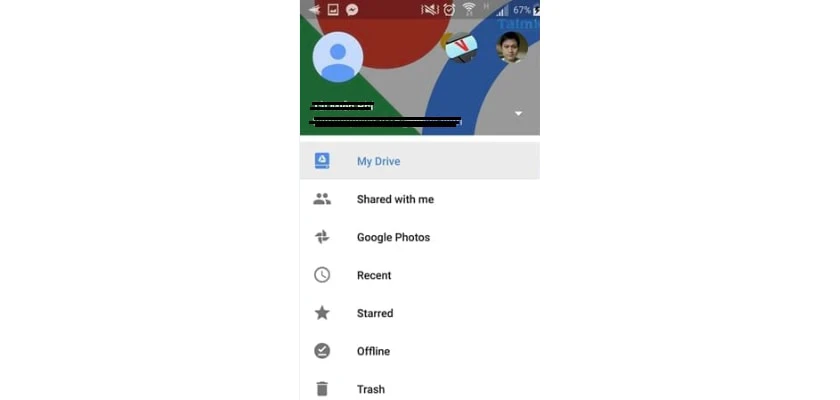 Có rất nhiều dịch vụ có thể hỗ trợ bạn lưu trữ dữ liệu nhanh chóng như Google Drive. Đây là một trong những ứng dụng giúp bạn lưu trữ dữ liệu tốt nhất mà bạn có thể tìm và sử dụng. Với thao tác dễ dàng, cách kết nối điện thoại với máy tính nhanh chóng cho dù bạn sử dụng điện thoại hay laptop, cho dù bạn đang ở bất cứ nơi đâu đều có thể truy cập, đồng bộ hóa và sử dụng một cách nhanh nhất.
Có rất nhiều dịch vụ có thể hỗ trợ bạn lưu trữ dữ liệu nhanh chóng như Google Drive. Đây là một trong những ứng dụng giúp bạn lưu trữ dữ liệu tốt nhất mà bạn có thể tìm và sử dụng. Với thao tác dễ dàng, cách kết nối điện thoại với máy tính nhanh chóng cho dù bạn sử dụng điện thoại hay laptop, cho dù bạn đang ở bất cứ nơi đâu đều có thể truy cập, đồng bộ hóa và sử dụng một cách nhanh nhất. 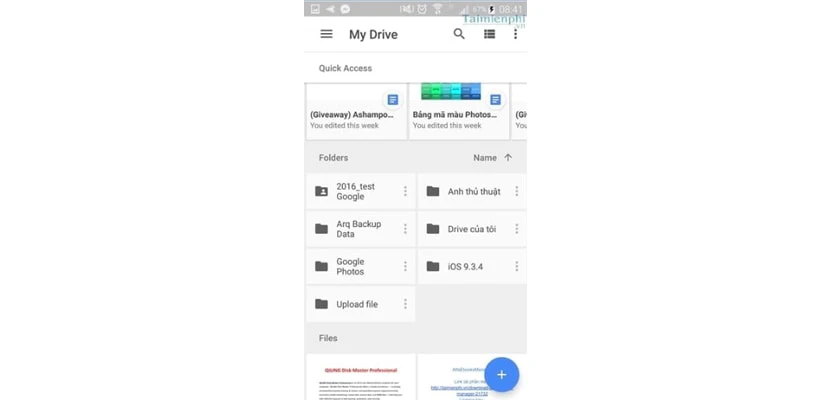 Trên đây là hướng dẫn kết nối điện thoại với máy tính để chơi game nhanh nhất, dễ dàng nhất mà bạn không nên bỏ qua khi sử dụng cho tất cả các hãng điện thoại. Chúc các bạn áp dụng thành công thủ thuật điện thoại này nhé.
Trên đây là hướng dẫn kết nối điện thoại với máy tính để chơi game nhanh nhất, dễ dàng nhất mà bạn không nên bỏ qua khi sử dụng cho tất cả các hãng điện thoại. Chúc các bạn áp dụng thành công thủ thuật điện thoại này nhé.
Bạn đang đọc bài viết Cách kết nối điện thoại với máy tính PC, laptop đơn giản tại chuyên mục Thủ thuật thiết bị trên website Điện Thoại Vui.

Tôi là Trần My Ly, một người có niềm đam mê mãnh liệt với công nghệ và 7 năm kinh nghiệm trong lĩnh vực viết lách. Công nghệ không chỉ là sở thích mà còn là nguồn cảm hứng vô tận, thúc đẩy tôi khám phá và chia sẻ những kiến thức, xu hướng mới nhất. Tôi hi vọng rằng qua những bài viết của mình sẽ truyền cho bạn những góc nhìn sâu sắc về thế giới công nghệ đa dạng và phong phú. Cùng tôi khám phá những điều thú vị qua từng con chữ nhé!


