9 cách sửa lỗi laptop bị treo logo nhanh chóng, dễ dàng
9 cách sửa lỗi laptop bị treo logo nhanh chóng, dễ dàng
Laptop bị treo logo khiến người dùng không thể sử dụng được. Do đó, việc tìm cách khắc phục nhanh chóng sẽ giúp giảm thiểu những ảnh hưởng không mong muốn. Cùng tham khảo bài viết sau đây để biết cách khắc phục laptop treo logo không hoạt động nhé!
Những nguyên nhân làm laptop bị treo logo
Có nhiều nguyên nhân có thể gây ra vấn đề khiến laptop bị treo logo khi khởi động. Dưới đây là một số nguyên nhân chính dẫn đến lỗi bị treo logo trên laptop HP, Dell, Asus, Lenovo:
- Lỗi ổ cứng (Bad sector) là vấn đề phổ biến trên phân vùng khởi động của Windows và thường xuất hiện trên ổ cứng. Lỗi này thường báo hiệu rằng ổ cứng gặp vấn đề tại một phân vùng cụ thể. Từ đó, laptop không thể ghi/đọc dữ liệu.
- Mainboard bị lỗi có thể khiến laptop treo màn hình khi khởi động.
- RAM quyết định tốc độ xử lý dữ liệu của máy tính, khi bị lỗi hoặc bẩn có thể gây treo màn hình khởi động.
- CPU bị lỗi cũng là một trong những nguyên nhân khiến laptop treo logo.
- Cài đặt phần mềm không tương thích hoặc bị xung đột với hệ điều hành.
- Phần mềm có chứa mã độc dẫn đến lỗi hệ thống.

Trên đây là một số nguyên nhân phổ biến khiến laptop bị treo logo trong quá trình khởi động. Tùy từng nguyên nhân sẽ có cách khắc phục lỗi khác nhau.
Tổng hợp 9 cách khắc phục lỗi laptop bị treo logo khi mở máy
Có nhiều cách khác nhau để sửa lỗi laptop bị treo logo hiệu quả. Bạn có thể tham khảo trong nội dung dưới đây để lựa chọn cách phù hợp với tình trạng máy. Các cách khắc phục này có thể áp dụng trên tất cả các dòng laptop từ Dell, HP, Lenovo,... cho đến Asus khi bị lỗi treo logo.
Vệ sinh RAM để khắc phục lỗi laptop bị treo logo
Vệ sinh RAM là một bước quan trọng để duy trì hiệu suất và giảm nguy cơ lỗi treo logo. Dưới đây là hướng dẫn chi tiết để thực hiện quy trình này một cách an toàn và hiệu quả:
Bước 1: Tiến hành tháo RAM ra và lau chùi chân RAM cùng khe cắm RAM. Sử dụng dụng cụ vệ sinh laptop để loại bỏ bụi bẩn một cách hiệu quả.
Bước 2: Lắp đặt RAM trở lại đúng vị trí sau khi đã vệ sinh. Đối với các laptop có nhiều thanh RAM, hãy lưu ý vị trí đúng của từng thanh. Tránh sử dụng nước trong quá trình vệ sinh để không làm hỏng RAM và các vi mạch bên trong.
Bước 3: Sau khi lắp đặt RAM, khởi động lại máy và kiểm tra lỗi đã được khắc phục hay chưa.

Nếu bạn không có kinh nghiệm thực hiện, hãy tìm đến sự giúp đỡ của nhân viên kỹ thuật. Việc này không chỉ đảm bảo an toàn mà còn giúp bạn tránh tình trạng gây hại cho linh kiện.
Kiểm tra CPU và sửa lỗi Mainboard nếu có trục trặc
Mainboard và CPU là một trong những bộ phận phức tạp, cũng như quan trọng của laptop. Do đó, bạn không nên tự ý thực hiện vì có thể khiến tình trạng máy trở nên nghiêm trọng hơn. Hãy mang máy đến trung tâm sửa laptop uy tín để được nhân viên chuyên kiểm tra và sửa chữa.
Liên hệ ngay đến cửa hàng Điện Thoại Vui nếu bạn có nhu cầu nhé. Hotline miễn phí 18002064 luôn sẵn sàng hỗ trợ giải đáp và tư vấn cho bạn nếu quá bận rộn.
Đặt laptop ở nơi thoáng mát
Khi sử dụng laptop, bạn nên đặt máy ở nơi thoáng đãng, tránh những môi trường ẩm ướt. Bởi vì điều này có thể tác động tiêu cực đến các phần cứng bên trong máy. Từ đó có thể gây ra tình trạng treo máy, thậm chí hư hỏng vi mạch bên trong laptop.
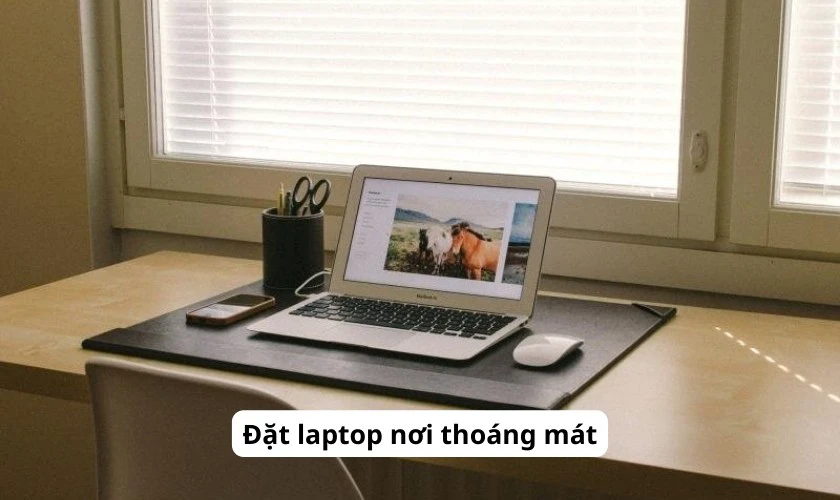
Đặc biệt, hạn chế đặt máy ở những vị trí gần tường, tránh ôm máy tính và đặt trên chân hoặc đùi. Đồng thời giảm tiếp xúc không cần thiết và giữ cho máy tính được thông thoáng.
Đưa laptop của bạn vào chế độ Safe Mode để khắc phục lỗi
Để khởi động máy tính vào chế độ Safe Mode trên Windows 10, bạn có thể dùng phím tắt theo các bước sau:
Bước 1: Dùng phím tắt Shift + Restart.
Bước 2: Trong cửa sổ Choose an option, chọn Troubleshoot và sau đó chọn Advanced options.
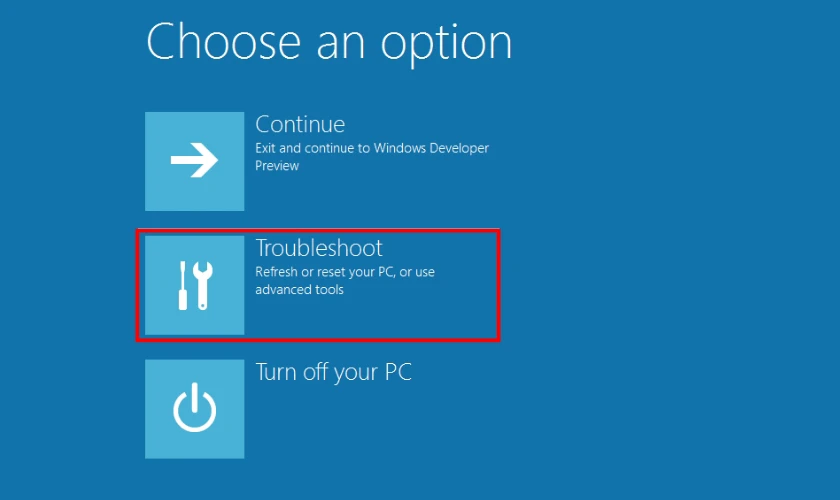
Bước 3: Trong Advanced options, tiếp tục chọn See more recovery options và sau đó chọn Startup Settings.
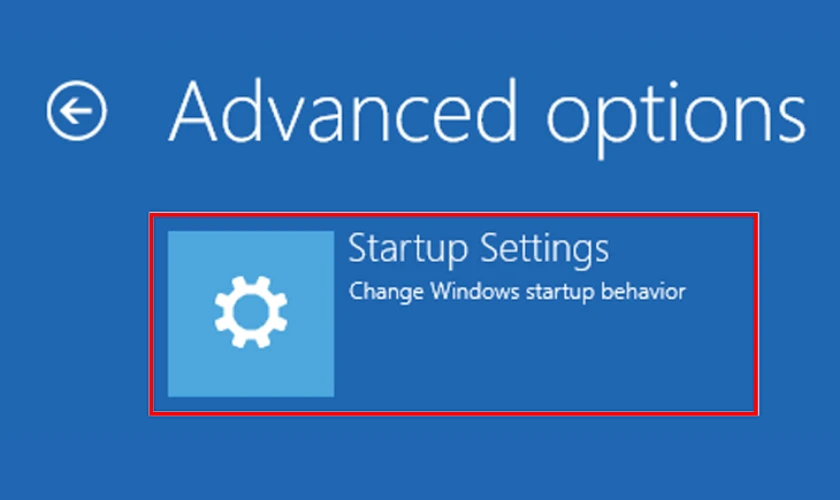
Bước 4: Nhấn chọn Restart, laptop sẽ khởi động lại và chuyển sang giao diện Safe Mode.
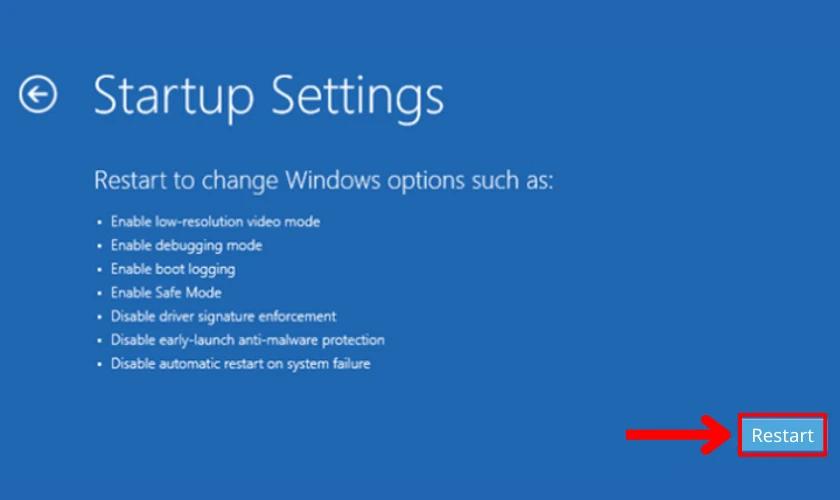
Bước 5: Sau khi Windows 10 khởi động lại, bạn có ba tùy chọn khác nhau để vào Safe Mode:
- Standard Safe Mode (Chế độ an toàn tiêu chuẩn): Nhấn phím 4 hoặc F4 trên bàn phím.
- Safe Mode with Networking (Chế độ an toàn với kết nối mạng): Nhấn phím 5 hoặc F5.
- Safe Mode with Command Prompt (Chế độ an toàn với lệnh nhắc): Nhấn phím 6 hoặc F6.
Bên cạnh đó, hệ điều hành sẽ tự động chuyển sang chế độ Automatic Repair sau ba lần khởi động thất bại. Để vào chế độ Safe Mode trong tình huống này, bạn có thể thực hiện các bước sau:
Bước 1: Sử dụng nút Reset hoặc nút Power để gián đoạn quá trình khởi động. Nếu sử dụng nút Power, giữ nút này ít nhất 4 giây để tắt nguồn.
Bước 2: Khi chuyển sang chế độ Automatic Repair, bạn sẽ thấy một thông báo về chuẩn bị vào chế độ sửa chữa tự động. Chọn một tài khoản có quyền quản trị viên và nhập mật khẩu của bạn.
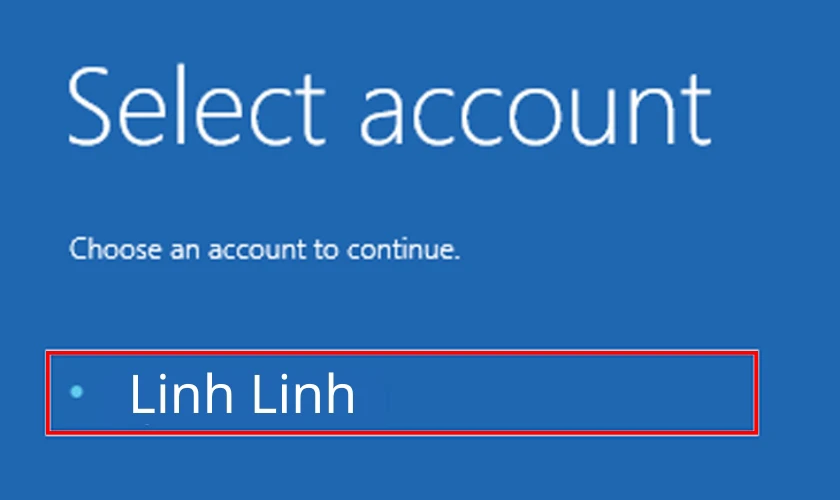
Bước 3: Chờ Windows 10 thực hiện quá trình chẩn đoán tự động cho máy tính của bạn.
Bước 4: Trên cửa sổ Automatic Repair, chọn Advanced options để tiếp tục.
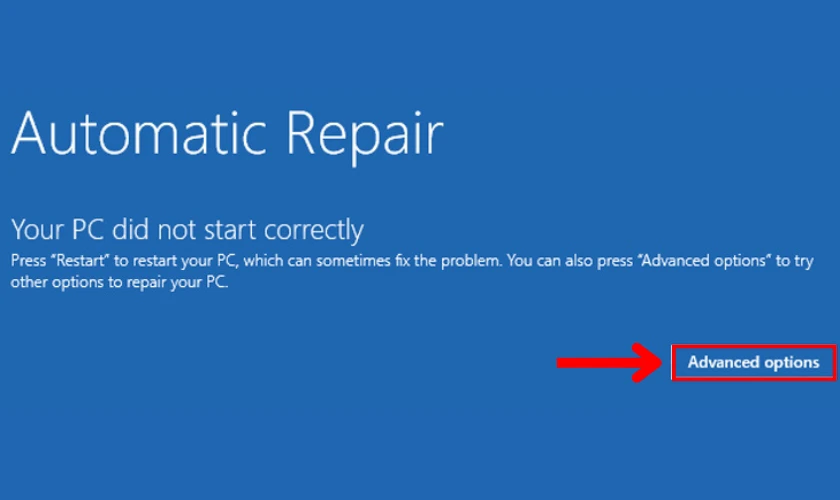
Bước 5:Tiếp tục thực hiện các bước như trong cách 1. Trong cửa sổ Advanced options, click vào See more recovery options và chọn Startup Settings.
Bước 6: Bấm Restart, máy tính sẽ khởi động lại và chuyển sang giao diện Safe Mode. Chọn một trong ba tùy chọn khởi động tương ứng với nhu cầu sử dụng của bạn.
Kiểm tra lại Bad sector khi gặp lỗi treo logo trên laptop
Đây là một tiện ích tích hợp sẵn trong hệ điều hành Windows, được thiết kế để kiểm tra và sửa lỗi bad sector trên ổ cứng máy tính. Ngoài ra, tiện ích này cũng hỗ trợ quét và kiểm tra lỗi trên các thiết bị USB và ổ cứng gắn ngoài miễn phí. Dưới đây là hướng dẫn cách kiểm tra bad sector:
Bước 1: Truy cập mục This PC trên máy tính của bạn.
Bước 2: Nhấn chuột phải vào ổ đĩa mà bạn muốn kiểm tra và sửa lỗi. Chọn mục Properties.
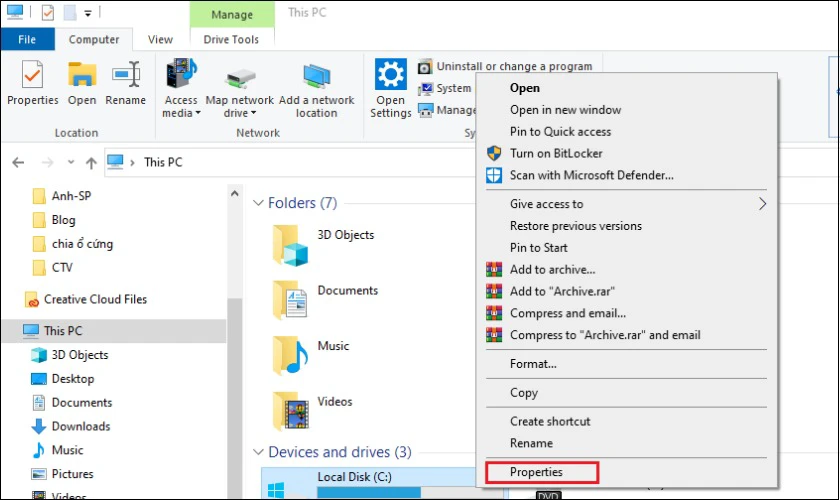
Bước 3:Tại tab Tools, chọn Check. Sau đó, nhấn vào mục Scan drive để bắt đầu quá trình kiểm tra và sửa lỗi bad sector.
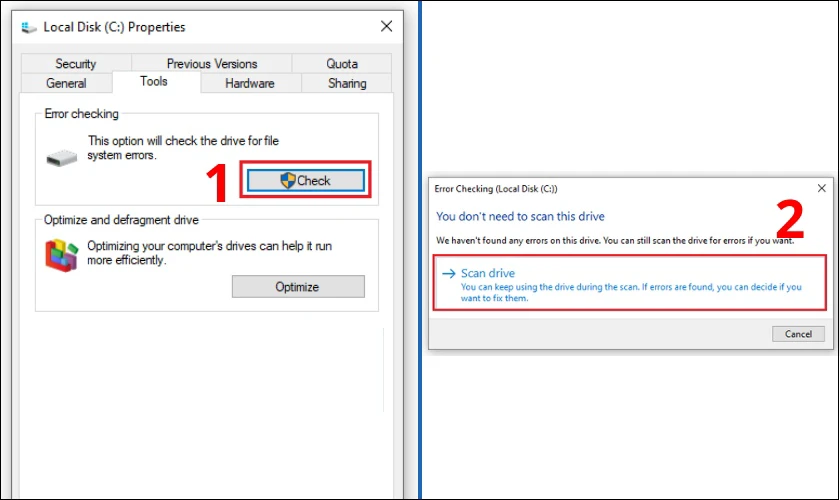
Bước 4: Nếu không có lỗi bad sector, bạn sẽ thấy thông báo 'No errors were found', sau đó nhấn Close để kết thúc quá trình kiểm tra. Trường hợp có lỗi cần mang máy đến trung tâm sửa chữa để kiểm tra và thay thế.
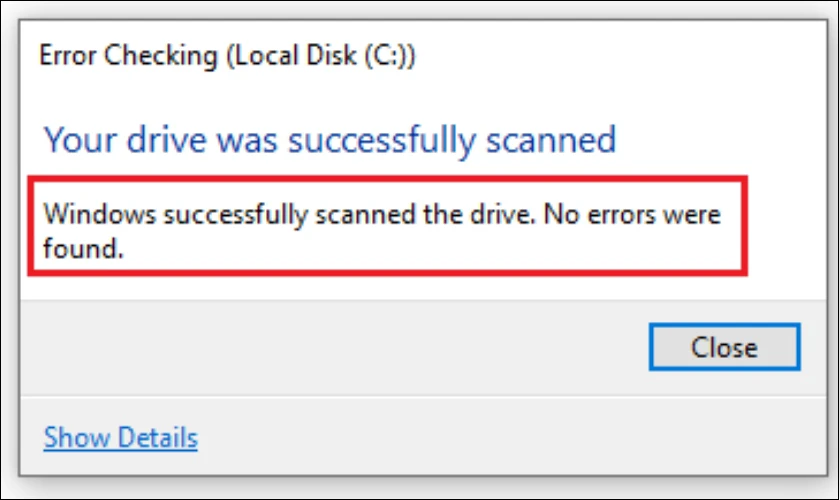
Quá trình này giúp bạn kiểm tra và sửa lỗi bad sector trên ổ cứng một cách đơn giản và hiệu quả.
Sử dụng phần mềm diệt virus để loại bỏ các mối đe dọa
Bạn cần bảo vệ máy tính khỏi các mối đe dọa từ virus và phần mềm độc hại. Do đó, việc sử dụng phần mềm diệt virus là một biện pháp quan trọng. Một số phần mềm diệt virus phổ biến như: Bkav, Kaspersky,...
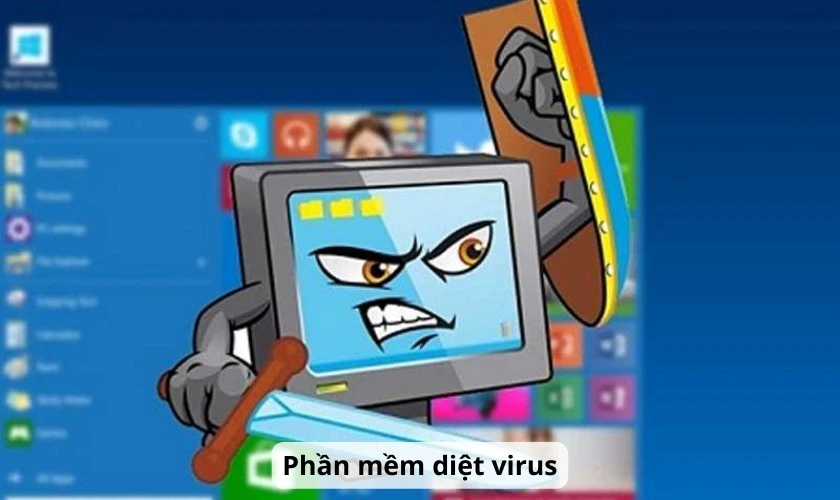
Lưu ý: Bạn nên thường xuyên cập nhật phần mềm diệt virus để có được bảo vệ tốt nhất. Ngoài ra, hạn chế tải và cài đặt phần mềm từ nguồn không đáng tin cậy. Đồng thời tránh mở các đính kèm email không mong muốn để ngăn chặn sự xâm nhập của virus vào máy tính.
Thực hiện vô hiệu hóa AppXSvc
AppXSvc là một dịch vụ được phát triển bởi Microsoft, một phần của hệ điều hành Windows. Dịch vụ này dùng để quản lý, kiểm soát hoạt động các ứng dụng của Microsoft Store.
Để khắc phục vấn đề treo logo, hãy tắt chức năng này theo các bước sau:
Bước 1: Nhấn tổ hợp phím Windows + R để mở cửa sổ Run. Sau đó nhập lệnh Regedit và nhấn OK.
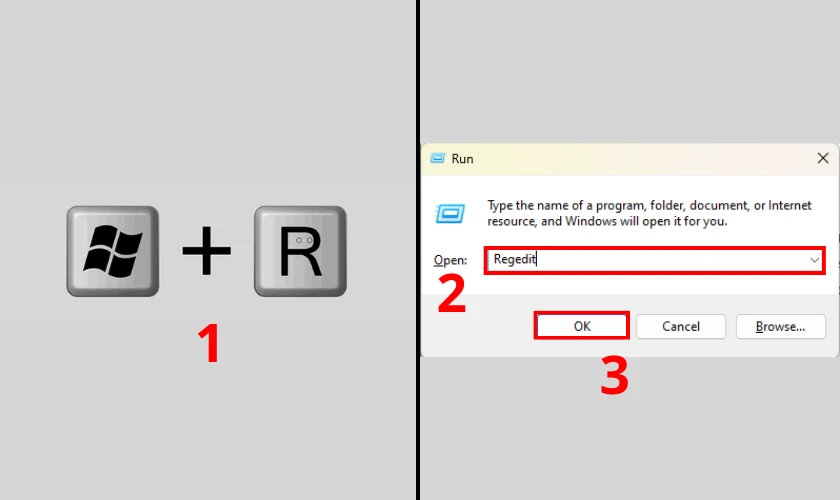
Bước 2: Truy cập đường dẫn HKEY_LOCAL_MACHINE, rồi chọn SYSTEM. Bạn tiếp tục chọn ControlSet001 và cuối cùng là Services.
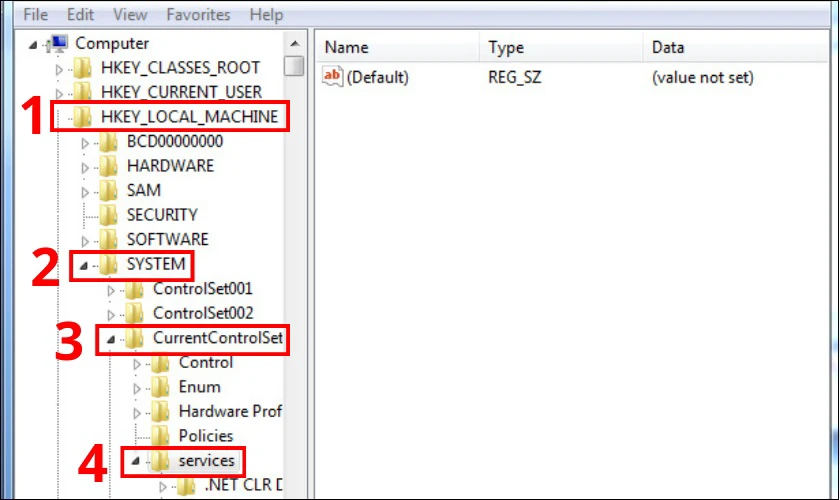
Bước 3: Chọn mục AppXSvc, sau đó kích đúp chuột vào Start.
Bước 4: Trong cửa sổ mới xuất hiện, nhập giá trị 4 vào ô Value Data và nhấn OK.
Bước 5: Khởi động lại máy và kiểm tra xem lỗi treo logo đã được giải quyết chưa.
Cập nhật Driver laptop lên phiên bản mới hơn nếu bị treo logo
Lỗi laptop bị treo logo do driver thiết bị bị lỗi hoặc bị thiếu cung thường xảy ra. Việc cập nhật driver lên phiên bản mới nhất có thể giúp khắc phục lỗi này. Các driver cần cập nhật như: bo mạch chủ, card đồ họa, CPU và ổ cứng.
Bạn có thể cập nhật Driver qua Windows Update:
Bước 1: Tìm kiếm từ khóa Windows Update và chọn mục Windows Update settings.
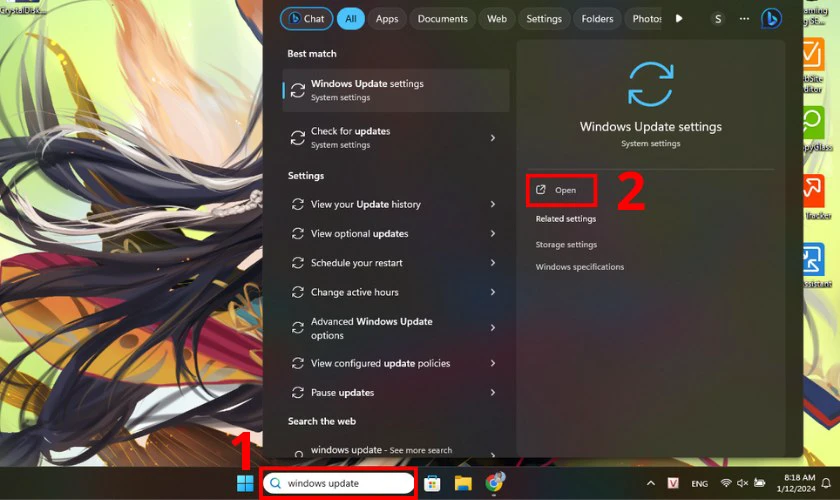
Bước 2: Nhấn vào Check for updates.
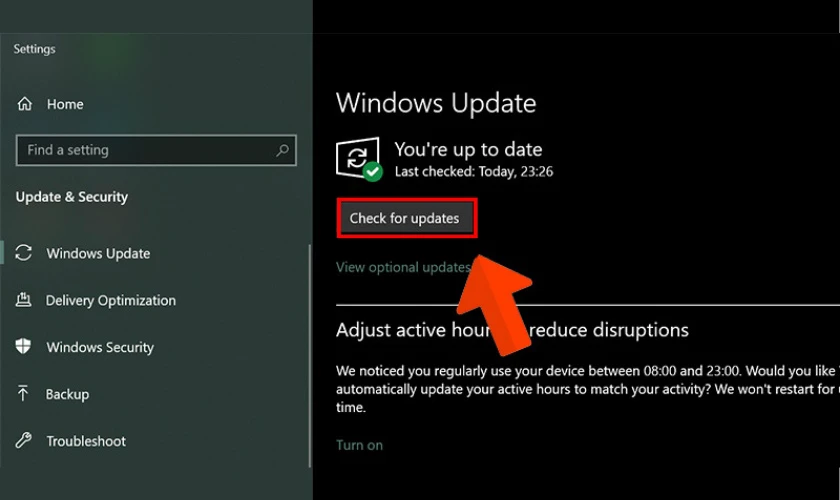
Ngoài ra, bạn còn có thể cập nhật Driver trực tiếp từ nhà sản xuất của linh kiện cụ thể. Các bản cập nhật Driver mới nhất được đăng tải trên website chính thức của hãng.Do đó, bạn chỉ cần truy cập vào trang, tải xuống và cập nhật theo hướng dẫn.
Cài lại hệ điều hành để xử lý lỗi laptop bị treo logo
Bạn có thể cài lại Windows để khắc phục lỗi laptop bị treo logo khi khởi động. Hướng dẫn bên dưới được thực hiện trên laptop Acer bị treo logo. Bạn cũng có thể thực hiện tương tự trên những dòng laptop khác.
Bước 1: Truy cập BIOS hoặc UEFI để thay đổi thứ tự khởi động. Để hệ điều hành có thể khởi động từ đĩa CD, DVD hoặc USB (phụ thuộc vào phương tiện đĩa cài đặt của bạn):
- BIOS: Là Hệ thống Đầu vào/Đầu ra Cơ bản, đảm nhận việc kiểm soát các tính năng cơ bản của máy tính.
- UEFI: Là phiên bản hiện đại hơn của BIOS, được sử dụng cho hệ điều hành từ Windows 8 trở đi.
Bước 2: Đặt đĩa cài đặt Windows vào ổ DVD hoặc kết nối nó qua cổng USB.
Bước 3: Khởi động lại máy tính và xác nhận rằng máy đang khởi động từ đĩa CD.
Bước 4: Trong menu xuất hiện, chọn Troubleshooting (Khắc phục sự cố) hoặc Computer Recovery (Khôi phục máy tính). Làm theo hướng dẫn được hiển thị trên màn hình. Chương trình khôi phục sẽ tự động tiếp tục với phần còn lại của quá trình.
Bước 5: Đợi cho đến khi quá trình khôi phục hoàn tất và sau đó khởi động lại máy tính.
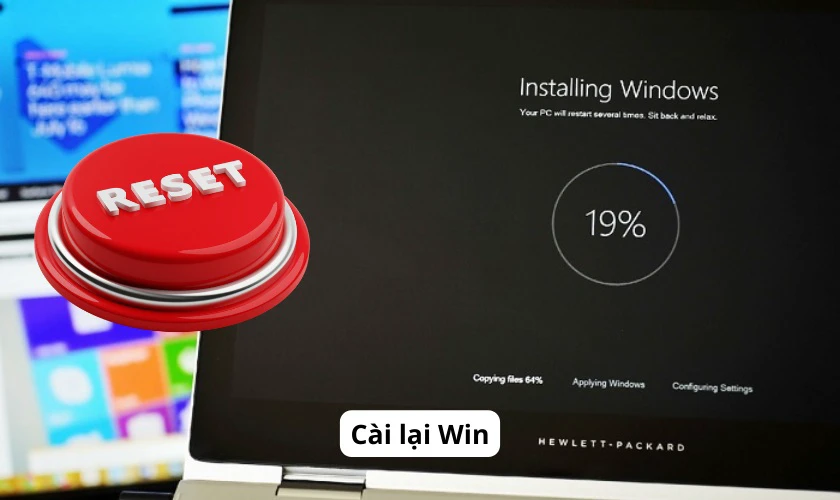
Cài lại Windows là cách hiệu quả để khắc phục các lỗi trên laptop, bao gồm cả treo logo khi khởi động. Tuy nhiên, bạn cần sao lưu các dữ liệu trước khi thực hiện để tránh mất thông tin quan trọng.
Cách để phòng tránh lỗi laptop bị treo logo trên máy tính
Để tránh lỗi treo logo trên laptop, bạn có thể thực hiện những biện pháp sau:
- Cập nhật driver thiết bị lên phiên bản mới nhất.
- Sử dụng phần mềm diệt virus và chống phần mềm độc hại.
- Thường xuyên vệ sinh máy tính để đảm bảo tình trạng hoạt động của các linh kiện.
- Hạn chế chạy quá nhiều ứng dụng cùng một lúc, hoặc giữ thời gian sử dụng máy tính trong khoảng hợp lý mà không quá dài.
- Tận dụng Windows Update để cập nhật các bản vá lỗi hệ thống và cải thiện tính năng từ Microsoft.
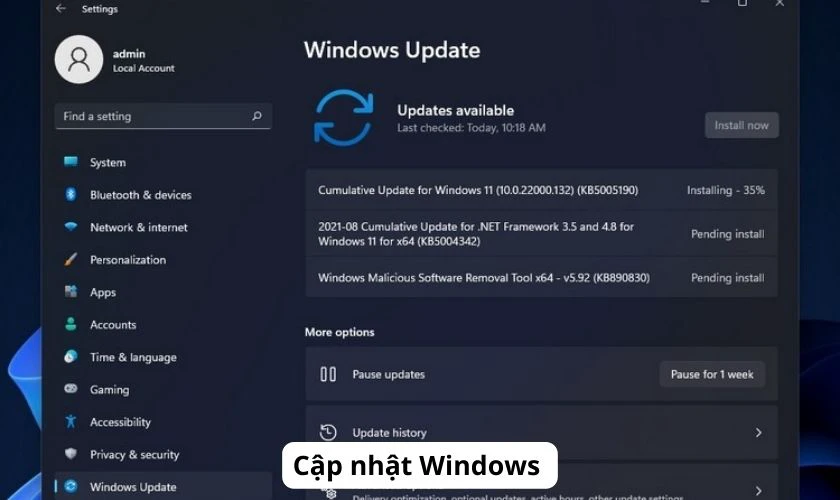
Lưu ý: Các cách phòng tránh chỉ mang tính tương đối. Do đó, việc laptop bị lỗi treo logo vẫn có thể xảy ra do một nguyên nhân nào đó.
Một số câu hỏi thường gặp về lỗi laptop Asus, Acer, Dell bị treo logo
Để hiểu rõ hơn về lỗi laptop bị treo logo, hãy cùng giải đáp qua các câu hỏi sau:
Lỗi laptop bị treo logo thường xuất hiện trên các dòng máy nào?
Không riêng laptop ASUS bị treo logo mà lỗi này có thể xuất hiện trên tất cả các dòng máy. Do đó, bạn cần sử dụng laptop cẩn thận, thường xuyên bảo dưỡng để đảm bảo hoạt động.
Khi nào cần đem laptop bị treo logo đi sửa chữa?
Lỗi treo logo trên laptop xuất phát từ nhiều nguyên nhân bao gồm: phần mềm và phần cứng. Khi bạn gặp vấn đề treo logo không thể tự giải quyết được do một vấn đề phần cứng. Hoặc nếu bạn sợ mất dữ liệu thì việc mang máy đến sửa chữa là quyết định an toàn.
Nếu bạn đang chưa biết nên sửa laptop ở đâu thì hãy đến Điện Thoại Vui để được hỗ trợ. Kỹ thuật viên với nhiều năm kinh nghiệm và chuyên môn cao sẽ nhanh chóng tìm ra lỗi. Từ đó, laptop có thể được sửa chữa “đúng bệnh, đúng quy trình”.

Trong trường hợp lỗi phần mềm, bạn có thể thử những phương pháp khắc phục sau:
- Thực hiện khởi động lại laptop.
- Khởi động laptop vào chế độ Safe Mode.
- Cập nhật driver cho các thiết bị trên máy.
- Chạy quét virus và kiểm tra sự hiện diện của phần mềm độc hại.
- Tiến hành khôi phục cài đặt gốc của máy tính.
Lỗi laptop bị treo logo sửa bao nhiêu tiền?
Chi phí sửa chữa laptop bị treo logo phụ thuộc đáng kể vào nguyên nhân cụ thể gây ra vấn đề. Trong trường hợp nguyên nhân là do lỗi phần cứng, chi phí thường sẽ cao hơn so với lỗi phần mềm.
Ví dụ: Chi phí thay thế RAM có thể dao động từ 200.000 đến 500.000 đồng. Tuy nhiên, tùy thuộc vào loại RAM và dung lượng RAM của máy giá có thể cao hơn.
Xem thêm: Nếu bạn đang có nhu cầu thay màn hình iPhone 11 chính hãng giá rẻ tại TPHCM và Hà Nội. Đến ngay Điện Thoại Vui, chúng tôi cam kết dịch vụ sửa chữa nhanh chóng với linh kiện chính hãng. Đảm bảo sẽ giúp điện thoại của bạn hoạt động tốt như lúc mới mua. Xem ưu đãi mới nhất tháng 10/2025 ngay tại đây!
[dtv_product_related category='thay-man-hinh-iphone-11']
Kết luận
Trên đây là tất cả thông tin về cách khắc phục lỗi laptop bị treo logo khi khởi động. Nếu bạn vẫn không thể sửa lỗi thì cách tốt nhất là mang máy đến trung tâm sửa chữa gần nhất. Liên hệ ngay với Điện Thoại Vui qua hotline 1800.2064 để được nhân viên tư vấn hỗ trợ chi tiết nhé.
Bạn đang đọc bài viết 9 cách sửa lỗi laptop bị treo logo nhanh chóng, dễ dàng tại chuyên mục Lỗi thường gặp trên website Điện Thoại Vui.

Mình là Thảo, Mình có niềm yêu thích đặc biệt với những gì liên quan đến công nghệ. Những thay đổi, xu hướng với về công nghệ luôn là điều làm mình hứng thú, khám phá và muốn cập nhật đến mọi người. Hy vọng rằng với vốn kiến thức trong hơn 4 năm viết về công nghệ, những chia sẻ của mình sẽ hữu ích cho bạn. Trao đổi với mình điều bạn quan tâm ở đây nhé.

