Sửa lỗi laptop không vào được màn hình chính chỉ trong chớp mắt
Sửa lỗi laptop không vào được màn hình chính chỉ trong chớp mắt
Laptop không vào được màn hình chính là một trong những tình trạng thường gặp của người dùng. Nếu gặp phải tình trạng này, người dùng sẽ không thể truy cập vào các chương trình và dữ liệu trong laptop. Chính vì vậy hãy cùng mình tìm hiểu nguyên do và khắc phục lỗi này ngay trong bài viết dưới đây nhé!
Dấu hiệu nhận biết laptop không vào được màn hình chính Desktop
Khi bạn bật laptop lên và không thể vào được màn hình chính của Desktop. Điều này có thể làm cho bạn cảm thấy lo lắng và không biết phải làm gì. Tuy nhiên, có một số dấu hiệu có thể nhận biết để xác định nguyên nhân gây ra vấn đề này:
- Đầu tiên màn hình laptop không hiển thị bất kỳ hình ảnh nào hoặc chỉ hiển thị một số đèn LED.
- Ngoài ra, cũng có thể xảy ra tình trạng laptop khởi động lại liên tục.
- Hoặc màn hình laptop chỉ hiển thị một màu đen thui trong khi chuột vẫn sáng.
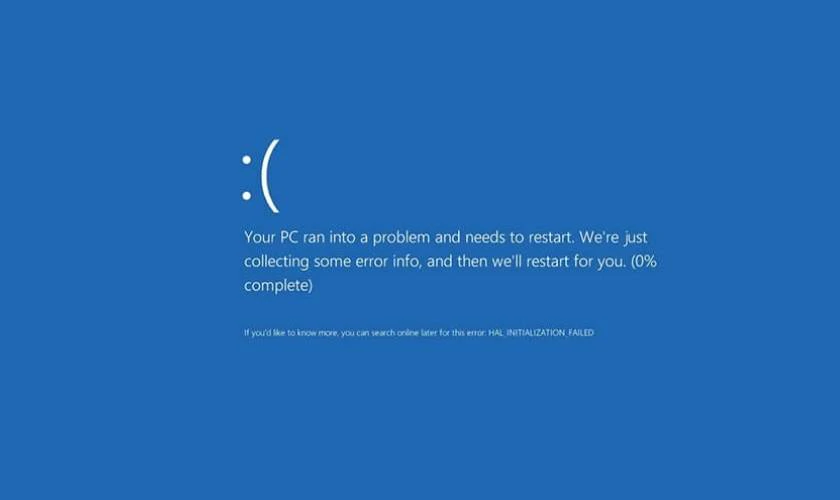
Khi gặp phải những dấu hiệu này, bạn nên kiểm tra các kết nối phần cứng. Đảm bảo các bộ phận của laptop hoạt động bình thường. Và cần nắm được nguyên nhân nào gây nên tình trạng này để khắc phục hậu quả.
Nguyên nhân tại sao không vào được màn hình chính của laptop
Khi sử dụng máy tính, sự cố không vào được màn hình chính là điều mà ai cũng có thể gặp phải. Gây ra không ít phiền toái và ảnh hưởng đến công việc. Vậy nguyên nhân gì làm cho laptop không vào được màn hình chính? Cùng tìm hiểu ngay sau đây:
- Lỗi phần mềm: Chẳng hạn như driver hoặc hệ điều hành bị hỏng cũng có thể gây ra tình trạng này. Sự cố này sẽ khiến laptop hoạt động không đúng cách, dẫn đến lỗi về hiển thị trên màn hình.
- Lỗi phần cứng: Card đồ họa hoặc bộ nhớ RAM máy tính có vấn đề nên hoạt động không trơn tru, màn hình chớp tắt, đơ.

- Lỗi kết nối: Là vấn đề giữa màn hình và laptop không có sự kết nối làm mất ổn định nên không truy cập được vào giao diện chính.
- Virus hoặc phần mềm độc hại: Có thể tấn công hệ thống của laptop và dẫn đến tình huống không vào được màn hình chính của laptop.
- Các vấn đề khác: Ví dụ như các lỗi liên quan đến BIOS. Hoặc các thiết lập hệ thống không đúng cũng có thể gây ra trục trặc này.
Những nguyên nhân trên được xem là phổ biến với người dùng nhất. Nhưng tình trạng này vẫn chưa đến mức nghiêm trọng và có thể xử lý được.
Xem thêm: laptop không lên màn hình nguyên nhân và cách khắc phục tại nhà hiệu quả
Cách sửa lỗi laptop không vào được màn hình chính
Có rất nhiều lý do dẫn đến tình trạng lỗi như trên. Tuy nhiên, không nhất thiết bạn phải mang ra tiệm để sửa chữa tốn kém. Trong một số trường hợp, bạn vẫn có thể tự khắc phục sự cố tại nhà một cách dễ dàng. Vậy, có những cách sửa lỗi laptop không vào được màn hình chính nào? Dưới đây sẽ là 6 gợi ý mà bạn có thể tham khảo và áp dụng cho laptop của mình.
Tắt máy và khởi động lại nếu laptop load mãi mà không vào được Desktop
Khi laptop của bạn gặp sự cố này. Một trong những cách đơn giản và hiệu quả để khắc phục vấn đề này là tắt máy và khởi động lại. Việc này sẽ giúp laptop nhanh chóng loại bỏ các lỗi xung đột phần mềm cơ bản, giải phóng bộ nhớ tạm. Như vậy máy sẽ có thể được giảm áp lực và hoạt động trở lại bình thường sau khi restart máy.
Để thực hiện, bạn nhấn giữ nút nguồn trên laptop cho đến khi máy tắt hẳn. Sau khoảng 30 giây, bạn hãy nhấn lại nút nguồn để khởi động lại laptop.

Tuy nhiên, nếu đã thực hiện mà máy vẫn không vào được Desktop, bạn có thể thử cách khác.
Tắt tính năng Windows Update để sửa lỗi laptop không vào được màn hình chính
Khi tắt tính năng Windows Update, laptop sẽ tạm thời ngăn hệ thống cài đặt các bản cập nhật mới. Từ đó loại bỏ khả năng lỗi do bản cập nhật gây ra như lỗi xung đột, lỗi hệ thống. Điều này giúp khắc phục tình trạng laptop không vào được màn hình chính.
Tắt Windows Update vĩnh viễn
Để tắt tính năng Windows Update, bạn có thể thực hiện theo các bước:
Bước 1: Đầu tiên, bạn cần mở ứng dụng Registry Editor bằng cách nhấn tổ hợp phím Windows + R. Nhập regedit và nhấn OK.
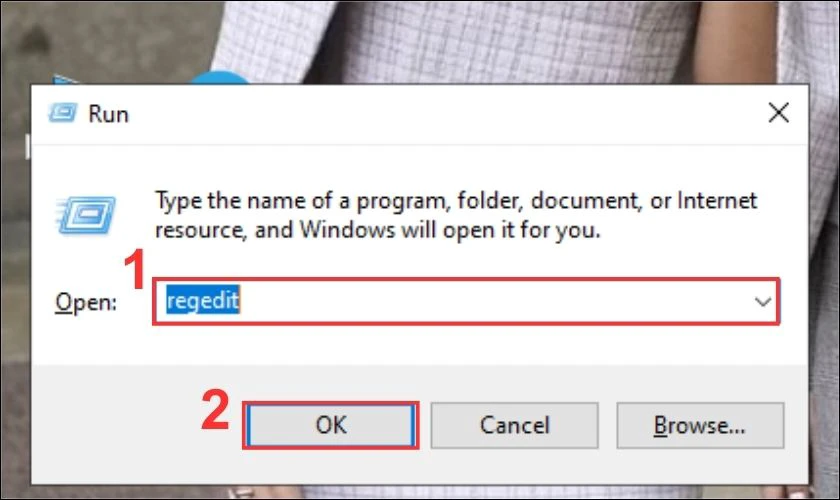
Bước 2: Trên thanh địa chỉ của Registry Editor, bạn dán đường dẫn này vào HKEY_LOCAL_MACHINE\SOFTWARE\Policies\Microsoft\Windows\WindowsUpdate\AU rồi nhấn Enter.
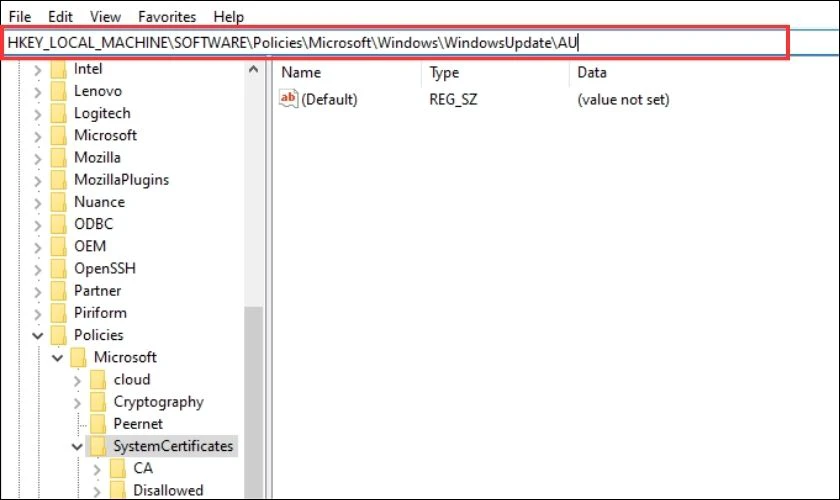
Bước 3: Tìm kiếm từ khóa NoAutoUpdate. Nếu khóa này không tồn tại, bạn cần tạo khóa mới bằng cách nhấn chuột phải vào phần trắng trên trang. Sau đó chọn New, chọn tiếp DWORD (32-bit) Value.
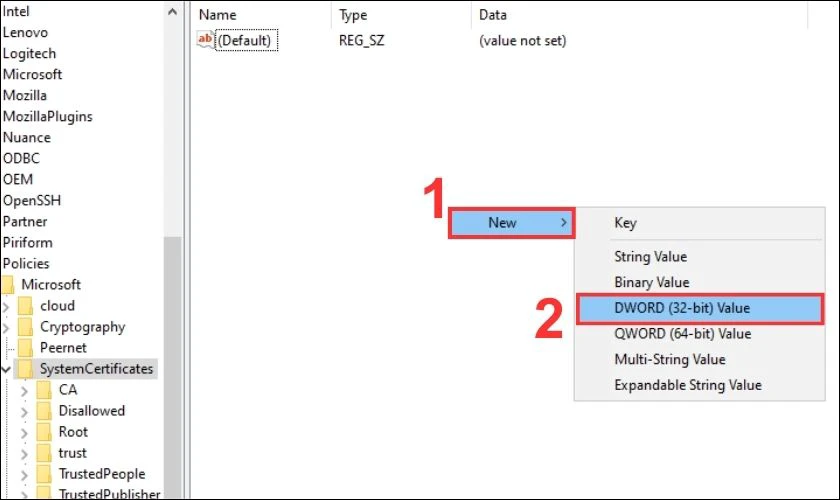
Bước 4: Đặt tên cho khóa mới là NoAutoUpdate.
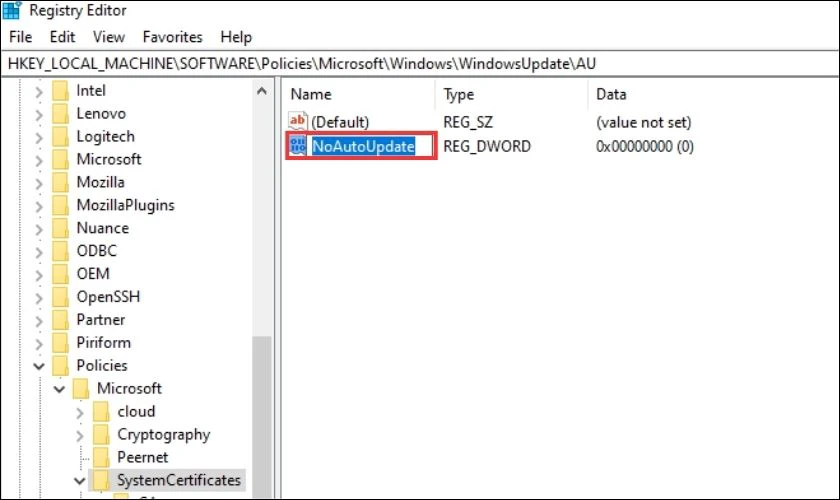
Bước 5: Click con trỏ chuột hai lần vào từ khóa NoAutoUpdate và đặt giá trị 1. Cuối cùng, bạn chọn OK để tắt tính năng cập nhật vĩnh viễn.
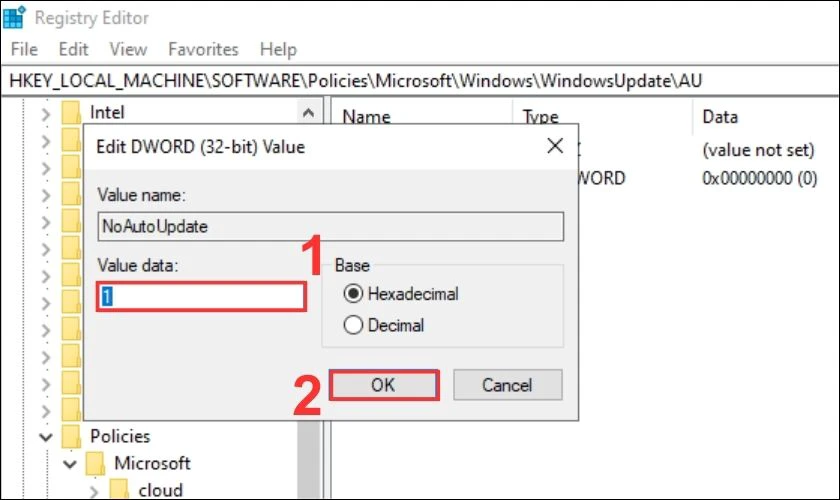
Sau khi hoàn tất các bước trên, Windows sẽ ngừng cài đặt các bản cập nhật mới. Để bật lại Windows Update, bạn cần đặt giá trị của khóa NoAutoUpdate thành 0.
Tạm thời tắt Windows Update
Tuy nhiên, nếu bạn không muốn tắt vĩnh viễn, bạn có thể tạm dừng Windows Update trong vòng 7 ngày. Các bước thực hiện như sau:
Bước 1: Mở ứng dụng Cài đặt (Settings) bằng cách nhấn tổ hợp phím Windows + I. Tiếp theo, chọn Cập nhật & bảo mật (Update & Security).
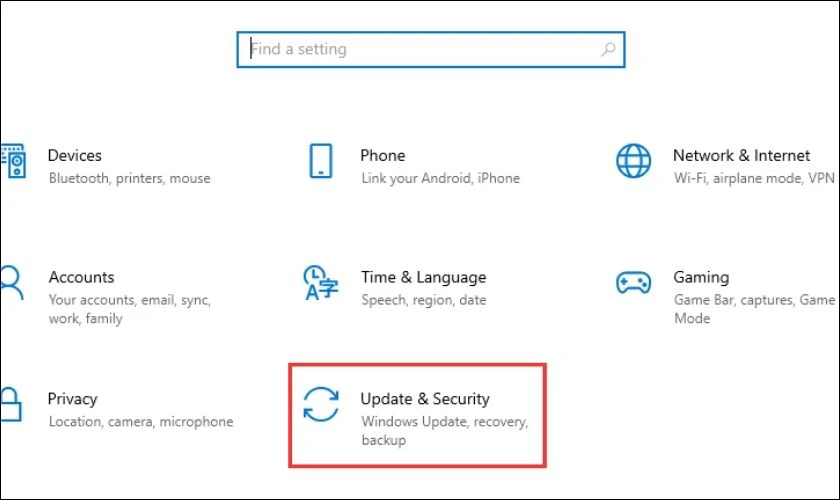
Bước 2: Trong tab Cập nhật Windows (Windows Update), chọn Tạm dừng trong 7 ngày (Pause for 7 days).
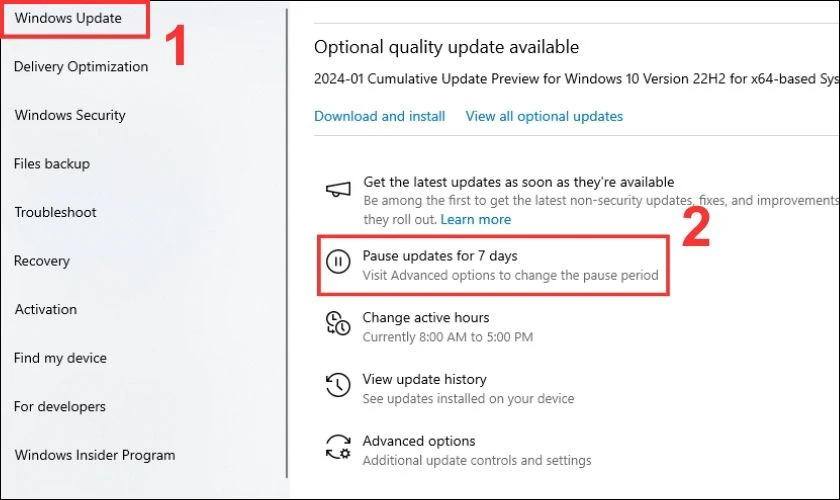
Khi đã thực hiện xong 4 bước trên, Windows sẽ tạm dừng cài đặt các bản cập nhật mới trong 7 ngày. Trong thời gian này, bạn có thể kiểm tra xem máy tính của mình có thể vào được màn hình chính hay không.
Nếu khắc phục được, bạn có thể tiếp tục sử dụng máy mà không cần bật lại tính năng Windows Update.
Lưu ý: Việc tắt Windows Update có thể dẫn đến lỗ hổng bảo mật cho máy tính. Do đó, bạn chỉ nên tắt tính năng này trong một khoảng thời gian ngắn và bật lại ngay sau khi khắc phục được lỗi.
Gỡ bỏ các phần mềm đã cài đặt trước khi máy tính bị lỗi
Sự không tương thích giữa các phần mềm được cài đặt với hệ thống máy rất có thể là nguyên nhân gây nên lỗi màn hình trên laptop. Việc gỡ bỏ các phần mềm đã cài đặt sẽ là một trong những giải pháp giúp khôi phục và duy trì hiệu suất hoạt động của máy tính. Tuy nhiên, việc này cần được thực hiện đúng cách để tránh làm hỏng hệ thống. Vậy nên hãy theo dõi các bước dưới đây để tránh sai sót:
Bước 1: Đầu tiên bạn vào ô tìm kiếm trên máy tính search từ khóa Control Panel. Và nhấn chọn Control Panel.
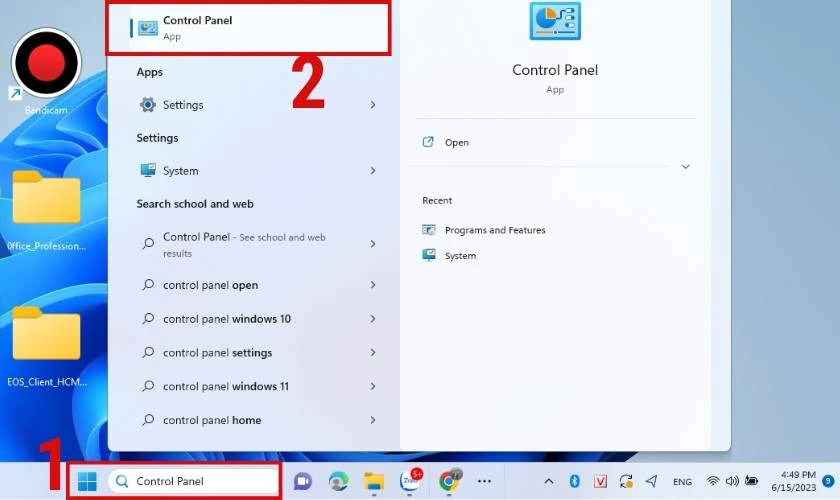
Bước 2: Sau đó bấm vào phần Programs.
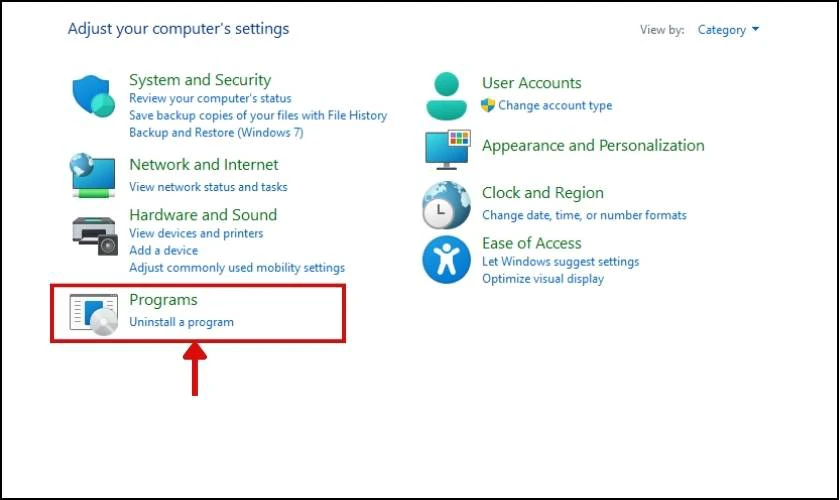
Bước 3: Tại đây tiếp tục chọn Programs and Features.
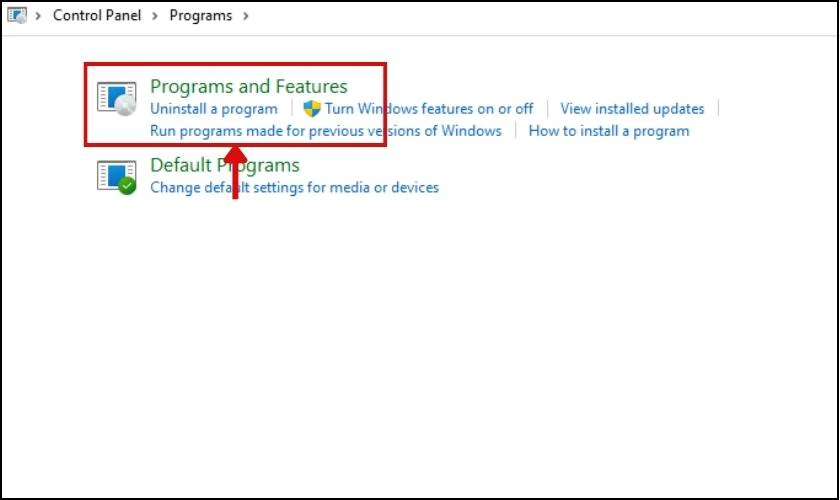
Bước 4: Lúc này máy tính sẽ xuất hiện hàng loạt phần mềm hiện có trên laptop của bạn. Và để loại bỏ các phần mềm đã cài đặt bạn chỉ cần nhấn chuột phải tại phần mềm đó và chọn Uninstall.
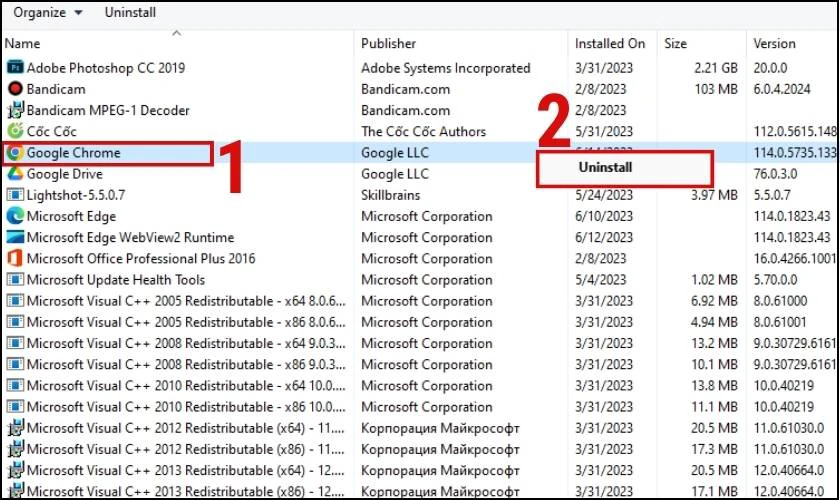
Bước 5: Sau khi nhấn Uninstall xong bạn hãy tiến hành bước cuối cùng là bấm xác nhận và đợi cho quá trình gỡ bỏ hoàn tất. Rất nhanh, phần mềm sẽ được gỡ bỏ để giúp bạn khắc phục lỗi laptop không vào được màn hình chính.
Xóa những tập tin không cần thiết và xóa file trong thùng rác
Việc xóa các tệp tin không cần thiết và trong thùng rác có thể giúp giải phóng tài nguyên và giảm tải cho hệ thống. Khi các file được xóa máy tính của bạn có thể hoạt động tốt và trơn tru hơn.

Nói chung, việc xóa các tệp tin không cần thiết vào trong thùng rác là cần thiết. Không chỉ khi gặp lỗi này mới nên thực hiện, mà bạn nên làm nó một cách thường xuyên. Như vậy sẽ tốt cho sức khoẻ của máy và tăng tuổi thọ laptop của bạn.
Sử dụng phần mềm diệt virus để loại bỏ những thành phần độc hại
Lỗi laptop không vào được màn hình chính cũng có thể xuất phát từ việc máy đã bị nhiễm virus. Do đóm gây nên tình trạng lỗi hệ thống, ảnh hưởng đến sự hoạt động ổn định của máy. Bạn có thể sử dụng phần mềm diệt virus miễn phí thường có sẵn trong hệ điều hành. Hoặc tải xuống các phần mềm diệt virus bảo mật và tốt nhất từ các nhà sản xuất phần mềm chuyên nghiệp.
Sau khi tải xuống và cài đặt xong, bạn nên thực hiện quét toàn bộ hệ thống của máy tính. Tìm kiếm và loại bỏ các dữ liệu nguy hiểm hoặc phần mềm độc hại có trên máy.

Lưu ý rằng phần mềm diệt virus có thể không giải quyết được tất cả các vấn đề liên quan đến việc laptop không vào được màn hình chính. Vậy hãy xem xét thêm trường hợp tắt ứng dụng khởi động cùng máy tính.
Tắt ứng dụng khởi động cùng máy tính
Việc cài đặt một ứng dụng nào đó khởi động cùng lúc với máy tính có thể làm cho máy quá tải. Đặc biệt là đối với những laptop sử dụng lâu năm, đã có sự xuống cấp thì việc này lại càng dễ xảy ra hơn. Bên cạnh đó, khởi động cùng lúc đôi khi cũng có thể gây nên các xung đột giữa phần mềm với hệ thống. Do đó, dễ xảy ra lỗi hơn bình thường.
Việc tắt ứng dụng khởi động cùng máy tính sẽ giảm bớt gánh nặng cho máy và quá trình khởi động được nhanh hơn. Cụ thể các bước được thực hiện như sau:
Bước 1: Vào mục Setting bằng cách nhấn tổ hợp phím Windows + i trên bàn phím.
Bước 2: Sau khi hệ thống cài đặt xuất hiện bạn tiếp tục nhấn vào mục Apps.
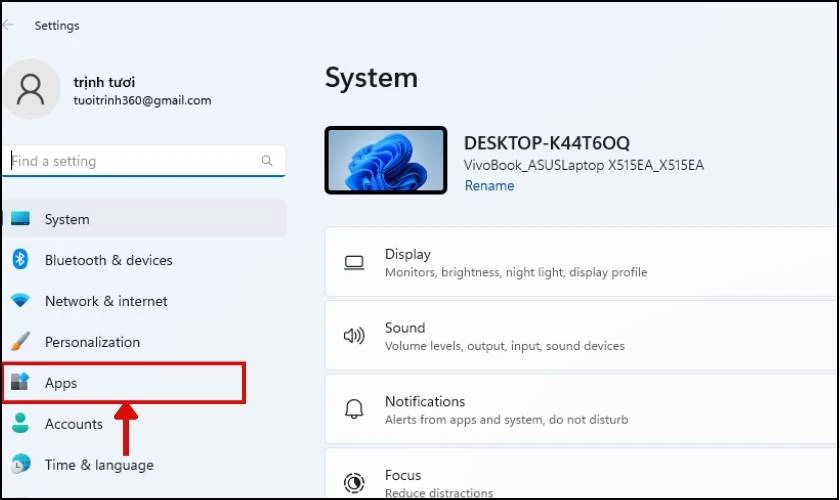
Bước 3: Lúc này bạn bạn nhấp chọn Startup.
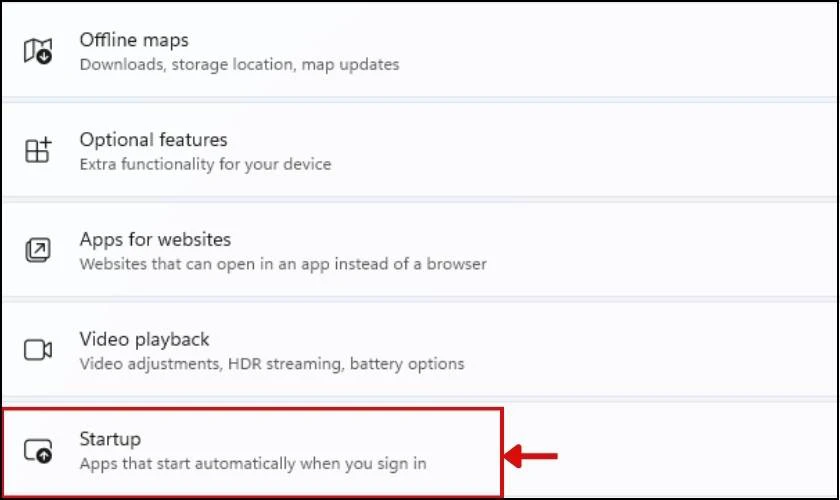
Bước 4: Sau đó tiến hành tắt các ứng dụng không cần thiết và khởi động lại máy.
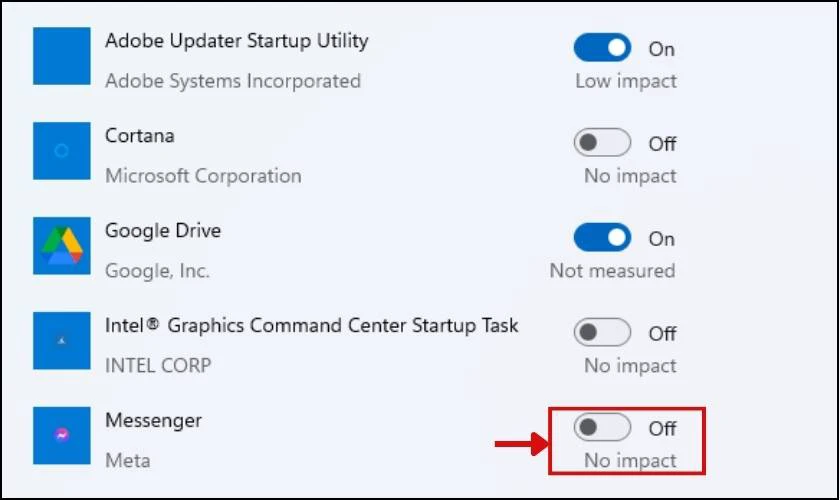
Hướng dẫn này có thể áp dụng được cho cả máy tính hệ điều hành Win 10 lẫn Win 11. Sau khi tắt các ứng dụng khởi động cùng máy tính nhưng vẫn không có cải thiện. Đừng hoảng chúng ta vẫn còn một cách đó là loại bỏ phần cứng.
Loại bỏ phần cứng như RAM, ổ cứng nếu mới được lắp thêm
Nếu laptop của bạn mới được lắp thêm RAM hoặc ổ cứng và gặp vấn đề như vậy. Thì bạn có thể loại bỏ phần cứng này để kiểm tra xem vấn đề có nằm ở nó này hay không. Tuy nhiên, trước khi loại bỏ nên tắt laptop và ngắt nguồn điện hoàn toàn. Sau đó tiến hành tháo phần cứng ra khỏi khe cắm của laptop để kiểm tra. Thao tác này sẽ giúp bạn phát hiện ra lỗi có phải bị trục trặc bởi phần cứng không hay do hệ điều hành Windows.
Lưu ý rằng cách thực hiện này không được áp dụng cho những bạn không có kinh nghiệm. Mà hãy đem laptop của mình đến trung tâm sửa laptop uy tín để được kiểm tra kỹ và đưa ra phương án xử lý tối ưu nhất. Nếu gặp phải, bạn có thể ghé đến hệ thống cửa hàng Điện Thoại Vui trên toàn quốc.

Tại đây sẽ có các bạn kỹ thuật viên lành nghề hỗ trợ kiểm tra và tư vấn cho bạn. Mọi quy trình, giá cả đều minh bạch, cam kết không phát sinh thêm chi phí khác và được hỗ trợ xuất VAT cho mọi hoá đơn. Quá trình thay sửa cũng diễn ra nhanh chóng, nên bạn có thể an tâm đến kiểm tra và lấy ngay sau vài giờ đồng hồ.
Đó là một số cách để sửa chữa vấn đề laptop không vào được màn hình chính. Tuy nhiên, để tránh tình trạng này xảy ra trong tương lai. Bạn nên sử dụng laptop của mình một cách đúng cách và bảo vệ nó khỏi tình trạng hư hỏng.
Lắp lại khe RAM khi laptop bật lên nhưng không vào màn hình chính
Khi khe cắm RAM bị lỏng hoặc bị hư hỏng, laptop sẽ không thể nhận được RAM dẫn đến lỗi. Vì vậy, lắp lại khe RAM chắc chắn và đúng cách sẽ giúp khắc phục được lỗi máy tính không vào được màn hình chính.
Muốn lắp lại khe RAM, bạn có thể làm theo hướng dẫn dưới đây:
Bước 1: Trước tiên, bạn hãy tắt máy laptop và rút phích cắm nguồn.
Bước 2: Mở nắp máy laptop lên và tìm khe cắm RAM trên bo mạch chủ. Dùng tay nhẹ nhàng tháo RAM ra khỏi khe cắm.
Bước 3: Lau sạch chân tiếp xúc của RAM bằng khăn khô mềm rồi lắp RAM vào khe cắm một cách chắc chắn và chính xác.

Bước 4: Cuối cùng, bạn đóng nắp laptop lại. Kết nối với phích cắm nguồn và khởi động laptop để kiểm tra xem lỗi đã khắc phục chưa.
Trong trường hợp bạn không biết cách lắp khe RAM, bạn có thể mang laptop đến cửa hàng Điện Thoại Vui để được hỗ trợ.
Cách sử dụng laptop tránh tình trạng không vào được màn hình chính
Nhằm bảo vệ laptop khỏi các rủi ro và tình trạng hư hỏng. Đặc biệt là trong trường hợp không vào được màn hình chính. Dưới đây là một số lời khuyên mình muốn chia sẻ đến các bạn để sử dụng laptop tốt hơn:
- Sử dụng phần mềm diệt virus và bảo vệ hệ thống: Điều này sẽ giúp ngăn chặn các virus và phần mềm độc hại khác lây nhiễm vào máy tính của bạn.
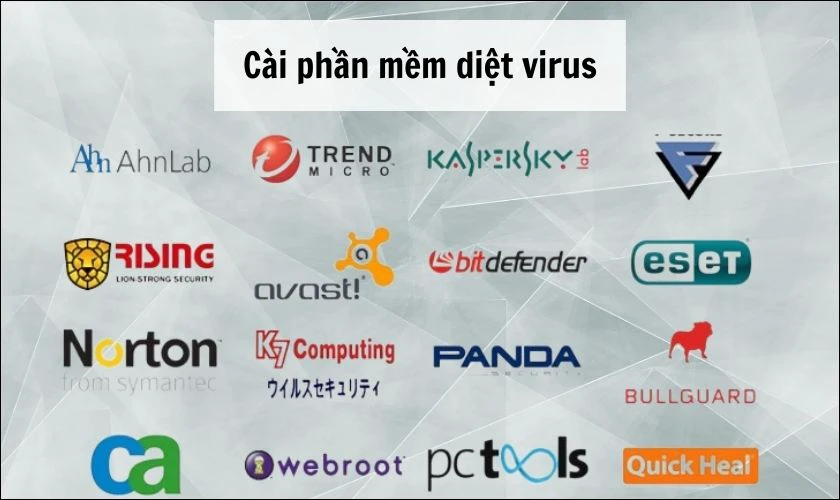
- Không tắt máy tính đột ngột: Hãy tắt máy tính của mình đúng cách bằng việc sử dụng tính năng tắt máy trên hệ điều hành thay vì rút nguồn đột ngột.
- Khởi động lại máy tính thường xuyên: Restart laptop ít nhất một lần mỗi tuần để giúp máy tính hoạt động tốt hơn. Và các lỗi hệ thống được giảm thiểu đáng kể nếu bạn chịu khó thực hiện định kỳ đấy.
- Không cài đặt các phần mềm không rõ nguồn gốc: Bạn nên tránh cài đặt các phần mềm từ các nguồn không rõ nguồn gốc hoặc không tin cậy. Để giảm thiểu nguy cơ bị nhiễm virus và phần mềm độc hại.
- Không chạy quá nhiều ứng dụng cùng một lúc: Vì điều này có thể làm giảm hiệu suất của máy tính và dẫn đến các lỗi hệ thống.

Hy vọng những lưu ý trên sẽ giúp bạn tránh tình trạng laptop không vào được màn hình chính. Nhưng nếu bạn đã làm theo những lưu ý này mà vẫn gặp còn gặp sự cố. Vậy có nên tìm kiếm sự giúp đỡ của chuyên gia không. Theo dõi nội dung tiếp theo để tìm ra câu trả lời.
Hướng dẫn cách khắc phục lỗi laptop lên màn hình nhưng không chạy được trên Win 7,10,11 nhanh chóng.
Một số câu hỏi liên quan lỗi laptop không vào được màn hình chính
Ngoài giải pháp khắc phục laptop không vào được màn hình chính, nhiều người còn có những thắc mắc khác về lỗi này như:
Laptop gặp lỗi không vào được màn hình chính có nên đến tiệm sửa?
Sau khi bạn đã kiểm tra và xác định rằng laptop của mình cần được đi sửa. Giải pháp tốt nhất là nên đưa nó đến một trung tâm sửa laptop tin cậy để được kiểm tra và xử lý vấn đề. Có thể bạn cần thay thế một hoặc nhiều linh kiện, như màn hình, ổ đĩa, hoặc RAM. Nếu bạn không biết địa điểm nào là tin cậy và tốt nhất. Bạn có thể tham khảo cửa hàng sửa chữa Điện Thoại Vui.

Hệ thống hơn 30 cửa hàng của chúng tôi được xếp vào những nơi uy tín chất lượng trong lĩnh vực sửa chữa điện thoại, laptop. Chuyên nghiệp, minh bạch, trung thực và tận tâm là những gì khách hàng sẽ được trải nghiệm khi sử dụng dịch vụ tại đây. Đảm bảo giải quyết được tình trạng laptop không vào được màn hình chính một cách dễ dàng và nhanh chóng.
Sửa lỗi laptop, máy tính không vào được màn hình chính hết bao nhiêu tiền?
Tùy vào từng trường hợp, sửa lỗi máy tính sẽ có những mức giá khác nhau. Nếu bạn chỉ khắc phục những lỗi về phần mềm như trên, thì chỉ mất từ 100.000đ - 200.000đ. Còn đối với trường hợp laptop bị hư hỏng RAM do lỗi phần cứng, thì có giá dao động từ 280.000đ - 1.200.000đ.
Nếu bạn đã xác định được màn hình chính và nghi ngờ màn hình đã bị hư, thì hãy mau chóng liên hệ 18002064 để được tư vấn chuẩn xác hoặc đặt lịch dịch vụ thay màn hình laptop tại cửa hàng Điện Thoại Vui gần nhất.
Kết luận
Trên đây là những cách khắc phục lỗi laptop không vào được màn hình chính chi tiết nhất. Nếu như bạn cảm thấy bài viết của Điện Thoại Vui hữu ích, đừng ngần ngại chia sẻ cho nhiều người biết đến nhé!
Bạn đang đọc bài viết Sửa lỗi laptop không vào được màn hình chính chỉ trong chớp mắt tại chuyên mục Lỗi thường gặp trên website Điện Thoại Vui.
Sản phẩm liên quan

Tôi là Trần My Ly, một người có niềm đam mê mãnh liệt với công nghệ và 7 năm kinh nghiệm trong lĩnh vực viết lách. Công nghệ không chỉ là sở thích mà còn là nguồn cảm hứng vô tận, thúc đẩy tôi khám phá và chia sẻ những kiến thức, xu hướng mới nhất. Tôi hi vọng rằng qua những bài viết của mình sẽ truyền cho bạn những góc nhìn sâu sắc về thế giới công nghệ đa dạng và phong phú. Cùng tôi khám phá những điều thú vị qua từng con chữ nhé!





