Máy tính không nhận tai nghe - Nguyên nhân và cách xử lý
Máy tính không nhận tai nghe - Nguyên nhân và cách xử lý
Laptop máy tính không nhận tai nghe là một lỗi thường gặp. Việc này khiến cho quá trình học tập, làm việc hay giải trí của bạn bị gián đoạn. Có rất nhiều nguyên nhân khác nhau (có cả phần mềm lẫn phần cứng) gây ra tình trạng máy tính không nhận tai nghe hoặc không nhận mic tai nghe trên Win 10. Cùng tìm hiểu ngay sau đây với bài viết chia sẻ cách xử lý khi cắm tai nghe vào máy tính không nhận từ hệ thống Điện Thoại Vui các bạn nhé.
Nguyên nhân gây lỗi laptop, máy tính không nhận tai nghe?
Theo các kỹ thuật viên tại Hệ thống sửa máy tính Điện Thoại Vui, có rất nhiều nguyên nhân khiến cho laptop, máy tính không nhận tai nghe, phổ biến nhất là:
- Cắm tai nghe vào máy tính không nhận do phần ổ cắm tai nghe bị lỏng lẻo, hư hỏng.
- Tai nghe bị hư hại, không thể truyền được âm thanh.
- Do xung đột của các driver trong máy tính, laptop.
- Ứng dụng âm thanh chưa được bật hoặc bạn vô tình tắt tiếng mà không biết,…
- …

Hướng dẫn cách sửa lỗi laptop không nhận tai nghe hiệu quả
Khi cắm tai nghe vào máy tính không nhận, các bạn có thể giải quyết bằng các giải pháp sau đây:
Kiểm tra tai nghe xem có bị hư hỏng gì không
Nếu phụ kiện này của bạn bị hư hỏng thì khi việc âm thanh không được truyền đi là điều dễ hiểu. Do vậy, đầu tiên, hãy kiểm tra xem thiết bị này của bạn có bình thường hay không.
Thử cắm tai nghe vào một máy tính, điện thoại khác, mở một bài nhạc hoặc file ghi âm. Nếu bạn không nghe được thì lúc này chúng ta xác định chắc chắn đó là do lỗi tai nghe. Hãy đổi tai nghe khác để thưởng thức tiếp bạn nhé.
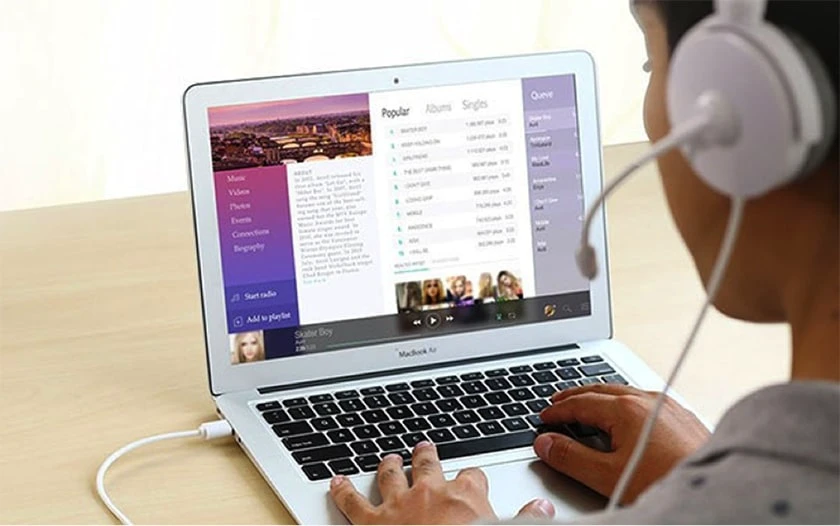
Tuy nhiên, trong trường hợp tai nghe khi cắm vào các thiết bị khác nghe được bình thường thì điều này cho thấy máy tính bạn đang gặp vấn đề. Xử lý tiếp bằng các phương pháp dưới đây.
Xem thêm: Lỗi err_connection_refused trên điện thoại: Nguyên nhân và cách khắc phục
Khởi động lại nếu máy tính của bạn không nhận mic tai nghe
Các độc giả của Điện Thoại Vui lưu ý rằng máy tính, PC không nhận tai nghe còn có thể do sự xung đột của các driver. Do vậy, nếu bạn bắt gặp tình trạng này, hãy thử khởi động lại máy để xem lỗi laptop này đã được giải quyết hay chưa.
Bạn có thể restart hoặc shut down máy đều được. Sau khi chờ máy tự xử lý thì cắm tai nghe vào kiểm tra bạn nhé!
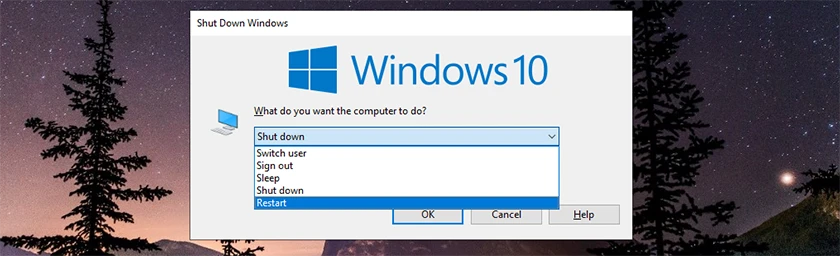
Nhiều khi ứng dụng âm thanh trên máy tính của bạn đã bị tắt, điều này khiến cho lỗi máy tính k nhận tai nghe xuất hiện. Hãy thử kiểm tra và sửa chữa bằng cách sau:
- Bước 1: Nhấn tổ hợp phím Windows + S, một cửa sổ search sẽ xuất hiện. Tại đây, gõ từ khóa “Sound” vào ô trống và bấm tìm kiếm.
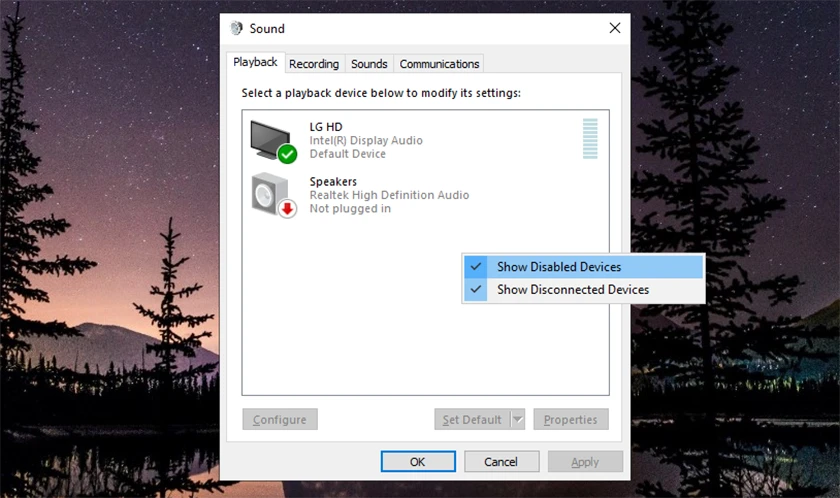
- Bước 2: Cửa sổ cài đặt Sound hiển thị, trong tab Playback hãy di chuyển chuột tại vị trí khoảng trống, sau đó click chuột phải, chọn Show Disabled Devices.
- Bước 3: Danh sách các thiết bị đã tắt sẽ được hiển thị, bạn muốn bật lại thiết bị nào, click chuột phải vào biểu tượng của thiết bị đó, chọn Enable là được.
- Bước 4: Cắm tai nghe vào và kiểm tra lại phần âm thanh đã được xử lý hay chưa.
Mời các bạn tham khảo thêm các mẫu tai nghe giá rẻ đang được kinh doanh tại Điện Thoại Vui nhé:
[dtv_product_related category='phu-kien/tai-nghe']
Xem thêm các sản phẩm tai nghe giá rẻ
Update Driver âm thanh của laptop, máy tính
Tương tụ lỗi laptop bị mất tiếng thì lỗi không nhận tai nghe còn có thể do driver âm thanh. Để kiểm tra và sửa chữa, hãy thực hiện theo các bước dưới đây:
- Bước 1: Nhấn tổ hợp Windows + S, tại cửa sổ search, gõ tìm kiếm Device Manager.
- Bước 2: Cửa sổ cài đặt Device Manager xuất hiện, tìm tới danh mục Audio Inputs and Outputs, click chuột phải sau đó chọn Scan for hardware changes để kiểm tra các driver còn thiếu.
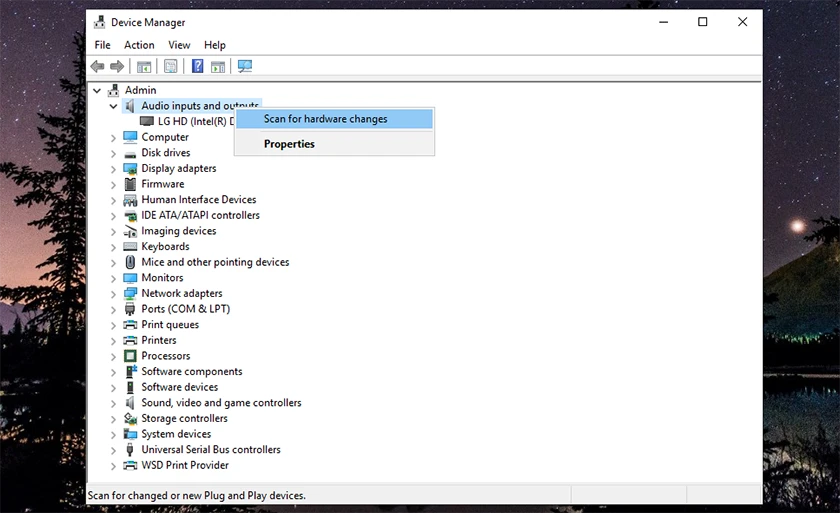
- Bước 3: Bạn có thể thấy driver Speaker, đây chính là driver còn thiếu trên máy, có thể khiến cho laptop không thể nhận tai nghe
Bên cạnh đó, hoặc bạn có thể sử dụng phần mềm Driver Booster, chúng sẽ giúp bạn tự cập nhật driver, tìm kiếm âm thanh còn thiếu và bổ sung.
Đối với Windows 10 thì do đây là một hệ điều hành mới, các driver có thể chưa có hoặc không hỗ trợ cho các phần cứng cũ, do vậy đôi khi sẽ khiến cho máy không truyền được âm thanh tới tai nghe. Lỗi máy tính không nhận tai nghe Win 10 nên được xử lý ra sao?
Lúc này, bạn cần cập nhật driver mới. Click chuột phải vào Speakers trong danh mục Audio inputs and outputs, chọn Update Driver Software. Tiếp tục click vào Search automatically for updated driver software và chờ máy tự thực hiện.
Kiểm tra cài đặt âm thanh Volume Mixer trên máy tính
Việc không nhận headphone tai nghe còn có thể liên quan đến quy trình audio drivers. Lúc này hãy kiểm tra lại dịch vụ Windows Audio (Volume Mixer) như sau:
- Bước 1: Trên thanh Start Menu, tìm kiếm từ khóa services.
- Bước 2: Tại kết quả phù hợp, nhấp chuột phải chọn Run as Administrator.
- Bước 3: Trong danh sách dịch vụ, tìm và chọn Windows Audio
- Bước 4: Tiến hành kiểm tra lại trang thái, chuyển Startup type thành Automatic.
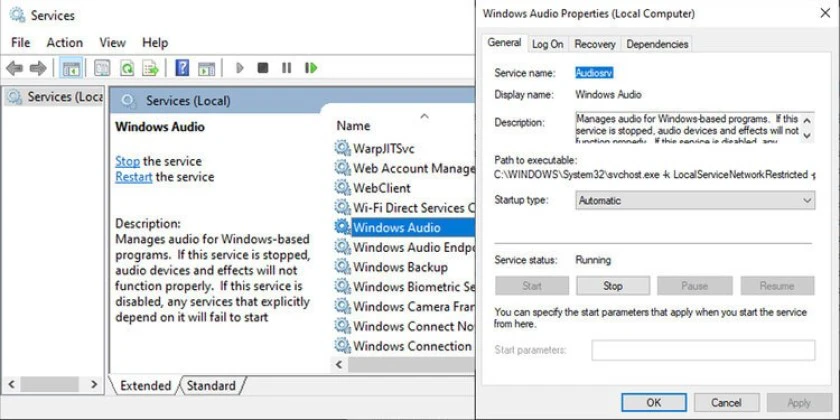
Kiểm tra cài đặt âm thanh Device Usage trên máy tính
Nếu sau khi kiểm tra Volume Mixer vẫn chưa khắc phục lỗi tai nghe thì hãy tiến hành kiểm tra lại cài đặt âm thanh Device Usage khi máy tính không nhận mic tai nghe thử nhé.
- Bước 1: Trên thanh Taskbar, nhấp chuột phải lên biểu tượng loa, chọn Sound.
- Bước 2: Chuyển sang tab Playback và click chuột phải vào Headphones, sau đó chọn Properties.
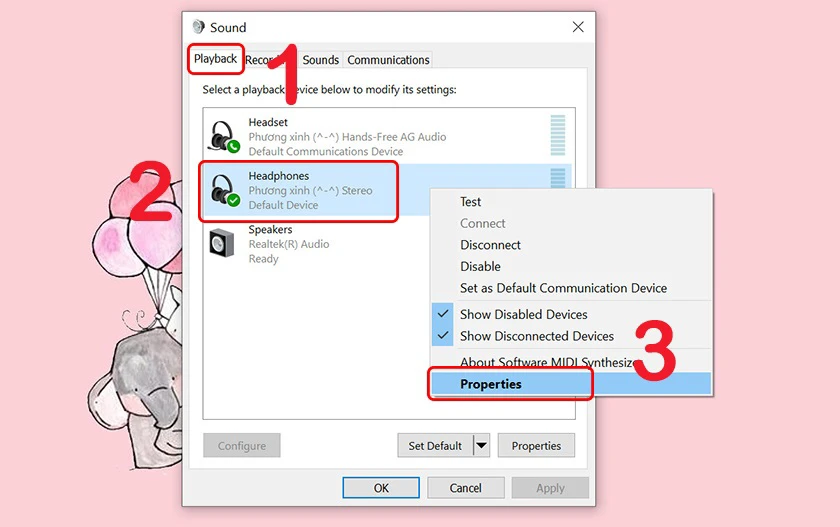
- Bước 3: Tại Device usage, chọn Use this device (enable) và nhấn OK.
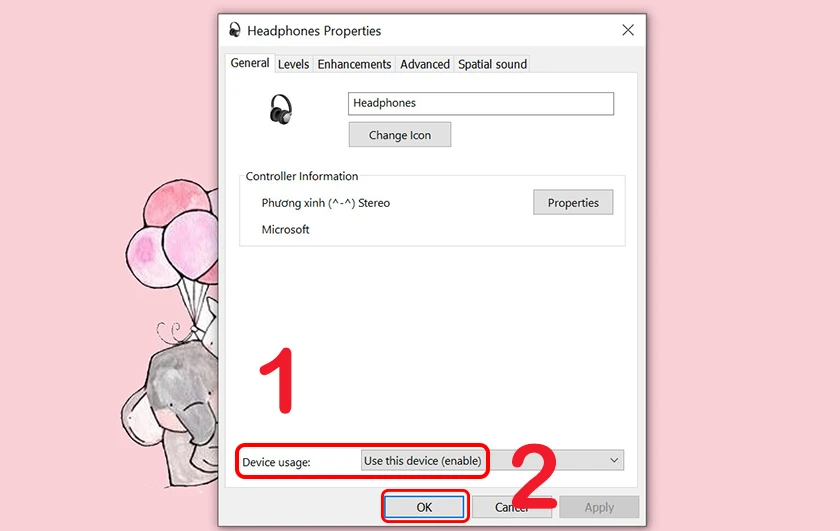
Có thể bạn quan tâm đến cách khắc phục lỗi laptop chỉ nghe được headphone không nghe được loa ngoài chỉ trong 1 nốt nhạc.
Kiểm tra cổng kết nối tai nghe trên máy tính
Sau khi kiểm tra và khắc phục bằng những cách trên nhưng chưa thể khắc phục lỗi không nhận tai nghe thì có thể máy không bắt nguồn từ lỗi phần mềm. Lúc này hãy kiểm tra lại cổng kết nối. Để kiểm tra, hãy vệ sinh lại bằng tăm bông đảm bảo bụi bẩn đã được loại bỏ hoàn toàn. Sau đó, sử dụng 1 tai nghe còn hoạt động cắm sau đó xoay nhẹ cho đến khi kết nối được âm thanh. Nếu như vậy vẫn chưa thể khắc phục thì khả năng là cổng kết nối tai nghe đã hư hỏng và cần thay mới.
Qua bài viết này, bạn đã trả lời được câu hỏi tại sao cắm tai nghe vào máy tính không nhận và tìm ra cách khắc phục. Nếu còn bất cứ thắc mắc nào, hãy comment ngay dưới bài viết để được giải đáp thắc mắc bạn nhé!
Trong trường hợp bạn vẫn không khắc phục được lỗi máy tính không nhận tai nghe sau khi thực hiện các bước trên, hãy mang máy ra Điện Thoại Vui để được tư vấn sửa chữa laptop nhé.
Bạn đang đọc bài viết Máy tính không nhận tai nghe - Nguyên nhân và cách xử lý tại chuyên mục Lỗi thường gặp trên website Điện Thoại Vui.

Tôi là Trần My Ly, một người có niềm đam mê mãnh liệt với công nghệ và 7 năm kinh nghiệm trong lĩnh vực viết lách. Công nghệ không chỉ là sở thích mà còn là nguồn cảm hứng vô tận, thúc đẩy tôi khám phá và chia sẻ những kiến thức, xu hướng mới nhất. Tôi hi vọng rằng qua những bài viết của mình sẽ truyền cho bạn những góc nhìn sâu sắc về thế giới công nghệ đa dạng và phong phú. Cùng tôi khám phá những điều thú vị qua từng con chữ nhé!

