Lỗi USB-C/Thunderbolt 3 trên Macbook và cách khắc phục hiệu quả
Lỗi USB-C/Thunderbolt 3 trên Macbook và cách khắc phục hiệu quả
Lỗi USB-C Macbook không thành công hay cổng USB-C không hoạt động trên MacBook khiến quá trình làm việc của bạn bị gián đoạn nghiêm trọng. Đừng để chúng ảnh hưởng đến bạn, dưới đây sẽ là những cách khắc phục lỗi Thunderbolt hoặc lỗi USB-C Macbook hiệu quả lẫn nhanh chóng.
Cổng kết nối USB-C quan trọng như thế nào với MacBook?
Cổng USB-C trên các dòng MacBook hiện đại như MacBook Air với chip M1, MacBook Pro và MacBook gần như là phương thức kết nối duy nhất trên laptop. Và bạn sẽ cần USB-C phải hoạt động xuyên suốt để làm việc.
Đặc biệt, hầu hết các bộ hub mở rộng kết nối cho MacBook ngày nay đều yêu cầu chuẩn đầu vào là USB-C. Điều này càng khiến cho cổng USB-C hiện có trên MacBook của bạn trở nên quan trọng hơn cả.

Với những dòng MacBook có cổng USB-C lẫn Thunderbolt 3, bạn có thể tận dụng phương thức giao tiếp kép này để mở rộng hiệu năng của MacBook. Cụ thể, với Thunderbolt 3, MacBook của bạn có thể kết nối đến màn hình monitor lớn cho nhu cầu thuyết trình, hoặc chuyển đổi dữ liệu giữa laptop và các phần cứng khác.
Có thể thấy, cho dù là USB-C đơn hay USB-C kiêm Thunderbolt 3, phương thức kết nối này đã cho thấy tầm quan trọng đối với quá trình sử dụng MacBook của bạn. Nếu bạn phát hiện lỗi USB-C Macbook không thể kết nối, dưới đây là một vài thủ thuật Macbook để khắc phục hiệu quả.
Sửa lỗi USB-C Macbook không hoạt động
Làm sạch cổng USB-C trên MacBook và dây kết nối USB-C
Nếu đã dùng MacBook trong thời gian lâu dài, hẳn cổng USB-C trên máy sẽ bám một lượng bụi nhất định. Và lượng bụi này có thể khiến cho việc kết nối USB-C trên MacBook trở nên chậm, hoặc có thể không kết nối hoàn toàn.
Nhưng trước khi vệ sinh, bạn cần lưu ý rằng quy trình làm sạch cổng USB-C và dây kết nối USB-C có cách làm nhất định. Thực hiện không đúng cách có thể khiến bộ kết nối bên trong máy bị hư hỏng nặng hơn.

Chính vì độ chính xác cần thiết cho quy trình vệ sinh cổng USB-C, chúng tôi khuyên dùng những vật dụng khử bụi sau:
- Bình nén khí. Ở đây là những dạng bình nén khí có ống dẫn mỏng dài có thể đưa khí vào cổng USB-C dễ dàng. Và khí nén sẽ giúp bạn thổi bay bụi bặm bên trong cổng USB-C ra ngoài dễ dàng.
- Que tăm gỗ. Nếu bạn phát hiện nhúm bụi bẩn tích tụ ở trong cổng USB-C, sử dụng que tăm sẽ giúp bạn lấy nhúm bụi này ra. Lưu ý cẩn thận tránh va chạm mạnh với phần cứng bên trong.
- Cồn isopropyl. Cách vệ sinh cổng USB-C bằng cồn isopropyl tốt nhất là dùng mảnh vải nhỏ và mịn. Nối vải vào đầu que tăm và cho vào vệ sinh bên trong cổng USB-C để khử bụi bặm còn sót lại bên trong. Bạn cũng có thể thay thế bằng nước sạch. Lưu ý nhỏ giọt và không nhúng vải.
Reset lại MacBook để khắc phục lỗi USB-C Macbook
Trường hợp nghi ngờ lỗi USB-C Macbook do phần mềm, bạn có thể thực hiện reset lại MacBook. Cách làm này còn được gọi là 'soft reset' và thường được nhiều người áp dụng, bởi cách này sẽ không xóa sạch dữ liệu mà chỉ đơn giản là khởi động lại một số cài đặt gây lỗi đến USB-C nói riêng và cả MacBook nói chung.
Cách soft reset MacBook như sau:
- Bước 1: Nhấp vào menu Apple trên màn hình và chọn Shut Down.
- Bước 2: Sau khi máy đã tắt hẳn, bạn nhấn giữ nút Nguồn trong vòng 10 giây, sau đó thả ra.
- Bước 3: Chờ trong vài giây và sau đó nhấn nút Nguồn một lần nữa để mở MacBook lên.
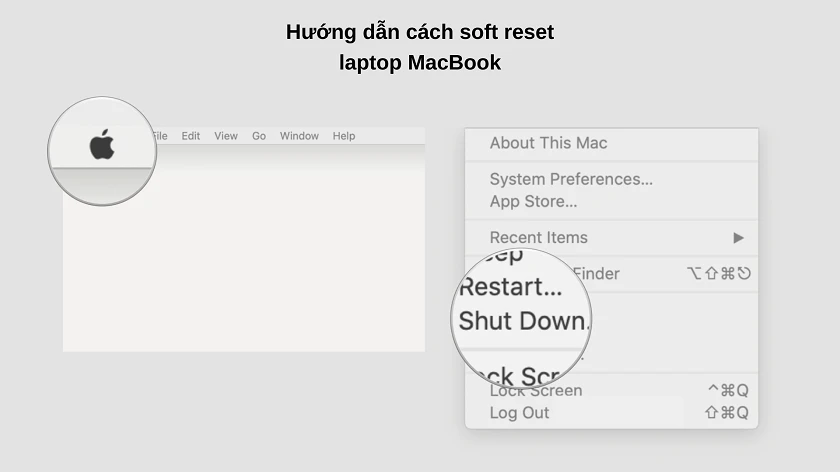
Sau khi MacBook đã khởi động lại, hãy cắm bất kỳ thiết bị USB-C vào laptop để kiểm tra. Nếu MacBook nhận diện được USB-C, lỗi đã được xóa bỏ. Nhưng nếu không, bạn có thể chuyển sang cách kế tiếp.
Xem thêm: MacBook không lên nguồn nguyên nhân và cách khắc phục tại nhà hiệu quả
Cập nhật bản MacOS mới nhất
Việc sử dụng MacBook chạy hệ điều hành MacOS cũ kỹ cũng là lý do dẫn đến lỗi USb-C / Thunderbolt 3 không hoạt động. Và bạn cần kiểm tra, cũng như cập nhật MacOS mới nhất cho MacBook định kỳ.
- Bước 1: Nhấp vào menu Apple trên màn hình và chọn System Preferences.
- Bước 2: Chọn mục Software Update.
- Bước 3: Nếu có bản cập nhật MacOS mới, bạn nhấp vào Upgrade Now để tiến hành cập nhật. Quá trình này sẽ diễn ra trong vài phút.
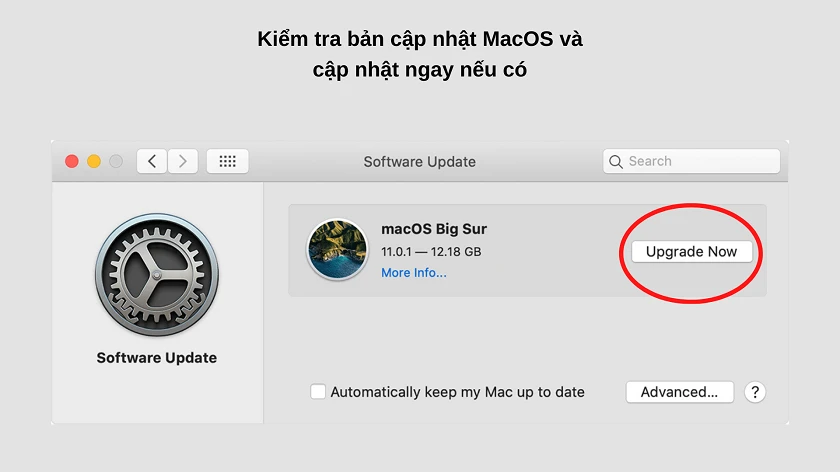
Thử kết nối với cổng USB-C khác
Một số model MacBook sẽ có hai cổng USB-C thay vì một. Thiết kế hai cổng USB-C được cho là giúp người dùng dễ dàng kết nối nhiều thiết bị với MacBook cùng lúc. Và nếu một cổng USB-C bị lỗi, bạn có thể chuyển sang dùng cổng USB-C còn lại tạm thời trong khi chờ sửa chữa cổng USB-C bị lỗi.

Reset SMC và PRAM, NVRAM để khắc phục lỗi USB-C Macbook
System Management Controller (hay còn gọi là SMC) chịu trách nhiệm phân bổ luồng điện đến nhiều phần cứng khác nhau, trong đó có cổng USB-C. Nên khi phát hiện lỗi USB-C Macbook không hoạt động, bạn hãy tiến hành reset SMC.
- Bước 1: Nhấp vào menu Apple và chọn Shut Down.
- Bước 2: Sau khi máy đã tắt hoàn toàn, bạn nhấn giữ tổ hợp Control + Option + Shift trong vòng 7 giây.
- Bước 3: Nhấn giữ nút Nguồn đồng thời với những phím trên. Trường hợp máy MacBook vô tình bật, thao tác này sẽ làm tắt máy.
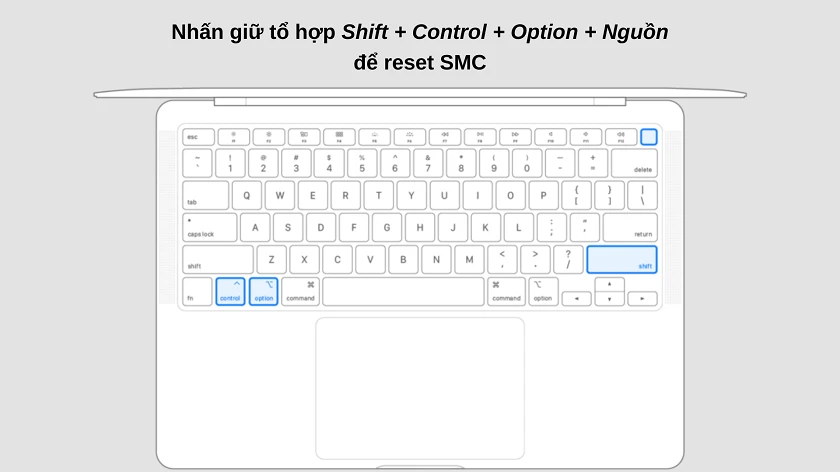
- Bước 4: Giữ bốn phím trên trong vòng 7 giây và thả ra, chờ đợi vài ba giây ngắn.
- Bước 5: Nhấn nút Nguồn để bật máy MacBook lên. Quá trình reset SMC hoàn tất.
Ngoài SMC, bạn cũng có thể reset PRAM, NVRAM trên MacBook nếu cách reset SMC không hiệu quả. Cách làm như sau:
- Bước 1: Tắt máy hoàn toàn theo bước tương tự trên - nhấn menu Apple và chọn Shut Down.
- Bước 2: Nhấn giữ tổ hợp phím Command + Option + P + R trong vòng vài giây đến khi máy thực hiện khởi động lại 2 lần.

- Bước 3: Thả các phím ra, lúc này bạn có thể mở máy lên và quá trình reset PRAM / NVRAM đã hoàn tất.
Sửa chữa, thay cổng USB MacBook tại các hệ thống sửa MacBook uy tín
Trường hợp ngay cả thao tác reset SMC, PRAM / NVRAM không có tác dụng và cổng USB-C / Thunderbolt 3 vẫn không kết nối, bạn hãy cân nhắc mang MacBook đến hệ thống sửa MacBook uy tín. Tại khu vực TP.HCM và Hà Nội, bạn có thể tìm đến hệ thống sửa chữa Điện Thoại Vui - chuyên cung cấp nhiều dịch vụ sửa chữa MacBook tùy theo tình trạng lỗi máy, trong đó có cả dịch vụ thay cổng USB-C / Thunderbolt 3 uy tín và chuyên nghiệp.

Để đặt lịch sửa chữa MacBook tại Điện Thoại Vui, bạn có thể gọi đến hotline hệ thống 1800.2097 để được tư vấn viên hỗ trợ. Bạn cũng có thể truy cập trang chủ hệ thống là dienthoaivui.com.vn để tham khảo thêm.
Lỗi USB-C MacBook không hoạt động cùng cách khắc phục trên hy vọng sẽ giúp ích cho bạn. Chúc bạn thành công!
Xem thêm cách khắc phục Macbook không nhận mạng dây hoặc các thủ thuật khác tại website của Điện Thoại Vui.
Bạn đang đọc bài viết Lỗi USB-C/Thunderbolt 3 trên Macbook và cách khắc phục hiệu quả tại chuyên mục Lỗi thường gặp trên website Điện Thoại Vui.

Tôi là Trần My Ly, một người có niềm đam mê mãnh liệt với công nghệ và 7 năm kinh nghiệm trong lĩnh vực viết lách. Công nghệ không chỉ là sở thích mà còn là nguồn cảm hứng vô tận, thúc đẩy tôi khám phá và chia sẻ những kiến thức, xu hướng mới nhất. Tôi hi vọng rằng qua những bài viết của mình sẽ truyền cho bạn những góc nhìn sâu sắc về thế giới công nghệ đa dạng và phong phú. Cùng tôi khám phá những điều thú vị qua từng con chữ nhé!

