Máy tính bị mất âm thanh Win 10, 11 phải làm sao?
Máy tính bị mất âm thanh Win 10, 11 phải làm sao?
Máy tính bị mất âm thanh là vấn đề phổ biến khiến trải nghiệm giải trí, làm việc của bạn bị gián đoạn. Khi âm thanh biến mất, việc thưởng thức phim ảnh, nghe nhạc hay tham gia họp trực tuyến đều trở nên khó khăn. Đừng lo! Bài viết dưới đây sẽ hướng dẫn bạn cách khôi phục âm thanh cho máy tính.
Máy tính bị mất âm thanh Win 10, 11 là tình trạng gì?
Tình trạng máy tính bị mất âm thanh trên Win 10, 11 là khi hệ thống không phát ra bất kỳ âm thanh nào. Mặc dù loa hoặc tai nghe vẫn được kết nối.
Lỗi này có thể xuất hiện khi bạn xem video, nghe nhạc, chơi game hoặc tham gia các cuộc họp trực tuyến. Khiến người dùng không thể nghe được âm thanh từ loa hoặc tai nghe.
Một số biểu hiện thường gặp của lỗi này bao gồm:
- Biểu tượng âm thanh trên thanh taskbar có dấu 'x đỏ' hoặc hiển thị No Audio Output Device is Installed.
- Máy tính không phát ra âm thanh dù âm lượng đã bật và không bị tắt tiếng.
- Cắm tai nghe hoặc để loa ngoài nhưng vẫn không nghe thấy âm thanh.
- Âm thanh bị méo, rè hoặc lúc có lúc không.
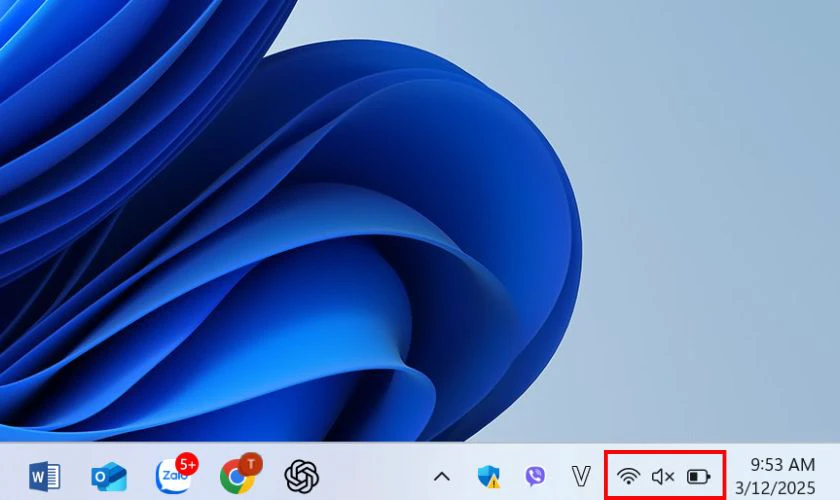
Lỗi này có thể bắt nguồn từ nhiều nguyên nhân khác nhau. Bao gồm lỗi phần mềm, cài đặt hệ thống sai hoặc hỏng phần cứng. Khi máy tính gặp phải những tình trạng trên hãy đến cửa hàng sửa chữa để kiểm tra lỗi và khắc phục.
Xem thêm: Lỗi err_connection_refused trên điện thoại: Nguyên nhân và cách khắc phục
Máy tính bị mất âm thanh nguyên nhân do đâu?
Máy tính bị mất âm thanh trên Windows 10, 11 là một lỗi phổ biến, gây ảnh hưởng đến trải nghiệm sử dụng của người dùng. Dưới đây là những nguyên nhân có thể dẫn đến lỗi trên này.
Loa chưa được bật hoặc âm lượng quá nhỏ
Lỗi loa chưa được bật hoặc âm lượng quá nhỏ là một trong những nguyên nhân đơn giản. Nhưng thường bị bỏ qua khi máy tính bị mất âm thanh. Loa chưa được bật hoặc âm lượng quá nhỏ có thể xảy ra do:
- Người dùng đôi khi có thể vô tình kích hoạt chế độ im lặng hoặc hạ mức âm lượng xuống mức tối thiểu.
- Một số dòng loa có công tắc nguồn riêng, nếu chưa bật, chúng sẽ không phát ra âm thanh.
- Kết nối Bluetooth sai máy tính hoặc quên bật nguồn thiết bị.
- Nếu máy tính kết nối với nhiều thiết bị âm thanh (loa, tai nghe, màn hình HDMI có loa...), hệ thống có thể chọn sai đầu ra mặc định.
- Một số ứng dụng như trình phát nhạc, Zoom, Skype có tùy chọn tắt âm thanh riêng. Kiểm tra trong cài đặt âm thanh của ứng dụng để đảm bảo không bị tắt tiếng.
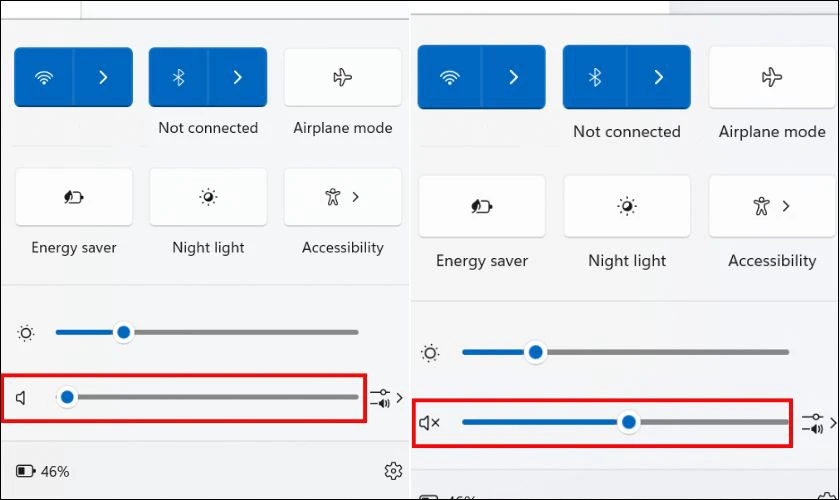
Nếu kiểm tra các yếu tố trên mà máy tính vẫn không có âm thanh, có thể lỗi đến từ phần cứng hoặc driver âm thanh.
Chưa kích hoạt thiết bị phát âm thanh (Playback Devices)
Lỗi chưa kích hoạt thiết bị phát âm thanh xảy ra khi thiết bị âm thanh như loa hoặc tai nghe bị vô hiệu hóa trong cài đặt âm thanh của Windows.
Nguyên nhân là do người dùng có thể vô tình tắt thiết bị phát âm thanh trong phần cài đặt Sound Settings hoặc Playback Devices. Hoặc Windows tự động vô hiệu hóa thiết bị sau khi cập nhật hoặc khi kết nối thiết bị âm thanh mới.
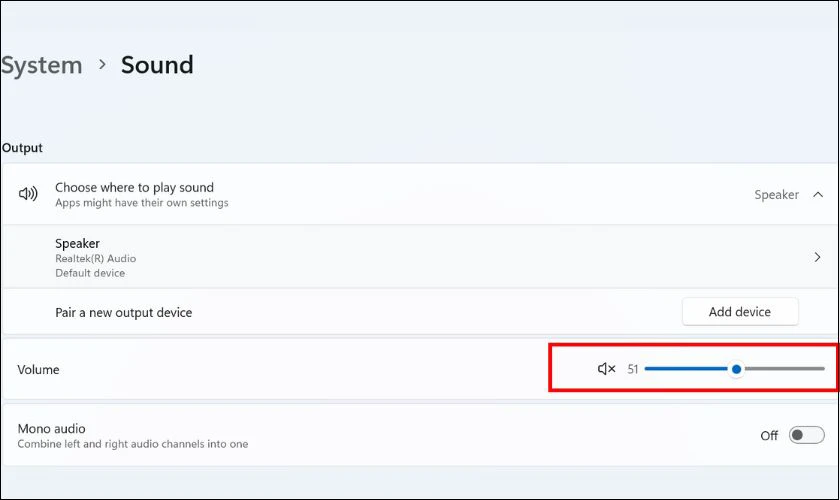
Ngoài ra, nếu có nhiều thiết bị phát âm thanh được kết nối. Windows có thể đặt thiết bị không mong muốn làm mặc định và vô hiệu hóa thiết bị chính.
Việc kiểm tra và kích hoạt lại thiết bị phát âm thanh có thể giúp khắc phục tình trạng không có âm thanh trên Windows 10, 11.
Xung đột phần mềm dẫn đến tình trạng laptop không có tiếng
Xung đột phần mềm là một trong những nguyên nhân gây lỗi mất âm thanh trên máy tính. Khi các phần mềm không tương thích can thiệp vào hệ thống âm thanh của Windows. Laptop có thể gặp tình trạng mất tiếng hoàn toàn hoặc hoạt động không ổn định.
Nguyên nhân xảy ra tình trạng này là do:
- Phần mềm diệt virus hoặc tường lửa chặn dịch vụ âm thanh.
- Phần mềm chỉnh sửa âm thanh xung đột với driver hệ thống.
- Cài đặt nhiều phần mềm âm thanh cùng lúc.
- Cập nhật hoặc cài đặt phần mềm không tương thích.
- Driver âm thanh bị ghi đè hoặc xóa bởi phần mềm khác.

Tóm lại, bạn nên kiểm tra các phần mềm liên quan đến âm thanh, cập nhật driver. Và kiểm soát các phần mềm chạy nền để đảm bảo hệ thống hoạt động ổn định.
Xem thêm: Các lỗi win 10 thường gặp và cách khắc phục.
Mất âm thanh do phần cứng loa hoặc card âm thanh bị hỏng
Ngoài những nguyên nhân trên, lỗi máy tính bị mất âm thanh có thể do hư hỏng phần cứng loa hoặc card âm thanh. Nguyên nhân có thể là do:
- Loa hoặc tai nghe bị hỏng.
- Cổng kết nối âm thanh bị lỗi.
- Card âm thanh bị hỏng hoặc không nhận diện được.
- Hư hỏng mạch âm thanh trên bo mạch chủ.

Phía trên là những nguyên nhân có thể gây ra tình trạng máy tính bị mất âm thanh phổ biến. Tuy nhiên, để biết được lỗi chính xác, bạn nên mang laptop đến cửa hàng sửa chữa để kiểm tra và sửa lỗi.
Xem thêm: Laptop bị chậm và 10 mẹo tăng tốc hiệu quả ngay tức khắc.
Máy tính bị mất âm thanh phải làm sao?
Dưới đây là hướng dẫn chi tiết giúp bạn khắc phục tình trạng mất âm thanh trên máy tính Windows 10, 11.
Điều chỉnh âm lượng trong ứng dụng đang sử dụng
Để điều chỉnh âm lượng riêng cho ứng dụng đang sử dụng khi máy tính bị mất âm thanh. Bạn có thể thực hiện theo các bước sau:
- Bước 1: Tìm biểu tượng âm thanh ở góc cuối bên phải màn hình. Sau đó nhấn chuột phải vào biểu tượng và chọn Open Volume mixer.
- Bước 2: Click vào thanh trượt âm thanh để điều chỉnh mức âm thanh phù hợp.
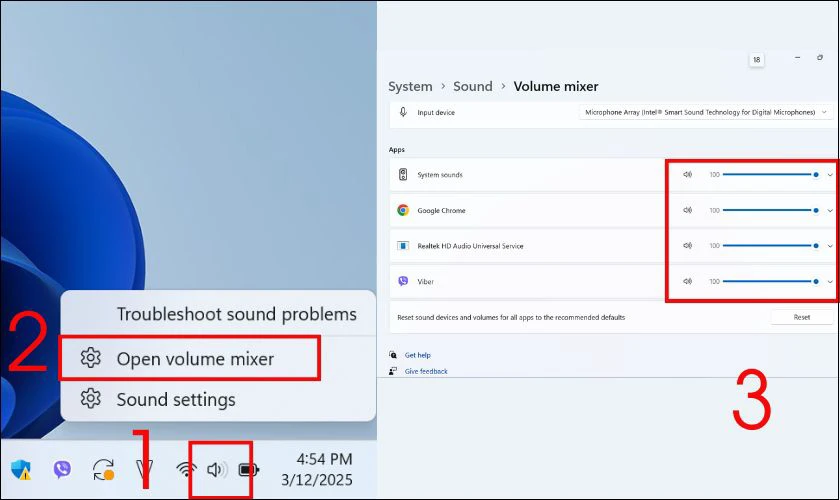
Những bước trên thường giúp khắc phục tạm thời lỗi âm thanh trong ứng dụng. Nếu sau khi điều chỉnh mà vẫn không có tiếng, bạn có thể cần kiểm tra thêm các nguyên nhân khác.
Kiểm tra âm thanh trên trình duyệt web
Khi máy tính bị mất âm thanh, bạn hãy kiểm tra cài đặt âm thanh của trình duyệt web. Các bước thực hiện như sau:
Bước 1: Đầu tiên, bạn vào Cài đặt của trình duyệt, sau đó chọn Quyền riêng tư và bảo mật. Tiếp theo đó hãy click chọn Cài đặt trang web.
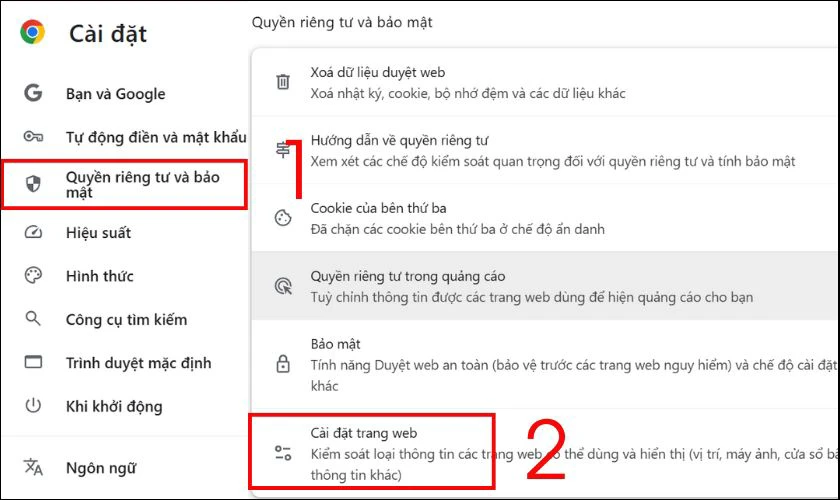
Bước 2: Ở phần Nội dung, bạn hãy bấm vào nút mũi tên hướng lên tại mục Các chế độ cài đặt nội dung khác. Chọn mục Âm thanh.
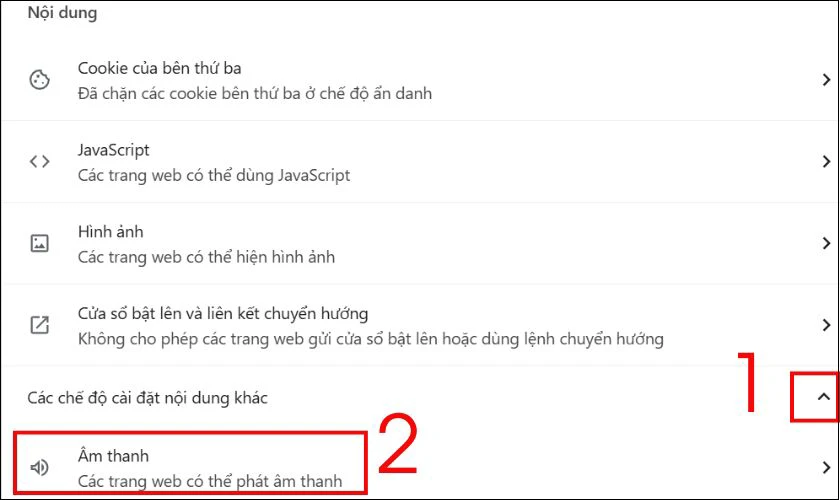
Bước 3: Ở phần âm thanh, bạn hãy tích vào mục Các trang web có thể phát âm thanh. Và tại đây bạn cũng có thể kiểm tra xem trang web nào đang bị tắt tiếng ở mục Chế độ tùy chỉnh.
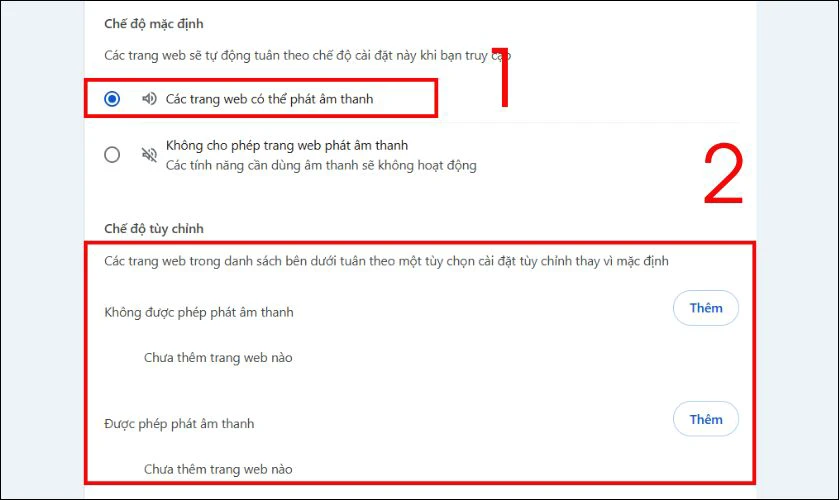
Như vậy bạn đã hoàn thành việc bật âm thanh cho trình duyệt và bỏ tắt tiếng những trang web không cần thiết.
Xác minh thiết bị đầu ra âm thanh
Để xác minh thiết bị đầu ra âm thanh khi máy tính bị mất tiếng, bạn có thể làm theo các bước sau:
Bước 1: Nhấp chuột phải vào biểu tượng loa trên thanh taskbar và chọn Sound settings (Cài đặt âm thanh).
Bước 2: Trong cửa sổ Sound settings, bạn sẽ thấy mục Output. Tại đây, hãy kiểm tra xem thiết bị đầu ra mà bạn muốn sử dụng (ví dụ: loa máy tính, tai nghe…) đã được chọn chưa.
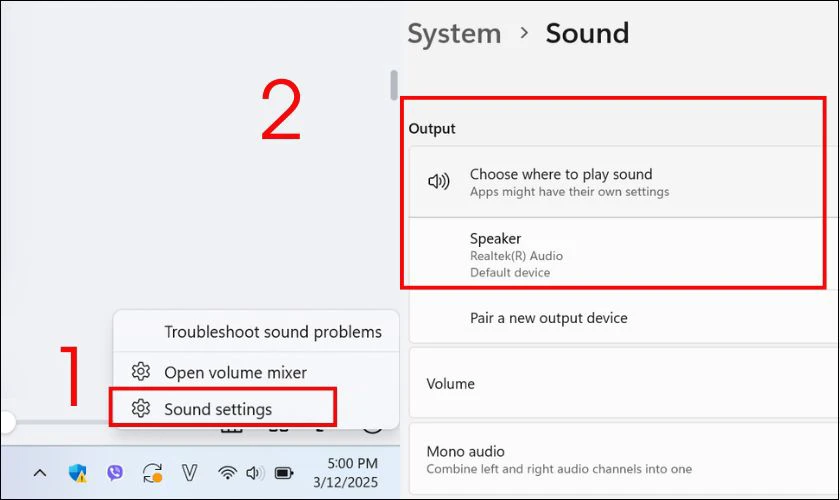
Bước 3: Nếu thiết bị bạn muốn sử dụng hiển thị, dưới mục Disabled (Vô hiệu hóa), hãy chọn thiết bị đó rồi nhấn Enable (Kích hoạt).
Bằng cách thực hiện các bước trên, bạn có thể xác minh và đảm bảo thiết bị đầu ra âm thanh được kích hoạt và chọn đúng. Từ đó khắc phục tình trạng mất âm thanh trên máy tính.
Kiểm tra cổng kết nối với loa hoặc tai nghe
Nếu bạn cắm loa hoặc tai nghe để sử dụng, tuy nhiên, hệ thống vẫn không phát ra âm thanh. Khi đó, bạn nên kiểm tra lại các đầu kết nối để đảm bảo cổng kết nối không bị lỏng, hư hỏng hoặc cắm nhầm cổng.
Trường hợp máy tính có nhiều cổng âm thanh (ví dụ: cổng ở mặt trước và mặt sau của desktop hoặc các cổng USB khác). Hãy thử cắm loa/tai nghe vào một cổng khác để xác định xem lỗi có do cổng cụ thể hay không. Hãy vệ sinh cổng kết nối để test lại đường truyền âm thanh để loại bỏ bụi bẩn hoặc vật cản bên trong cổng kết nối.

Lưu ý rằng, nếu bạn dùng cáp HDMI kết nối máy tính với màn hình có loa tích hợp. Âm thanh có thể không phát ra vì thiết bị HDMI chưa được chọn làm loa mặc định.
Xem thêm: Cách tự sửa laptop không khởi động được đơn giản tại nhà
Kiểm tra cài đặt âm thanh trên hệ thống
Để kiểm tra cài đặt âm thanh trên hệ thống khi máy tính bị mất âm thanh, bạn có thể làm theo các bước sau:
- Bước 1: Nhấp vào biểu tượng cái loa ở dưới góc phải màn hình và chọn Sound settings.
- Bước 2: Tại đây, bạn hãy kiểm tra mức độ âm thanh tại mục Volume. Và kiểm tra âm thanh đầu ra có đúng thiết bị mà bạn mong muốn không tại mục Output.
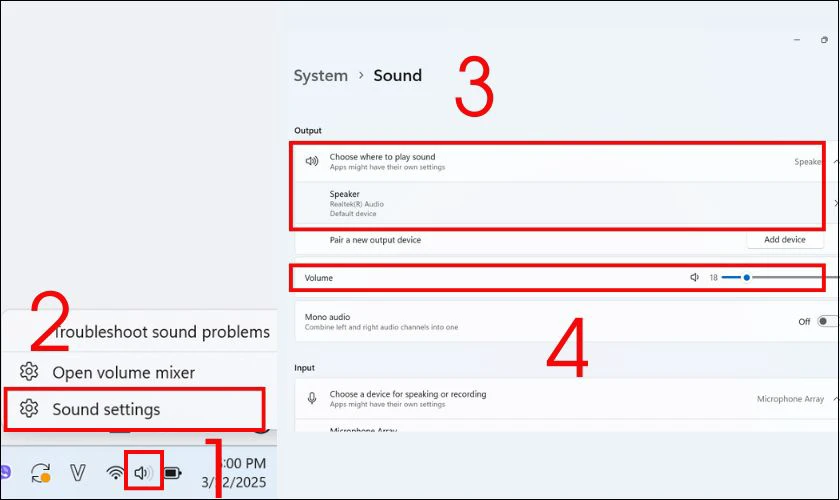
Bằng cách làm theo các bước trên, bạn có thể xác định được liệu vấn đề mất âm thanh có do cài đặt hệ thống hay không. Từ đó có hướng khắc phục phù hợp.
Khởi động lại máy tính Windows
Khởi động lại máy tính có thể giúp giải quyết các vấn đề tạm thời. Bao gồm lỗi mất âm thanh do phần mềm hoặc dịch vụ hệ thống không hoạt động đúng cách. Dưới đây là các bước thực hiện:
- Bước 1: Nhấn vào nút Start hoặc phím Windows trên bàn phím.
- Bước 2: Nhấp vào biểu tượng Power (biểu tượng nguồn) nằm ở góc dưới bên trái (trong Windows 10). Hoặc góc dưới bên phải (trong Windows 11).
- Bước 3: Chọn Restart để khởi động lại máy tính.
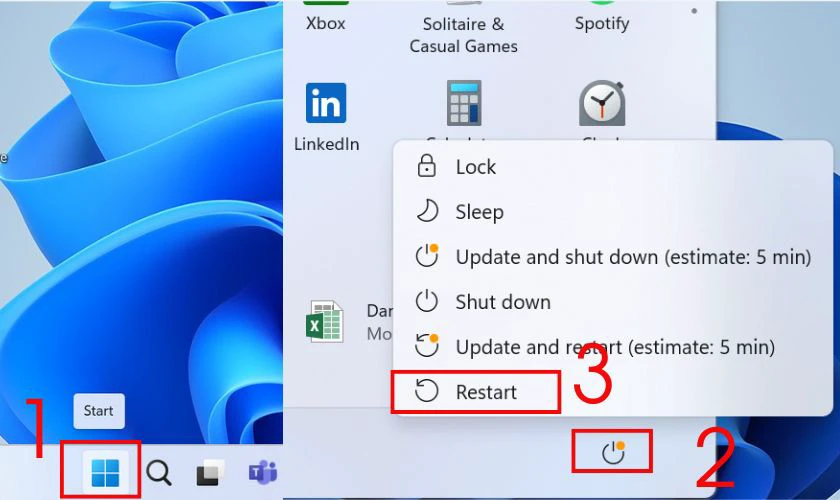
Trước khi khởi động lại, hãy đảm bảo lưu lại tất cả công việc đang làm để tránh mất dữ liệu.
Khởi động lại dịch vụ âm thanh (Audio Services)
Hãy khởi động lại Audio Services bằng cách:
Bước 1: Nhấn tổ hợp phím Win + R trên bàn phím để mở hộp thoại Run. Trong hộp thoại Run, gõ services.msc rồi nhấn OK. Cửa sổ Services sẽ hiện ra, liệt kê các dịch vụ đang chạy trên hệ thống.
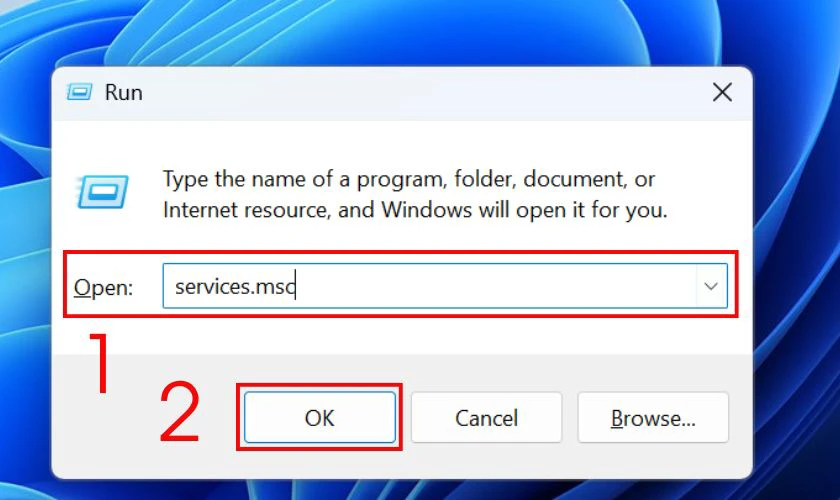
Bước 2: Cuộn danh sách và tìm Windows Audio. Đây là dịch vụ chính điều khiển âm thanh của hệ thống. Nhấp chuột phải vào Windows Audio và chọn Restart. Hoặc chọn Stop sau đó nhấn Start nếu tùy chọn Restart không khả dụng.
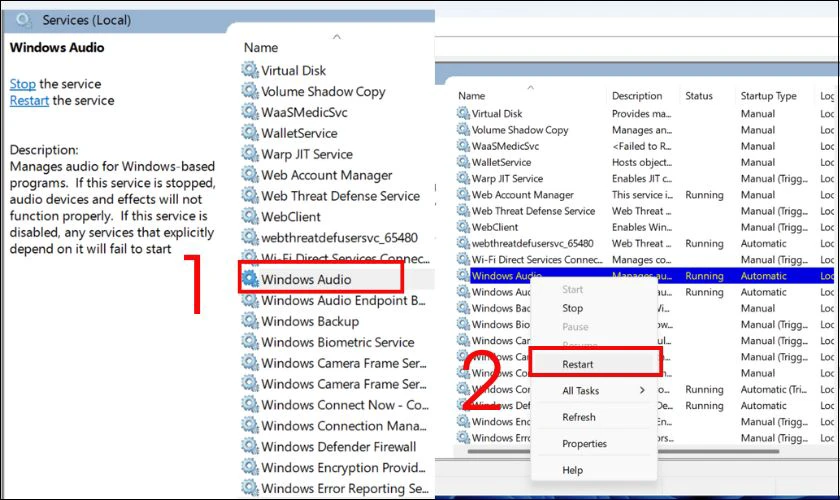
Nếu sau khi thực hiện các bước trên mà vẫn không có âm thanh. Bạn có thể cần kiểm tra thêm các nguyên nhân khác như cài đặt âm lượng, driver hoặc phần cứng.
Chạy Microsoft FixIt Troubleshooters
Microsoft mang đến cho người dùng một công cụ thông minh giúp tự động phát hiện và khắc phục các sự cố. Như lỗi âm thanh, kết nối mạng, máy in và nhiều vấn đề khác.
Để khắc phục nhanh tình trạng mất âm thanh, bạn chỉ cần thực hiện các bước sau:
- Bước 1: Mở Cài đặt, sau đó chọn Update & Security.
- Bước 2: Sau đó chọn sang mục Troubleshoot. Tại mục Playing Audio bạn nhấn vào Run the troubleshooter để khởi động công cụ sửa lỗi tự động.
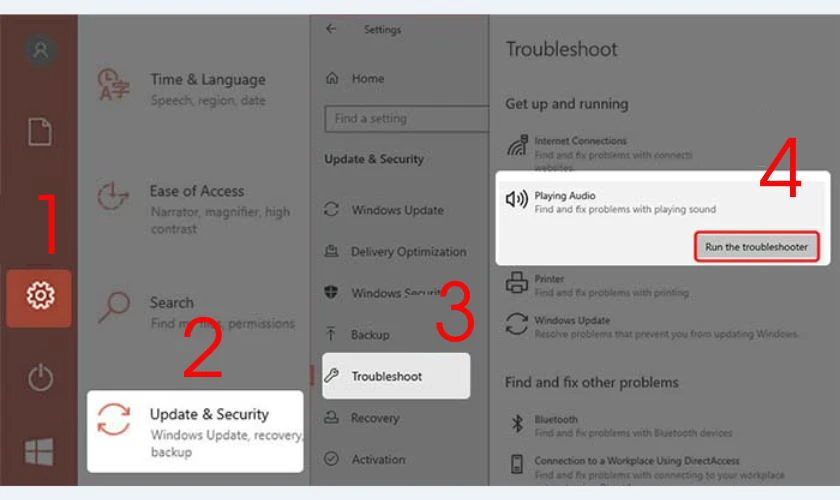
Qua các bước trên, bạn có thể sử dụng công cụ khắc phục sự cố FixIt/Troubleshooter của Microsoft. Để tự động xác định và khắc phục lỗi mất âm thanh trên máy tính
Sử dụng công cụ Windows Audio Troubleshooter
Windows Audio Troubleshooter là một tính năng mạnh mẽ được tích hợp sẵn trên Windows 10. Giúp bạn tự động phát hiện và khắc phục các sự cố âm thanh một cách nhanh chóng và dễ dàng.
Chỉ cần nhấp chuột phải vào biểu tượng loa ở góc dưới bên phải màn hình. Chọn Troubleshoot sound problems và để Windows lo liệu.
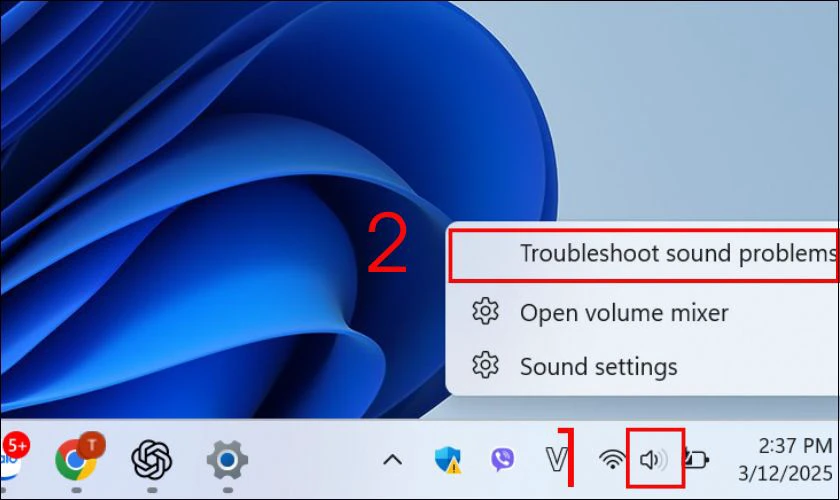
Bạn sẽ sớm có được trải nghiệm âm thanh mượt mà và ổn định hơn.
Dùng tool Fix No Sound của Driver Booster
Driver Booster là phần mềm cập nhật driver tự động được phát triển bởi IObit. Nổi bật với giao diện thân thiện và dễ sử dụng. Không chỉ giúp hệ thống của bạn luôn chạy mượt mà. Driver Booster còn tích hợp công cụ Fix No Sound, trợ thủ đắc lực để khắc phục các lỗi mất âm thanh phổ biến.
Chỉ với vài thao tác đơn giản, bạn đã có thể khôi phục âm thanh cho máy tính:
- Bước 1: Tải phần mềm Driver Booster về máy tính. Link tải: https://driver-booster-free.vi.softonic.com/
- Bước 2: Mở Driver Booster, chuyển đến mục Tools (biểu tượng cây vít và cờ lê).
- Bước 3: Chọn Fix No Sound và nhấn Fix.
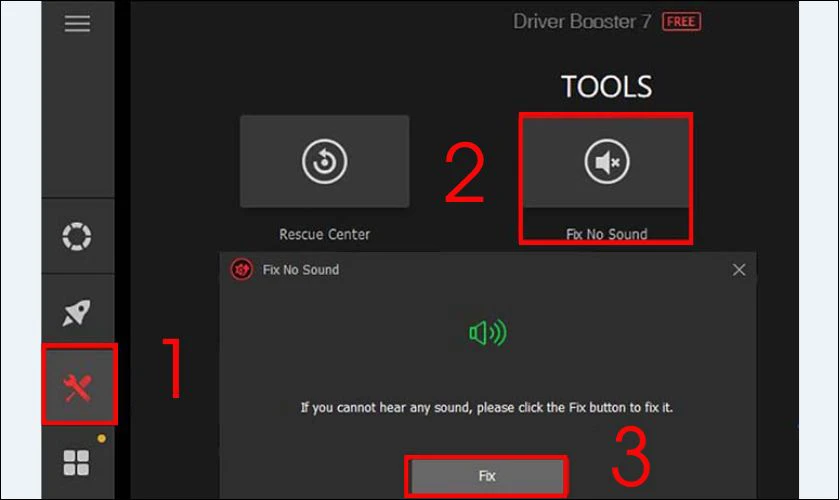
Công cụ này sẽ tự động quét và xử lý các vấn đề liên quan đến âm thanh. Giúp bạn nhanh chóng trở lại với trải nghiệm giải trí và làm việc không gián đoạn.
Thiết lập thiết bị âm thanh làm lựa chọn mặc định
Nếu bạn sử dụng hai màn hình, đặc biệt khi một trong số đó không tích hợp loa. Âm thanh có thể mất do hệ thống ưu tiên màn hình đó làm nguồn phát mặc định.
Để khắc phục, hãy chuyển nguồn âm thanh về thiết bị mà bạn mong muốn. Chỉ cần nhấn vào biểu tượng cái loa ở góc phải màn hình. Sau đó chọn mục Sound settings.
Tại tab Output bạn chọn và đặt thiết bị âm thanh ưa thích của bạn làm mặc định.
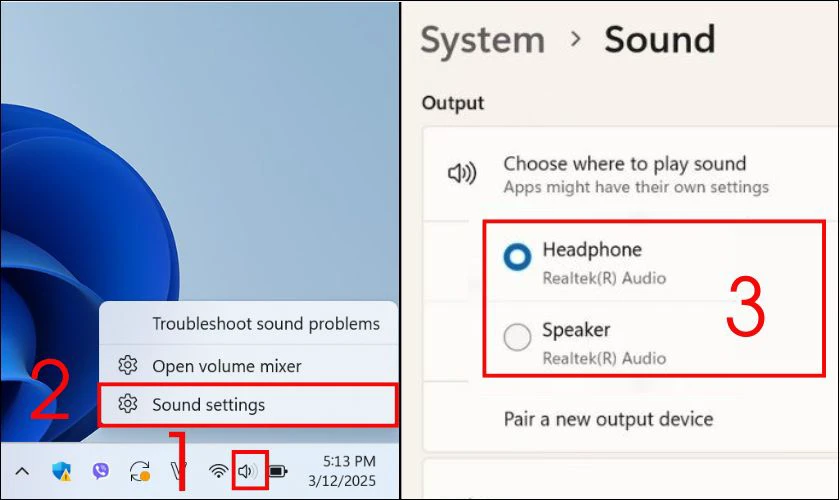
Như vậy bạn đã thiết lập thiết bị âm thanh mặc định thành công.
Mẹo hạn chế tình trạng máy tính bị mất âm thanh hiệu quả
Máy tính bị mất âm thanh không chỉ gây phiền toái mà còn ảnh hưởng đến công việc, giải trí và giao tiếp hàng ngày. Dưới đây là những mẹo hữu ích giúp bạn hạn chế và ngăn ngừa tình trạng trên:
- Kiểm tra kết nối vật lý: Kiểm tra dây cáp, jack cắm và các cổng kết nối (như cổng 3.5mm, USB hoặc HDMI),...
- Cập nhật driver âm thanh: Driver âm thanh cũ hoặc lỗi thời có thể gây ra sự cố. Truy cập trang web của nhà sản xuất máy tính hoặc card âm thanh để tải về. Và cài đặt phiên bản driver mới nhất.
- Sử dụng Windows Audio Troubleshooter: Windows tích hợp sẵn công cụ Audio Troubleshooter giúp tự động phát hiện và sửa chữa các lỗi âm thanh.
- Điều chỉnh cài đặt âm thanh: Đôi khi âm lượng đơn giản bị tắt hoặc đặt quá thấp. Hãy kiểm tra biểu tượng âm thanh trên thanh taskbar và đảm bảo rằng âm lượng đang ở mức phù hợp.
- Kiểm tra xung đột phần mềm: Một số phần mềm chạy nền hoặc ứng dụng đa phương tiện có thể gây xung đột với hệ thống âm thanh. Hãy thử đóng bớt hoặc gỡ bỏ những ứng dụng không cần thiết.
- Bảo dưỡng và kiểm tra phần cứng: Điều này sẽ giúp bạn phát hiện sớm các vấn đề tiềm ẩn.
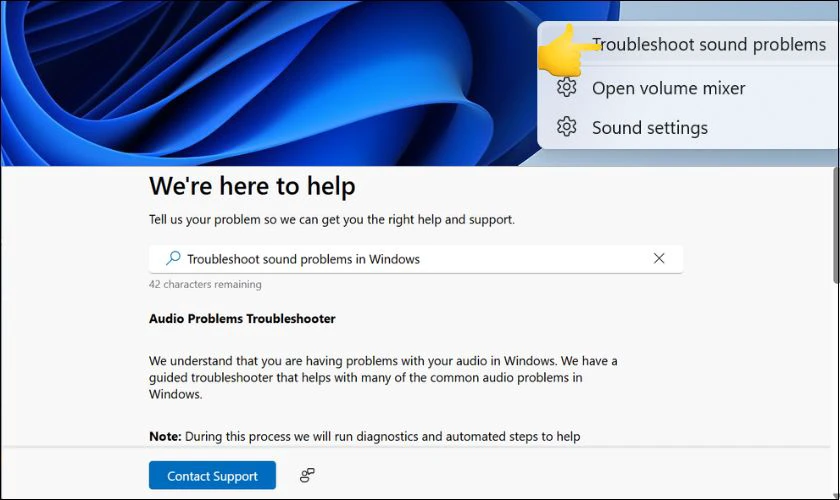
Việc duy trì một hệ thống âm thanh ổn định đòi hỏi sự quan tâm đến cả phần mềm và phần cứng. Bằng cách thực hiện các mẹo trên, bạn không chỉ giảm thiểu khả năng mất âm thanh. Mà còn đảm bảo trải nghiệm sử dụng máy tính luôn mượt mà và ổn định.
Máy tính bị mất âm thanh không sửa được phải làm sao?
Khi máy tính bị mất âm thanh mà bạn đã thử mọi cách khắc phục nhưng vẫn không được. Đây có thể là dấu hiệu của sự cố nghiêm trọng về phần cứng hoặc các lỗi sâu hơn trong hệ thống. Bạn nên mang laptop đến cửa hàng sửa chữa gần nhất để kiểm tra và khắc phục.
Nếu bạn chưa biết nên sửa chữa laptop tại đâu thì Điện Thoại Vui là một gợi ý dành cho bạn. Tại Điện Thoại Vui, chúng tôi có đội ngũ kỹ thuật viên chuyên nghiệp, giàu kinh nghiệm và trang thiết bị hiện đại. Sẵn sàng kiểm tra, chẩn đoán và sửa chữa nhanh chóng, hiệu quả.

Hãy liên hệ với Điện Thoại Vui ngay hôm nay để được tư vấn và hỗ trợ sớm nhất. Đảm bảo bạn có thể trở lại với công việc và giải trí một cách trọn vẹn!
Lưu ý khi sửa lỗi máy tính bị mất âm thanh
Để đảm bảo quá trình khắc phục được diễn ra suôn sẻ và tránh gây thêm sự cố. Bạn cần lưu ý làm một số việc sau:
- Kiểm tra phần cứng trước: Xác nhận rằng các dây cáp, jack cắm và cổng kết nối (3.5mm, USB, HDMI) không bị lỏng, hỏng hay bám bụi. Thử kết nối với thiết bị âm thanh khác (loa, tai nghe) để loại trừ khả năng thiết bị hiện tại bị hỏng.
- Xác định nguyên nhân cụ thể: Trước khi can thiệp, hãy xác định lỗi nằm ở đâu để giải quyết. Tránh đoán mò, thử quá nhiều cách, đôi khi sẽ gây lỗi nghiêm trọng hơn.
- Kiểm tra cài đặt âm thanh: Đảm bảo âm lượng không bị tắt hoặc đặt quá thấp. Xác nhận rằng bạn đã chọn đúng thiết bị phát âm thanh (Playback Devices) trong cài đặt của hệ thống.
- Cập nhật và cài đặt lại driver âm thanh: Kiểm tra phiên bản driver hiện tại và cập nhật lên phiên bản mới nhất từ trang chủ nhà sản xuất. Nếu driver bị lỗi hoặc xung đột, thử gỡ cài đặt và cài đặt lại driver.
- Cẩn thận với xung đột phần mềm: Tắt hoặc gỡ bỏ các ứng dụng chạy nền có thể gây xung đột với dịch vụ âm thanh của Windows.
- Sao lưu dữ liệu trước khi thay đổi hệ thống: Sao lưu dữ liệu quan trọng để đề phòng trường hợp có sự cố không mong muốn.
- Kiểm tra cập nhật Windows: Đôi khi các bản cập nhật Windows có thể ảnh hưởng đến cài đặt âm thanh. Đảm bảo rằng hệ thống của bạn đang chạy phiên bản Windows ổn định và được cập nhật đầy đủ.
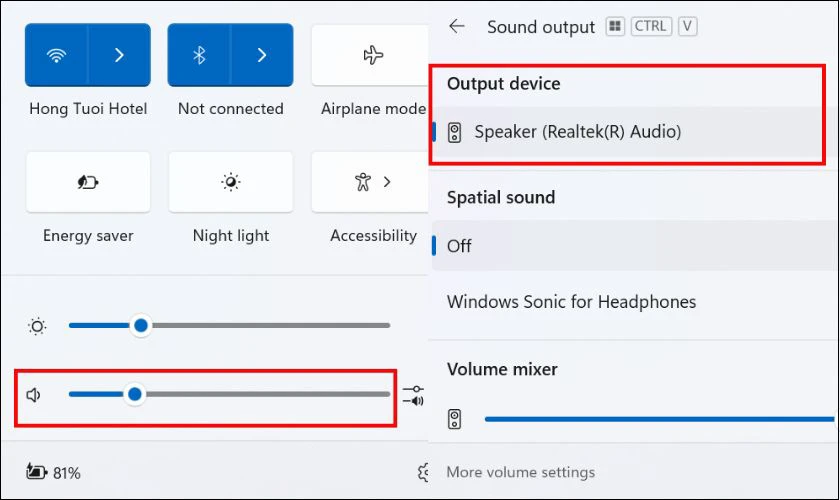
Lưu ý những điều trên sẽ giúp bạn tiếp cận và xử lý lỗi mất âm thanh một cách có hệ thống và hiệu quả. Giảm thiểu rủi ro và đảm bảo máy tính của bạn hoạt động ổn định.
Kết luận
Trên đây là hướng dẫn sửa lỗi máy tính bị mất âm thanh nhanh, hiệu quả mà bạn có thể thử. Hy vọng sẽ giúp bạn khắc phục được tình trạng mất âm thanh trên máy tính. Đừng quên chia sẻ bài viết này của Điện Thoại Vui cho mọi người cùng biết nếu thấy bài viết này hay và bổ ích nhé!
Bạn đang đọc bài viết Máy tính bị mất âm thanh Win 10, 11 phải làm sao? tại chuyên mục Lỗi thường gặp trên website Điện Thoại Vui.

Tôi là Trần My Ly, một người có niềm đam mê mãnh liệt với công nghệ và 7 năm kinh nghiệm trong lĩnh vực viết lách. Công nghệ không chỉ là sở thích mà còn là nguồn cảm hứng vô tận, thúc đẩy tôi khám phá và chia sẻ những kiến thức, xu hướng mới nhất. Tôi hi vọng rằng qua những bài viết của mình sẽ truyền cho bạn những góc nhìn sâu sắc về thế giới công nghệ đa dạng và phong phú. Cùng tôi khám phá những điều thú vị qua từng con chữ nhé!

