Thanh Taskbar là gì? Cách tuỳ biến trên thanh Taskbar
Thanh Taskbar là gì? Cách tuỳ biến trên thanh Taskbar
Thanh Taskbar là gì và có vai trò như thế nào trên máy tính? Thanh Taskbar đóng vai trò quan trọng trong việc tổ chức và quản lý các ứng dụng. Vậy bạn đã biết cách tận dụng những chức năng của Taskbar chưa? Hãy cùng tìm hiểu sâu hơn về thanh Taskbar và khám phá cách tùy biến thanh công cụ này nhé.
Thanh Taskbar là gì?
Thanh Taskbar là gì và có tính năng gì đặc biệt? Thanh Taskbar hay còn gọi là thanh tác vụ là một thanh ngang thường nằm ở dưới cùng màn hình. Thanh Taskbar sẽ hiển thị các thông tin quan trọng như các chương trình đang chạy, đồng hồ, nút Start.

Bên cạnh đó, các thông tin về thời gian, ngày tháng, dung lượng pin, điều chỉnh âm lượng, thông báo,... cũng được đặt trên thanh. Bạn có thể theo dõi các thông tin cơ bản và thiết lập nhanh WiFi, Bluetooth,... trên máy tính.
Nhờ Thanh Taskbar, người dùng có thể dễ dàng chuyển đổi giữa các ứng dụng. Cũng có thể tìm kiếm thông tin một cách nhanh chóng trên thanh công cụ này.
Các tùy biến trên thanh Taskbar
Thanh công việc Taskbar trên máy tính giúp người dùng sử dụng máy tính tiện lợi và bạn cũng có thể thực hiện một số tùy biến cơ bản trên thanh như điều chỉnh vị trí, thay đổi màu sắc,...để giúp bạn sử dụng máy tính tiện lợi hơn. Bạn đã bao giờ cảm thấy nhàm chán với giao diện mặc định của Windows? Hãy biến thanh Taskbar trở nên độc đáo và tiện lợi hơn với những tùy chỉnh đơn giản.
Cùng hệ thống sửa laptop giá rẻ Điện Thoại Vui điểm qua cách sử dụng và điều chỉnh thanh Taskbar tuyệt vời này nhé.
Cách thay đổi vị trí ngang – dọc của thanh Taskbar
Thanh Taskbar thường được đặt ở dưới cùng của màn hình. Tuy nhiên bạn hoàn toàn có thể tùy chỉnh để thanh này nằm ở các vị trí khác nhau. Dưới đây là hướng dẫn cụ thể cách thay đổi vị trí ngang – dọc của thanh Taskbar:
Bước 1: Nhấn tổ hợp phím Windows + R để mở hộp thoại Run. Nhập regedit và nhấn Enter hoặc chọn vào OK.
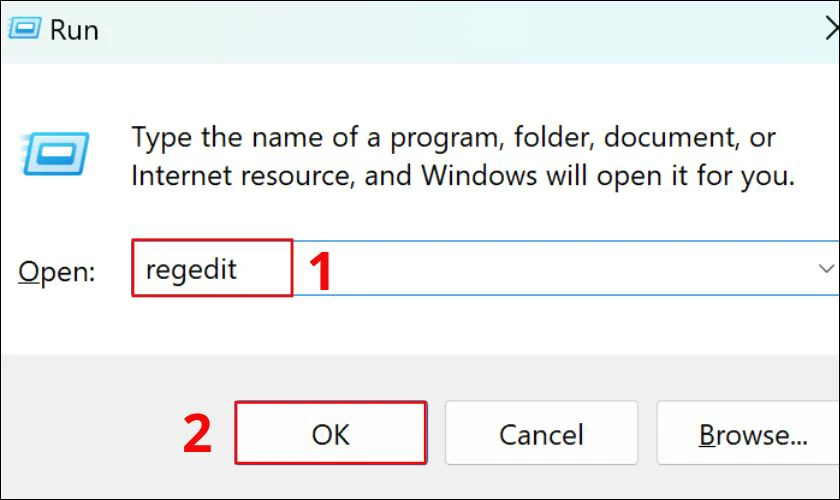
Bước 2: Mở lần lượt các thư mục sau theo thứ tự
KEY_CURRENT_USER\Software\Microsoft\Windows\CurrentVersion\Explorer\StuckRects3
Sau đó bạn nhấp chuột phải vào giá trị Settings và chọn Modify...
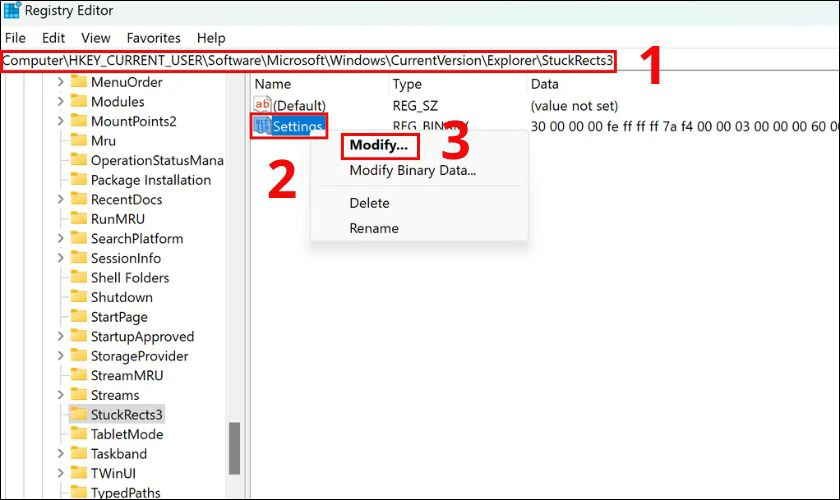
Bước 3: Trong ô Value data, bạn hãy xóa số 03 ở cột Fe. Sau đó bạn nhập một trong các giá trị sau để điều chỉnh vị trí hiển thị của thanh Taskbar:
- 00: Thanh Taskbar ở bên trái màn hình.
- 01: Thanh Taskbar ở trên cùng màn hình.
- 02: Thanh Taskbar ở bên phải màn hình.
- 03: Thanh Taskbar ở dưới cùng màn hình (mặc định).
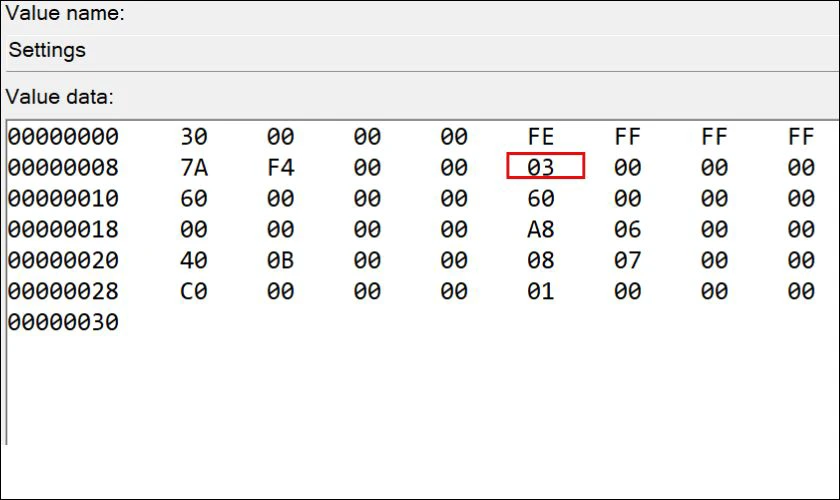
Bước 4: Bạn nhấn vào OK.
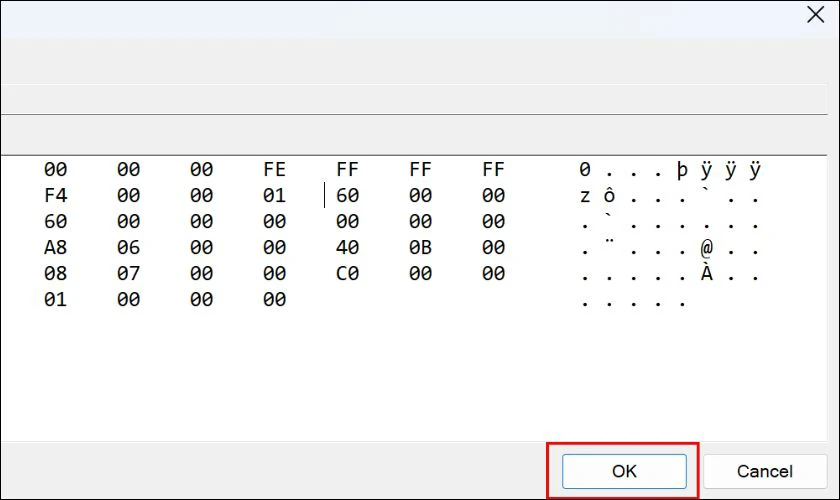
Bước 5: Nhấn Ctrl+Shift+Esc để mở Task Manager. Sau đó bạn nhấp chuột phải vào Windows Explorer rồi chọn tiếp chọn vào Restart.
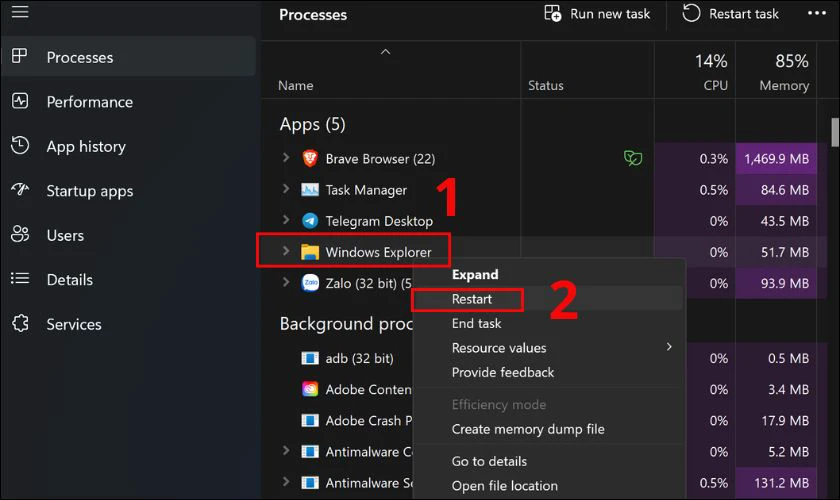
Bước 6: Hệ thống sẽ thay đổi vị trí thanh Taskbar theo bạn thiết lập. Ở đây mình đã nhập 01 thay cho giá trị 03, nên thanh Taskbar sẽ nằm trên cùng màn hình.
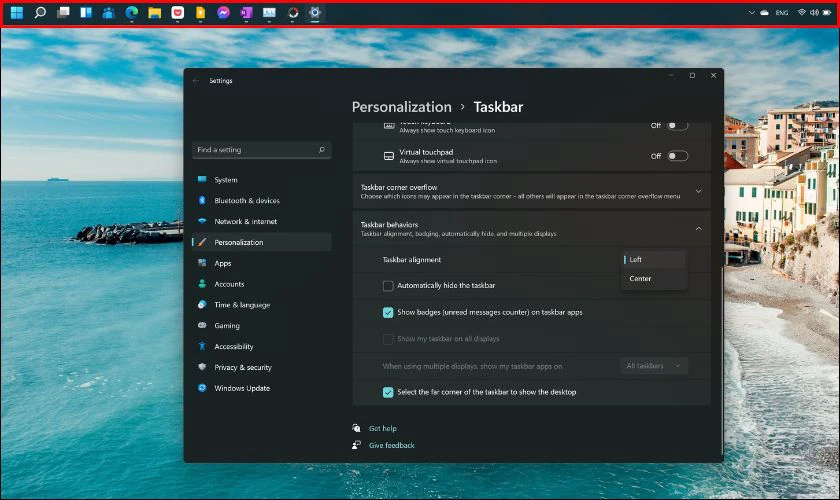
Chỉ với vài thao tác trên, bạn đã có thể thay đổi vị trí của thanh Taskbar theo ý muốn.
Thay đổi kích thước thanh
Nếu bạn đang muốn tùy chỉnh kích thước của thanh Taskbar mà không biết làm thế nào. Bạn hãy tham khảo hướng dẫn tùy chỉnh thanh Taskbar bên dưới nhé:
Bước 1: Nhấn tổ hợp phím Windows + R để mở hộp thoại Run. Sau đó gõ regedit vào ô mở và nhấn Enter.
Bước 2: Trong Registry Editor, tìm đến đường dẫn
HKEY_CURRENT_USER\Software\Microsoft\Windows\CurrentVersion\Explorer\Advanced
Tại thư mục Advanced, nhấp chuột phải và chọn New rồi chọn tiếp DWORD (32-bit) Value.
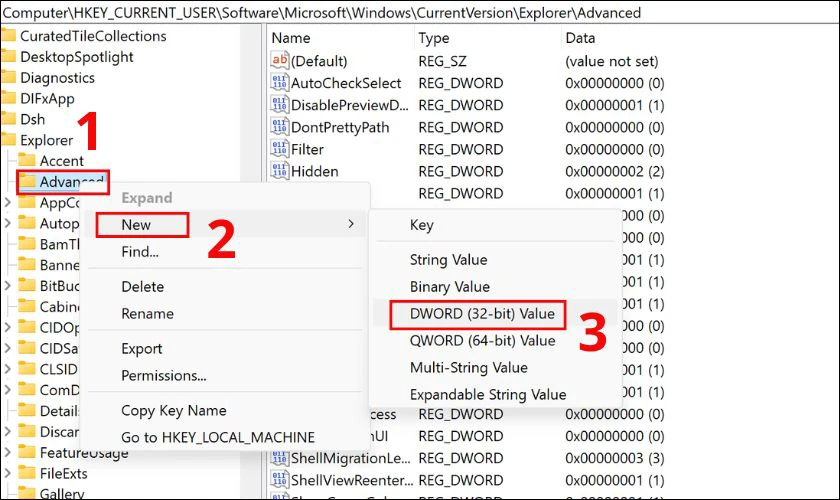
Bước 3: Đặt tên cho khóa mới là TaskbarSi.
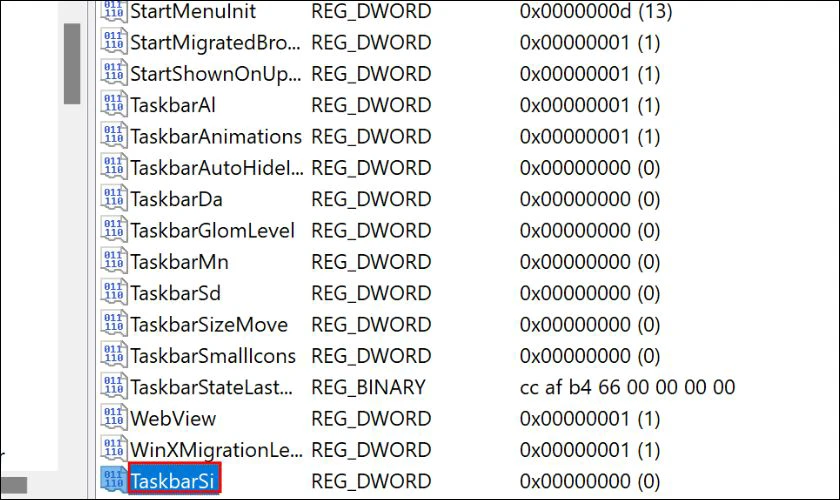
Bước 4: Nhấp đúp vào TaskbarSi vừa tạo. Trong hộp thoại Edit DWORD (32-bit) Value, nhập giá trị mong muốn để điều chỉnh kích thước thanh Taskbar:
- 0: Kích thước nhỏ.
- 1: Kích thước tiêu chuẩn (mặc định).
- 2: Kích thước lớn.
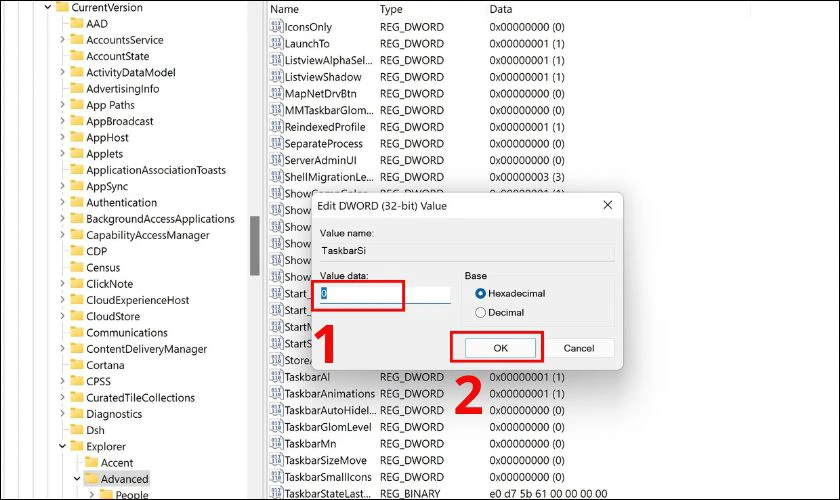
Sau khi nhập xong thì nhấn OK để lưu.
Bước 5: Mở Task Manager bằng cách nhấn Ctrl+Shift+Esc. Sau đó bạn nhấp chuột phải vào Windows Explorer rồi chọn tiếp chọn vào Restart.
Bước 6: Lúc này thanh Taskbar sẽ thay đổi kích thước theo bạn tùy chỉnh. Đây là 3 kích cỡ của thanh Taskbar sau khi tùy chỉnh mà bạn có thể tham khảo.
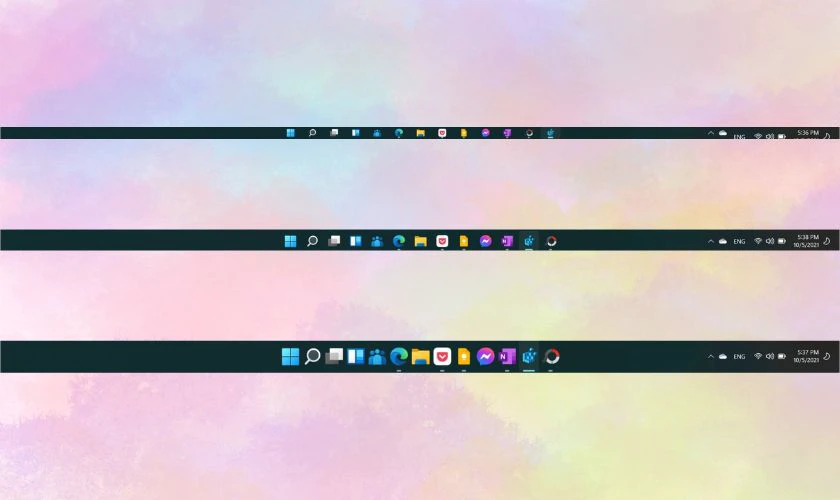
Với 5 bước trên bạn có thể thay đổi kích thước thanh Taskbar theo ý muốn. Với thanh Taskbar phù hợp, bạn sẽ có trải nghiệm sử dụng máy tính thoải mái hơn.
Thanh taskbar bị đơ phải làm gì? Xem ngay cách xử lý tình trạng đơ thanh taskbar trên win 10, win 7 cực đơn giản tại đây!
Pin và unpin các ứng dụng trên thanh Taskbar
Thông thường trên màn hình desktop có rất nhiều ứng dụng. Điều này đôi lúc khiến người dùng gặp khó khăn để tìm được ứng dụng cần mở. Với tính năng ghim ứng dụng vào thanh Taskbar. Bạn có thể sắp xếp không gian làm việc gọn gàng hơn. Hãy cùng tìm hiểu cách pin và unpin các ứng dụng trên thanh Taskbar dưới đây nhé:
Bước 1: Bạn nhập tên ứng dụng bạn muốn pin vào thanh Taskbar ở menu Search.
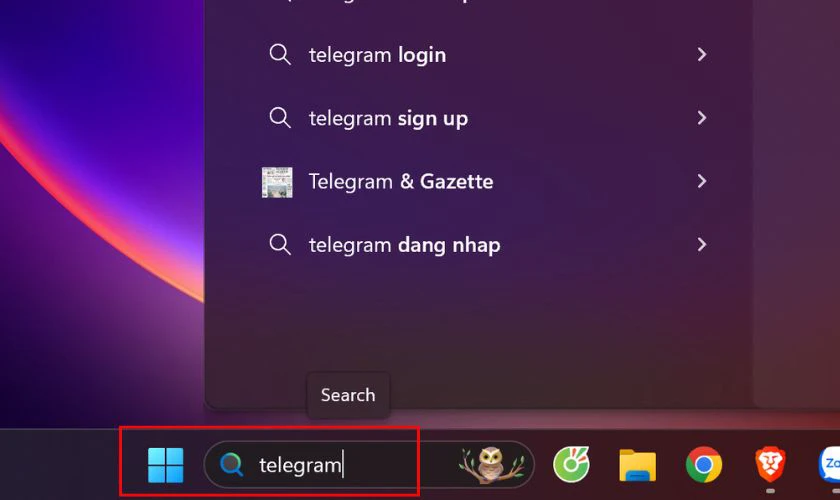
Bước 2: Bạn nhấn chuột phải vào ứng dụng sau đó chọn Pin to taskbar.
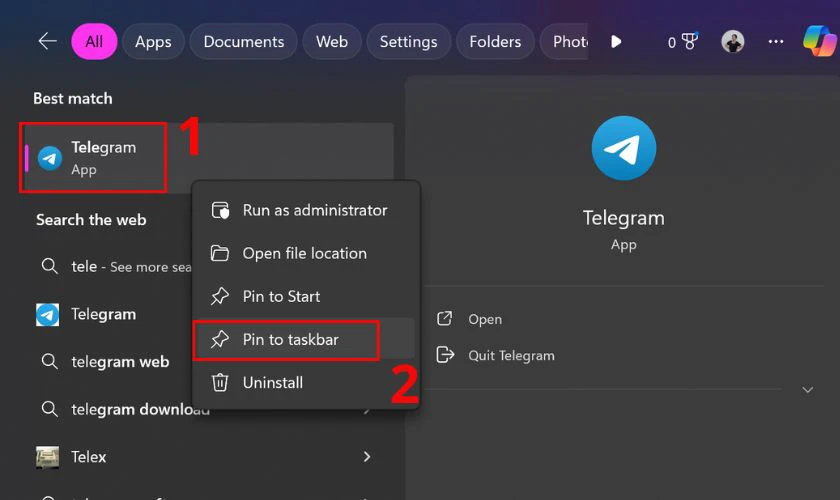
Ứng dụng được pin sẽ nằm ngay trên thanh Taskbar. Bạn có thể nhấn đúp vào ứng dụng để mở lên. Ngoài ra bạn cũng có thể sắp xếp lại vị trí các ứng dụng này. Chỉ cần nhấn giữ ứng dụng và kéo sang trái hoặc phải để sắp xếp thứ tự mong muốn.

Bước 3: Để unpin một ứng dụng nào đó trên thanh Taskbar cũng rất đơn giản. Bạn chỉ cần nhấn chuột phải vào ứng dụng đó rồi chọn Unpin from taskbar.
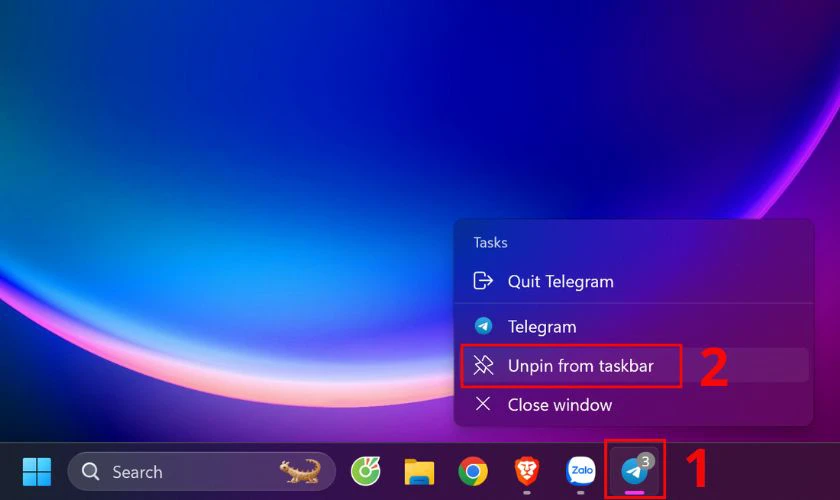
Như vậy chỉ với 3 bước trên bạn đã có thể pin và unpin các ứng dụng trên thanh Taskbar. Hãy thử áp dụng những mẹo nhỏ này để đỡ tốn nhiều thời gian tìm kiếm ứng dụng nhé.
Hiện, ẩn thanh taskbar Win 11
Bạn đã bao giờ cảm thấy thanh Taskbar trên Windows 11 chiếm quá nhiều không gian màn hình chưa? Nếu câu trả lời là có, thì bạn hãy đọc tiếp nội dung dưới đây. Thông tin bên dưới sẽ hướng dẫn bạn cách ẩn, hiện thanh Taskbar dễ dàng:
Bước 1: Bạn nhấn chuột phải vào thanh Taskbar rồi chọn vào Taskbar settings.
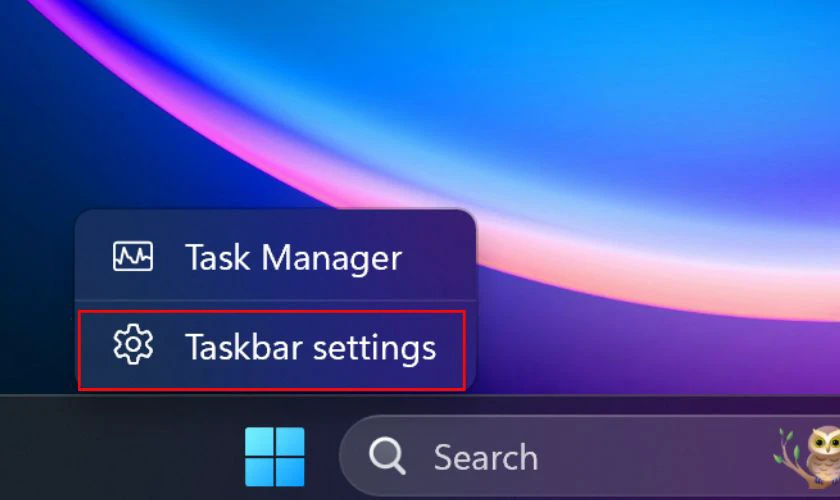
Bước 2: Kế tiếp bạn chọn vào Taskbar behaviors. Bạn bỏ tick ô Automatically hide the taskbar nếu muốn hiện thanh Taskbar. Hoặc tick chọn vào ô Automatically hide the taskbar nếu muốn ẩn thanh Taskbar.
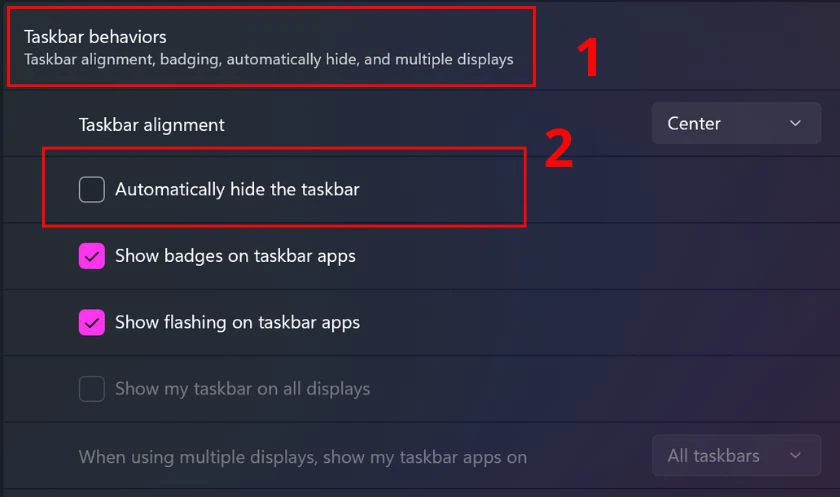
Như vậy, chỉ với 2 bước đơn giản, bạn đã có thể ẩn, hiện thanh taskbar trên Windows 11. Tính năng này mang đến sự linh hoạt, cho phép bạn tùy chỉnh giao diện làm việc theo ý muốn.
Khôi phục các biểu tượng hệ thống như Bluetooth, Power, Volume,...
Việc mất các biểu tượng Bluetooth, Power, Volume,... trên thanh Taskbar sẽ gây bất tiện trong quá trình sử dụng. Tuy nhiên bạn đừng quá lo lắng nếu lỡ gặp tình trạng này.
Dưới đây là hướng dẫn cách giúp bạn khôi phục các biểu tượng hệ thống như Bluetooth, Power, Volume:
Bước 1: Bạn nhấn chuột phải vào thanh Taskbar rồi chọn vào Taskbar setting.
Bước 2: Bạn chọn vào Other system tray icon. Tiếp đến bạn kéo công tắc sang phải ở các biểu tượng mà bạn muốn khôi phục lại.
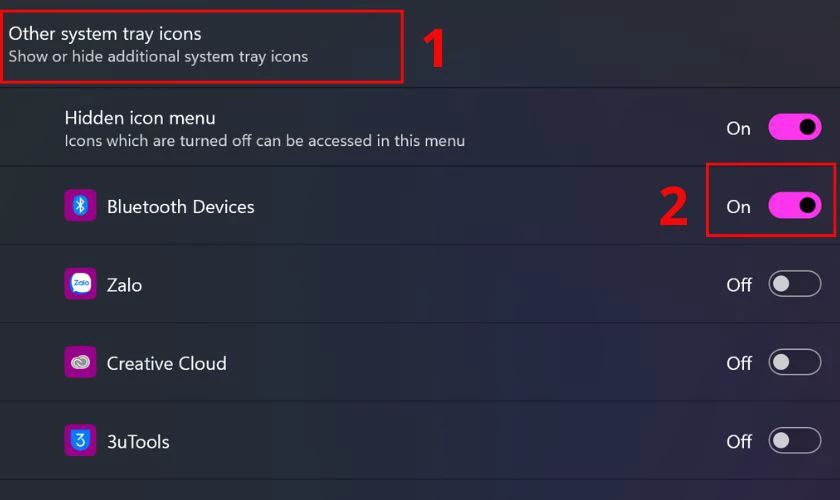
Hy vọng rằng, với hướng dẫn trên bạn có thể lấy lại các biểu tượng quen thuộc trên thanh Taskbar.
Thay đổi màu cho thanh tác vụ
Nếu bạn muốn đổi màu cho thanh Taskbar trông đỡ nhàm chán hơn. Bạn có thể tham khảo các bước hướng dẫn dưới đây:
Bước 1: Bạn nhấn chuột phải vào thanh Taskbar rồi chọn vào Taskbar settings.
Bước 2: Chọn tiếp vào Changing taskbar color.
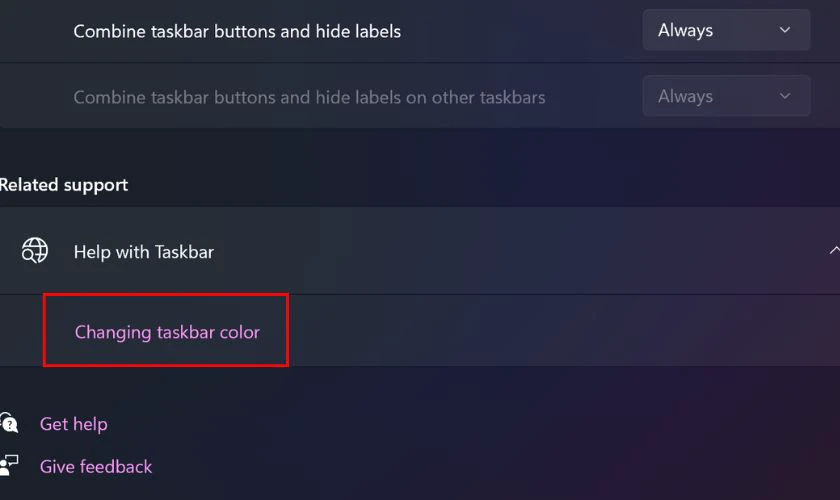
Bước 3: Bạn chọn vào màu bạn muốn đổi. Sau đó bạn kéo công tắc ở mục Show accent color on Start and Taskbar sang phải để đổi màu.
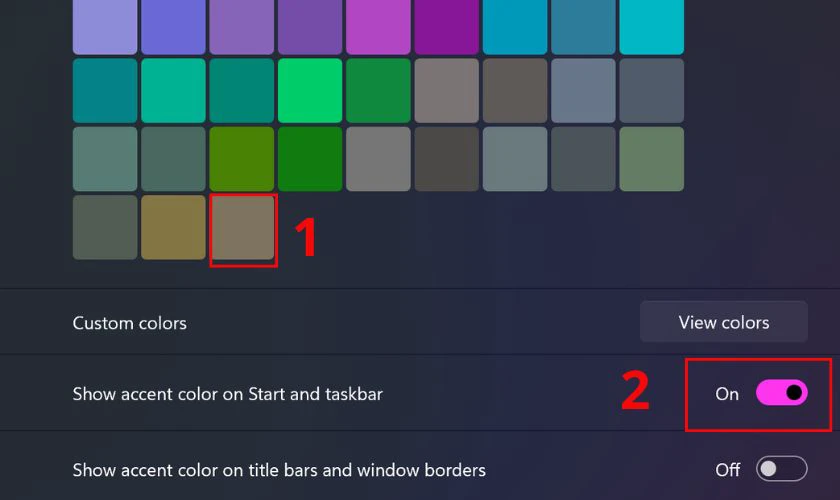
Với những hướng dẫn trên, bạn đã có thể dễ dàng thay đổi màu sắc thanh tác vụ. Việc đổi màu sẽ làm cho giao diện máy tính của mình trở nên bắt mắt và mới lạ hơn.
Với một vài tùy biến cơ bản, bạn có thể thiết lập thanh tác vụ để thiết lập giao diện phù hợp với phong cách cũng như thiết lập các biểu tượng trên thanh tác vụ phù hợp với nhu cầu sử dụng. Qua bài viết này, bạn đã biết thanh taskbar là gì và thủ thuật laptop để tùy biến thanh tác vụ này. Hy vọng bài viết sẽ hữu ích với bạn, giúp bạn có những trải nghiệm tuyệt vời hơn.
Một số câu hỏi liên quan đến thanh Taskbar
Dưới đây là phần giải đáp liên quan đến thanh Taskbar. Bạn có thể tham khảo để biết thêm nhiều thông tin thú vị về thanh trạng thái này nhé.
Thanh Taskbar bị ẩn mất cần phải làm sao?
Khi thanh Taskbar bị ẩn đi, việc sử dụng máy tính sẽ trở nên khó khăn hơn. Tuy nhiên bạn đừng lo lắng vì bạn có thể bật lại tác vụ này. Cách bật thanh Taskbar đã được hướng dẫn ở trên, bạn có thể tham khảo và áp dụng nhé.
Vì sao thanh Taskbar lại bị đơ trong quá trình sử dụng?
Thanh Taskbar bị đơ không phải là trường hợp quá xa lạ đối với những người sử dụng máy tính. Dưới đây là một số nguyên nhân dẫn đến thanh Taskbar bị đơ trong quá trình sử dụng:
- Do sự xung đột giữa các phần mềm trong máy tính.
- Do máy tính chạy quá nhiều ứng dụng gây tiêu hao tài nguyên.
- Do cập nhật hệ điều hành mới nhất có thể dẫn đến thanh Taskbar không thể hoạt động.
- Do ổ cứng bị hỏng hoặc đầy dung lượng có thể dẫn đến thanh Taskbar bị đơ.

Trên đây là một số nguyên nhân chính dẫn đến thanh Taskbar bị đơ trong quá trình sử dụng. Để khắc phục tình trạng này, bạn có thể thử khởi động lại máy tính của mình. Từ đó giúp thanh Taskbar có thể hoạt động lại bình thường.
Nếu bạn đang tìm kiếm một địa chỉ sửa laptop uy tín và chuyên nghiệp, Điện Thoại Vui là một địa điểm mà bạn không nên bỏ qua đấy. Với đội ngũ kỹ thuật viên chuyên nghiệp, bạn sẽ hoàn toàn hài lòng khi trải nghiệm dịch vụ sửa chữa tại đây.
Kết luận
Bài viết này đã giúp bạn giải đáp thanh Taskbar là gì và cách thiết lập thanh Taskbar. Bằng cách tùy chỉnh và tận dụng tối đa các tính năng của thanh Taskbar. Bạn sẽ có một trải nghiệm làm việc mượt mà và hiệu quả hơn. Hãy thường xuyên truy cập website Điện Thoại Vui để đọc nhiều mẹo hay khi sử dụng laptop nhé.
Bạn đang đọc bài viết Thanh Taskbar là gì? Cách tuỳ biến trên thanh Taskbar tại chuyên mục Hỏi đáp trên website Điện Thoại Vui.

Tôi là Trần My Ly, một người có niềm đam mê mãnh liệt với công nghệ và 7 năm kinh nghiệm trong lĩnh vực viết lách. Công nghệ không chỉ là sở thích mà còn là nguồn cảm hứng vô tận, thúc đẩy tôi khám phá và chia sẻ những kiến thức, xu hướng mới nhất. Tôi hi vọng rằng qua những bài viết của mình sẽ truyền cho bạn những góc nhìn sâu sắc về thế giới công nghệ đa dạng và phong phú. Cùng tôi khám phá những điều thú vị qua từng con chữ nhé!

