Cách khắc phục MacBook bị lỗi ổ cứng tốt nhất
Cách khắc phục MacBook bị lỗi ổ cứng tốt nhất
Macbook bị lỗi ở cứng làm gián đoạn quá trình học tập và làm việc của bạn. Vậy dấu hiệu nào cho thấy Macbook đang gặp vấn đề về ổ cứng. Cùng tìm hiểu ngay những dấu hiệu và cách khắc phục lỗi ổ cứng Macbook hiệu quả trong bài viết dưới đây của Điện Thoại Vui nhé!
Dấu hiệu của Macbook bị lỗi ổ cứng
Macbook bị lỗi ổ cứng sẽ gây ra một số vấn đề nghiêm trọng cho người dùng. Chẳng hạn như Macbook bị treo, không thể khởi động, thậm chí là mất toàn bộ dữ liệu. Vì thế, bạn cần lưu ý một số dấu hiệu sau để kịp thời phát hiện Macbook bị lỗi ở cứng:
- Macbook chạy chậm: Macbook mất nhiều thời gian để mở ứng dụng, truy cập dữ liệu hoặc khởi động máy.
- Macbook bị treo: Máy có thể bị treo khi đang sử dụng hoặc không phản hồi khi truy cập các tệp hoặc thư mục.
- Phát ra tiếng ồn bất thường: Nếu Macbook sử dụng ổ cứng HDD, bạn có thể nghe thấy tiếng lạch cạch phát ra từ máy.
- Báo lỗi khi khởi động máy: Macbook có thể không khởi động được hoặc hiển thị biểu tượng thư mục với dấu chấm hỏi. Thậm chí, khi khởi động Macbook chỉ hiển thị một màn hình màu xám.
- Thông báo lỗi ổ đĩa: Macbook có thể hiển thị thông báo lỗi liên quan đến ổ cứng, như 'The disk you inserted was not readable by this computer'.
- Macbook bị lỗi kernel panics: Macbook đột ngột khởi động lại hoặc xuất hiện lỗi kernel panic thường xuyên.
- Macbook xuất hiện folder dấu chấm hỏi: Khi khởi động Macbook, màn hình xuất hiện thư mục có dấu chấm hỏi nhấp nháy ở giữa thay vì logo của Apple.
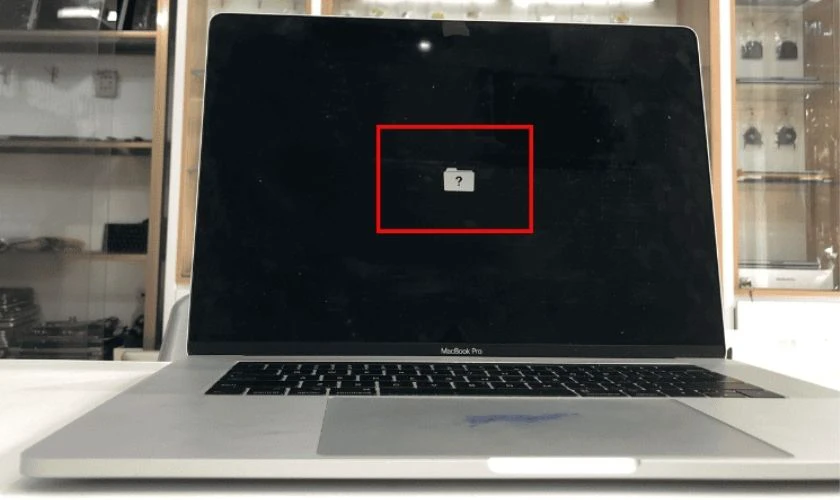
Trên đây là những dấu hiệu cho thấy ổ cứng của Macbook đang gặp vấn đề. Bạn cần kiểm tra để có biện pháp khắc phục hoặc thay thế kịp thời ổ cứng Macbook.
Các cách khắc phục tình trạng Macbook bị lỗi ổ cứng
Khi Macbook bị lỗi ổ cứng, bạn có thể thử khắc phục tại nhà bằng một số cách đơn giản. Dưới đây là 4 cách khắc phục tình trạng Macbook không nhận được ổ cứng mà bạn có thể tham khảo:
Sửa nhanh trong tiện ích ổ đĩa
Với hệ điều hành MacOS X trở lên, bạn có thể thử kiểm tra và sửa lỗi bằng Disk Utility. Cách thực hiện như sau:
Bước 1: Truy cập vào Disk Utility trên thiết bị sau đó chọn ổ đĩa đang bị lỗi mà bạn muốn kiểm tra.
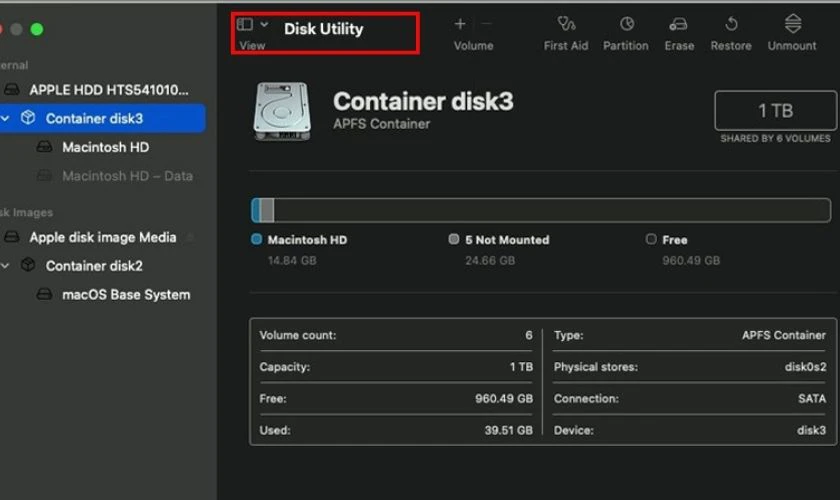
Bước 2: Chọn nút First Aid. Vùng ổ đĩa mặc định sẽ được đặt tên là Macintosh HD, chọn Run để bắt đầu kiểm tra ổ cứng. Nếu phát hiện lỗi, hệ thống sẽ tự động sửa lỗi cho bạn.
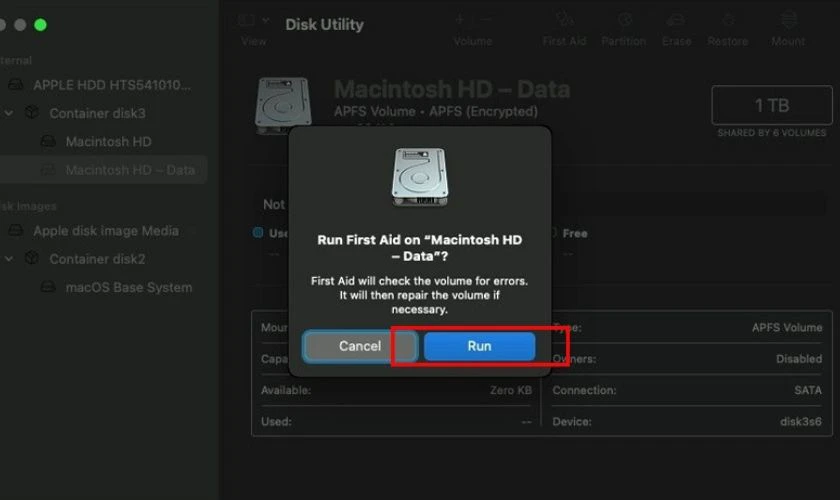
Khi hệ thống đã chạy hoàn tất, hiển thị thông báo như “Storage system check exit code is 0” hoặc “File system check exit code is 0” thì có nghĩa là các lỗi ổ cứng trên MacBook đã khắc phục thành công.
Khởi động lại MacBook bằng Safe Mode
Khởi động Macbook ở chế độ Safe Mode để kiểm tra xem vấn đề lỗi đến từ đâu. Trong Safe Mode, MacOS sẽ chỉ tải những phần mềm cần thiết và thực hiện kiểm tra ổ cứng. Cách thực hiện này cũng không quá phức tạp:
Bước 1: Khởi động lại Macbook cũng như giữ phím Shift.
Bước 2: Đăng nhập bằng mật khẩu và chế độ sẽ tự động cho MacBook kiểm tra ổ đĩa.
Bước 3: Thông báo mới sẽ hiển thị ngay trên màn hình sau khi kiểm tra.
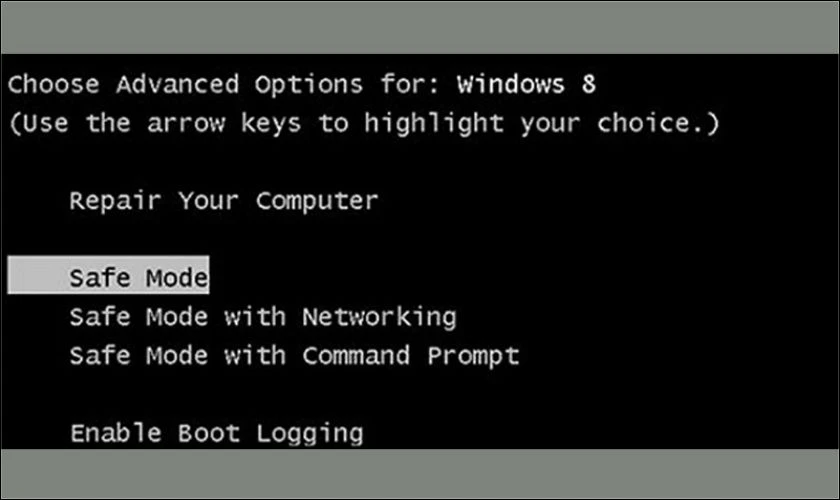
Sau khi kiểm tra hoàn tất, thông báo sẽ hiển thị ngay trên màn hình. Sau đó, bạn có thể khởi động lại máy và sử dụng như bình thường.
Khắc phục MacBook bị lỗi ổ cứng bằng lệnh Fsck
Lệnh Fsck (File System Consistency Check) được sử dụng trên Macbook để kiểm tra và sửa chữa lỗi ổ cứng:
Bước 1: Bạn hãy khởi động lại Macbook và nhấn giữ tổ hợp phím Command + S để vào chế độ Single User Mode.
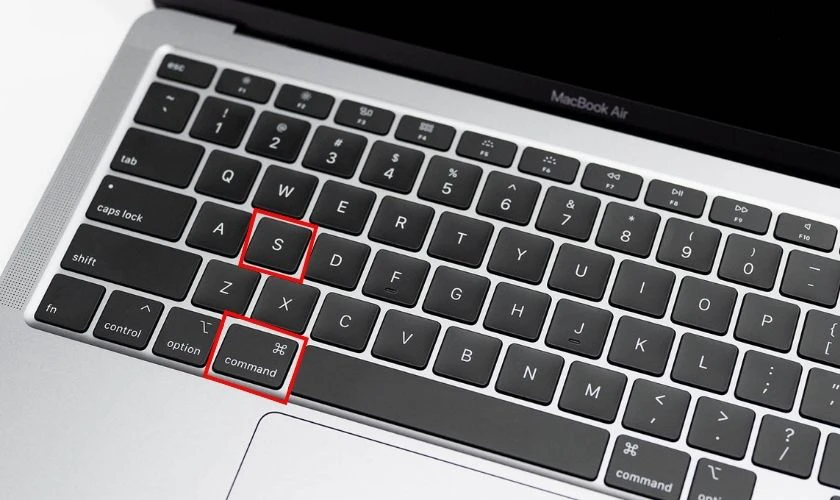
Bước 2: Nhập dòng lệnh /sbin/fsck -fy để hệ thống kiểm tra các tệp tin. Nếu màn hình hiển thị thông báo The volume [name] appears to be OK, có nghĩa là ổ cứng không gặp vấn đề.
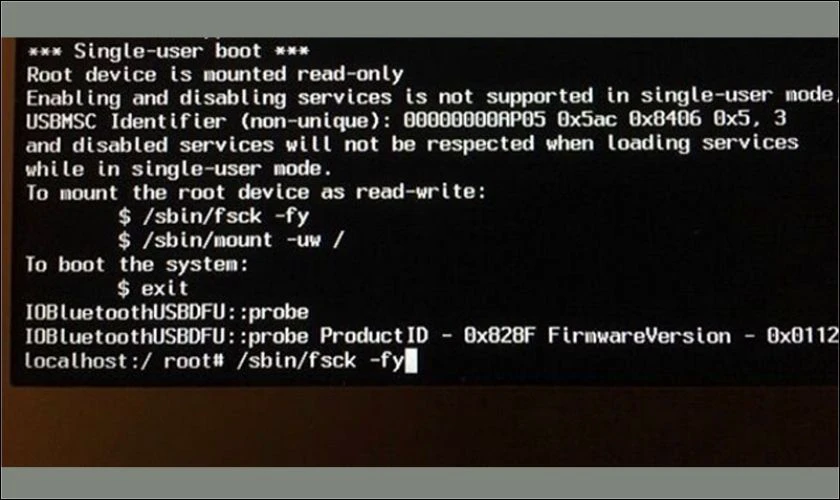
Ngược lại, thông báo FILE SYSTEM WAS MODIFIED, có nghĩa là ổ đĩa đang bị lỗi và dùng lệnh fsck để kiểm tra và tiến hành sửa lỗi.
Bước 3: Khi hệ thống đã hoàn tất quá trình sửa lỗi, bạn có thể gõ lệnh Boot trên cửa sổ. Sau đó, nhấn Enter để hoàn tất.
Thay ổ cứng mới cho MacBook bị lỗi ổ cứng
Với những cách khắc phục trên, bạn có thể áp dụng dễ dàng để sửa chữa ổ cứng tại nhà. Tuy nhiên, nếu ổ cứng bị hỏng nghiêm trọng thì bạn cần phải thay thế nó. Bạn có thể mang máy đến trung tâm sửa chữa chuyên nghiệp để được tư vấn và hỗ trợ.
Điện Thoại Vui là một trong những địa chỉ uy tín hàng đầu mà bạn có thể tìm đến. Liên hệ ngay với chúng tôi qua số Hotline 1800 2064 (miễn phí) để được hỗ trợ ngay nhé!
Khám và sửa chữa MacBook uy tín tại Điện Thoại Vui
Nếu chiếc Macbook của mình đang bị lỗi ổ cứng và đang cần tìm địa chỉ sửa chữa uy tín. Điện Thoại Vui sẽ là lựa chọn đáng tin cậy dành cho bạn. Chúng tôi có đội ngũ kỹ thuật viên giỏi, giàu kinh nghiệm, được đào tạo bài bản. Kết hợp với trang thiết bị chuyên dụng hiện đại đảm bảo an toàn cho linh kiện và thiết bị.

Giá dịch vụ tại cửa hàng Điện Thoại Vui luôn niêm yết công khai. Đảm bảo không phí ẩn, không phí phát sinh. Khách hàng dễ dàng cân nhắc ngân sách khi sử dụng dịch vụ.
Bên cạnh đó, chúng tôi còn có chính sách bảo hành, chăm sóc hậu mãi cực kỳ tốt. Giúp khách hàng an tâm sử dụng dịch vụ của chúng tôi.
Đặt lịch thay ổ cứng MacBook ngay hôm nay để nhận ưu đãi!
Thắc mắc liên quan đến MacBook bị lỗi ổ cứng
Một số thắc mắc liên quan đến MacBook bị lỗi ổ cứng và giải đáp nhanh dành cho bạn:
Cách khôi phục ổ đĩa bằng Tiện ích ổ đĩa trên máy Macbook
Để khôi phục ổ đĩa bằng Tiện ích ổ đĩa (Disk Utility) trên Macbook, bạn có thể làm theo các bước sau:
Bước 1: Mở ứng dụng Tiện ích ổ đĩa trên Macbook của bạn, bấm chọn ổ đĩa bạn muốn và chọn Hiển thị tất cả thiết bị.
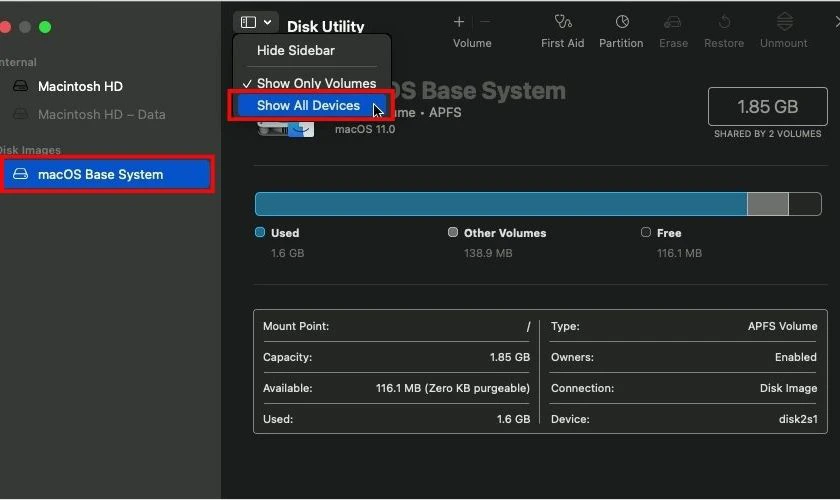
Bước 2: Chọn tiếp ổ cứng mà bạn muốn khôi phục. Sau đó chọn vào mục First Aid ở phần trên cùng.
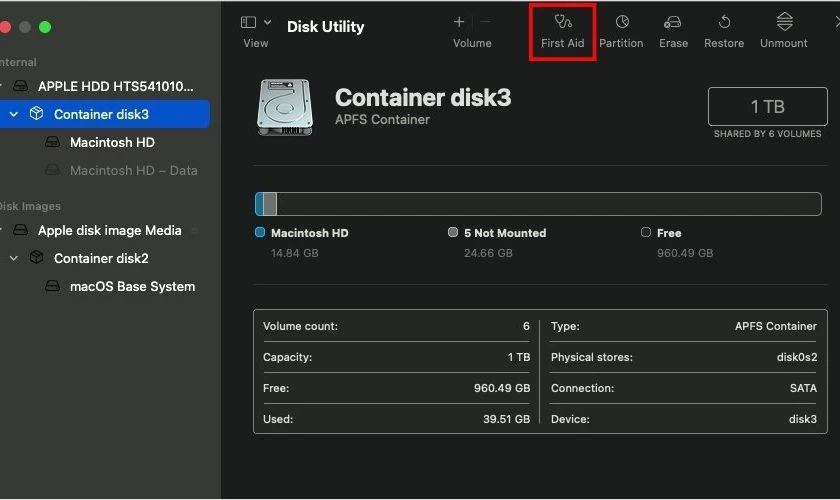
Bước 3: Một hộp thoại xuất hiện, bạn nhấp vào Run để bắt đầu quá trình kiểm tra và sửa lỗi ổ đĩa.
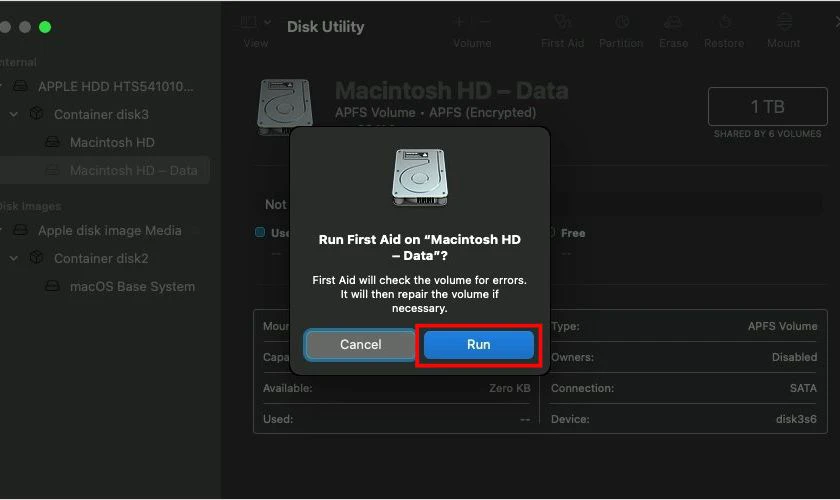
Quá trình này có thể mất vài phút, tùy thuộc vào kích thước và tình trạng của ổ đĩa. Quá trình này sẽ giúp bạn khôi phục ổ cứng về trạng thái hoạt động bình thường.
Cách phân vùng ổ đĩa trên máy Macbook
Phân vùng ổ đĩa trên máy Macbook cho phép bạn chia ổ đĩa thành nhiều phần nhỏ hơn. Mỗi phần có thể hoạt động như một ổ đĩa riêng biệt. Dưới đây là cách phân vùng ổ đĩa trên MacBook chỉ với 3 bước đơn giản:
Bước 1: Mở ứng dụng Tiện ích ổ đĩa trên Macbook của bạn, bấm chọn ổ đĩa bạn muốn và chọn Hiển thị tất cả thiết bị.
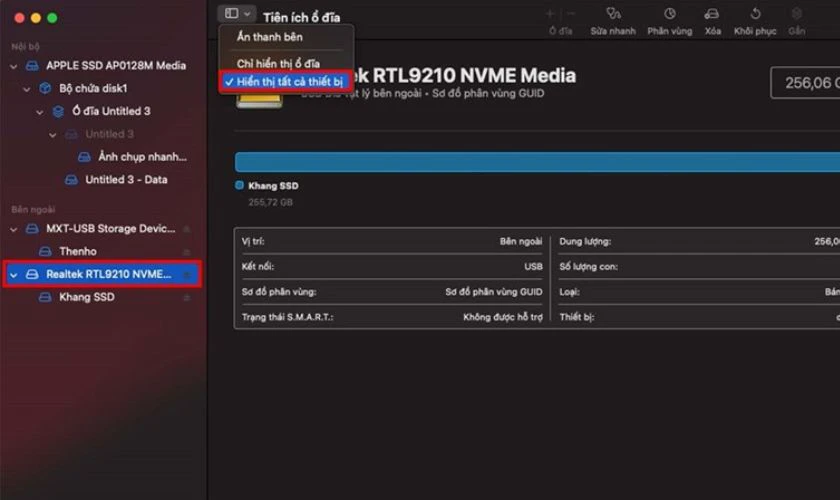
Bước 2: Chọn tiếp ổ cứng mà bạn muốn phân chia, sau đó chọn vào mục Phân vùng.
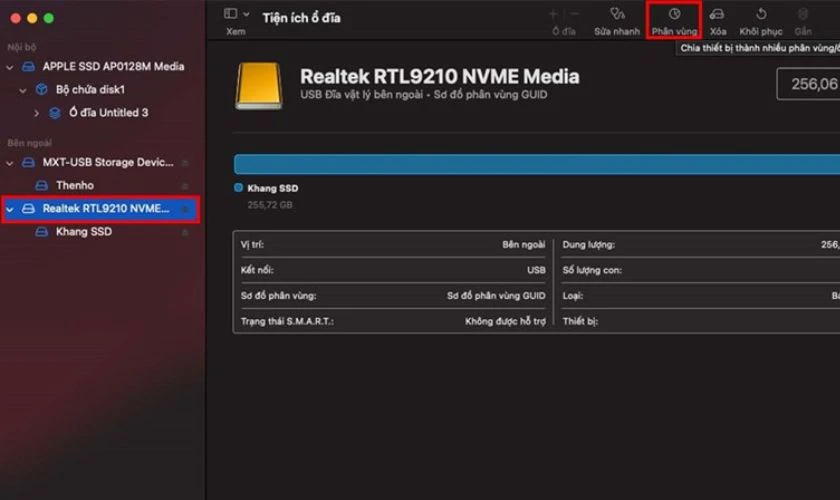
Bước 3: Để phân vùng ra 2 ổ đĩa riêng biệt, bạn chọn vào dấu cộng. Sau đó, chọn tiếp các định dạng ổ đĩa ở ngay bên cạnh. Sau đó, nhấn chọn Áp dụng là xong.
Phân vùng ổ đĩa giúp bạn quản lý không gian lưu trữ hiệu quả hơn. Đặc biệt khi bạn muốn phân tách dữ liệu thành các phần riêng biệt hoặc cài đặt nhiều hệ điều hành.
Kết luận
Trên đây là những dấu hiệu nhận biết Macbook bị lỗi ổ cứng và cách khắc phục hiệu quả. Nếu Macbook của bạn đang gặp một trong những dấu hiệu trên, bạn cần kiểm tra ngay. Hoặc mang Macbook đến cửa hàng Điện Thoại Vui gần nhất để được kiểm tra và tư vấn nhé!
Bạn đang đọc bài viết Cách khắc phục MacBook bị lỗi ổ cứng tốt nhất tại chuyên mục Lỗi thường gặp trên website Điện Thoại Vui.

Tôi là Trần My Ly, một người có niềm đam mê mãnh liệt với công nghệ và 7 năm kinh nghiệm trong lĩnh vực viết lách. Công nghệ không chỉ là sở thích mà còn là nguồn cảm hứng vô tận, thúc đẩy tôi khám phá và chia sẻ những kiến thức, xu hướng mới nhất. Tôi hi vọng rằng qua những bài viết của mình sẽ truyền cho bạn những góc nhìn sâu sắc về thế giới công nghệ đa dạng và phong phú. Cùng tôi khám phá những điều thú vị qua từng con chữ nhé!

