0xa00f4244: Cách sửa lỗi camera laptop hiệu quả 100%
0xa00f4244: Cách sửa lỗi camera laptop hiệu quả 100%
0xa00f4244 là mã lỗi gây gián đoạn nghiêm trọng khi bạn sử dụng camera trên laptop. Nếu bạn đang bối rối vì lỗi này xuất hiện trên thiết bị của mình, đừng vội lo lắng. Bài viết này từ Điện Thoại Vui sẽ hướng dẫn bạn cách khắc phục nhanh chóng và hiệu quả để camera hoạt động bình thường trở lại!
0xa00f4244 là lỗi gì?
0xa00f4244 là mã lỗi hiển thị trên ứng dụng Camera của Windows. Lỗi này thường xuất hiện khi hệ thống không thể khởi động hoặc kết nối với thiết bị camera.
0xa00f4244 phổ biến trên các dòng laptop và máy tính sử dụng hệ điều hành Windows 7, 8, 10 và Windows 11. Điều này, làm gián đoạn quá trình sử dụng camera trong công việc và giải trí.
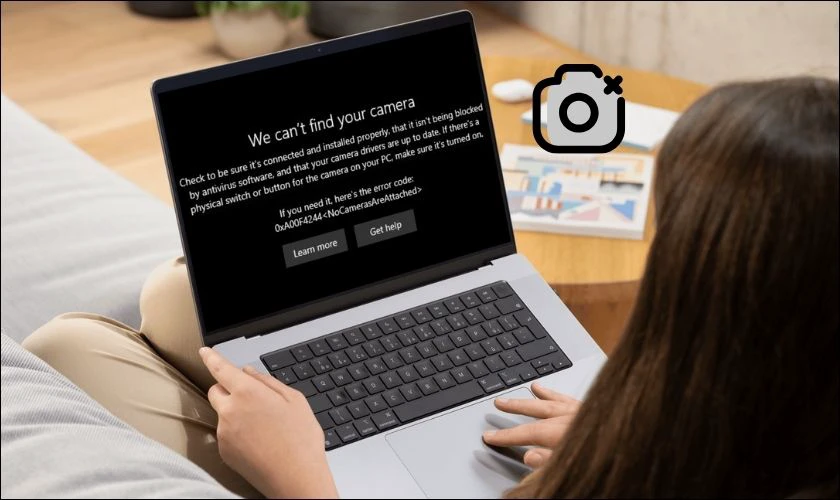
Mã lỗi 0xa00f4244 thường đi kèm với thông báo “We can't find your camera” hay “We can't find your camera 0xa00f4244” khiến người dùng không thể truy cập vào ứng dụng Camera trên máy tính. Sự cố này không liên quan đến phần cứng camera bị hỏng mà chủ yếu xuất phát từ các vấn đề trong hệ thống hoặc thiết lập ứng dụng.
Dấu hiệu lỗi 0xa00f4244 là gì?
Khi gặp lỗi tình trạng lỗi camera 0xa00f4244 Win 11 và các phiên bản Windows khác như 7, 8, 10, các dấu hiệu rõ ràng nhất mà bạn có thể dễ dàng nhìn thấy bao gồm:
- Không thể mở camera trên laptop.
- Xuất hiện thông báo lỗi “We can't find your camera” (Chúng tôi không tìm thấy camera của bạn) hoặc “0xa00f4244 NoCamerasAreAttached”
- Camera không hoạt động trong bất kỳ ứng dụng nào.
- Không tìm thấy camera trong Device Manager hoặc có dấu chấm than vàng.
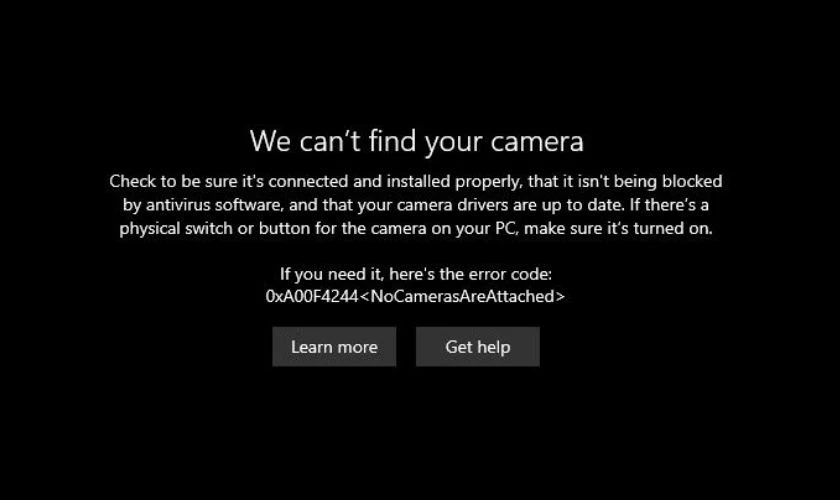
Nếu máy của bạn gặp một trong các vấn đề trên, hãy theo dõi các phần tiếp theo để tìm hiểu rõ nguyên nhân và cách khắc phục chi tiết nhất bạn nhé!
Lỗi 0xa00f4244 nguyên nhân do đâu?
Lỗi 0xa00f4244 trên laptop có thể phát sinh từ nhiều nguyên nhân khác nhau liên quan đến phần mềm hoặc cấu hình hệ thống. Để hiểu rõ hơn, chúng ta sẽ đi sâu vào từng lý do cụ thể dưới đây.
Lỗi 0xa00f4244 do không tìm thấy camera
Một trong những nguyên nhân phổ biến nhất gây ra lỗi 0xa00f4244 là hệ thống không thể nhận diện được camera. Điều này có thể do camera chưa được kết nối đúng cách (đối với camera ngoài). Driver bị thiếu hoặc bị lỗi thời, hoặc do cài đặt phần cứng không chính xác.

Trong trường hợp này, Windows dường như “không biết” rằng có một thiết bị camera đang được kết nối. Vì vậy, mọi ứng dụng cố gắng truy cập camera đều sẽ gặp lỗi và hiển thị thông báo 0xa00f4244.
Lỗi 0xa00f4244 do camera laptop bị lỗi
Lỗi 0xa00f4244 cũng có thể xuất phát từ chính phần cứng của camera. Camera có thể bị hỏng do va đập, sử dụng lâu ngày, hoặc do lỗi từ nhà sản xuất.
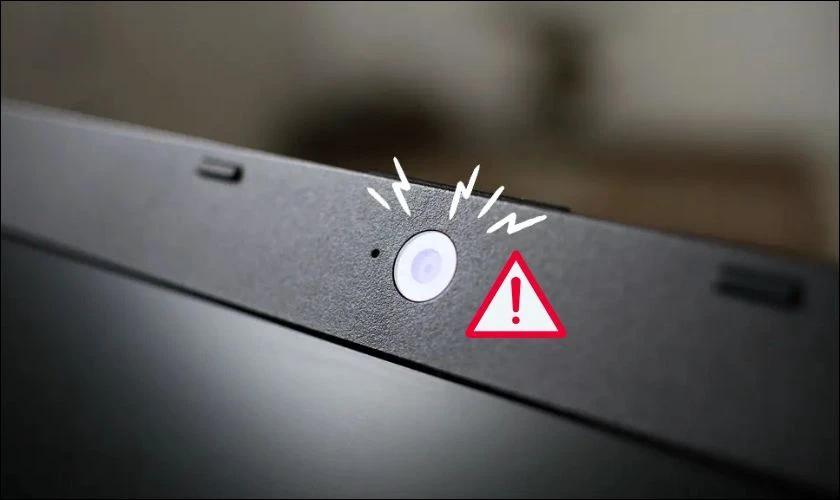
Khi camera bị lỗi phần cứng, việc cài đặt lại driver hay thực hiện các biện pháp khắc phục phần mềm sẽ không có tác dụng. Trong trường hợp này, bạn cần kiểm tra phần cứng camera hoặc mang máy đến trung tâm bảo hành để được hỗ trợ.
Lỗi 0xa00f4244 do xung đột ứng dụng
Một nguyên nhân khác gây ra lỗi 0xa00f4244 là sự xung đột giữa các ứng dụng hoặc phần mềm trên máy tính. Ví dụ, một phần mềm diệt virus quá khắt khe có thể chặn quyền truy cập của các ứng dụng vào camera.
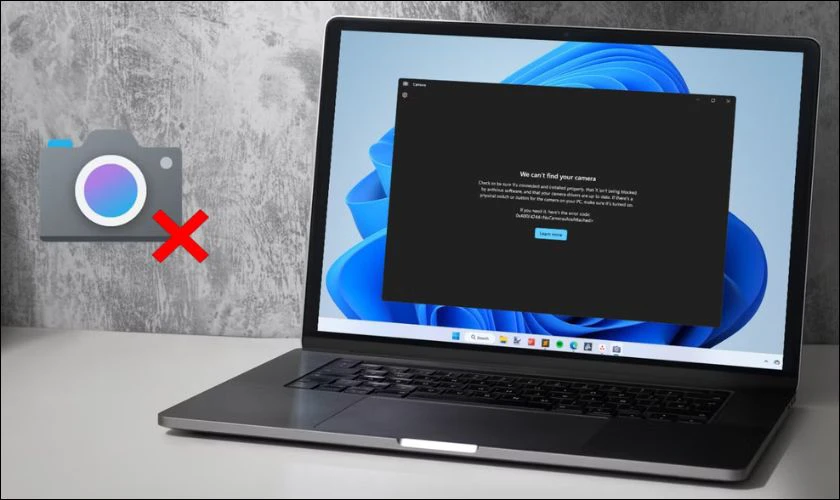
Lỗi này cũng có thể xảy ra khi có xung đột giữa các ứng dụng truy cập camera cùng một lúc. Hoặc giữa ứng dụng camera và các driver hoặc phần mềm hệ thống khác. Khi đó, hệ thống không thể quản lý và điều phối hoạt động của camera một cách chính xác và gây ra lỗi.
Sửa lỗi 0xa00f4244 nhanh chóng, hiệu quả 100%
Sau khi đã xác định được các nguyên chứng ta sẽ đi đến tìm hiểu cách troubleshoot camera app error code 0xa00f4244. Nhằm khắc phục triệt để tình trạng lỗi và khôi phục lại khả năng hoạt động của camera.
Kích hoạt Camera trên laptop
Đôi khi, lỗi 0xa00f4244 đơn giản chỉ là do camera chưa được kích hoạt trong cài đặt Windows. Để khắc phục lỗi 0xa00f4244, bạn có thể thực hiện các bước sau:
Bước 1: Nhấn tổ hợp phím Windows + I để mở ứng dụng Settings (Cài đặt).
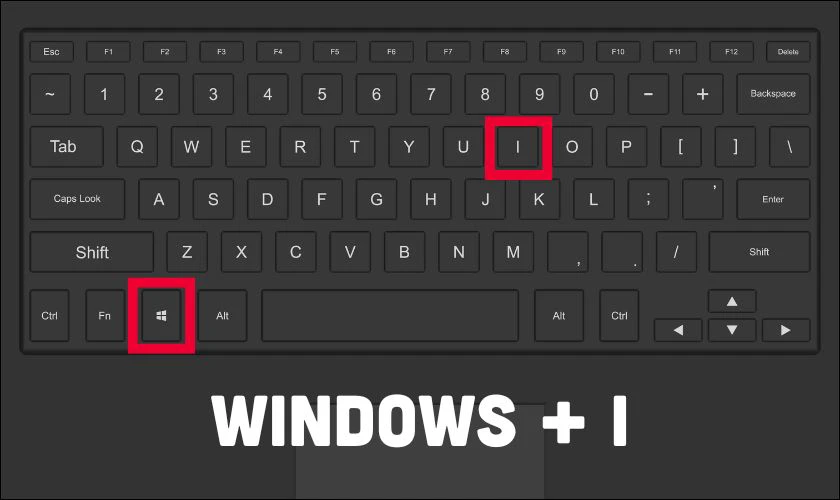
Bước 2: Chọn mục Privacy (Quyền riêng tư), sau đó tìm và chọn Camera.
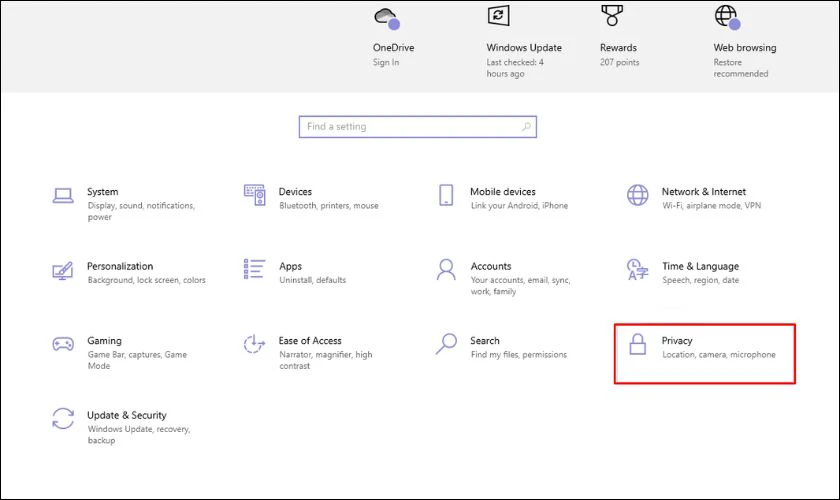
Bước 3: Tại mục Allow apps to access your camera hãy đảm bảo công tắc đang ở trạng thái On (Bật).
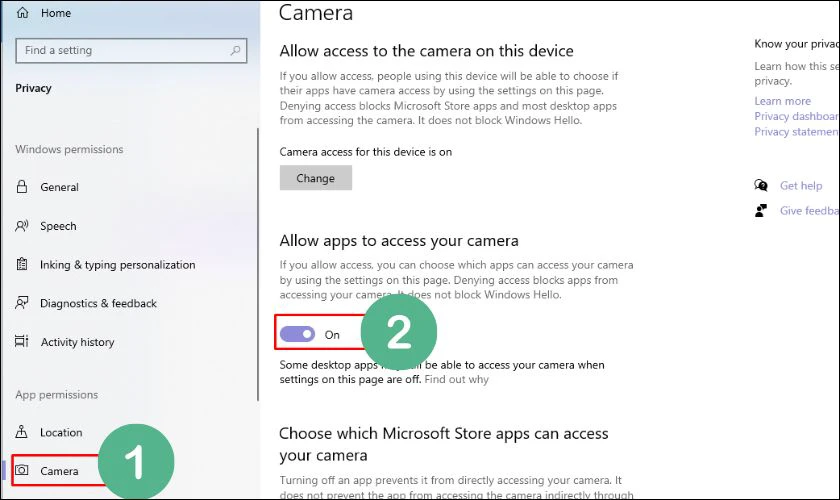
Việc kích hoạt camera trong cài đặt quyền riêng tư sẽ cho phép các ứng dụng được phép sử dụng camera của bạn, từ đó có thể giải quyết lỗi 0xa00f4244. Sau khi thực hiện, hãy kiểm tra lại xem camera đã hoạt động bình thường chưa.
Reset ứng dụng Camera
Nếu việc kích hoạt camera không hiệu quả, bạn có thể thử reset ứng dụng Camera về trạng thái mặc định. Điều này có thể giúp khắc phục các lỗi phát sinh do cấu hình ứng dụng bị sai lệch.
Bước 1: Mở ứng dụng Settings (Cài đặt) bằng tổ hợp phím Windows + I và chọn vào mục Apps (Ứng dụng).
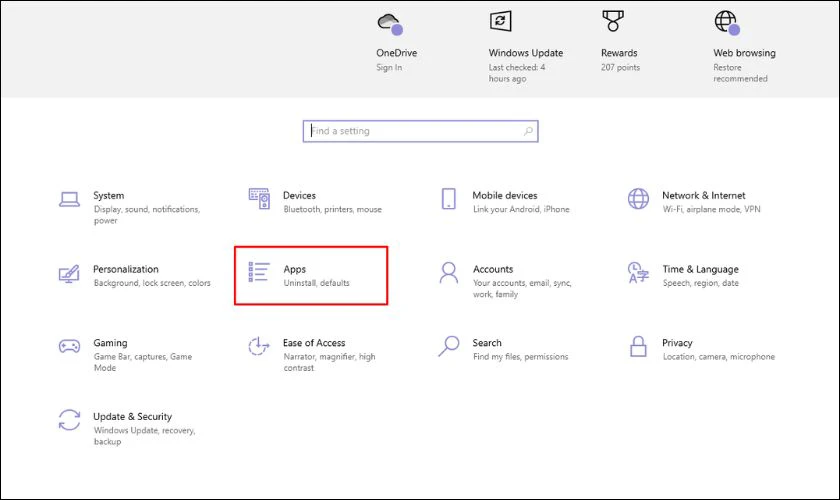
Bước 2: Tại đây, bạn hãy chọn vào phần Apps & features (Ứng dụng & tính năng) rồi tìm và chọn ứng dụng Camera
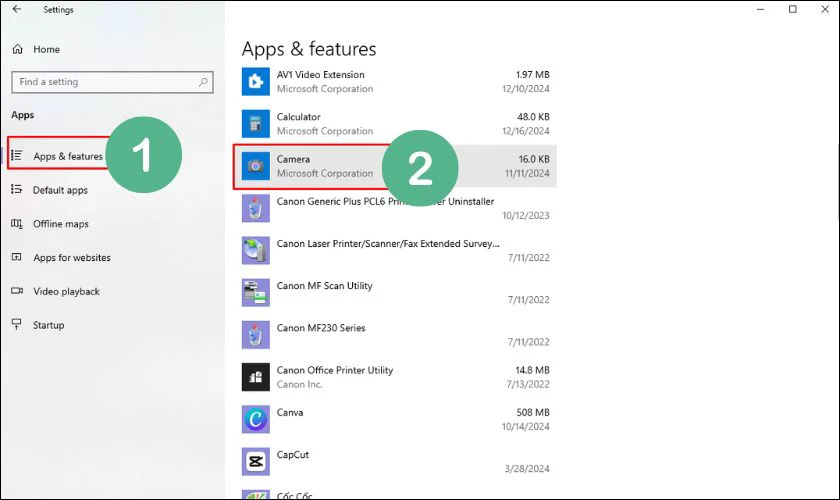
Bước 3: Hãy nhấp vào phần Advanced options (Tùy chọn nâng cao) tại mục Camera.
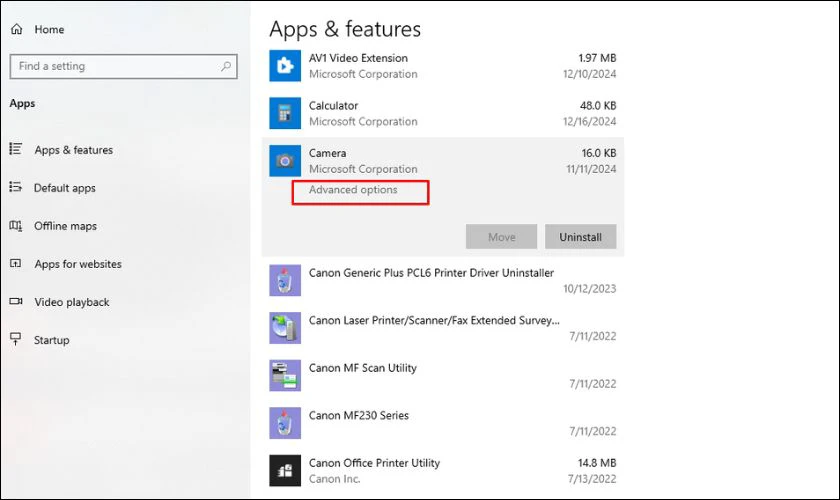
Bước 4: Cuối cùng, bạn chỉ cần nhấp vào nút Reset (Đặt lại).
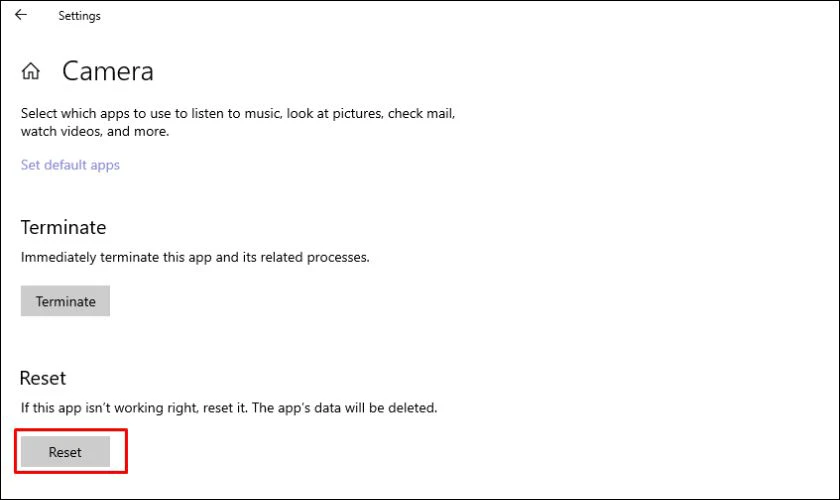
Việc reset ứng dụng Camera sẽ đưa các cài đặt của nó về mặc định ban đầu. Sau khi hoàn tất, hãy khởi động lại ứng dụng Camera và kiểm tra xem lỗi 0xa00f4244 còn xuất hiện hay không.
Tắt phần mềm diệt virus
Trong một số trường hợp, phần mềm diệt virus trên máy tính có thể chặn camera, gây ra lỗi 0xa00f4244. Bạn có thể tạm thời tắt phần mềm diệt virus đang sử dụng và kiểm tra lại camera để kiểm tra.

Việc tắt phần mềm diệt virus chỉ nên được thực hiện tạm thời để kiểm tra. Sau khi kiểm tra xong, hãy bật lại phần mềm diệt virus để đảm bảo an toàn cho máy tính của bạn. Nếu lỗi được khắc phục sau khi tắt phần mềm diệt virus, bạn nên kiểm tra lại cấu hình của phần mềm diệt virus và cho phép ứng dụng Camera được truy cập.
Gỡ và cài đặt lại driver camera
Driver camera đóng vai trò quan trọng trong việc kết nối phần cứng camera với hệ điều hành. Driver bị lỗi hoặc thiếu có thể là nguyên nhân gây ra lỗi 0xa00f4244. Việc gỡ và cài đặt lại driver camera có thể giúp khắc phục vấn đề này.
Bước 1: Nhấp chuột phải vào nút Start menu và chọn vào mục Device Manager (Trình quản lý thiết bị).
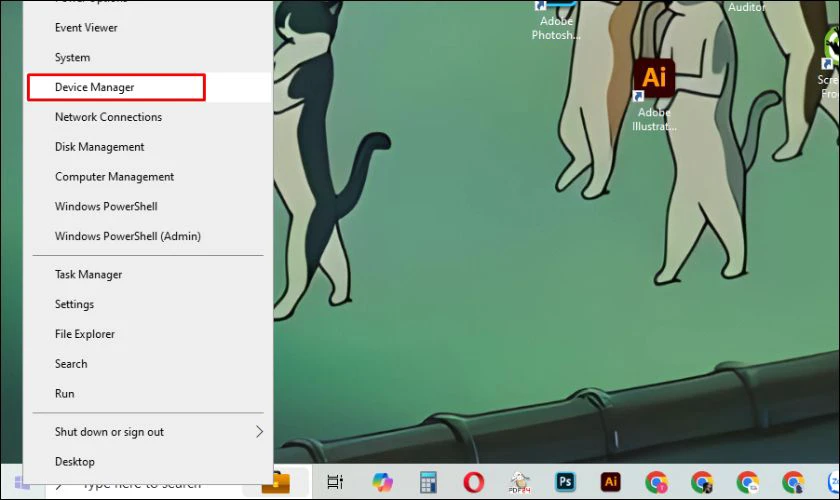
Bước 2: Trong cửa sổ này, hãy tìm và mở rộng mục Cameras (Camera), nhấp chuột phải vào driver camera và chọn Uninstall device (Gỡ cài đặt thiết bị).
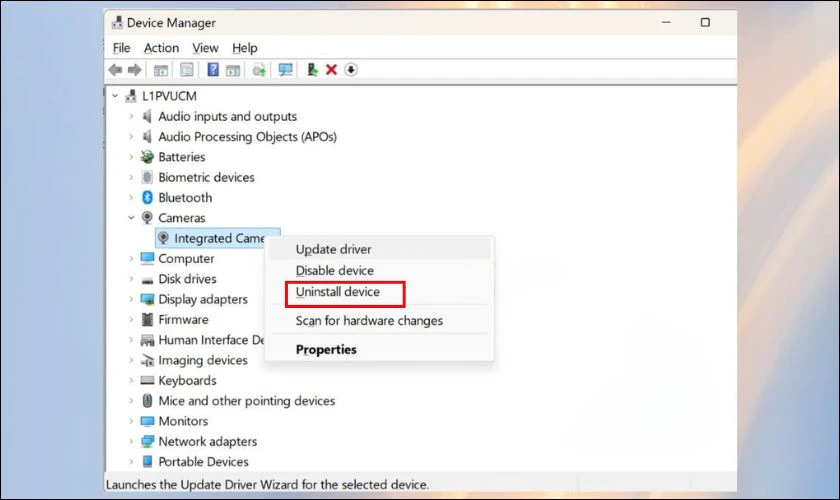
Bước 3: Cuối cùng hãy khởi động lại máy tính và windows sẽ tự động cài đặt lại driver camera sau khi khởi động lại.
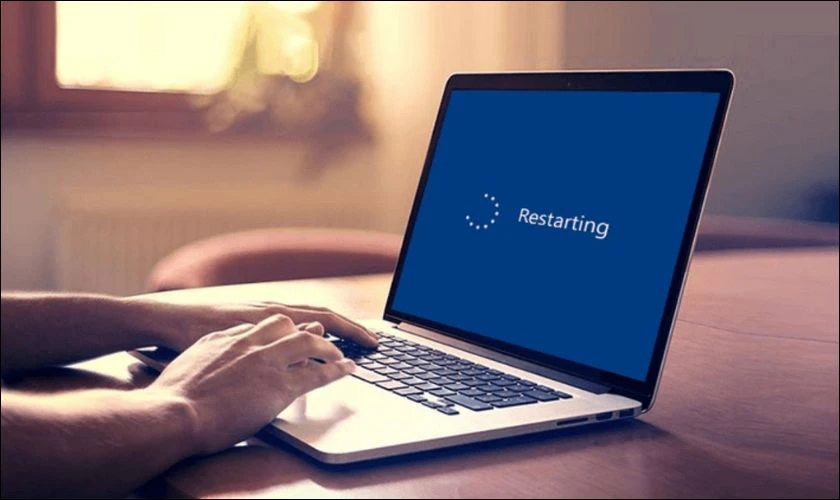
Việc gỡ và cài đặt lại driver camera sẽ giúp hệ thống có driver mới nhất hoặc driver hoạt động chính xác, từ đó có thể khắc phục lỗi 0xa00f4244.
Sử dụng Windows Troubleshooter
Windows Troubleshooter là một công cụ tích hợp sẵn trong Windows, giúp tự động phát hiện và khắc phục các sự cố phần cứng và phần mềm. Bạn có thể sử dụng nó để khắc phục lỗi 0xa00f4244.
Bước 1: Truy cập vào thành tìm kiếm trên máy tính, tìm Troubleshoot Setting (Khắc phục sự cố).
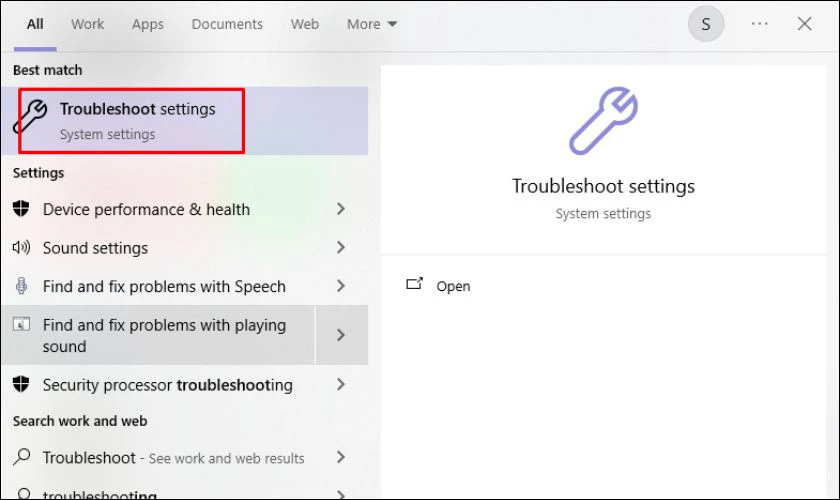
Bước 2: Trong mục Other troubleshooters, tiếp tục tìm đến mục Camera và nhấp vào nút Run.
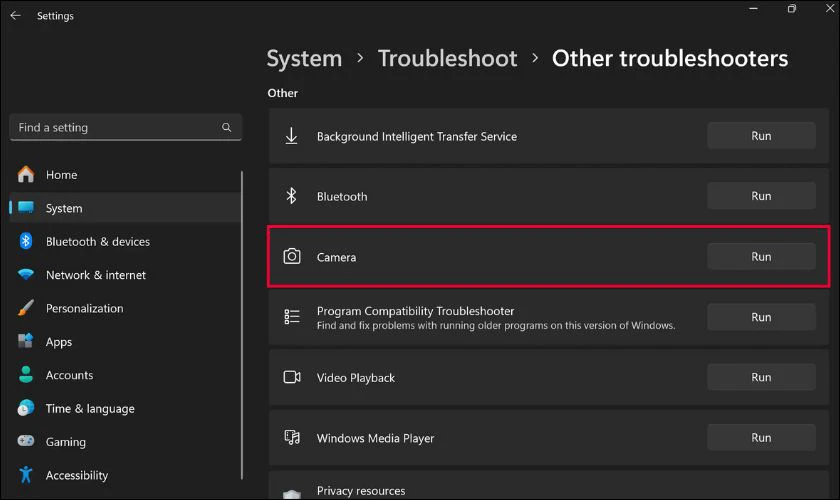
Windows Troubleshooter sẽ tự động quét và tìm ra các vấn đề liên quan đến camera, sau đó đưa ra các giải pháp khắc phục. Sau khi thực hiện các bước trên, hãy làm theo hướng dẫn trên màn hình để hoàn tất quá trình.
Cấu hình lại Registry
Việc cấu hình Registry là một giải pháp nâng cao, chỉ nên được thực hiện khi các phương pháp khác không hiệu quả. Việc chỉnh sửa Registry sai cách có thể gây ra lỗi nghiêm trọng cho hệ thống, vì vậy hãy sao lưu Registry trước khi thực hiện.
Trước khi bắt đầu, việc sao lưu Registry là cực kỳ quan trọng. Điều này giúp bạn khôi phục lại hệ thống nếu có bất kỳ vấn đề nào xảy ra trong quá trình chỉnh sửa.
Bước 1: Nhấn tổ hợp phím Windows + R để mở hộp thoại Run rồi gõ regedit và nhấn Enter.
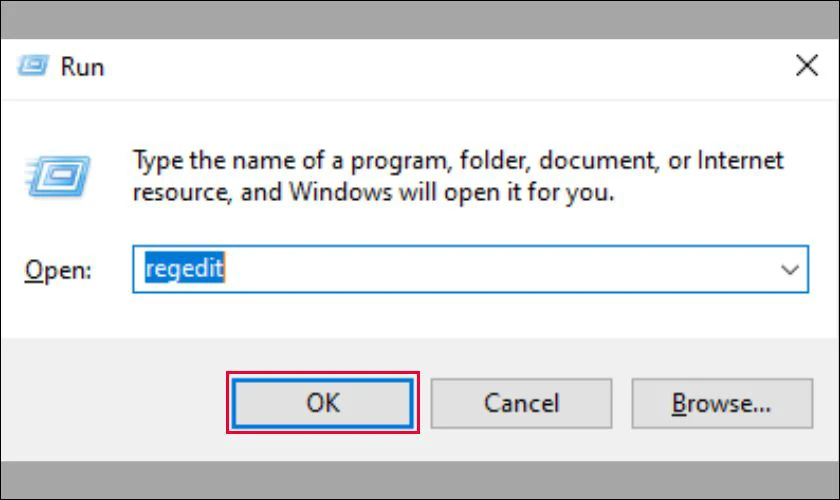
Bước 2: Trong cửa sổ Registry Editor, nhấp vào File (Tệp) trên thanh menu và chọn Export (Xuất). Sau đó Chọn vị trí lưu tệp sao lưu rồi đặt tên cho tệp sao lưu (ví dụ: BackupRegistry) và nhấp vào Save (Lưu). Ngoài ra, bạn cũng có thể tạo System Restore Point (Điểm khôi phục hệ thống) để đảm bảo an toàn hơn.
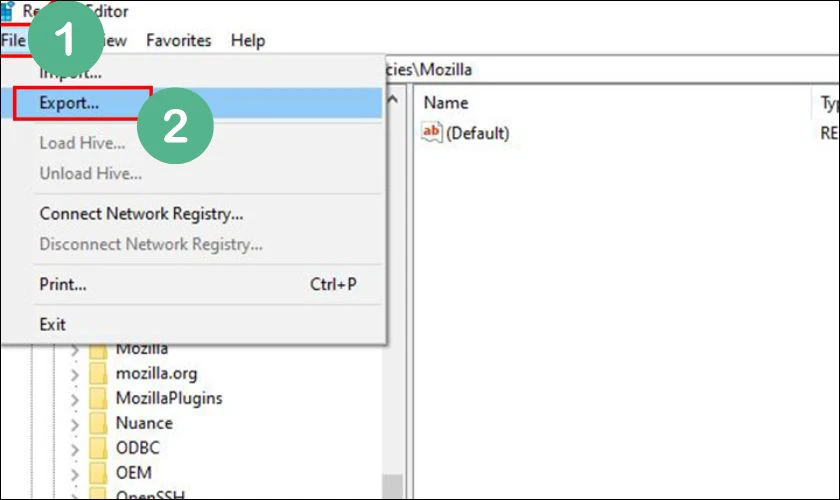
Bước 3: Tùy thuộc vào phiên bản Windows của bạn (32-bit hoặc 64-bit), bạn cần điều hướng đến đường dẫn sau:
- Đối với hệ thống 32-bit: HKEY_LOCAL_MACHINE\SOFTWARE\Microsoft\Windows Media Foundation\Platform
- Đối với hệ thống 64-bit: HKEY_LOCAL_MACHINE\SOFTWARE\WOW6432Node\Microsoft\Windows Media Foundation\Platform
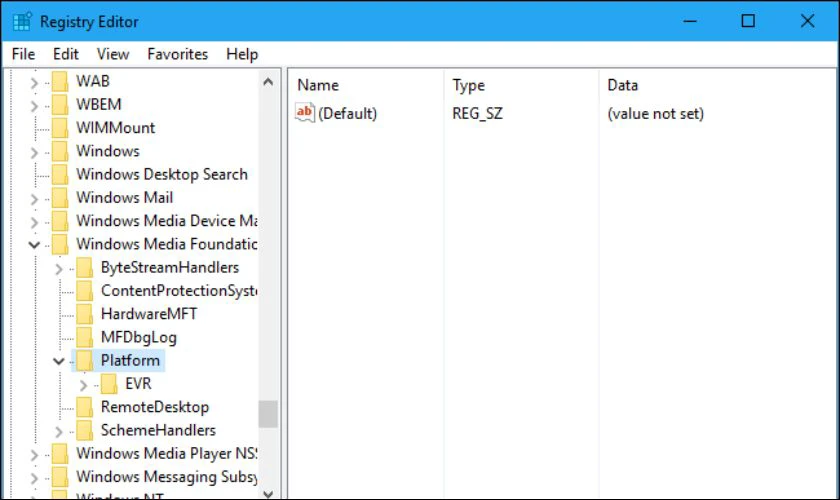
Bước 4: Trong cửa sổ bên phải của thư mục Platform, nhấp chuột phải vào một khoảng trống, chọn New (Mới) → DWORD (32-bit) Value (Giá trị DWORD (32 bit)) và đặt tên cho giá trị mới là EnableFrameServerMode.
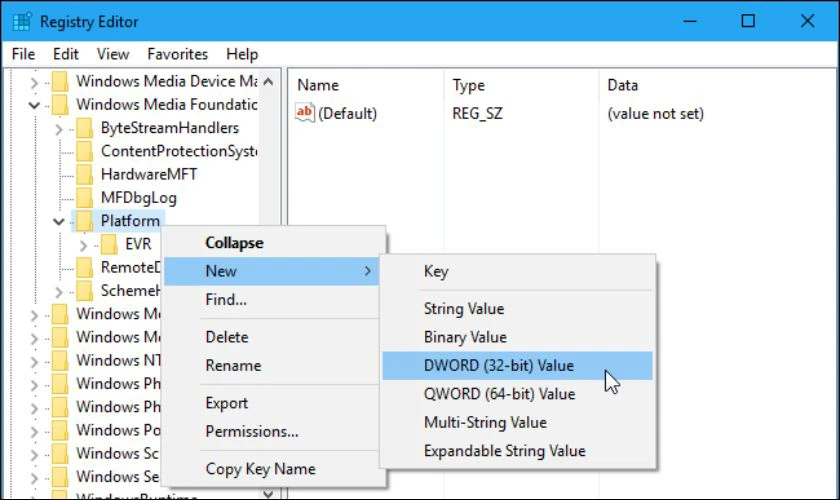
Bước 5: Nhấp đúp vào giá trị EnableFrameServerMode vừa tạo. Trong hộp thoại Edit DWORD (32-bit) Value, đảm bảo rằng giá trị được đặt là 0 trong ô Value data (Dữ liệu giá trị) rồi nhấp vào OK.
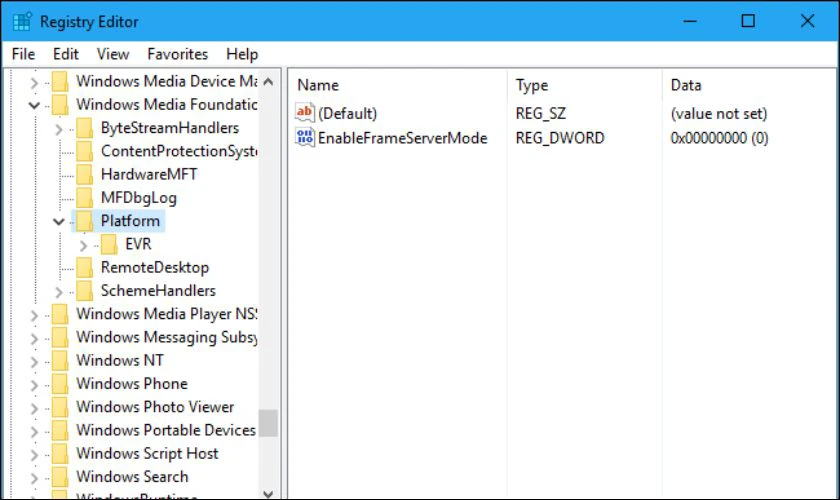
Bước 6: Cuối cùng, hãy khởi động lại máy tính của bạn để các thay đổi có hiệu lực.
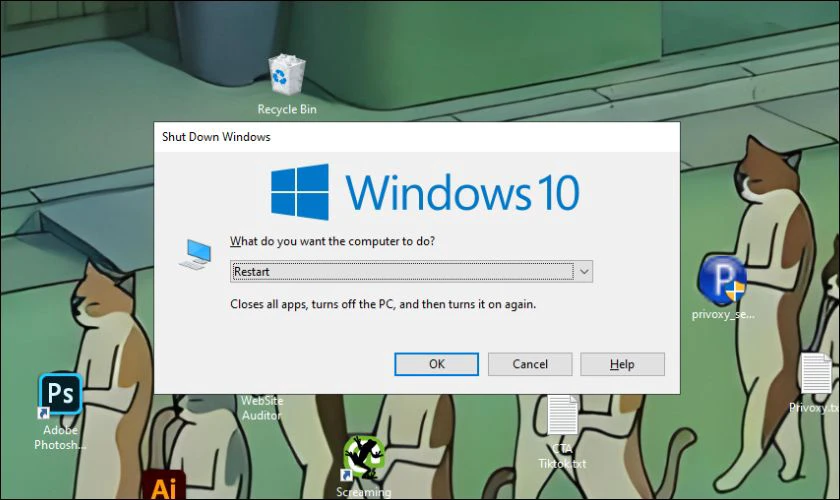
Việc cấu hình Registry có thể giải quyết các vấn đề liên quan đến codec video và khả năng nhận diện camera. Tuy nhiên, hãy hết sức cẩn thận và tuân theo đúng các bước để tránh gây ra lỗi hệ thống.
Cách hạn chế lỗi 0xa00f4244
Mặc dù lỗi 0xa00f4244 có thể được khắc phục, việc chủ động phòng tránh vẫn luôn là cách tốt nhất. Dưới đây là một số biện pháp giúp bạn hạn chế tối đa nguy cơ gặp phải lỗi 0xa00f4244 này:
- Đảm bảo driver camera của bạn luôn được cập nhật lên phiên bản mới nhất.
- Thường xuyên cập nhật Windows để sở hữu các tính năng mới cũng như bản vá lỗi để máy hoạt động trơn tru.
- Chỉ cấp quyền truy cập camera cho các ứng dụng thực sự cần thiết. Việc có quá nhiều ứng dụng được phép truy cập camera có thể gây xung đột và dẫn đến lỗi.
- Virus và phần mềm độc hại có thể gây ảnh hưởng đến hoạt động của camera. Hãy đảm bảo máy tính của bạn được bảo vệ bởi một phần mềm diệt virus uy tín.
- Hạn chế cài đặt các phần mềm không rõ nguồn gốc hoặc các phần mềm có chức năng tương tự nhau. Xung đột giữa các phần mềm này có thể gây ra nhiều vấn đề, bao gồm cả lỗi camera.
- Kiểm tra kết nối phần cứng (đối với camera ngoài). Nếu bạn sử dụng camera ngoài, hãy đảm bảo kết nối giữa camera và máy tính được ổn định. Kiểm tra cáp kết nối, cổng USB và thử kết nối camera với một cổng USB khác để loại trừ khả năng lỗi do kết nối phần cứng.
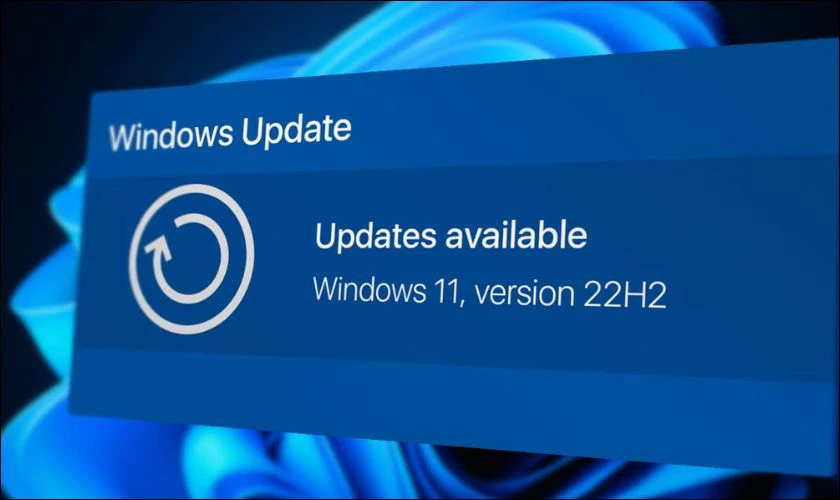
Bằng cách tuân thủ các biện pháp trên, bạn có thể giảm thiểu đáng kể nguy cơ gặp phải lỗi 0xa00f4244 và đảm bảo camera hoạt động ổn định.
Lưu ý khi sửa lỗi 0xa00f4244
Trong quá trình sửa lỗi 0xa00f4244, có một số điều quan trọng bạn cần lưu ý để tránh gây ra các vấn đề khác cho hệ thống và đảm bảo quá trình khắc phục diễn ra suôn sẻ:
- Hãy sao lưu dữ liệu quan trọng trước khi thực hiện các thay đổi lớn.
- Registry là một phần quan trọng của hệ thống Windows, vì thế việc chỉnh sửa sai lệch có thể gây ra các lỗi nghiêm trọng.
- Khi tắt phần mềm diệt virus để kiểm tra hãy nhớ bật lại ngay sau khi hoàn tất để đảm bảo an toàn cho máy tính.
- Đảm bảo bạn tải driver camera từ nguồn đáng tin cậy, tốt nhất là từ trang web chính thức của nhà sản xuất laptop hoặc nhà sản xuất camera.
- Sau khi thực hiện mỗi bước khắc phục, hãy khởi động lại máy tính để các thay đổi có hiệu lực.
- Đừng cố gắng thực hiện tất cả các bước cùng một lúc. Hãy thử từng bước một và kiểm tra kết quả sau mỗi bước. Điều này giúp bạn xác định được nguyên nhân gây lỗi và áp dụng đúng giải pháp.
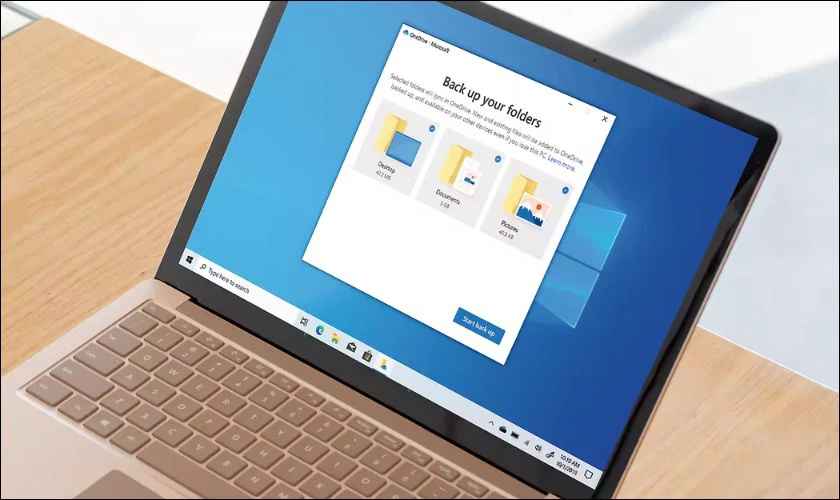
Nếu bạn đã thử tất cả các cách mà vẫn không thể khắc phục được lỗi 0xa00f4244 hoặc bạn không tự tin, hãy tìm đến các trung tâm sửa chữa máy tính uy tín để được hỗ trợ.
Kết luận
Trên đây là các nguyên nhân gây ra lỗi 0xa00f4244 và hướng dẫn chi tiết các bước khắc phục lỗi, từ đơn giản đến nâng cao. Hy vọng rằng với những thông tin này, bạn có thể xử lý tình trạng camera laptop bị lỗi 0xa00f4244 hiệu quả. Nếu gặp khó khăn, đừng ngần ngại liên hệ hotline 1800.2064 để được Điện Thoại Vui hỗ trợ tận tình.
Bạn đang đọc bài viết 0xa00f4244: Cách sửa lỗi camera laptop hiệu quả 100% tại chuyên mục Lỗi thiết bị trên website Điện Thoại Vui.

Mình là Như Thuần, hiện đang là Content Creator tại Điện Thoại Vui. Với niềm đam mê viết lách hy vọng rằng mình có thể mang đến cho các bạn những thông tin và kiến thức hữu ích về lĩnh vực công nghệ, điện tử.

