Sửa lỗi A problem caused the program to stop working correctly
Sửa lỗi A problem caused the program to stop working correctly
Thông báo a problem caused the program to stop working correctly xuất hiện làm gián đoạn công việc của bạn? Lỗi tưởng chừng phức tạp này có thể xuất phát từ nhiều nguyên nhân khác nhau. Bài viết này sẽ đi sâu phân tích, giúp bạn tìm ra nguyên nhân và khắc phục triệt để.
A problem caused the program to stop working correctly là lỗi gì?
A problem caused the program to stop working correctly là thông báo lỗi chung trên Windows. Thông báo xuất hiện khi một chương trình, ứng dụng gặp sự cố và ngừng hoạt động. Khi gặp lỗi này, Windows sẽ tự động đóng chương trình và hiển thị thông báo. Bạn sẽ mất dữ liệu chưa kịp lưu, gây ra nhiều phiền toái.

Lỗi này thường hay gặp trên hệ điều hành Windows 10. Tuy nhiên, các phiên bản Windows khác cũng có thể gặp phải lỗi tương tự. Việc hiểu rõ bản chất của lỗi là bước đầu tiên và quan trọng để khắc phục hiệu quả.
Lỗi A problem caused the program to stop working correctly do đâu?
Có rất nhiều nguyên nhân dẫn đến lỗi này, nhưng thường gặp nhất là các vấn đề về tương thích. Sau đây là một số nguyên nhân phổ biến, bạn hãy kiểm tra xem mình gặp phải trường hợp nào:
- Phần mềm không tương thích với phiên bản Windows hiện tại bạn đang sử dụng.
- Driver card đồ họa đã cũ, bị lỗi hoặc không tương thích với phần mềm, Windows.
- Xung đột phần mềm, thường gặp với các phần mềm diệt virus hoặc các phần mềm crack.
- DirectX đã cũ, chưa được cập nhật lên phiên bản mới nhất, gây ra vấn đề.
- Tệp hệ thống bị hỏng hoặc bị thiếu do cài đặt hoặc gỡ cài đặt không đúng cách.
- Máy tính bị nhiễm virus hoặc phần mềm độc hại, gây ảnh hưởng đến hoạt động hệ thống.
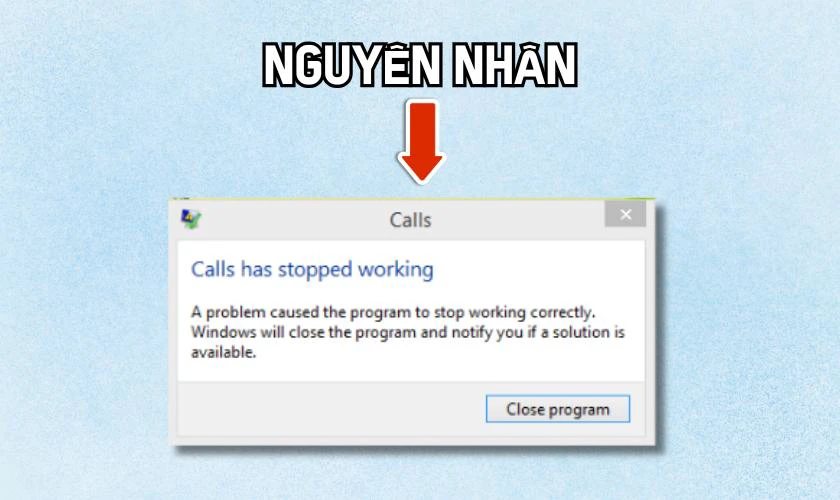
Việc tìm hiểu nguyên nhân gây lỗi sẽ giúp máy tính hoạt động ổn định, tránh sự cố tương tự.
Sửa lỗi A problem caused the program to stop working correctly
Sau khi tìm hiểu nguyên nhân, chúng ta sẽ đi vào giải pháp để khắc phục lỗi. Hãy thực hiện lần lượt các cách dưới đây, cho đến khi lỗi được khắc phục hoàn toàn nhé:
Sử dụng Compatibility mode của Windows
Chế độ Compatibility mode là một cứu cánh tuyệt vời cho các phần mềm cũ. Tính năng này sẽ giúp chúng có thể hoạt động trơn tru trên các phiên bản Windows mới hơn. Đôi khi, lỗi A problem caused the program to stop working correctly xuất hiện do sự không tương thích này. Cách làm như sau:
Bước 1: Tìm đến biểu tượng của phần mềm đang gặp lỗi trên màn hình Desktop hoặc trong thư mục cài đặt. Nhấp chuột phải vào biểu tượng đó và chọn Properties ở cuối menu ngữ cảnh vừa hiển thị.
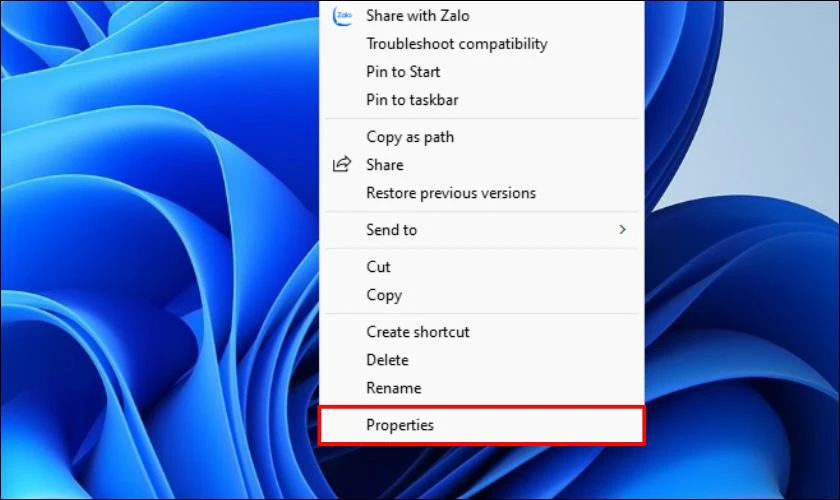
Bước 2: Tại mục Compatibility mode ở tab Compatibility, bạn hãy tích chọn vào ô Run this program in compatibility mode for. Sau đó, sử dụng menu thả xuống ngay bên dưới, chọn một phiên bản Windows cũ hơn. Nhấn Apply ở góc dưới bên phải cửa sổ rồi chọn OK để lưu lại các thay đổi.
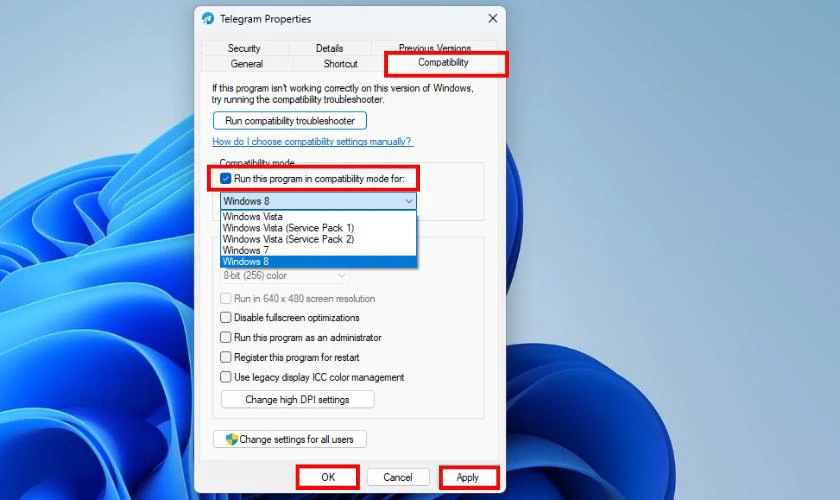
Sau khi hoàn tất, hãy thử khởi động lại phần mềm. Kiểm tra xem lỗi A problem caused the program to stop working correctly còn xuất hiện hay không.
Cập nhật driver card đồ họa
Driver card đồ họa đóng vai trò quan trọng, ảnh hưởng trực tiếp đến hiệu suất đồ họa và sự ổn định. Driver lỗi thời hoặc bị hỏng có thể là thủ phạm gây ra thông báo lỗi này. Việc cập nhật driver mới nhất là vô cùng cần thiết, cách làm như sau:
Bước 1: Đầu tiên, bạn hãy nhấn tổ hợp phím Windows + R trên bàn phím. Hộp thoại Run sẽ hiện ra, bạn hãy gõ devmgmt.msc vào ô Open rồi nhấn Enter.
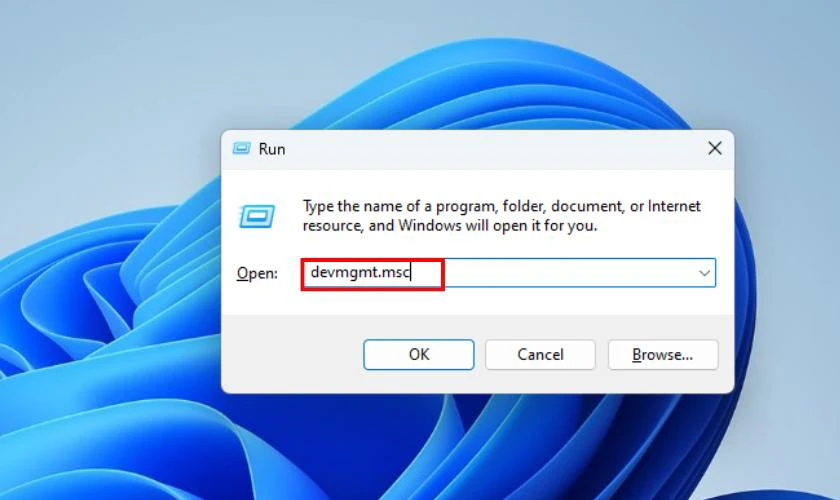
Bước 2: Trong cửa sổ Device Manager, bạn hãy tìm đến mục Display adapters và nhấn đúp chuột vào đó để mở rộng danh sách. Nhấn chuột phải vào tên card đồ họa, sau đó chọn Update driver từ danh sách tùy chọn vừa hiển thị.
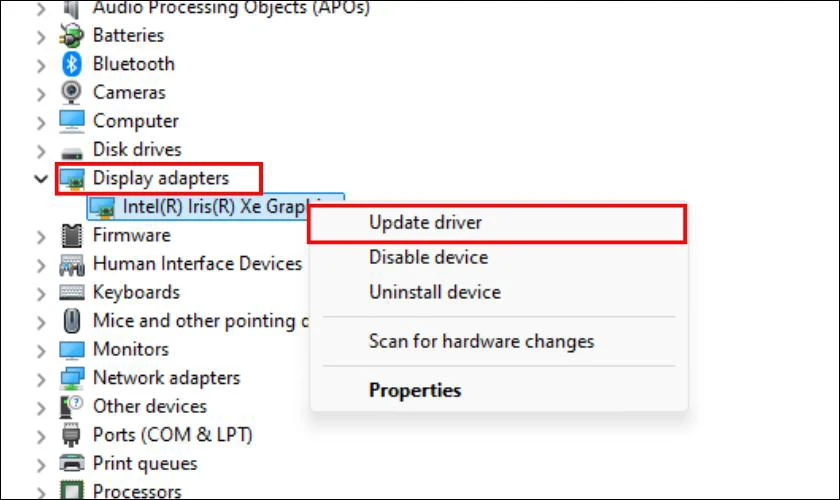
Bước 3: Một cửa sổ mới sẽ hiện ra, bạn hãy chọn Search automatically for updated driver software. Lúc này, hệ thống sẽ tự động tìm kiếm và cài đặt driver mới nhất cho bạn.
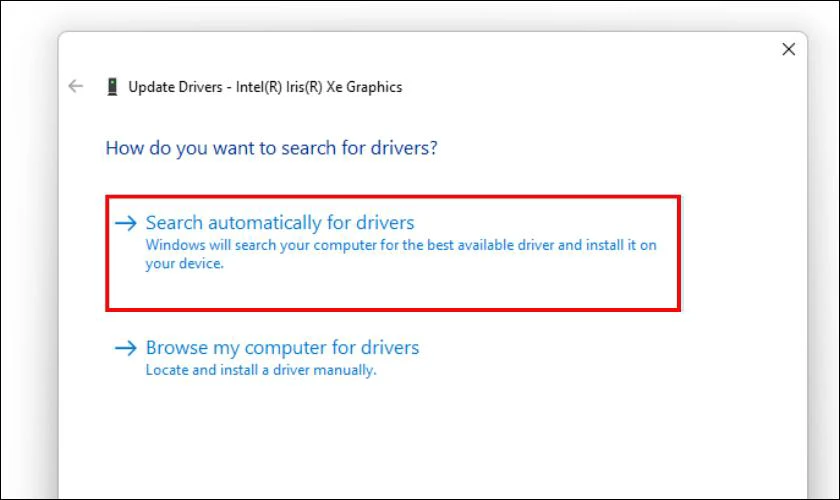
Sau khi quá trình cập nhật hoàn tất, bạn hãy khởi động lại máy tính để áp dụng các thay đổi.
Việc cập nhật driver card đồ họa là một thói quen tốt, giúp máy tính hoạt động ổn định hơn. Các nhà sản xuất card đồ họa thường xuyên tung ra các bản driver mới. Chúng sẽ giúp cải thiện hiệu suất, sửa lỗi và tăng tính tương thích.
Xóa phần mềm gây xung đột
Một số phần mềm trong quá trình hoạt động có thể xung đột với các ứng dụng khác. Từ đó, chúng sẽ gây ra lỗi A problem caused the program to stop working correctly. Nếu bạn nghi ngờ phần mềm nào đó là nguyên nhân, hãy thử gỡ bỏ nó bằng cách:
Bước 1: Mở Control Panel, tìm và chọn mục Uninstall a program.
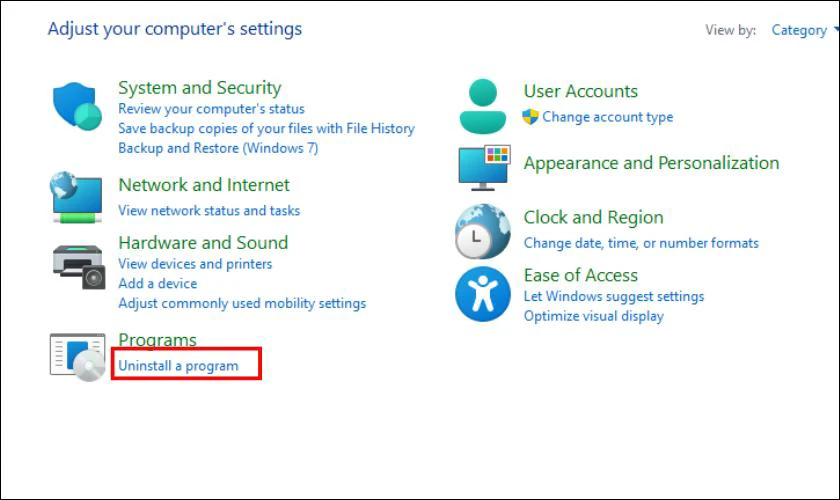
Bước 2: Tìm kiếm các phần mềm có khả năng gây xung đột. Các phần mềm diệt virus (như Norton, AVG, Kaspersky) hoặc các phần mềm bạn mới cài đặt gần đây. Sau đó, click chuột phải vào phần mềm và chọn Uninstall.
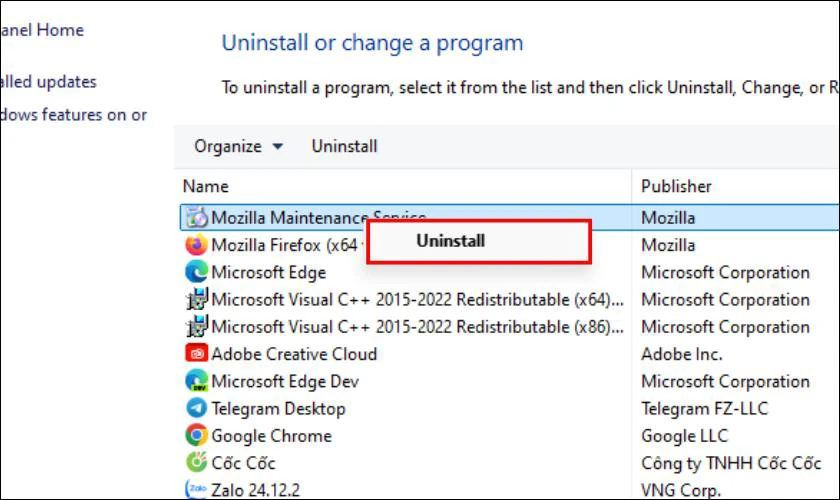
Bước 3: Làm theo hướng dẫn trên màn hình, để hoàn tất quá trình gỡ bỏ phần mềm. Hãy gỡ bỏ một cách triệt để để đảm bảo không còn sót lại file rác.
Khởi động lại máy tính và kiểm tra xem lỗi A problem caused the program to stop working correctly còn không.
Việc gỡ bỏ phần mềm xung đột là cần thiết để đảm bảo hệ thống hoạt động ổn định. Tuy nhiên, bạn cần lưu ý sao lưu dữ liệu quan trọng trước khi gỡ bỏ bất kỳ phần mềm nào.
Cập nhật DirectX
DirectX là một tập hợp các API (giao diện lập trình ứng dụng) hỗ trợ xử lý đồ họa và âm thanh. DirectX đóng vai trò quan trọng trong việc chơi game và chạy các ứng dụng đa phương tiện. Phiên bản DirectX lỗi thời có thể gây ra lỗi, và để cập nhật, bạn hãy:
Bước 1: Bạn hãy gõ Check for updates vào ô tìm kiếm trên thanh Taskbar. Sau đó, bạn nhấn Enter để mở cửa sổ Windows Update.
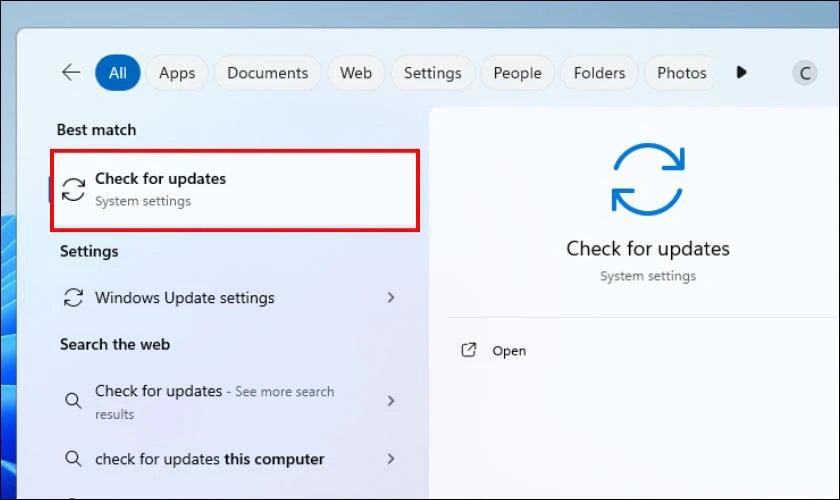
Bước 2: Hệ thống sẽ tự động kiểm tra các bản cập nhật có sẵn, bao gồm cả DirectX. Nếu có bản cập nhật DirectX mới, hệ thống sẽ tự động tải xuống và cài đặt. Quá trình này có thể mất một chút thời gian, bạn hãy kiên nhẫn chờ đợi.
Sau khi quá trình cập nhật hoàn tất, bạn hãy khởi động lại máy tính để áp dụng các thay đổi. Lúc này, hãy thử chạy lại ứng dụng bị lỗi để xem vấn đề đã được giải quyết hay chưa.
Cập nhật DirectX sẽ đảm bảo trải nghiệm chơi game và sử dụng ứng dụng đa phương tiện. Các phiên bản DirectX mới thường mang lại hiệu năng tốt hơn, sửa lỗi và tăng tính tương thích.
Clean boot máy tính của bạn
Clean boot là trạng thái khởi động máy tính chỉ với các dịch vụ và driver cần thiết của Windows. Chế độ này sẽ giúp bạn xác định xem có phần mềm bên thứ ba nào gây ra lỗi không. Từ đó, bạn sẽ có biện pháp xử lý phù hợp, nhanh chóng.
Để clean boot cho máy tính của bạn, bạn hãy làm như sau:
Bước 1: Nhấn Windows + R. Sau đó, bạn hãy gõ msconfig và nhấn OK để mở cửa sổ System Configuration.
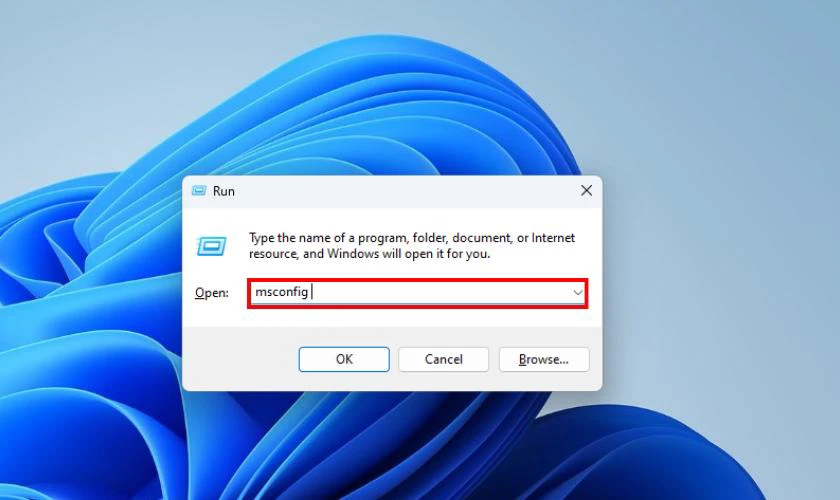
Bước 2: Trong cửa sổ System Configuration, bạn hãy chọn tab Services. Tiếp theo, bạn hãy đánh dấu tích vào ô Hide all Microsoft services ở phía dưới. Sau đó, nhấn Disable all. Nhấn nút Apply, sau đó nhấn OK để lưu lại các thay đổi.
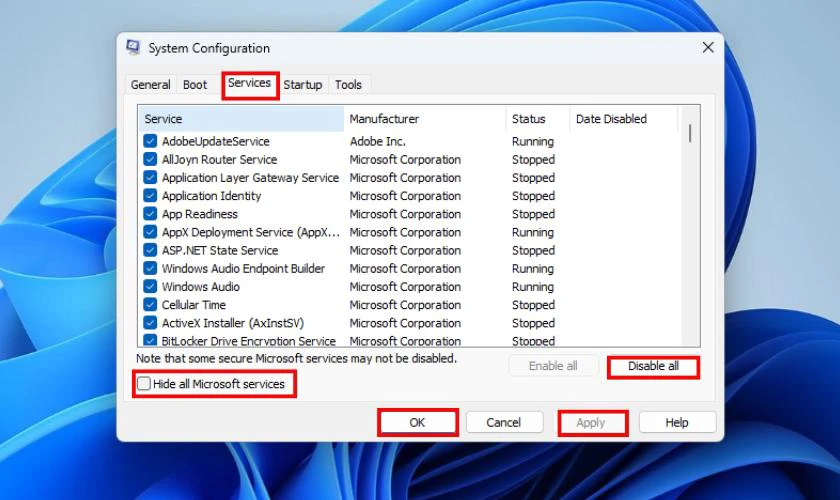
Cuối cùng, bạn hãy khởi động lại máy tính của mình. Sau khi máy tính khởi động lại, kiểm tra xem ứng dụng bị lỗi còn gặp vấn đề không. Nếu không, bạn có thể kích hoạt lại từng dịch vụ và kiểm tra để tìm ra “thủ phạm”.
Vô hiệu hóa Data Execution Prevention
Data Execution Prevention (DEP) là tính năng bảo mật giúp ngăn chặn các cuộc tấn công tràn bộ đệm. Tuy nhiên, đôi khi DEP có thể xung đột với một số ứng dụng, dẫn đến lỗi A problem caused the program to stop working correctly. Việc tạm thời vô hiệu hóa DEP có thể giúp bạn khắc phục vấn đề. Cách làm như sau:
Bước 1: Bạn hãy nhấn Win + R rồi nhập cmd sau đó nhấn Enter để mở Command Prompt.
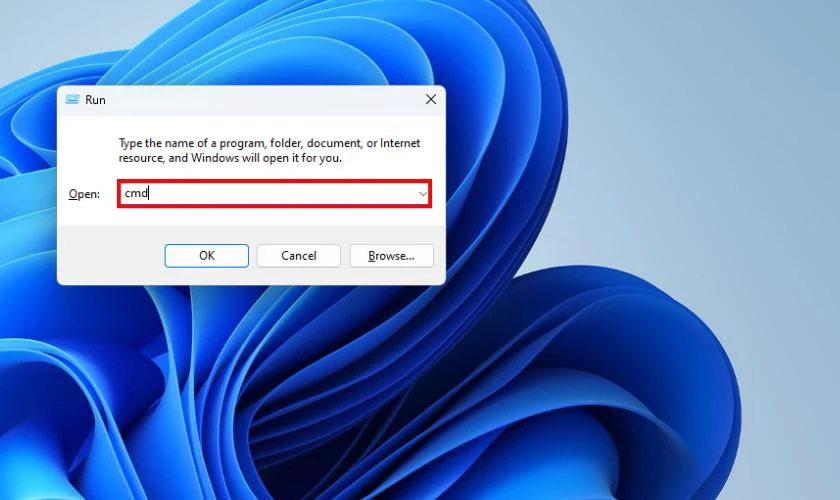
Bước 2: Trong cửa sổ Command Prompt, bạn hãy gõ dòng lệnh bcdedit.exe /set {current} nx AlwaysOff và nhấn Enter. Lệnh này sẽ vô hiệu hóa DEP.
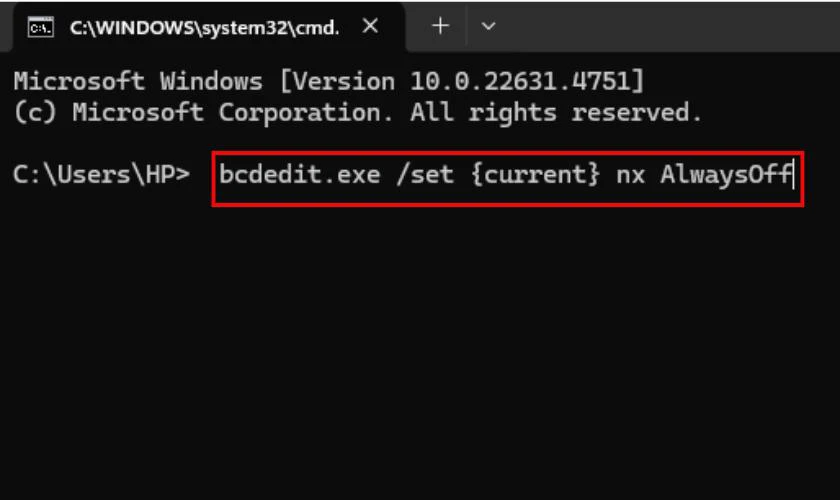
Sau khi đã chạy lệnh, bạn hãy khởi động lại máy tính để áp dụng thay đổi. Nếu muốn kích hoạt lại DEP, bạn hãy dùng lệnh bcdedit.exe /set {current} nx AlwaysOn.
Vô hiệu hóa DEP là biện pháp cuối cùng và chỉ nên thực hiện khi bạn đã thử tất cả các cách trên. Việc vô hiệu hóa DEP có thể làm giảm tính bảo mật của hệ thống, vì vậy hãy cân nhắc kỹ.
Hy vọng rằng, với những hướng dẫn cụ thể, bạn có thể tự mình khắc phục vấn đề một cách nhanh chóng. Hãy thử lần lượt từng cách, từ đơn giản đến phức tạp, và đừng quên khởi động lại máy tính sau mỗi lần thay đổi.
Cách hạn chế lỗi A problem caused the program to stop working correctly
Để hạn chế lỗi A problem caused the program to stop working correctly. Bạn cần duy trì hệ thống luôn ổn định bằng một số biện pháp sau:
- Luôn cập nhật hệ điều hành: Các bản cập nhật Windows thường bao gồm các bản vá lỗi, cải thiện tính tương thích. Việc cập nhật Windows thường xuyên giúp hệ thống luôn ổn định.
- Cập nhật driver đầy đủ: Driver lỗi thời có thể gây ra nhiều vấn đề. Hãy đảm bảo rằng bạn luôn sử dụng driver mới nhất cho tất cả các thiết bị phần cứng.
- Sử dụng phần mềm diệt virus uy tín: Hãy cài đặt và sử dụng phần mềm diệt virus đáng tin cậy, quét virus định kỳ, thường xuyên.
- Cẩn thận khi cài đặt phần mềm mới: Chỉ cài đặt phần mềm từ các nguồn đáng tin cậy, tránh các phần mềm crack.
- Tránh cài đặt phần mềm không cần thiết: Việc cài đặt quá nhiều phần mềm có thể làm hệ thống trở nên chậm chạp. Đồng thời cũng có thể làm tăng nguy cơ xung đột phần mềm.
- Thường xuyên dọn dẹp hệ thống: Sử dụng các công cụ dọn dẹp hệ thống để loại bỏ các file rác. Việc loại bỏ các tập tin tạm, bộ nhớ cache,... sẽ giúp máy tính hoạt động mượt mà hơn.
- Sao lưu dữ liệu quan trọng thường xuyên: Việc sao lưu dữ liệu thường xuyên giúp bạn tránh mất mát dữ liệu.

Thực hiện tốt các biện pháp phòng ngừa trên sẽ giúp bạn hạn chế được rất nhiều lỗi. Bạn sẽ không phải mất thời gian, công sức để khắc phục, đồng thời bảo vệ an toàn cho dữ liệu.
Lỗi A problem caused the program to stop working correctly không sửa được phải làm sao?
Nếu bạn đã thử các cách trên mà vẫn không được, rất có thể máy đã bị lỗi phần cứng. Lúc này, bạn nên mang máy đến trung tâm sửa chữa uy tín để được kiểm tra. Điện Thoại Vui tự hào là một trong những trung tâm sửa chữa điện thoại, laptop hàng đầu hiện nay.
Tại Điện Thoại Vui, chúng tôi cam kết cung cấp dịch vụ sửa chữa chuyên nghiệp với giá hợp lý. Quy trình sửa chữa được thực hiện minh bạch, rõ ràng, khách hàng có thể trực tiếp quan sát. Chúng tôi luôn sử dụng linh kiện chính hãng, đảm bảo máy tính hoạt động ổn định sau sửa chữa.
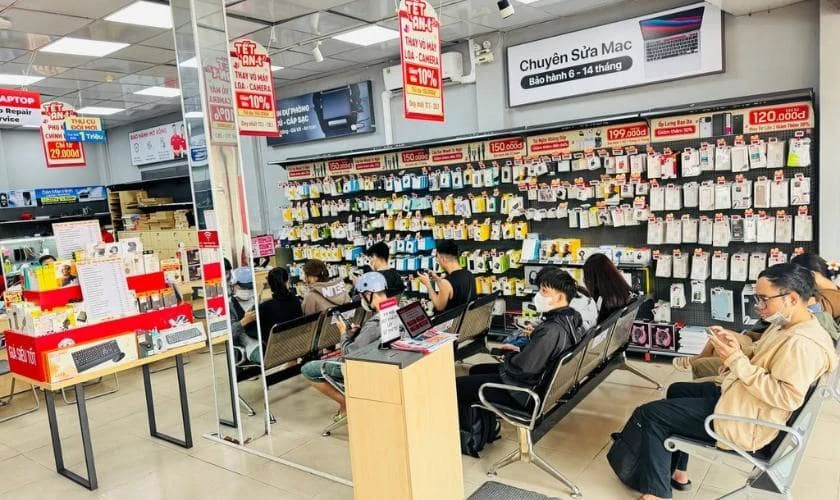
Bạn hoàn toàn yên tâm về chất lượng dịch vụ cũng như thái độ phục vụ tại Điện Thoại Vui. Chúng tôi luôn đặt lợi ích của khách hàng lên hàng đầu, cam kết mang đến sự hài lòng tuyệt đối. Hãy đến ngay cửa hàng Điện Thoại Vui gần nhất để được hỗ trợ kịp thời, nhanh chóng.
Kết luận
A problem caused the program to stop working correctly là lỗi có thể sửa bằng các cách đã nêu trên. Hy vọng những thông tin trong bài viết này sẽ giúp bạn khắc phục lỗi thành công. Hãy chia sẻ bài viết nếu thấy hữu ích và liên hệ Điện Thoại Vui nếu cần hỗ trợ.
Bạn đang đọc bài viết Sửa lỗi A problem caused the program to stop working correctly tại chuyên mục Lỗi thường gặp trên website Điện Thoại Vui.

Mình là Thanh Nhật, một content creator đam mê công nghệ. Mình là người thích viết, viết những gì mình biết, hiểu những gì mình viết. Mình chuyên viết về nhiều lĩnh vực khác nhau, từ công nghệ, điện thoại, laptop, đến các thủ thuật và ứng dụng di động. Hy vọng mang đến cho bạn những thông tin hay và bổ ích về công nghệ mới nhất hiện nay.

