Bàn phím Surface không gõ được số phải làm sao?
Bàn phím Surface không gõ được số phải làm sao?
Bàn phím Surface không gõ được số là lỗi khá phổ biến và gây không ít phiền toái cho người dùng. Vậy nguyên nhân và cách khắc phục lỗi bàn phím này là gì? Bài viết sau sẽ giúp bạn hiểu rõ hơn về các lý do khiến bàn phím Surface bị lỗi gõ số. Và đưa ra những giải pháp khắc phục hiệu quả. Cùng Điện Thoại Vui tìm hiểu nhé!
Bàn phím Surface không gõ được số là tình trạng gì?
Bàn phím Surface không gõ được số là một lỗi khá phổ biến thường gặp của người dùng laptop. Việc bàn phím Surface không gõ số sẽ gây khó khăn cho người dùng trong việc nhập liệu số và các công thức tính toán.

Lỗi bàn phím Surface không gõ số có thể xuất phát từ nhiều nguyên nhân khác nhau. Nếu bàn phím Surface của bạn đang gặp tình trạng này, hãy tìm hiểu nguyên nhân để có cách khắc phục phù hợp.
Bàn phím Surface không gõ được số do đâu?
Bàn phím Surface không gõ được số có thể do nhiều nguyên nhân từ lỗi phần mềm đến phần cứng. Một số nguyên nhân phổ biến nhất gồm:
- Phím NumLock bị tắt: Đây chính là nguyên nhân phổ biến nhất. Phần bàn phím số thường bị vô hiệu hóa khi phím NumLock không được bật.
- Bật tính năng phím chuột: Một nguyên nhân khác khiến người dùng không thể gõ số trên bàn phím là do các phím chuột đang được bật.
- Lỗi trình điều khiển bàn phím: Driver bàn phím bị lỗi hoặc không tương thích cũng gây ra tình trạng này.
- Phần mềm bị xung đột: Một số phần mềm đang chạy trên máy có thể gây xung đột với bàn phím và dẫn đến việc không gõ được số.
- Hư hỏng phần cứng: Đôi khi là do phần cứng bàn phím bị hỏng như dây kết nối bị đứt, các phím bị kẹt,... cũng khiến cho bàn phím không gõ được.

Nếu bàn phím Surface không gõ được số, bạn cần kiểm tra xem nguyên nhân do đâu. Để từ đó có cách khắc phục lỗi nhanh chóng và hiệu quả.
Sửa lỗi bàn phím Surface không gõ được số hiệu quả 2025
Dưới đây là một số cách khắc phục lỗi bàn phím không gõ được số mà bạn có thể tham khảo:
Kích hoạt phím Num Lock (Num Lk)
Nếu bàn phím Surface không gõ được số, đầu tiên bạn cần kiểm tra chế độ Num Lock trên bàn phím có được bật không. Đối với bàn phím Surface, bạn cần nhấn giữ tổ hợp phím Fn + F12 để kích hoạt hoặc tắt chế độ Num Lock.
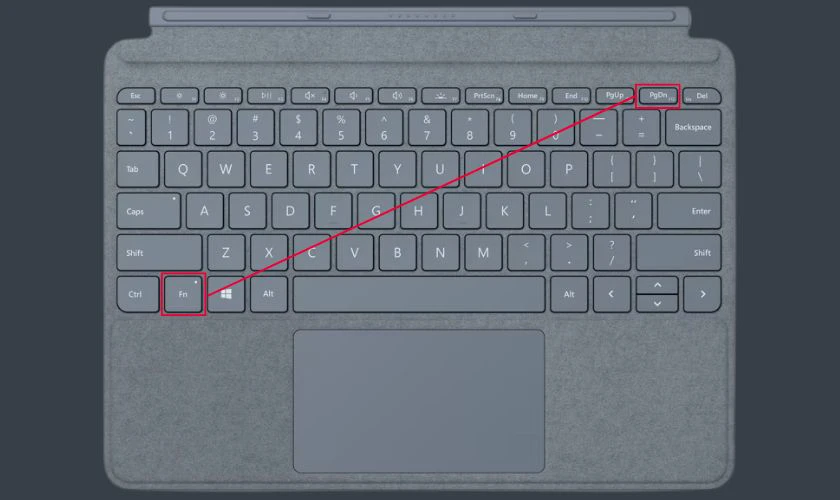
Nếu đèn tắt ở phím Fn, bạn hãy nhấn tổ hợp phím trên để kích hoạt. Khi được bật, đèn báo của phím Fn sẽ sáng lên. Lúc này, bạn có thể gõ được số trên bàn phím rồi đó.
Vô hiệu hóa phím chuột
Đôi khi, cài đặt bàn phím Surface bị thay đổi cũng ảnh hưởng đến việc nhập số. Có thể bạn đang sử dụng chế độ phím chuột trên laptop nên bàn phím Surface của bạn không thể gõ được.
Để khắc phục, bạn cần tắt tính năng Phím chuột (Mouse Keys) trên laptop bằng cách:
Bước 1: Đầu tiên, mở thanh tìm kiếm Windows và tìm từ khóa Monkey Keys.
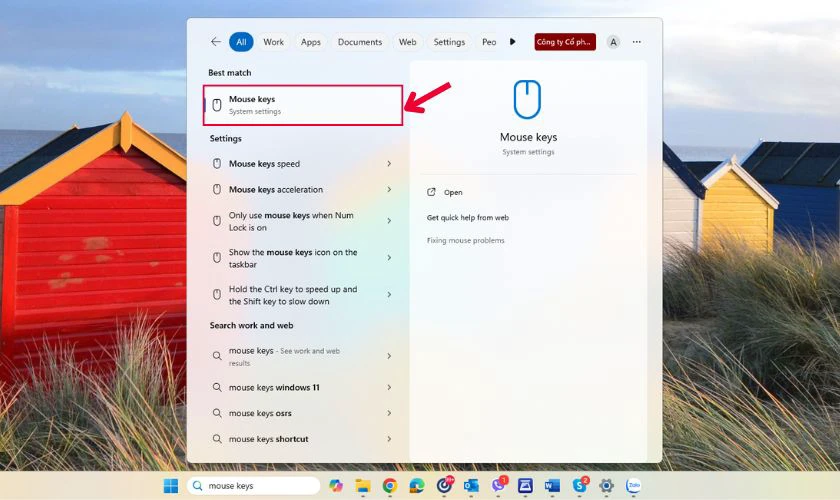
Bước 2: Xuất hiện màn hình Mouse, ở mục Mouse keys, bạn gạt công tắc về Off.
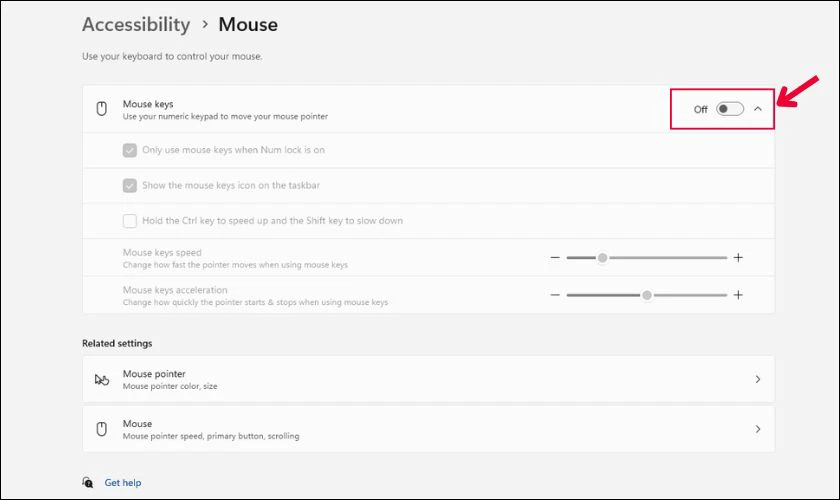
Như vậy, bạn đã tắt đi tính năng Phím chuột trên laptop. Và lúc này hãy thử kiểm tra lại bàn phím số đã được khắc phục lỗi chưa.
Cập nhật Driver cho bàn phím
Driver bàn phím bị lỗi cũng là nguyên nhân khiến bàn phím Surface không gõ được số. Để khắc phục tình trạng này, bạn cần cập nhật lại driver:
Bước 1: Nhấn tổ hợp phím Windows + R và gõ lệnh devmgmt.msc. Sau đó nhấn OK để mở cửa sổ Device Manager.
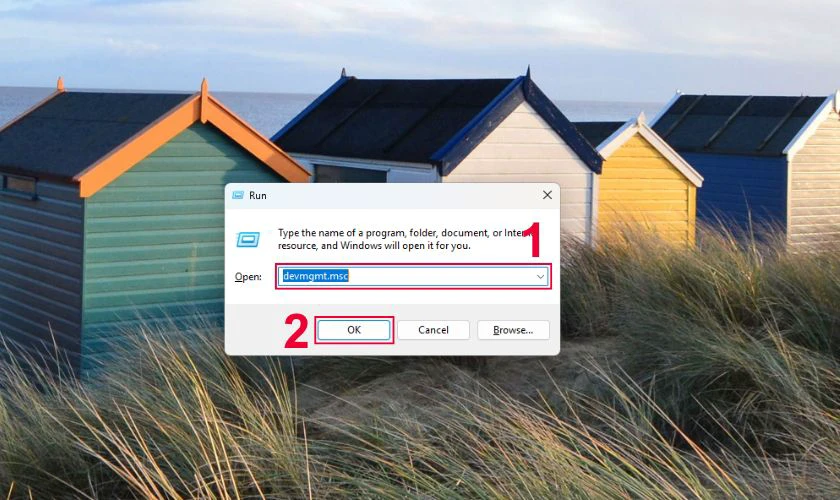
Bước 2: Bạn chọn vào Keyboards và nhấp chuột phải vào HID Keyboard Device. Tiếp tục chọn dòng Update driver.
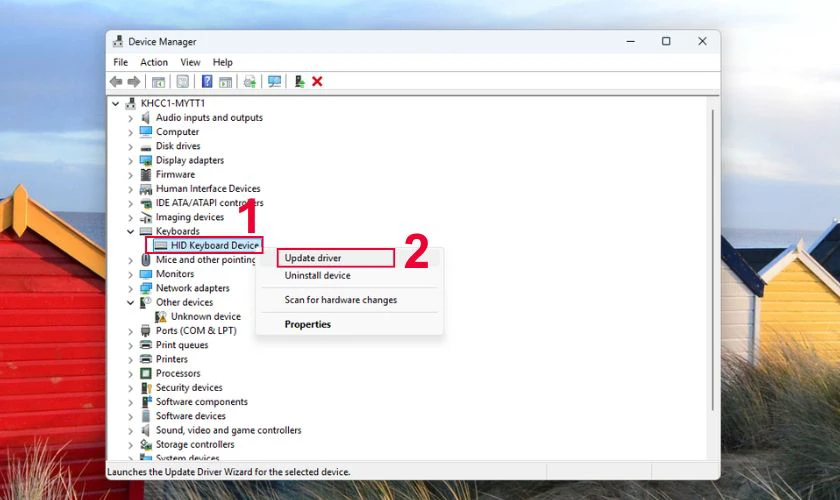
Bước 3: Sau đó, bạn chọn tiếp vào Search automatically for drivers.
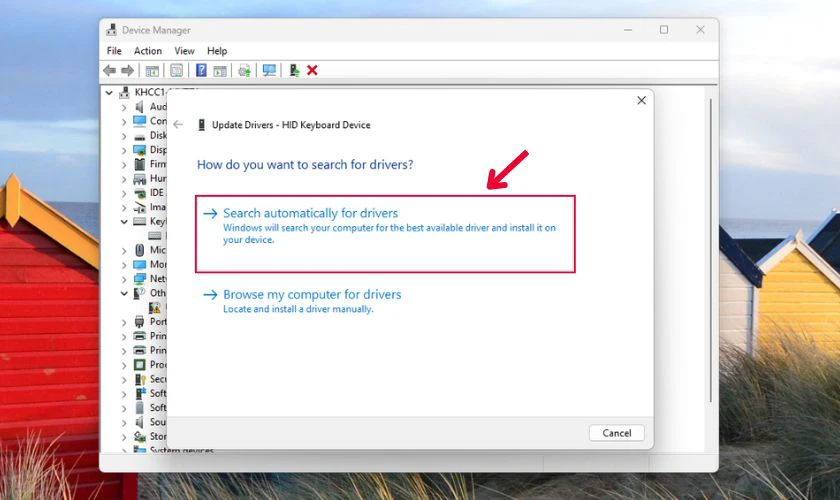
Lúc này, Windows sẽ tự động tìm kiếm và cài đặt driver mới hoặc update driver có sẵn cho laptop của bạn.
Sử dụng trình khắc phục sự cố bàn phím
Đôi khi bàn phím gặp lỗi hệ thống hoặc không tương thích với thiết bị của bạn cũng gây ra lỗi không gõ được số. Hãy thử sử dụng công cụ Keyboard troubleshooter để giúp bạn xác định sự cố với các thiết bị được kết nối với laptop.
Quy trình chạy Keyboard troubleshooter như sau:
Bước 1: Tìm kiếm Find and Fix Keyboard Problems trên thanh Windows và nhấn chuột để mở.
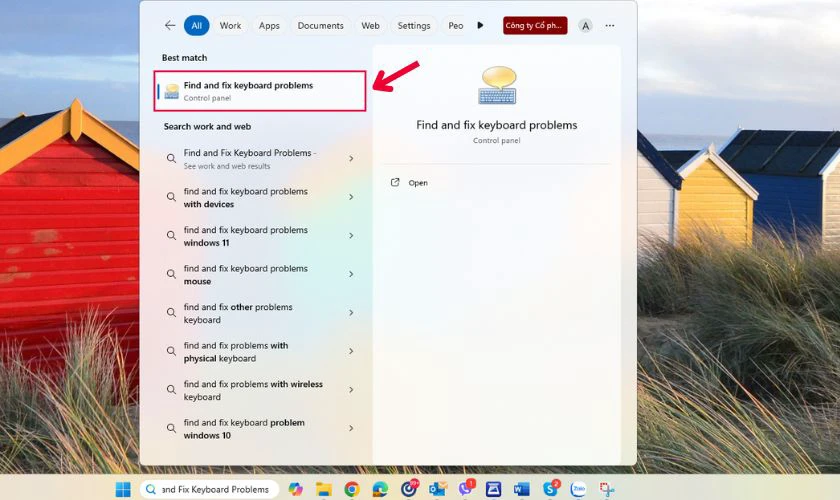
Bước 2: Tick chọn Apply repairs automatically và nhấn Next.
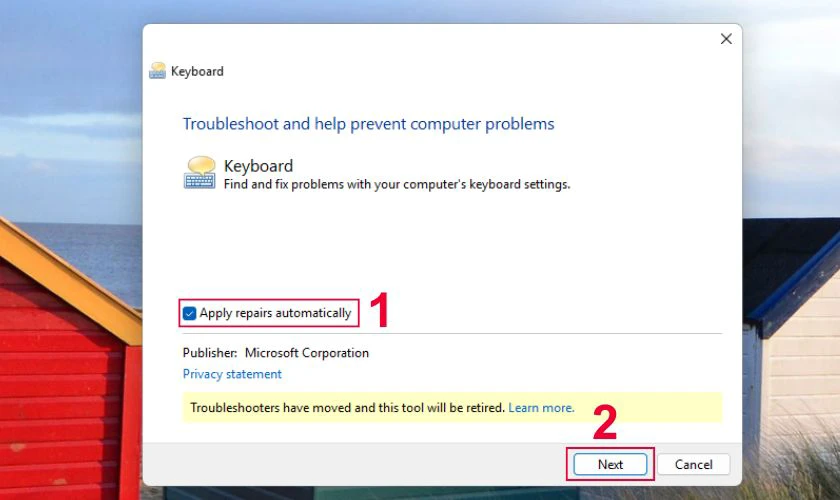
Lúc này, hệ thống sẽ quét tìm kiếm vấn đề và đề xuất phương pháp khắc phục cho bạn.
Đăng xuất và đăng nhập lại tài khoản Microsoft
Nếu đã thử qua các cách nhưng lỗi bàn phím vẫn không được khắc phục, có thể tài khoản người dùng của bạn đang có vấn đề. Hãy thử đăng xuất và đăng nhập lại tài khoản Microsoft bằng cách sau:
Bước 1: Tìm mục Settings trên thanh tìm kiếm của Windows.
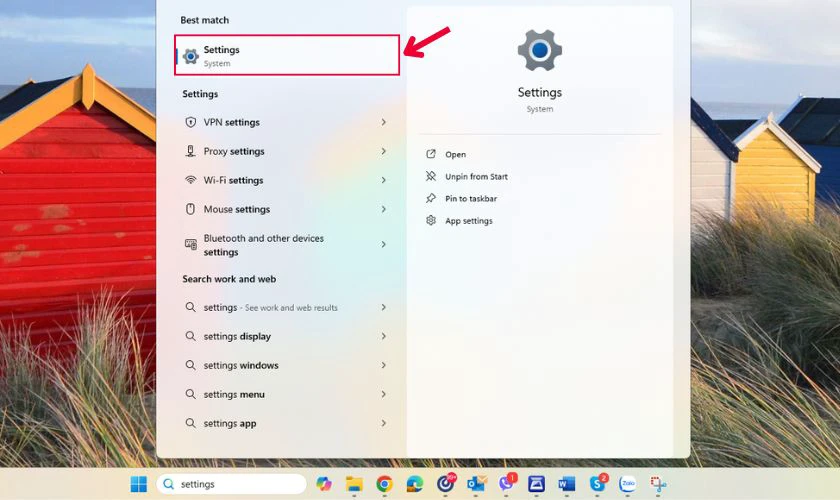
Bước 2: Tại giao diện Settings, chọn mục Accounts. Sau đó chọn tiếp mục Family.
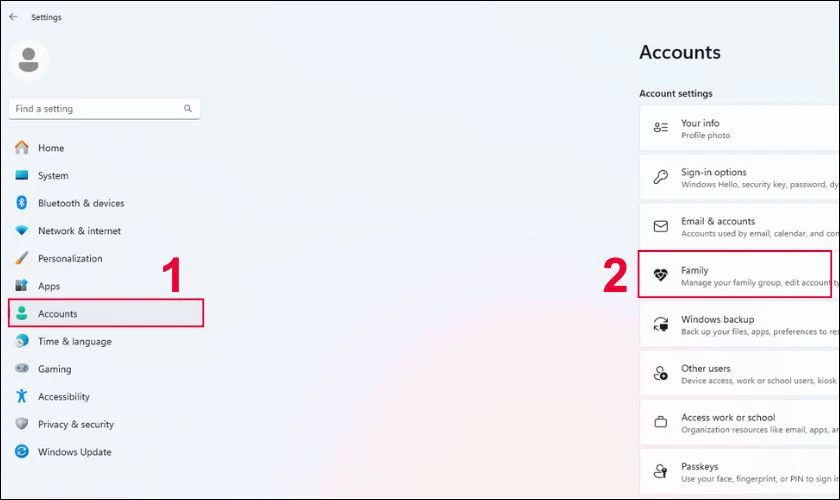
Bước 3: Tại mục Your family, bạn nhấn chọn Sign in để đăng nhập tài khoản mới.
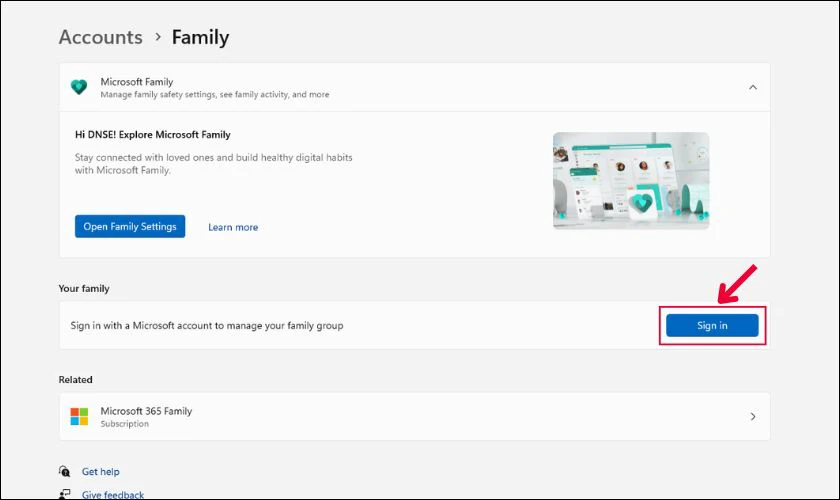
Sau khi đăng nhập thành công, bạn hãy thử kiểm tra xem lỗi đã được khắc phục hay chưa.
Kiểm tra tình trạng hoạt động của bàn phím
Ngoài các vấn đề về phần mềm, việc không gõ được số cũng có thể do bàn phím Surface của bạn đã bị hỏng. Bạn cần kiểm tra lại tình trạng hoạt động của bàn phím bằng cách thử kết nối laptop với một bàn phím khác.

Nếu thử bàn phím khác vẫn hoạt động, nghĩa là bàn phím đã bị lỗi phần cứng, bạn cần sửa chữa hoặc thay thế.
Sử dụng công cụ chỉnh sửa Registry
Bạn có thể cài đặt mặc định chế độ Numlock để khắc phục tình trạng không gõ được số trên bàn phím laptop bằng cách sau:
Bước 1: Nhấn tổ hợp phím Win + R để mở cửa sổ Run. Tiếp theo, gõ lệnh regedit và nhấn OK để mở công cụ Regedit.
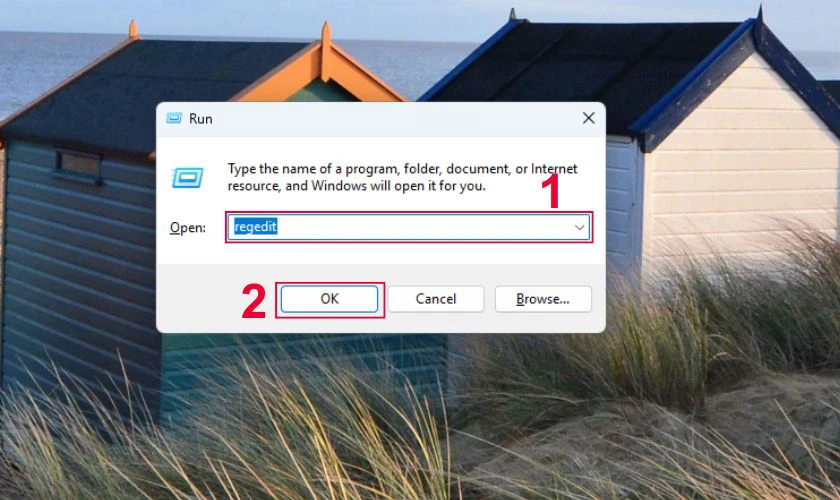
Bước 2: Chọn mục HKEY_CURRENT_USER, chọn tiếp Control Panel.
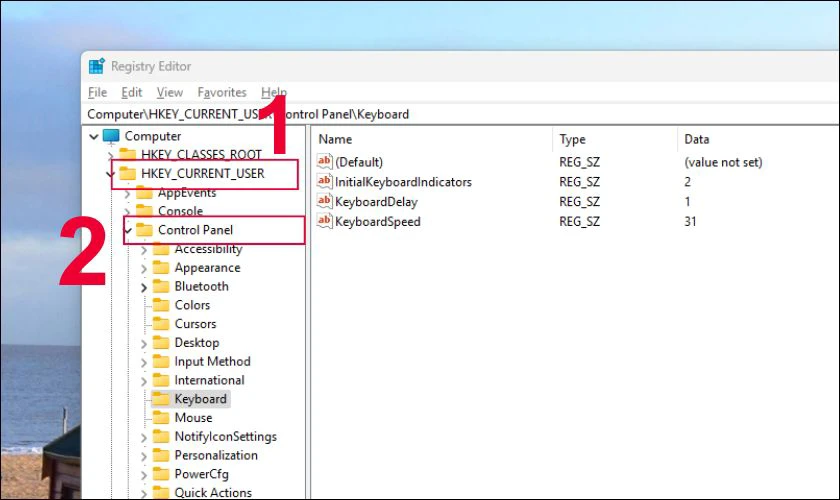
Bước 3: Tiếp tục chọn Keyboard, nhấn chuột phải vào InitialKeyboardIndicators và chọn vào Modify…
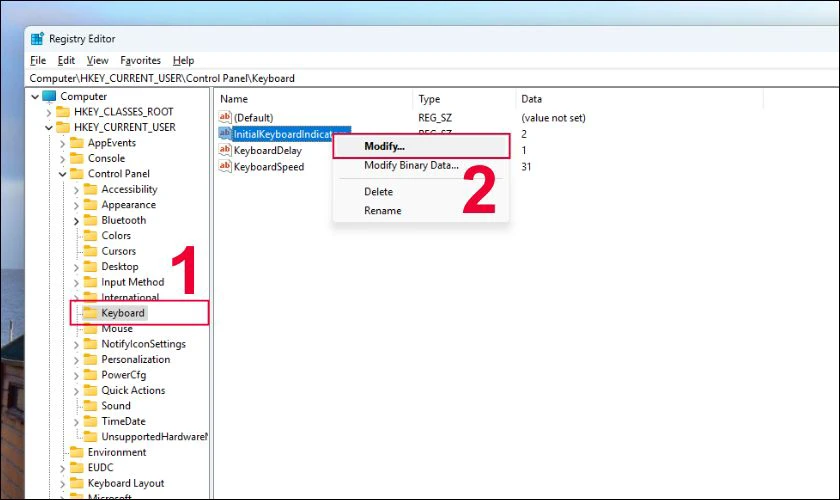
Bước 4: Tại ô Value data, bạn có thể nhập 0 hoặc 2, rồi nhấn OK.
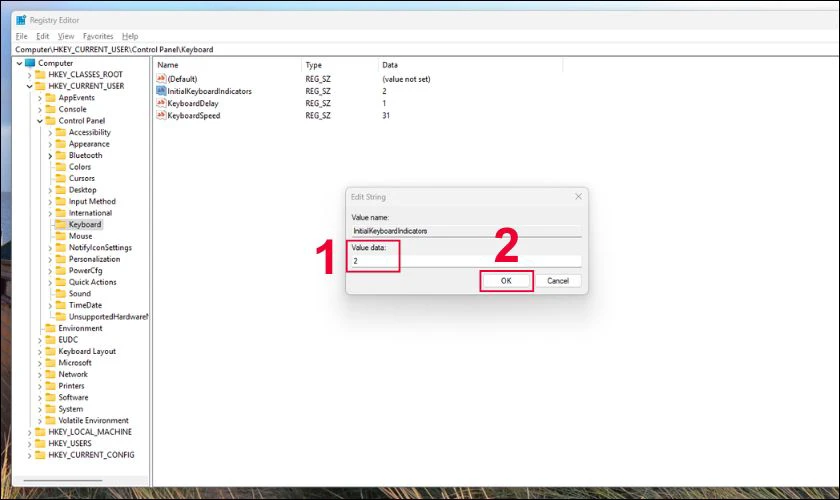
Trong đó:
- 0: là tắt chế độ Num Lock mỗi khi khởi động laptop.
- 2: là bật chế độ Num Lock mỗi khi khởi động laptop.
Việc sử dụng công cụ chỉnh sửa Registry chỉ là một giải pháp cuối cùng khi các phương pháp khác không hiệu quả.
Trên đây là những cách khắc phục lỗi bàn phím Surface không gõ được số tại nhà đơn giản. Nếu bạn vẫn không thể tự khắc phục được, hãy mang máy đến cửa hàng sửa chữa uy tín để được hỗ trợ.
Cách hạn chế lỗi bàn phím Surface không gõ được số
Để hạn chế lỗi bàn phím Surface không gõ được số, bạn có thể thực hiện một số biện pháp sau:
- Thường xuyên lau sạch bàn phím và phần tiếp xúc giữa bàn phím với Surface để ngăn chặn bụi bẩn bám quá lâu.
- Tránh sự tiếp xúc với nước, đồ uống và các chất lỏng đổ lên bàn phím.
- Cập nhật Windows và Driver định kỳ.
- Tránh cài đặt các phần mềm chỉnh bàn phím không rõ nguồn gốc.
- Sử dụng bàn phím Surface đúng cách, tránh va đập mạnh. Khi không sử dụng, hãy gập bàn phím lên màn hình Surface để bảo vệ.
- Nhấn nhẹ khi sử dụng, tránh nhấn quá mạnh để làm hư hại cơ cấu bên dưới bàn phím.
- Sử dụng cover bàn phím để bảo vệ bụi bẩn và chất lỏng bám trực tiếp.

Nếu bạn làm theo các mẹo trên, lỗi bàn phím Surface không gõ được số có thể sẽ ít khi xảy ra. Đồng thời, giúp bảo quản bàn phím Surface và giữ cho laptop hoạt động ổn định trong thời gian dài.
Bàn phím Surface vẫn không gõ được số phải làm sao?
Sau khi thử những cách khắc phục trên mà bàn phím Surface vẫn không gõ được số, bạn nên mang máy đến cửa hàng sửa chữa uy tín để được hỗ trợ. Một trong những trung tâm sửa chữa điện thoại, laptop uy tín hiện nay có thể kể đến Điện Thoại Vui. Với kinh nghiệm nhiều năm trong lĩnh vực sửa chữa, Điện Thoại Vui luôn làm hài lòng khách hàng khi đến trải nghiệm.
Dưới đây là những lý do bạn nên lựa chọn Điện Thoại Vui để kiểm tra chiếc bàn phím Surface của mình:
- Thương hiệu uy tín lâu năm: Điện Thoại Vui đã hoạt động trong lĩnh vực sửa chữa laptop từ nhiều năm, xây dựng được niềm tin vững chắc trong lòng khách hàng.
- Linh kiện chính hãng: Điện Thoại Vui cam kết sử dụng linh kiện thay thế chính hãng, đảm bảo nguồn gốc, chất lượng và độ bền sử dụng.
- Báo giá minh bạch: Điện Thoại Vui sẽ tư vấn và báo giá chi tiết trước khi khách hàng quyết định sửa chữa, cam kết không phát sinh thêm chi phí.
- Đội ngũ kỹ thuật viên chuyên nghiệp: Các kỹ thuật viên tại Điện Thoại Vui đều có tay nghề cao. Được đào tạo bài bản và có kinh nghiệm sửa chữa các dòng máy Surface.
- Chính sách bảo hành hợp lý: Điện Thoại Vui cung cấp thời gian bảo hành hợp lý cho các dịch vụ sửa chữa, giúp bạn yên tâm hơn về chất lượng.
- Chăm sóc khách hàng tận tình: Nhân viên tại Điện Thoại Vui luôn sẵn sàng hỗ trợ và giải đáp mọi thắc mắc của khách hàng.

Nếu bạn đang có nhu cầu sửa chữa bàn phím Surface, bạn có thể cân nhắc mang máy đến cửa hàng Điện Thoại Vui gần nhất.
Kết luận
Trên đây là tất cả các cách khắc phục lỗi bàn phím Surface không gõ được số mà bạn có thể tham khảo thực hiện. Với trường hợp hư hỏng bàn phím, bạn có thể mang máy đến cửa hàng sửa chữa Điện Thoại Vui để được tư vấn miễn phí.
Bạn đang đọc bài viết Bàn phím Surface không gõ được số phải làm sao? tại chuyên mục Lỗi thường gặp trên website Điện Thoại Vui.

Mình là Thảo, Mình có niềm yêu thích đặc biệt với những gì liên quan đến công nghệ. Những thay đổi, xu hướng với về công nghệ luôn là điều làm mình hứng thú, khám phá và muốn cập nhật đến mọi người. Hy vọng rằng với vốn kiến thức trong hơn 4 năm viết về công nghệ, những chia sẻ của mình sẽ hữu ích cho bạn. Trao đổi với mình điều bạn quan tâm ở đây nhé.

