Tìm hiểu cách cài đặt chế độ sạc pin laptop hiệu quả, đơn giản nhất
Tìm hiểu cách cài đặt chế độ sạc pin laptop hiệu quả, đơn giản nhất
Biết cách cài đặt chế độ sạc pin laptop sẽ giúp tiết kiệm năng lượng và bảo vệ thiết bị. Pin laptop sẽ tránh khỏi các tác động tiêu cực của việc sạc quá mức hoặc sụt giảm đột ngột. Trong bài viết này, hãy cùng tìm hiểu các bước cài đặt chế độ sạc pin laptop sao cho hiệu quả và tối ưu nhất. Để laptop của bạn không sớm gặp hiện tượng chai pin dẫn đến thay pin laptop HP không cần thiết thì hãy áp dụng những cách sạc pin laptop HP sau đây nhé!
Vì sao cần tìm hiểu cách cài đặt chế độ sạc pin laptop?
Việc hiểu cách cài đặt chế độ sạc pin laptop là cực kỳ quan trọng. Bởi vì điều này sẽ giúp bảo vệ pin và duy trì hiệu suất hoạt động của thiết bị. Cụ thể như sau:
- Tránh tình trạng chai pin: Sạc pin không đúng cách như để pin sạc đầy 100% liên tục hoặc để pin cạn kiệt hoàn toàn. Hành động này có thể làm giảm dung lượng pin theo thời gian. Bằng cách sử dụng các chế độ sạc thông minh, bạn có thể giữ cho pin ở mức tối ưu (thường từ 20% đến 80%) để kéo dài tuổi thọ của pin.
- Giảm số chu kỳ sạc: Mỗi lần sạc đầy và xả hết pin được tính là một chu kỳ sạc. Giảm số lần sạc đầy bằng cách sạc pin một cách hợp lý. Bằng cách này có thể kéo dài thời gian sử dụng pin trước khi phải thay thế.
- Duy trì hiệu suất ổn định: Một pin khỏe mạnh giúp laptop hoạt động mượt mà và ổn định hơn. Đặc biệt là trong các tác vụ đòi hỏi nhiều tài nguyên như chơi game, đồ họa hoặc lập trình.
- Đảm bảo nguồn điện liên tục: Khi pin ở trạng thái tốt có thể cung cấp năng lượng liên tục. Đồng thời giúp ổn định cho các linh kiện bên trong. Vì thế sẽ giảm nguy cơ hỏng hóc do nguồn điện không ổn định.
- Giảm tiêu thụ điện năng: Các chế độ tiết kiệm pin giúp giảm thiểu lượng điện năng tiêu thụ. Từ đó không chỉ tiết kiệm tiền điện mà còn góp phần bảo vệ môi trường.
- Tối ưu hóa nguồn điện: Quản lý sạc pin đúng cách giúp tối ưu hóa việc sử dụng nguồn điện. Từ đó tránh lãng phí năng lượng không cần thiết.
- Ngăn ngừa quá nhiệt: Sạc pin quá mức có thể dẫn đến tình trạng quá nhiệt. Nhiệt độ cao sẽ làm hỏng các linh kiện bên trong laptop. Quản lý sạc pin giúp duy trì nhiệt độ hoạt động ổn định.
- Bảo vệ phần cứng: Quá trình sạc không đúng cách có thể gây ra các vấn đề về điện áp, dẫn đến hư hỏng phần cứng. Sử dụng các chế độ sạc thích hợp giúp bảo vệ phần cứng và tăng tuổi thọ của laptop.
- Tùy chỉnh cho từng hoàn cảnh: Các chế độ sạc khác nhau sẽ cho phép bạn tùy chỉnh theo nhu cầu sử dụng cụ thể. Điển hình như khi làm việc văn phòng, di chuyển hoặc giải trí.
- Đảm bảo pin luôn sẵn sàng: Với các chế độ sạc thông minh, bạn có thể đảm bảo pin luôn ở mức sẵn sàng cho những tình huống khẩn cấp. Hoặc khi bạn cần di chuyển liên tục mà không lo hết pin đột ngột.
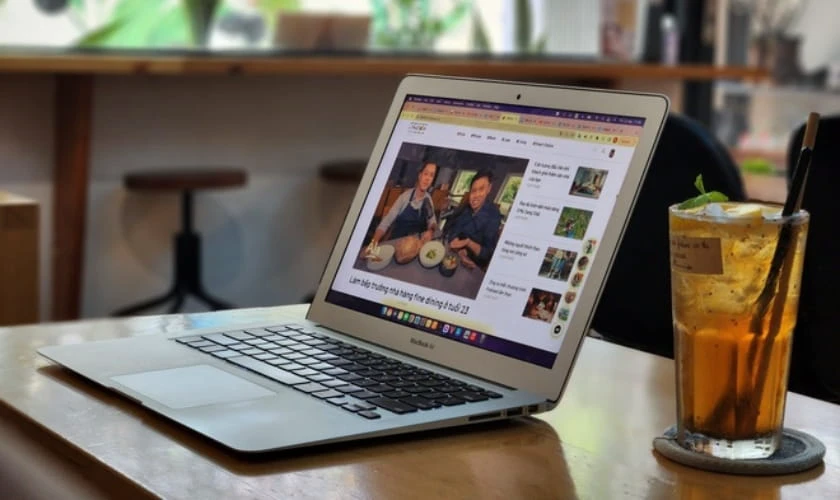
Việc tìm hiểu và áp dụng các cách cài đặt chế độ sạc pin laptop sẽ giúp bảo vệ pin và tránh được lỗi laptop về pin. Và thiết bị cũng được tăng tuổi thọ. Đặc biệt là tiết kiệm năng lượng và bảo vệ phần cứng khỏi các rủi ro tiềm ẩn.
Cách cài đặt chế độ sạc pin laptop chuẩn nhất
Cùng tìm hiểu cách cài đặt chế độ sạc pin laptop một cách chuẩn nhất để bảo vệ và kéo dài tuổi thọ của pin:
Cách chọn chế độ sạc
Khi sử dụng laptop, việc chọn chế độ sạc phù hợp sẽ giúp bảo vệ pin. Đặc biệt hơn là còn có thể tối ưu hiệu suất hoạt động của thiết bị. Sau đây là cách chọn chế độ sạc cho laptop:
Bước 1: Bạn nhấn chuột phải vào biểu tượng pin trên thanh taskbar và chọn Power Options.
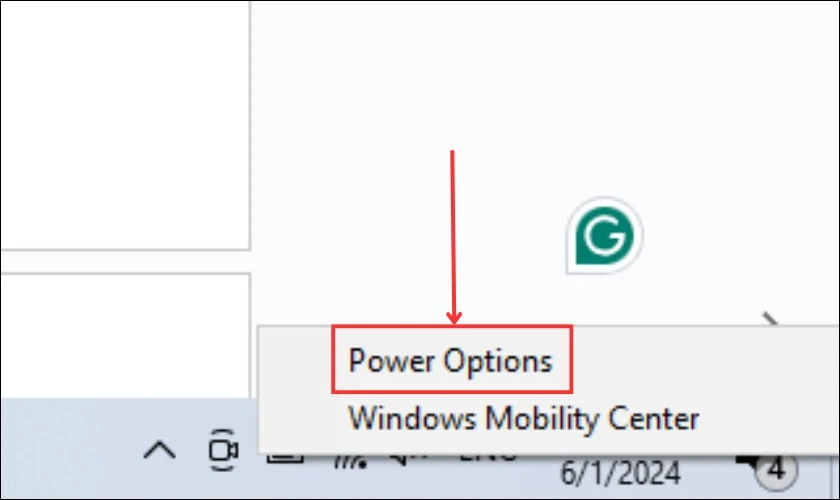
Bước 2: Trong cửa sổ Power Options, bạn sẽ thấy hai lựa chọn:
- Balanced: Chế độ này giúp tiết kiệm điện năng tiêu thụ, nhưng có thể làm giảm hiệu suất của các tác vụ trên máy.
- High performance: Sử dụng nhiều điện năng hơn, phù hợp cho việc sử dụng các tác vụ đòi hỏi hiệu suất cao.
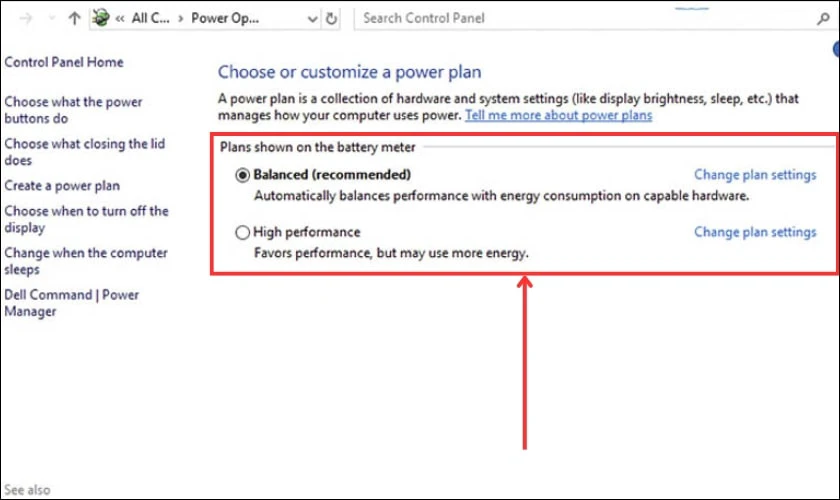
Khi này, bạn hãy chọn chế độ sạc phù hợp với laptop của bạn. Việc lựa chọn chế độ sạc phù hợp là một phần quan trọng trong việc quản lý pin của laptop. Hãy xem xét kỹ lưỡng và cân nhắc các yếu tố như nhu cầu sử dụng và tuổi thọ pin.
Cách cài đặt thời gian sử dụng
Khi sử dụng laptop, cài đặt thời gian sử dụng đúng sẽ giúp thiết bị có được khoảng nghỉ ngơi. Dưới đây là các bước để bạn có thể cài đặt thời gian sử dụng một cách hiệu quả:
Bước 1: Sau khi chọn chế độ sạc đã thực hiện ở bước chọn chế độ sạc, bạn hãy nhấn Change plan settings.
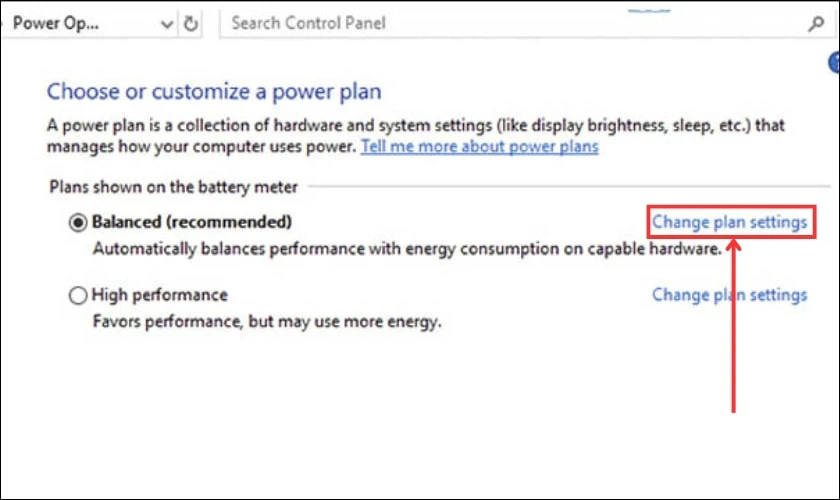
Bước 2: Ở chế độ On battery (rút sạc dùng pin) hoặc chế độ Plugged in (cắm sạc), bạn thiết lập thời gian phù hợp:
- Turn off the display: Thời gian tắt màn hình.
- Put the computer to sleep: Thời gian đưa máy về chế độ Sleep.
Sau đó bạn hãy nhấn Save changes để lưu kết quả.
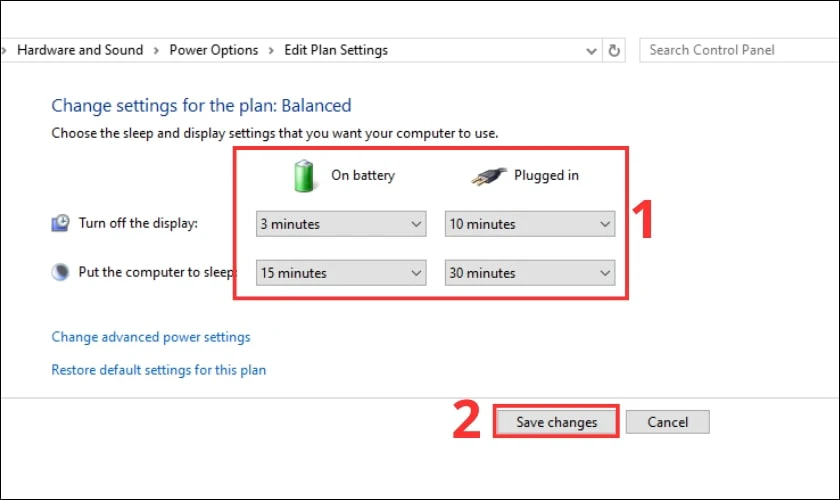
Hãy áp dụng các bước trên để tối ưu hóa trải nghiệm sử dụng của bạn và kéo dài tuổi thọ của pin. Ngoài ra, bạn cũng có thể sử dụng phần mềm để thực hiện cài đặt chế độ sạc pin laptop.
Cách cài đặt chế độ sạc pin laptop bằng phần mềm hỗ trợ
Hiện nay nhiều hãng laptop cung cấp phần mềm hỗ trợ để bạn dễ dàng kiểm soát quá trình sạc. Sau đây là các phần mềm từ một số hãng laptop nổi tiếng:
Cách cài đặt chế độ sạc pin dành cho laptop Asus
Khi bạn sử dụng laptop Asus, sau đây là cách cài đặt chế độ sạc pin trên thiết bị này nhanh chóng:
Bước 1: Bạn hãy tải và cài đặt ứng dụng My ASUS cho laptop của bạn.
Bước 2: Khi mở ứng dụng, bạn sẽ thấy có ba chế độ sạc khác nhau được cung cấp, mỗi chế độ phù hợp với nhu cầu sử dụng khác nhau:
- Full Capacity Mode: Lựa chọn tốt nhất cho những người thường xuyên di chuyển.
- Balanced Mode: Phù hợp cho những bạn có lịch trình làm việc hoặc các cuộc họp ngắn hạn.
- Maximum Lifespan Mode: Chế độ lý tưởng cho những người không cần di chuyển nhiều và có thể cắm sạc laptop cả ngày.
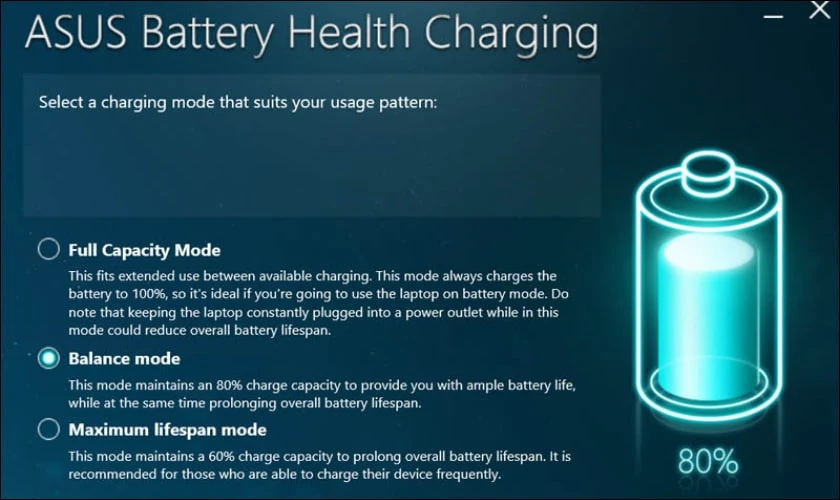
Khi này, bạn chỉ cần chọn chế độ sạc phù hợp để kích hoạt là hoàn tất.
Cài đặt sạc trên laptop Dell
Khi sử dụng laptop Dell, việc cài đặt chế độ sạc pin đúng cách có thể mang lại nhiều lợi ích. Hãy tìm hiểu cách thực hiện điều này để tối ưu hóa trải nghiệm sử dụng laptop của bạn:
Bước 1: Để cài đặt chế độ sạc pin trên laptop Dell, bắt đầu bằng cách tải ứng dụng Dell Battery Meter.
Bước 2: Khi khởi động ứng dụng, bạn sẽ thấy giao diện với ba thẻ chính:
- Thẻ Battery Status: Cung cấp thông tin về tình trạng hiện tại của pin.
- Thẻ Battery Life: Chứa các tính năng giúp tiết kiệm điện năng và tăng tuổi thọ pin thông qua các chế độ sạc phù hợp.
- Thẻ Battery Health: Hiển thị thông tin về sức khỏe của pin và tỷ lệ phần trăm pin bị chai.
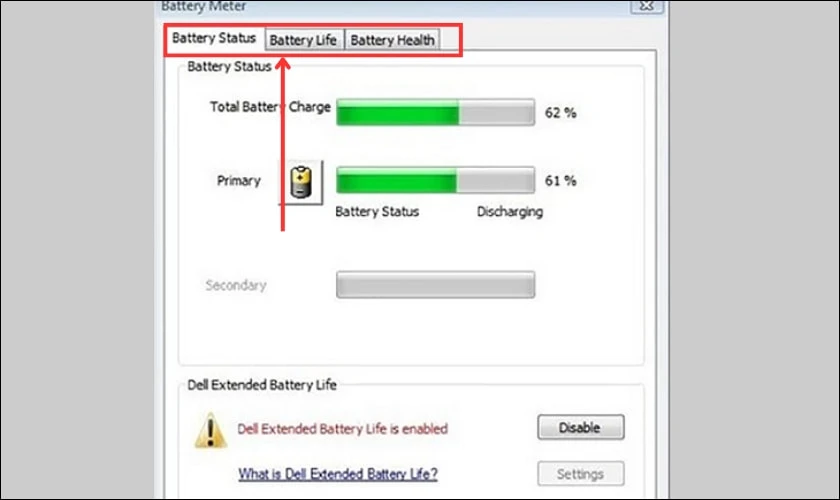
Bước 3: Trong mục Battery Life, chọn tùy chọn Disable battery charging để ngừng quá trình sạc pin.
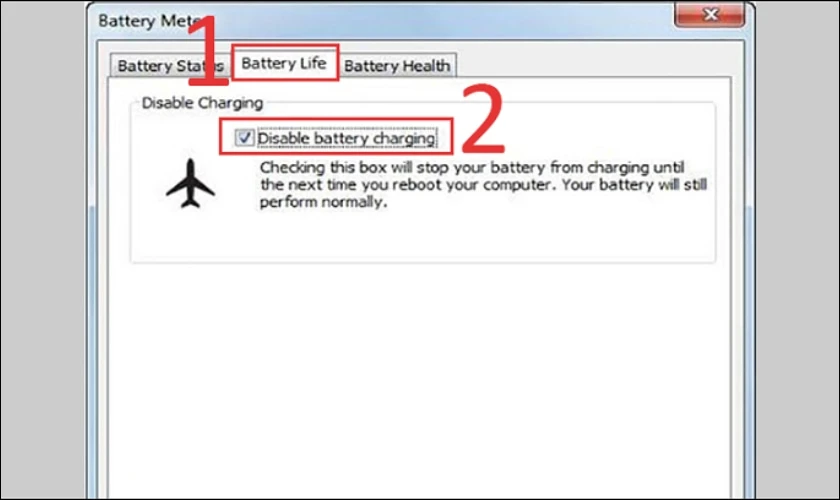
Sau khi chọn xong, bạn hãy khởi động lại máy tính để kích hoạt tính năng.
Cách cài đặt chế độ sạc pin trên 1 số dòng laptop khác
Ngoài cách cài đặt chế độ sạc trên Asus và Dell, bạn có thể thực hiện trên dòng HP và Acer theo hướng dẫn dưới đây:
Đối với laptop HP:
Nhà sản xuất HP đã tích hợp tính năng giới hạn sạc laptop thông qua cấu hình cài đặt BIOS. Thế nên bạn dễ dàng kiểm soát mức sạc pin. Dưới đây là các bước để cài đặt mức sạc pin cho laptop HP:
Bước 1: Bạn khởi động laptop và nhấn liên tục vào phím F10 để truy cập vào BIOS.
Bước 2: Dùng phím mũi tên để di chuyển đến tab System Configuration hoặc Advanced. Sau đó nhấn Enter để chọn.
Bước 3: Thiết lập giới hạn sạc theo giao diện BIOS phù hợp model laptop HP:
- Adaptive Battery Optimizer: Di chuyển tới mục này và chuyển thành Enabled.
- Battery Care Function: Một số model khác sẽ có mục này, cho phép thiết lập % pin sạc.
- HP Business Notebooks: Chọn Power Management Options. Sau đó đặt tùy chọn Battery Health Manager là Maximize my battery health và chọn Adaptive Battery Optimizer.
Đối với laptop Acer:
Acer cho phép bạn giới hạn mức sạc pin laptop bằng ứng dụng độc quyền Acer Care Center. Cách bật giới hạn sạc pin cho laptop Acer như sau:
Bước 1: Truy cập vào Drivers and Manuals page và nhập Serial hoặc Model của laptop.
Bước 2: Chọn hệ điều hành đang sử dụng tại mục Operating System, nhấn Download tại Application.
Bước 3: Bạn khởi chạy phần mềm và nhấn vào menu Checkup bên trái màn hình.
Cuối cùng, bạn click vào mục Battery Health, nhấn mũi tên sang phải để tìm đến mục Battery Charge Limit để chuyển sang On.
Tham khảo thêm những mẫu sạc laptop nổi bật tại hệ thống cửa hàng Điện Thoại Vui mới nhất tháng 10/2025:
[dtv_product_related category='linh-kien-laptop/sac-laptop']
Lưu ý: Để được tư vấn giá chính xác cho các sản phẩm, mời bạn liên hệ đến số 1800.2064 (tổng đài miễn phí).
Cách bật chế độ tiết kiệm pin dành cho laptop
Chế độ tiết kiệm pin trên laptop là một tính năng quan trọng giúp kéo dài thời gian sử dụng pin. Dưới đây là các bước để bạn kích hoạt tính năng này:
Bước 1: Sử dụng tổ hợp phím Windows + I để mở cửa sổ Settings.
Bước 2: Trong cửa sổ Settings, sử dụng thanh công cụ tìm kiếm và nhập từ khóa Battery. Bạn hãy chọn mục Battery saver settings từ kết quả tìm kiếm.
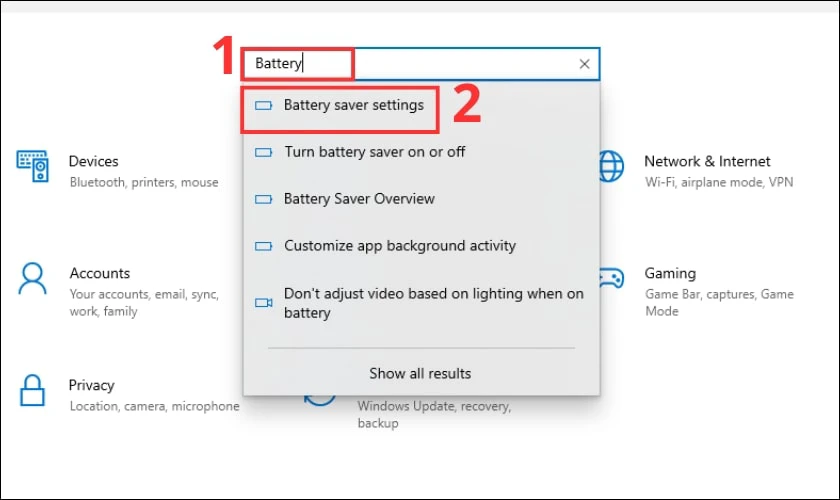
Bước 3: Trong cửa sổ Battery, chuyển đổi công tắc để bật hoặc tắt chế độ tiết kiệm pin.
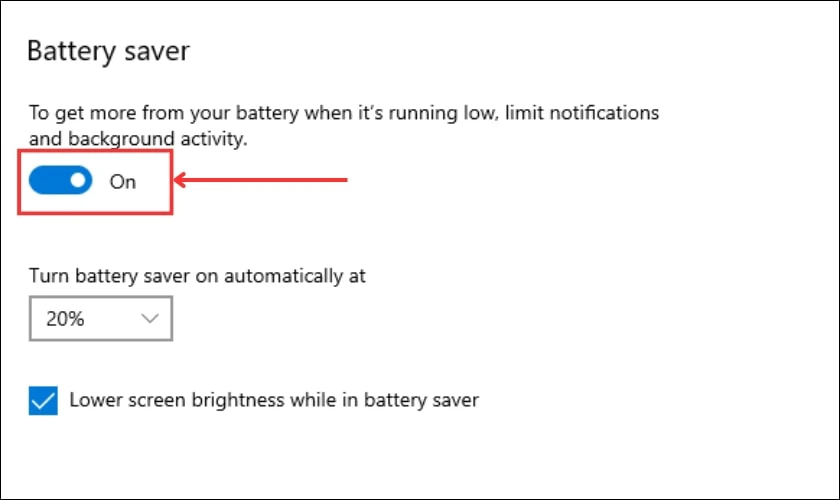
Bật chế độ tiết kiệm pin cho laptop sẽ giúp bạn kéo dài thời gian sử dụng pin. Hãy thường xuyên kiểm tra và điều chỉnh các cài đặt tiết kiệm pin. Để đảm bảo laptop của bạn luôn hoạt động hiệu quả và tiết kiệm năng lượng.
Cách hiển thị phần trăm pin laptop
Đôi khi chỉ biểu tượng hình ảnh của pin trên thanh tác vụ không đủ để hiểu rõ tình trạng pin của laptop. Thế nên dưới đây là cách hiển thị phần trăm pin trên laptop để bạn quản lý mức pin:
Bước 1: Sử dụng tổ hợp phím Windows + I để mở cửa sổ Settings. Sau đó, bạn chọn vào mục Personalization.
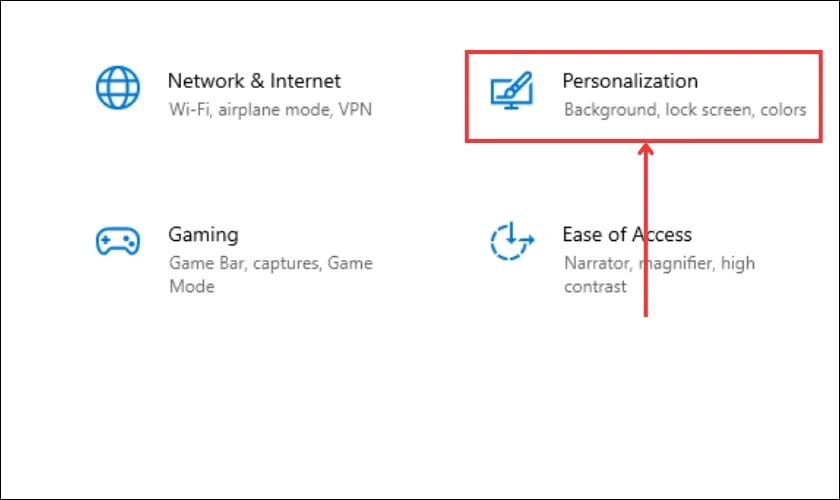
Bước 2: Bạn hãy chọn vào mục Taskbar. Bạn hãy chọn vào mục Select with icons appear on the taskbar.
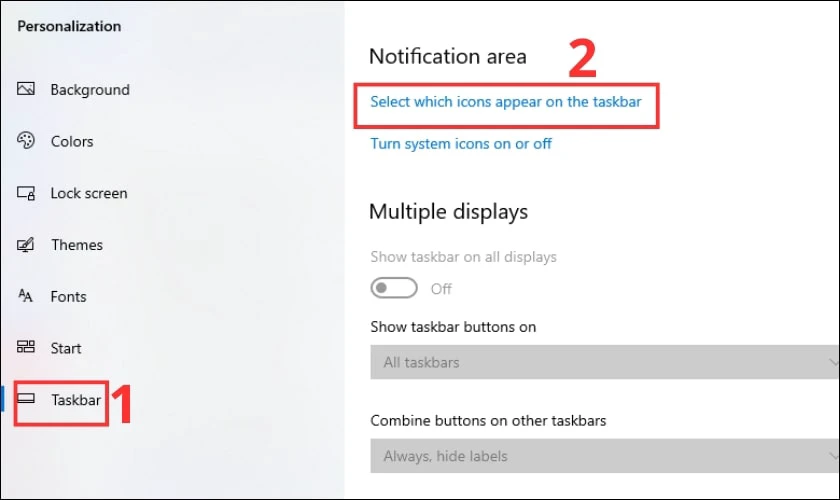
Bước 3: Sau đó, bạn tìm đến mục Power và bật nó lên.
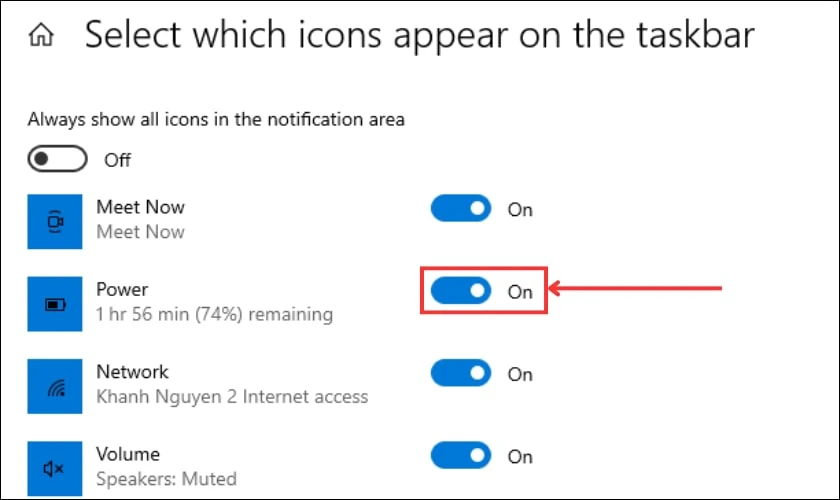
Việc hiển thị phần trăm pin trên màn hình giúp bạn dễ dàng theo dõi tình trạng pin của laptop.
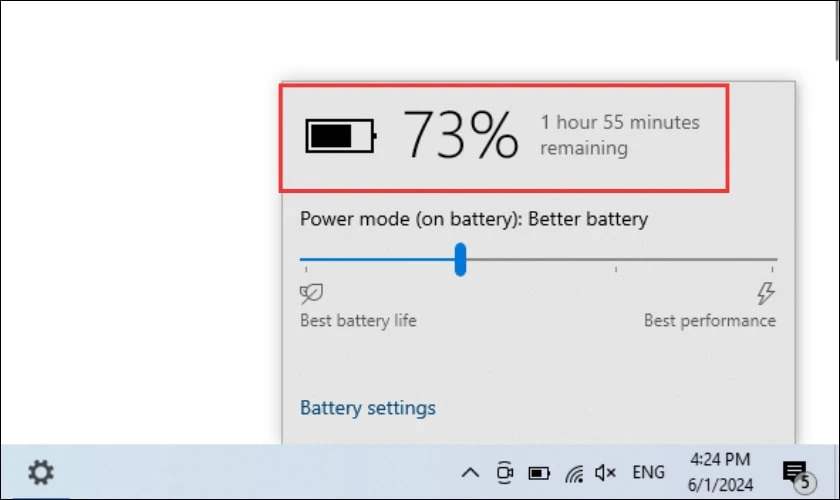
Ngoài hiển thị phần trăm pin, mục thông báo còn hiển thị thời gian sạc còn lại bao nhiêu để bạn biết khi nào nên cắm sạc laptop.
Mẹo sử dụng pin laptop bền nhất
Hệ thống cửa hàng sửa laptop Điện Thoại Vui sẽ gợi ý một số mẹo nhỏ sẽ giúp bạn bảo quản và sử dụng pin laptop bền bỉ và hiệu quả. Những mẹo ấy như sau:
- Không sạc liên tục: Tránh việc để laptop cắm sạc liên tục. Hãy sạc pin khi mức pin xuống dưới 20% và ngắt sạc khi pin đạt 80 - 90% để duy trì tuổi thọ pin.
- Sử dụng chế độ tiết kiệm năng lượng: Kích hoạt chế độ tiết kiệm năng lượng trên laptop nhằm giảm tiêu thụ pin và kéo dài thời gian sử dụng.
- Tránh nhiệt độ cao: Đảm bảo laptop không bị đặt ở nơi có nhiệt độ cao hoặc dưới ánh nắng trực tiếp. Vì nhiệt độ cao sẽ làm giảm tuổi thọ của pin.
- Sử dụng sạc và pin chính hãng: Luôn sử dụng sạc và pin chính hãng để đảm bảo an toàn và hiệu suất tối ưu cho laptop.
- Tránh sử dụng laptop khi đang sạc: Hạn chế sử dụng laptop để chơi game hoặc thực hiện các tác vụ nặng khi máy đang sạc để tránh gây hại cho pin.
- Chăm sóc và bảo quản pin: Khi bạn không sử dụng laptop trong thời gian dài, hãy sạc pin ở mức khoảng 50% trước khi cất giữ.

Bằng cách áp dụng những mẹo sử dụng pin laptop này, bạn có thể bảo quản và sử dụng pin tối ưu nhất. Từ đó giúp laptop của bạn duy trì hiệu suất hoạt động tốt và tuổi thọ pin được kéo dài. Hạn chế việc phải thay pin laptop chính hãng khi pin của thiết bị lỗi.
Tham khảo thêm những dịch vụ thay pin laptop nổi bật tại hệ thống cửa hàng Điện Thoại Vui mới nhất tháng 10/2025:
[dtv_product_related category='sua-chua-laptop/thay-pin-laptop']
Lưu ý: Để được tư vấn giá chính xác cho các dịch vụ, mời bạn liên hệ đến số 1800.2064 (tổng đài miễn phí).
Kết luận
Trong bài viết này, bạn đã các mẹo và biết cách cài đặt chế độ sạc pin laptop nhanh chóng. Qua những cách này, thiết bị sẽ đảm bảo hiệu suất hoạt động ổn định và lâu dài. Nếu bạn gặp vấn đề với pin laptop và cần sửa chữa, Điện Thoại Vui sẽ là nơi giúp bạn giải quyết được lỗi tốt nhất.
Bạn đang đọc bài viết Tìm hiểu cách cài đặt chế độ sạc pin laptop hiệu quả, đơn giản nhất tại chuyên mục Thủ thuật thiết bị trên website Điện Thoại Vui.

Tôi là Trần My Ly, một người có niềm đam mê mãnh liệt với công nghệ và 7 năm kinh nghiệm trong lĩnh vực viết lách. Công nghệ không chỉ là sở thích mà còn là nguồn cảm hứng vô tận, thúc đẩy tôi khám phá và chia sẻ những kiến thức, xu hướng mới nhất. Tôi hi vọng rằng qua những bài viết của mình sẽ truyền cho bạn những góc nhìn sâu sắc về thế giới công nghệ đa dạng và phong phú. Cùng tôi khám phá những điều thú vị qua từng con chữ nhé!

