Hướng dẫn sửa lỗi camera laptop bị đen hiệu quả nhất
Hướng dẫn sửa lỗi camera laptop bị đen hiệu quả nhất
Camera laptop bị đen có thể gây ra nhiều phiền toái trong quá trình học tập hay làm việc trực tuyến. Nguyên nhân và cách khắc phục tình trạng này như thế nào? Bài viết dưới đây của Điện Thoại Vui sẽ giúp bạn tìm hiểu ngay. Cùng theo dõi và áp dụng ngay nhé!
Dấu hiệu nhận biết camera laptop bị đen
Camera laptop bị đen gây khó khăn trong việc sử dụng các ứng dụng video hoặc tham gia các cuộc họp trực tuyến. Để nhận biết chính xác tình trạng này, hãy chú ý đến các dấu hiệu sau:
- Màn hình chỉ có 1 màu đen: Khi bạn sử dụng camera, trên màn hình chỉ xuất hiện 1 màu đen trống rỗng. Không có hình ảnh nào xuất hiện dù camera đã bật. Bạn có thể nghe thấy nhưng không nhìn thấy gì.
- Thông báo lỗi camera: Hệ thống báo lỗi camera, không nhận diện được camera.
- Đèn báo camera không sáng: Nếu đèn không sáng, điều đó có thể do camera bị lỗi phần cứng, không kết nối đúng cách, hoặc vấn đề về driver.

Nhận diện sớm các dấu hiệu này sẽ giúp bạn nhanh chóng tìm ra nguyên nhân và khắc phục sự cố camera laptop bị đen hiệu quả hơn.
Nguyên nhân khiến camera laptop bị đen
Có nhiều nguyên nhân khiến camera laptop bị đen, hoạt động không đúng cách. Dưới đây là một số nguyên nhân phổ biến mà bạn có thể đang gặp phải:
- Vật cản che thấu kính: Miếng dán, bụi bẩn hoặc các vật cản khác có thể che khuất thấu kính camera, làm cho hình ảnh không hiển thị.
- Phần mềm hoặc ứng dụng lỗi: Các ứng dụng sử dụng camera có thể gặp sự cố hoặc không được cấu hình đúng cách.
- Lỗi phần cứng: Linh kiện bên trong camera hoặc kết nối của nó có thể bị hư hỏng. Nếu bạn từng thay camera, camera mới có thể không tương thích, không được hỗ trợ nên không hoạt động được.
- Driver camera lỗi: Driver không được cập nhật hoặc bị lỗi cũng có thể gây ra tình trạng camera không hoạt động.
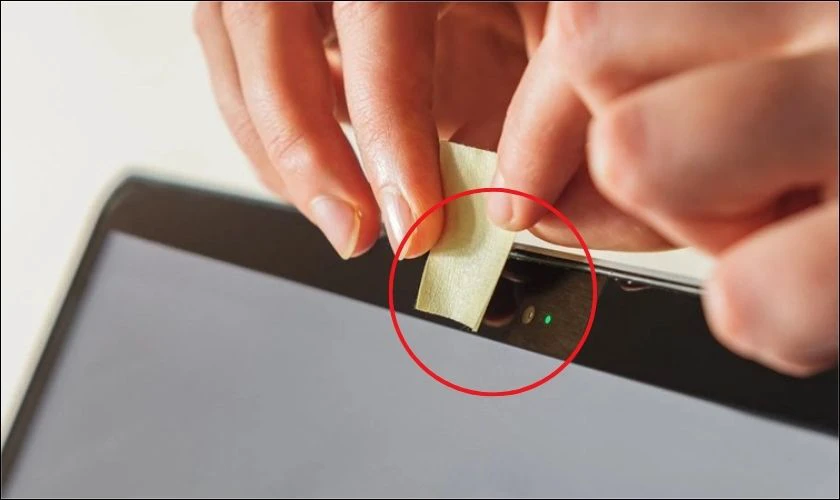
Hiểu rõ nguyên nhân sẽ giúp bạn dễ dàng hơn trong việc tìm ra giải pháp khắc phục cho sự cố camera laptop bị đen.
Cách sửa lỗi camera laptop bị đen nhanh chóng nhất
Để khắc phục lỗi camera laptop bị đen một cách hiệu quả, bạn có thể thực hiện một số bước đơn giản dưới đây. Những phương pháp này sẽ giúp bạn nhanh chóng khôi phục lại chức năng của camera.
Đảm bảo rằng camera laptop không bị che khuất
Hãy kiểm tra xem có bất kỳ vật cản nào đang che khuất ống kính camera không. Đôi khi, một mảnh băng keo nhỏ hoặc bụi bẩn có thể khiến camera không thể thu được hình ảnh hoặc dẫn đến việc màn hình video hiển thị màu đen.

Một bước đơn giản nhưng hiệu quả, giúp bạn loại bỏ vấn đề này và đảm bảo rằng camera của bạn có thể hoạt động một cách tối ưu.
Tắt các tab và ứng dụng đang mở
Để đảm bảo rằng không có ứng dụng nào đang chiếm quyền sử dụng camera, hãy thực hiện các bước sau:
- Nhấn tổ hợp phím Ctrl + Shift + Esc để mở Task Manager (Trình quản lý tác vụ).
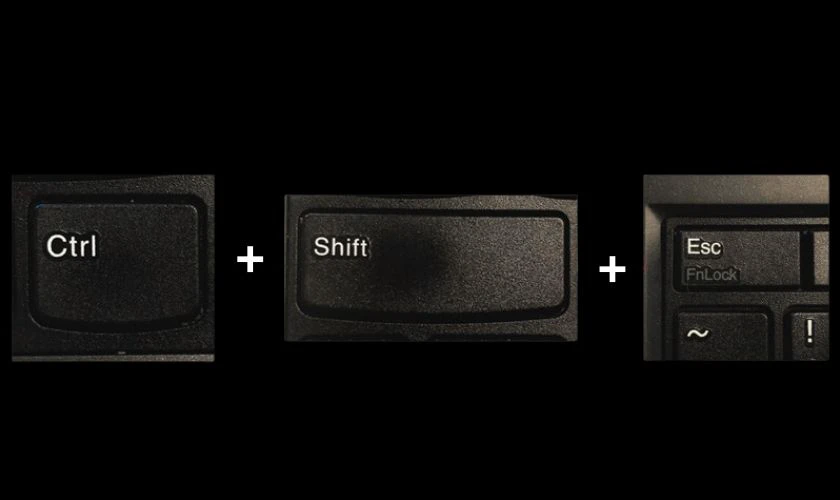
- Trong tab Processes (Quá trình), tìm các ứng dụng hoặc trình duyệt có thể đang sử dụng camera.
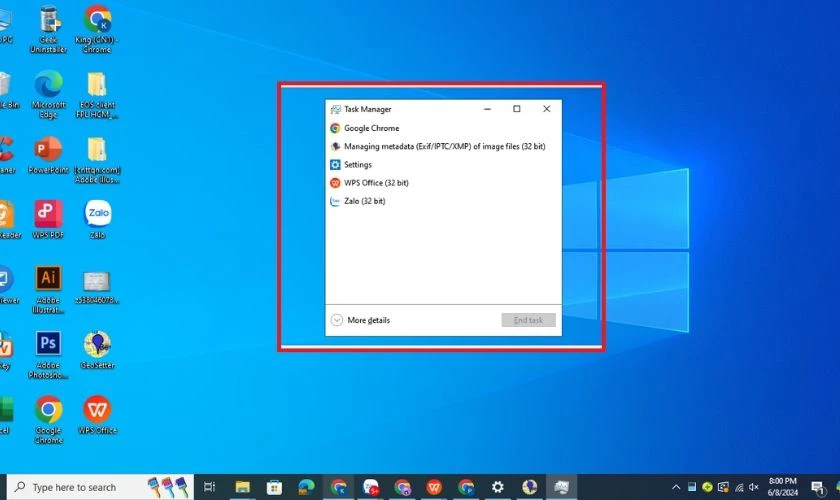
- Chọn từng ứng dụng hoặc trình duyệt và nhấn nút End Task (Kết thúc nhiệm vụ).
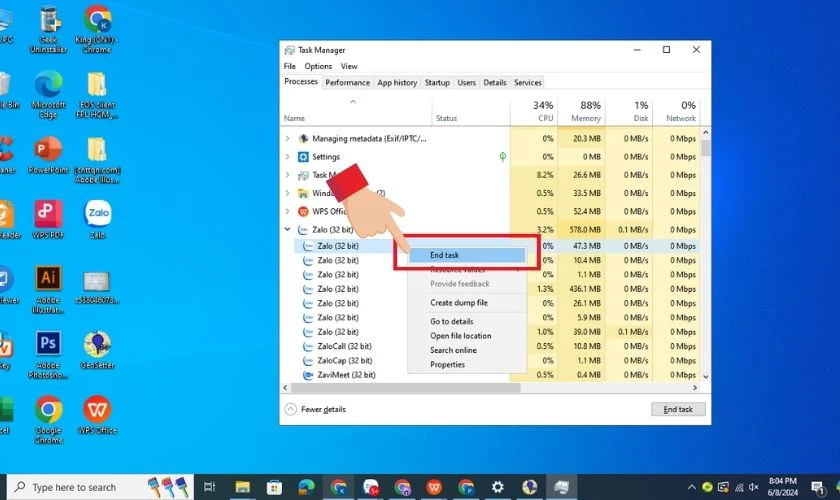
- Đóng tất cả các tab trình duyệt có thể đang sử dụng camera.
Đóng tất cả các ứng dụng và tab trình duyệt có thể đang sử dụng camera. Điều này giúp tránh xung đột và đảm bảo rằng không có ứng dụng nào chiếm quyền sử dụng camera.
Cập nhật hệ điều hành để sửa lỗi camera laptop bị đen
Để cập nhật hệ điều hành và khắc phục lỗi phần mềm có thể gây ra sự cố với camera, thực hiện các bước sau:
Bước 1: Mở menu Start và chọn Settings (Cài đặt).
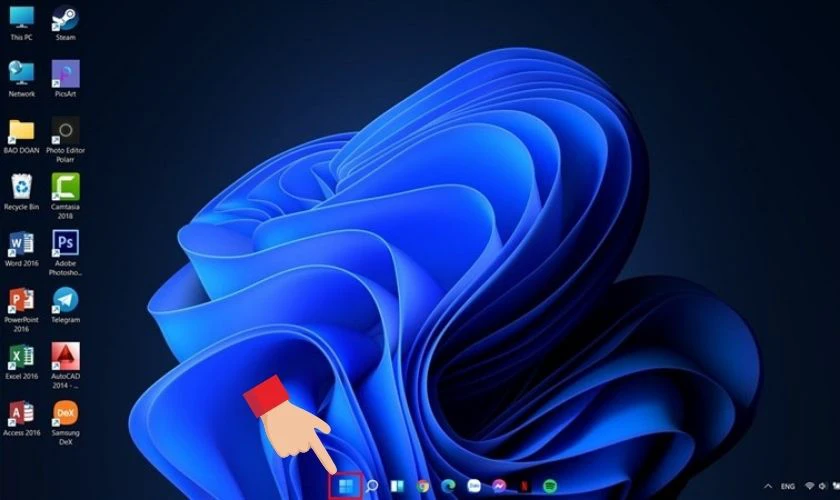
Sau đó chọn Update & Security (Cập nhật & Bảo mật).
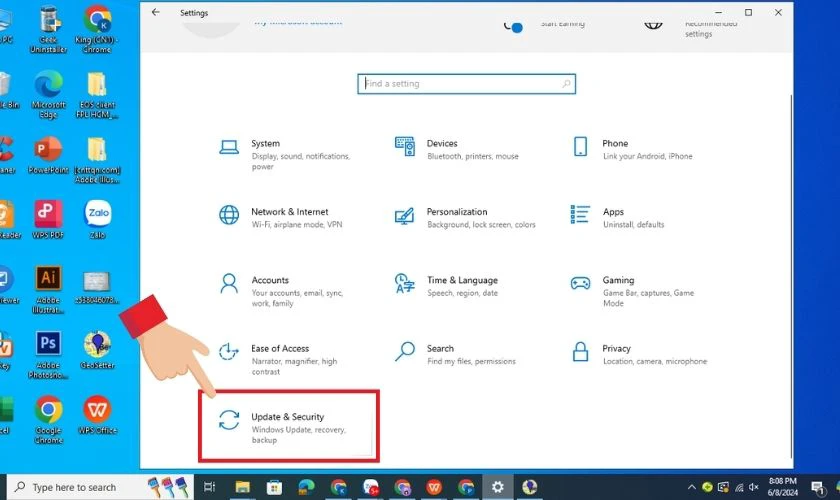
Bước 2: Trong tab Windows Update, nhấn vào nút Check for updates (Tìm kiếm cập nhật). Nếu có bản cập nhật nào, hãy tải về và cài đặt chúng. Khởi động lại máy tính nếu được yêu cầu.
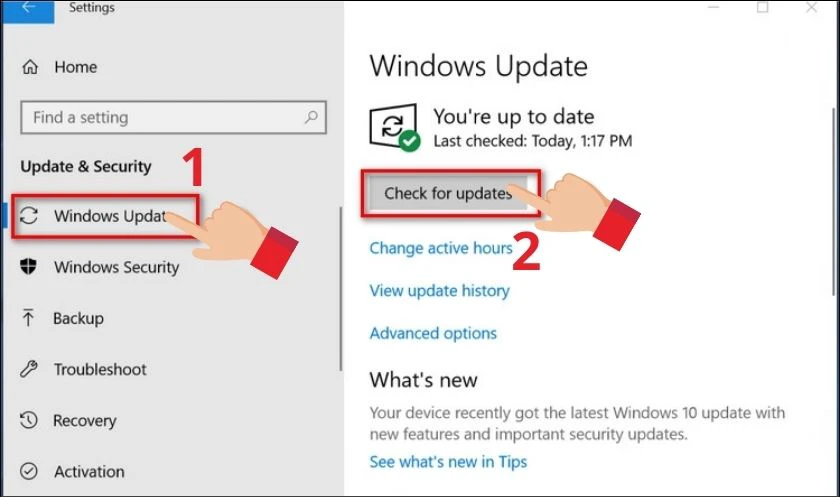
Lưu ý: Đảm bảo rằng hệ điều hành của bạn được cập nhật phiên bản mới nhất. Các bản cập nhật thường chứa các bản sửa lỗi quan trọng có thể giải quyết vấn đề liên quan đến camera.
Điều chỉnh quyền truy cập camera
Để điều chỉnh quyền truy cập camera cho ứng dụng, bạn có thể làm theo các bước dưới đây:
Bước 1: Mở menu Start và chọn tùy chọn Settings (Cài đặt). Sau đó, chọn tiếp vào Privacy (Quyền riêng tư).
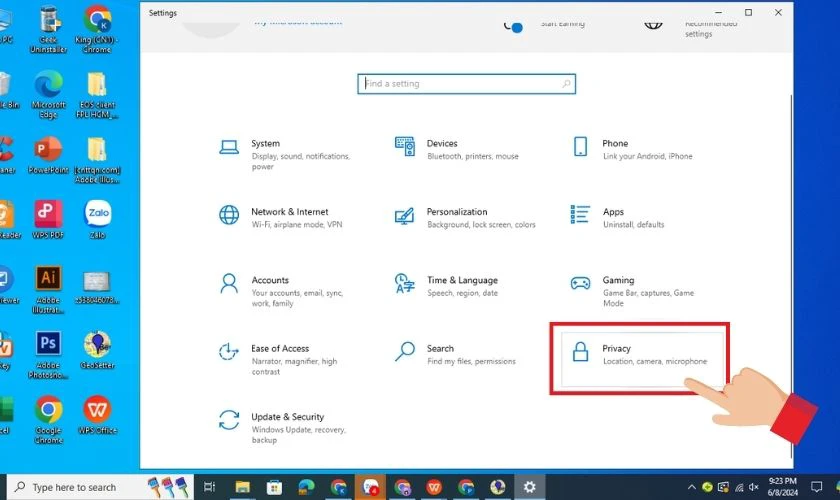
Bước 2: Trong mục Camera, chuyển sang tab Allow apps to access your camera (Cho phép các ứng dụng truy cập camera).
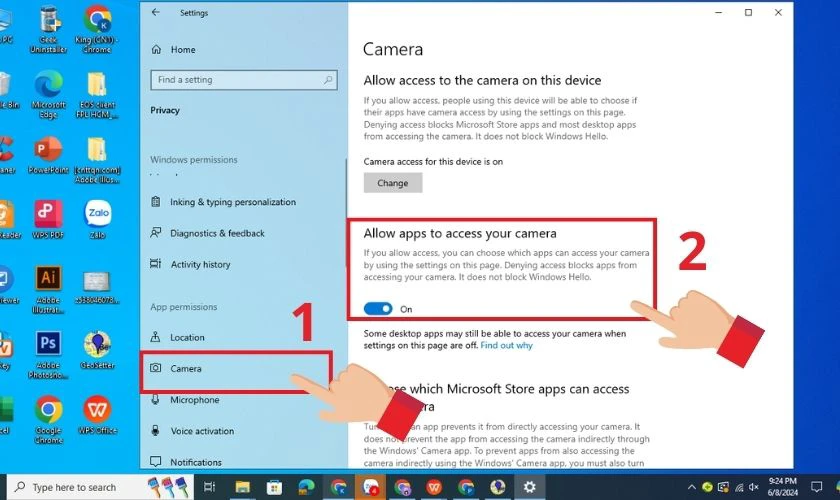
Đảm bảo rằng tùy chọn này đang bật và kiểm tra danh sách ứng dụng bên dưới để đảm bảo các ứng dụng cần thiết được cấp quyền.
Khởi động lại máy tính để khắc phục camera laptop bị đen
Khởi động lại máy tính cũng là một cách khắc phục lỗi camera bị đen trên thiết bị một cách đơn giản mà hiệu quả. Cách thực hiện như sau:
Bước 1: Nhấn vào biểu tượng Start ở góc dưới bên trái của màn hình.
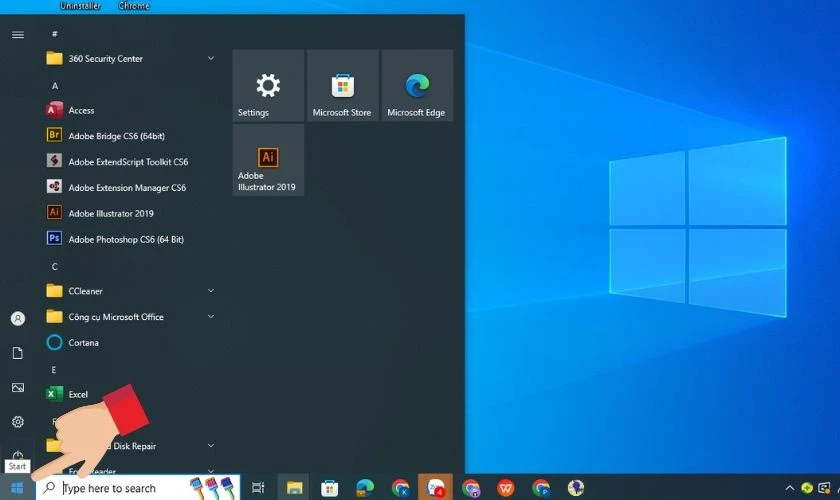
Bước 2: Chọn biểu tượng nguồn (Power) và chọn Restart (Khởi động lại).
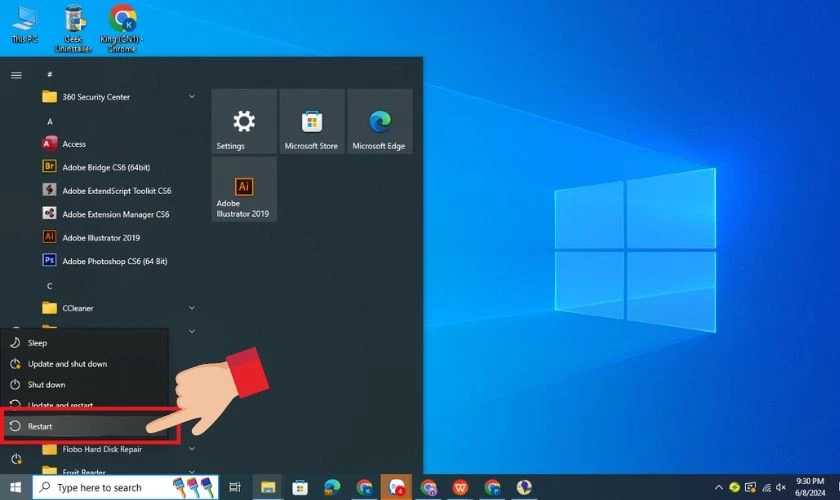
Bước 3: Chờ máy tính khởi động lại và kiểm tra lại chức năng của camera sau khi máy tính đã khởi động xong.
Đây là cách đơn giản nhưng hiệu quả để giải quyết các lỗi phần mềm tạm thời
Cập nhật Driver khi camera laptop bị đen
Để cập nhật driver camera và đảm bảo rằng bạn đang sử dụng phiên bản mới nhất, thực hiện các bước sau:
Bước 1: Mở hộp thoại Run bằng tổ hợp phím tắt Windows+R và nhập Device Manager (Trình quản lý thiết bị) vào ô tìm kiếm.
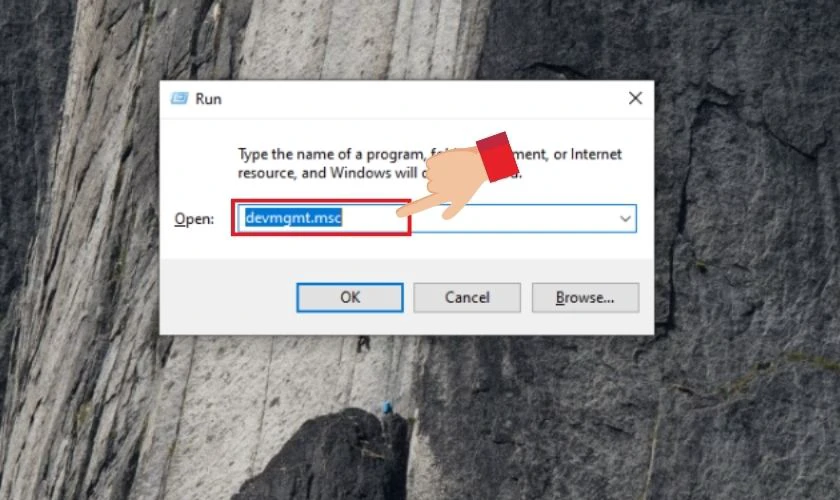
Sau đó chọn Device Manager từ kết quả tìm kiếm.
Bước 2: Trong cửa sổ Device Manager, tìm và mở rộng mục Cameras (Máy ảnh). Nhấp chuột phải vào Integrated Camera (Camera tích hợp) và chọn Update driver (Cập nhật driver).
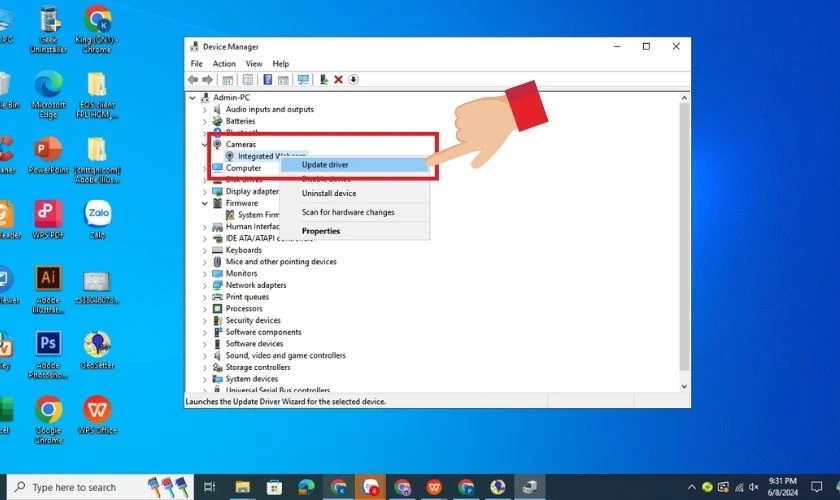
Bước 3: Chọn Search automatically for updated driver software (Tìm kiếm tự động phần mềm driver cập nhật). Máy sẽ quét và tìm kiếm phần mềm mới sau đó, cập nhật tự động cho bạn.
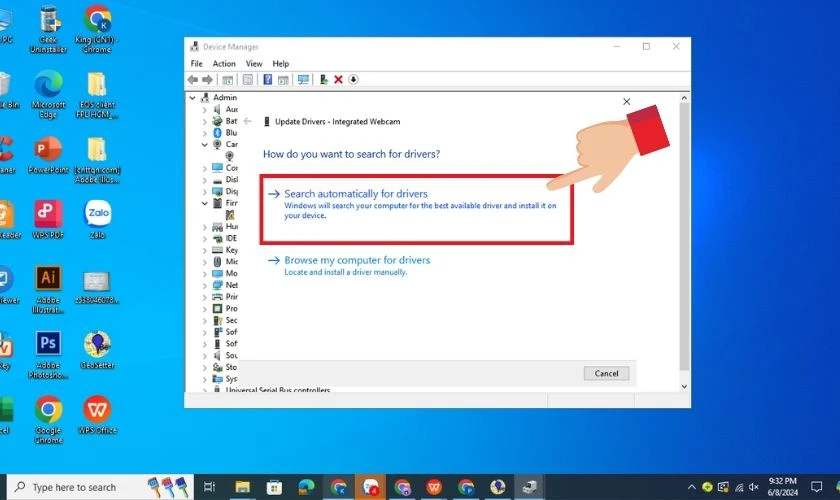
Đợi quá trình này kết thúc, bạn kiểm tra và cập nhật driver của camera để đảm bảo rằng bạn đang sử dụng phiên bản mới nhất. Sau đó, khởi động máy, mở lại camera để xem kết quả.
Ngắt kết nối USB với máy tính (chỉ áp dụng với webcam USB)
Nếu bạn đang sử dụng webcam USB, hãy thử các bước sau để giải quyết sự cố:
Bước 1: Ngắt kết nối tất cả các thiết bị USB không cần thiết khỏi máy tính.
Bước 2: Cắm lại webcam USB vào một cổng USB khác trên máy tính.
Bước 3: Kiểm tra xem camera có hoạt động bình thường không.

Thực hiện các bước này sẽ giúp bạn khắc phục nhanh chóng tình trạng camera laptop bị đen và phục hồi lại chức năng của thiết bị.
Làm mọi cách nhưng camera laptop bị đen thì phải làm sao?
Nếu bạn đã thử tất cả các phương pháp khắc phục mà vẫn không thể giải quyết vấn đề camera laptop bị đen, có thể nguyên nhân là do lỗi phần cứng nghiêm trọng hoặc vấn đề khác mà bạn không thể tự khắc phục.

Trong trường hợp này, việc mang máy tính đến trung tâm sửa chữa chuyên nghiệp là giải pháp tốt nhất. Bạn có thể liên hệ với dịch vụ sửa chữa uy tín như Điện Thoại Vui qua website hoặc số Hotline 1800 2064 (miễn phí) để được tư vấn và sửa chữa tốt nhất.
Lời khuyên giúp bạn chọn được laptop có camera chất lượng
Dưới đây là những lời khuyên giúp bạn chọn được một chiếc laptop có camera tốt nhất:
- Độ phân giải camera: Chọn laptop có camera với độ phân giải cao, ít nhất là 720p cho chất lượng hình ảnh rõ nét. Đối với video call chuyên nghiệp, bạn có thể cân nhắc đến camera với độ phân giải 1080p hoặc cao hơn.
- Chất lượng hình ảnh và ánh sáng: Tìm hiểu về khả năng xử lý ánh sáng của camera, để đảm bảo camera hoạt động tốt trong các điều kiện ánh sáng khác nhau.
- Tính năng bảo mật: Nếu bạn quan tâm đến bảo mật, hãy chọn laptop có tích hợp tính năng nhận diện khuôn mặt hoặc cảm biến hồng ngoại (IR) để tăng cường an toàn khi đăng nhập.
- Vị trí và thiết kế camera: Đảm bảo camera được đặt ở vị trí hợp lý, không bị cản trở khi bạn sử dụng laptop. Vị trí tốt nhất thường là ở trung tâm của viền màn hình.
- Tính năng bổ sung: Một số laptop đi kèm với các tính năng bổ sung như khả năng quay video HD, tính năng tự động lấy nét, hoặc công nghệ chống ồn, giúp cải thiện chất lượng video và âm thanh.
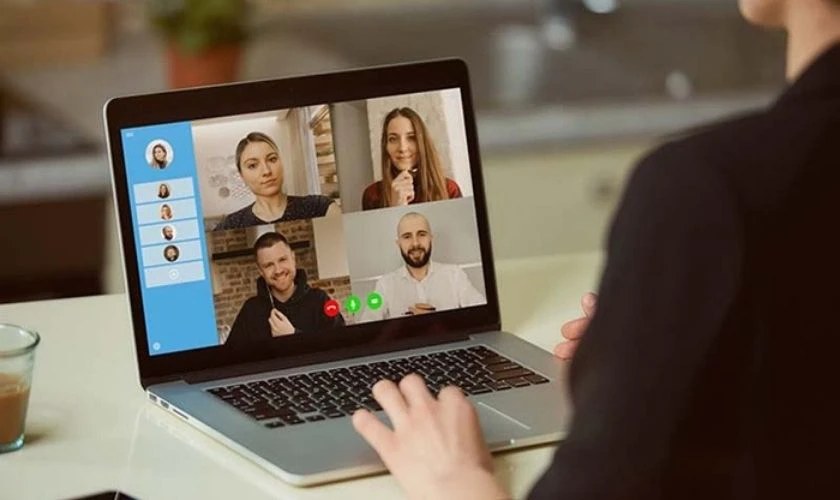
Chọn một laptop có camera chất lượng cao không chỉ nâng cao trải nghiệm của bạn mà còn đảm bảo bạn có thể thực hiện các cuộc gọi video, hội nghị, học tập, và các hoạt động khác một cách chuyên nghiệp và hiệu quả.
Kết luận
Đừng để sự cố camera laptop bị đen làm gián đoạn công việc hay các cuộc gọi video của bạn. Hãy thực hiện các bước cần thiết ngay để đảm bảo rằng thiết bị của bạn luôn hoạt động hoàn hảo. Nếu bài viết trên của Điện Thoại Vui hữu ích, đừng quên chia sẻ đến người thân, bạn bè cùng biết nhé!
Bạn đang đọc bài viết Hướng dẫn sửa lỗi camera laptop bị đen hiệu quả nhất tại chuyên mục Lỗi thường gặp trên website Điện Thoại Vui.

Tôi là Trần My Ly, một người có niềm đam mê mãnh liệt với công nghệ và 7 năm kinh nghiệm trong lĩnh vực viết lách. Công nghệ không chỉ là sở thích mà còn là nguồn cảm hứng vô tận, thúc đẩy tôi khám phá và chia sẻ những kiến thức, xu hướng mới nhất. Tôi hi vọng rằng qua những bài viết của mình sẽ truyền cho bạn những góc nhìn sâu sắc về thế giới công nghệ đa dạng và phong phú. Cùng tôi khám phá những điều thú vị qua từng con chữ nhé!

