Hướng dẫn khắc phục lỗi Can't connect to this network
Hướng dẫn khắc phục lỗi Can't connect to this network
Can't connect to this network là lỗi gì? Đây là lỗi thường gặp khi kết nối mạng. Vậy nguyên nhân dẫn đến lỗi Can't connect to this network là gì và khắc phục như thế nào? Tất cả những thắc mắc này sẽ được Điện Thoại Vui giải quyết ngay trong bài viết dưới đây!
Lỗi Can't connect to this network là gì?
Can't connect to this network là lỗi không thể kết nối với mạng Internet, được hiển thị trên màn hình laptop khi người dùng cố gắng kết nối với mạng Internet.
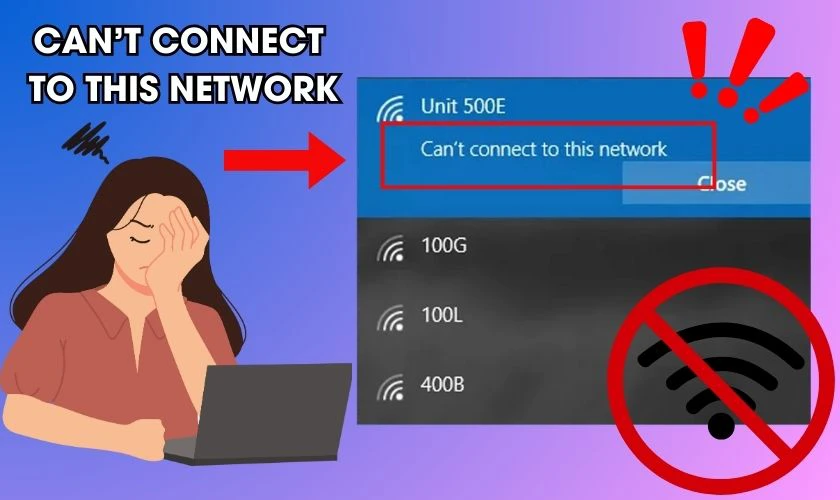
Khi xuất hiện thông báo lỗi này, máy tính của bạn đang không thể kết nối với Wi-Fi hay mạng Internet. Gây cản trở cho người dùng khi muốn sử dụng các dịch vụ trực tuyến để làm việc, giải trí.
Nguyên nhân gây ra lỗi Can't connect to this network
Trên thực tế, có nhiều nguyên nhân khác nhau gây ra lỗi Can't connect to this network trên máy tính của bạn. Một trong những lỗi thường gặp có thể là:
- Nhập sai mật khẩu Wi-Fi: Đây chắc hẳn là nguyên nhân phổ biến nhất gây ra tình trạng lỗi kết nối với mạng. Một vài mật khẩu Wi-Fi khá phức tạp khi chứa chữ cái viết hoa hoặc ký tự. Bạn chỉ cần vô ý nhập sai một chữ cũng không thể kết nối mạng được.
Mạng Wi-Fi hiện không hoạt động: Đây là nguyên nhân xuất hiện khi router hoặc modem bị hư hỏng, mất điện. Một vài trường hợp khác là do đường dây truyền bị đứt, cửa hàng bạn ngồi vẫn chưa bật tính năng Wi-Fi. Ngoài ra, mạng cũng có thể tạm thời bị ngắt nếu bạn quên đóng tiền mạng.
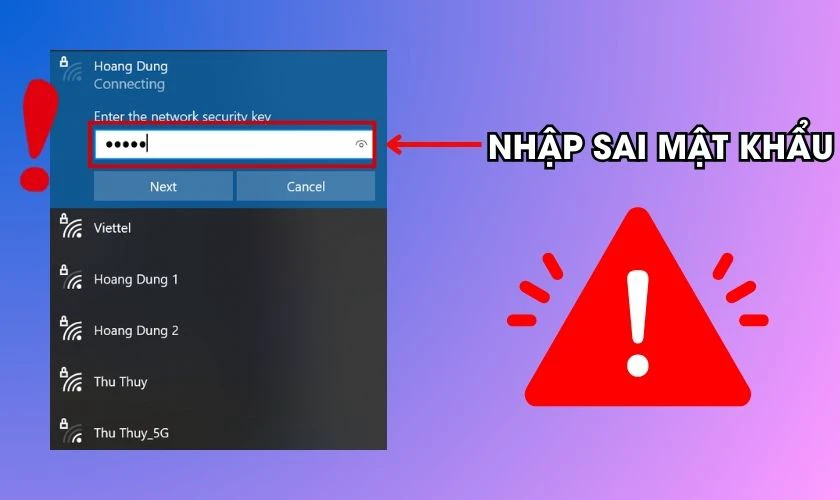
- Cấu hình mạng kết nối không chính xác: Nguyên nhân này có thể xảy ra khi bạn vô tình thay đổi cấu hình mạng. Hoặc máy đã tự cập nhật cấu hình mạng mới.
- Máy tính bị nhiễm virus hoặc phần mềm độc hại: Nếu lỗi không đến từ bên ngoài, có thể máy tính của bạn đã gặp vấn đề. Một số trường hợp máy tính bị nhiễm virus hoặc phần mềm độc hại cũng sẽ chặn lại các kết nối Wi-Fi của máy.
- Vấn đề từ nhà mạng: Trường hợp này có thể xảy ra với các tình huống đặc biệt như thời tiết khắc nghiệt, bão lũ. Các nhà cung cấp mạng có thể sẽ ngừng cung cấp dịch vụ Internet.
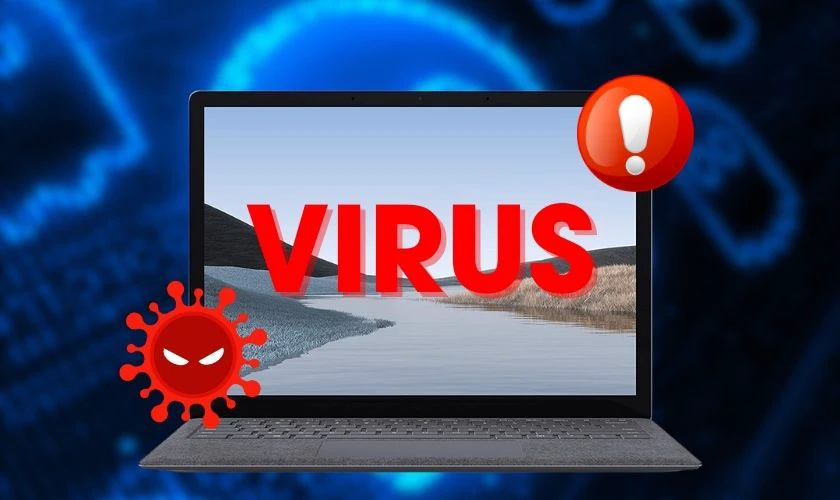
Dù là nguyên nhân nào, lỗi Can't connect to this network xảy ra sẽ gây phiền toái cho người dùng. Khi mà hầu hết các hoạt động hiện nay như giải trí, làm việc đều cần tới mạng Internet.
Cách sửa lỗi Can't connect to this network hiệu quả
Nếu bạn thấy lỗi unable to connect to this network wifi xuất hiện trên laptop của mình. Đừng quá lo lắng vì bạn cũng có thể thử khắc phục lỗi với 8 cách đơn giản dưới đây. Hãy thử áp dụng để khắc phục lỗi kết nối nhé!
Khởi động lại máy tính
Nghe đơn giản nhưng cách này lại là phương án đầu tiên có thể khắc phục lỗi kết nối. Bởi vì khi máy tính khởi động lại, hệ điều hành đồng thời cũng được tải lại. Theo đó, một số tình trạng lỗi sẽ được khắc phục. Bạn thực hiện khởi động lại máy tính, laptop theo các bước sau đây:
Bước 1: Nhấn tổ hợp phím Alt + F4 để xuất hiện màn hình Shut Down Windows.
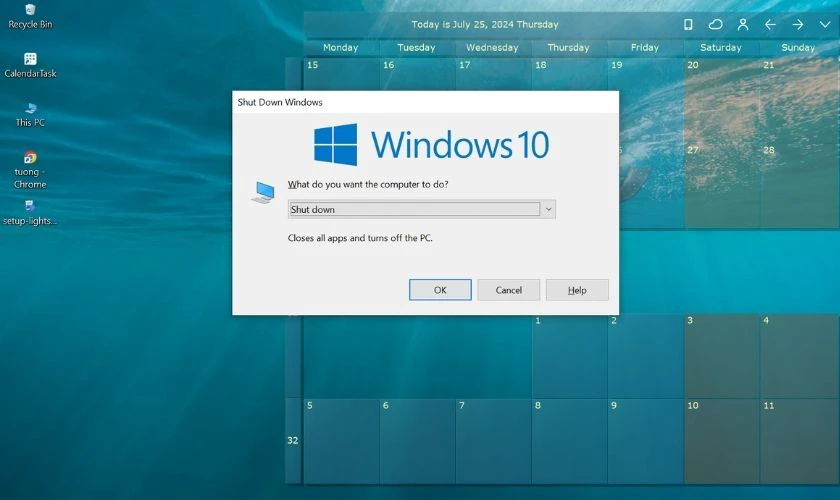
Bước 2: Ngay Menu What do you want the computer to to? chọn Restart.
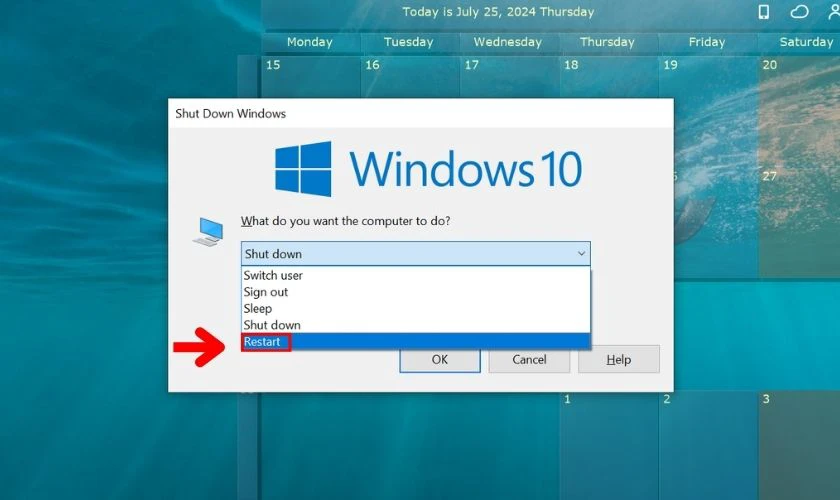
Bước 3: Nhấp vào OK để máy tính được khởi động lại.
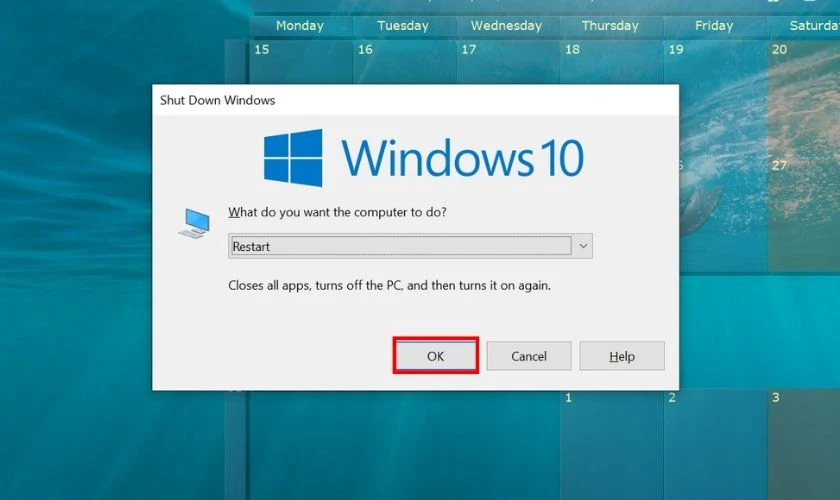
Với 3 bước nhanh chóng, bạn đã có thể khởi động lại máy. Sau đó, thử kết nối lại mạng Internet xem có được hay không nhé.
Vô hiệu hóa VPN
Vô hiệu hóa VPN là tắt lớp bảo vệ sự riêng tư của máy tính khi truy cập Internet. Đây cũng là một trong những biện pháp mà bạn có thể thử để khắc phục tình trạng lỗi kết nối Internet. Vô hiệu hóa VPN sẽ được thực hiện với 5 bước cụ thể như sau:
Bước 1: Nhấn tổ hợp phím Windows + I để tiến hành khởi chạy ứng dụng Settings.
Bước 2: Từ thanh điều hướng, nhấp vào Network & Internet. Tiếp tục chọn VPN ở màn hình xuất hiện bên phải.
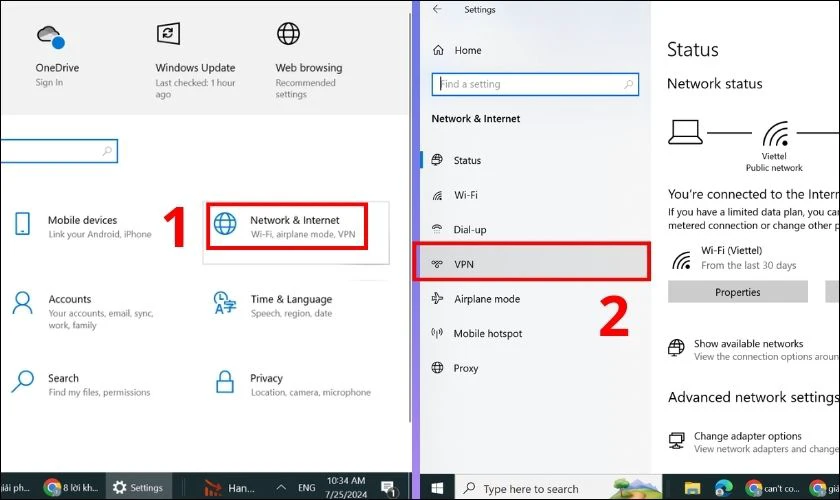
Bước 3: Nhấp vào Windows Report.
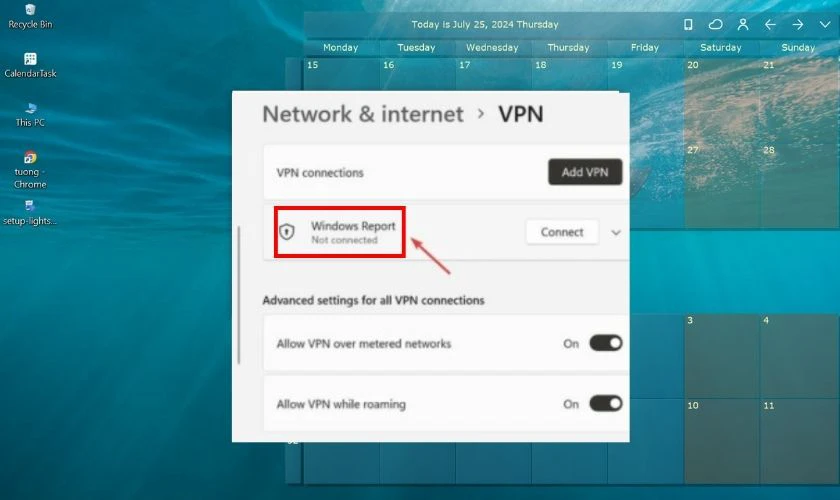
Bước 4: Chọn Remove trên màn hình hiển thị.
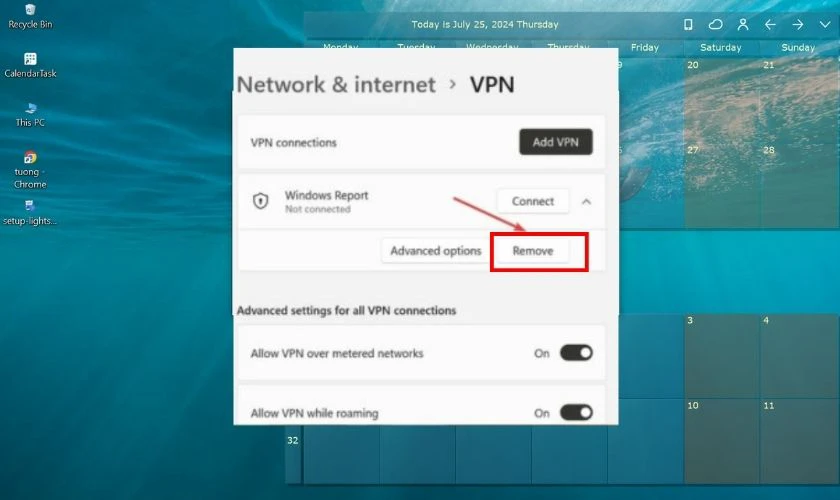
Bước 5: Chọn Confirm từ bảng xuất hiện để xác nhận vô hiệu hóa VPN.
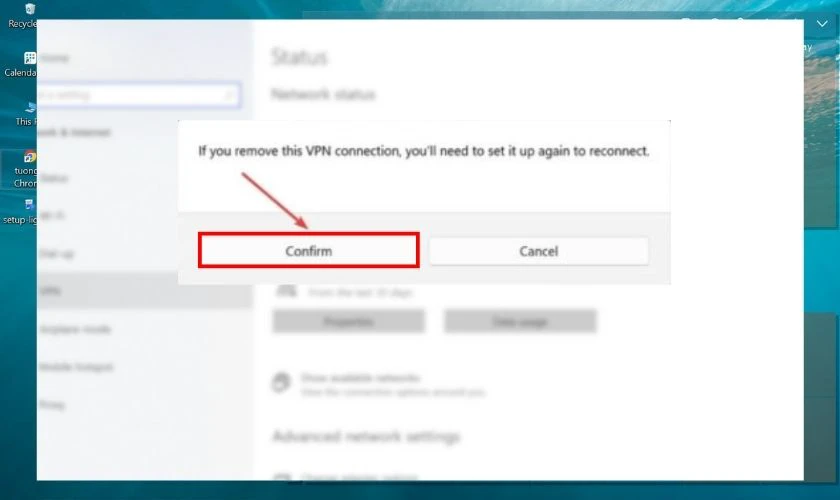
Khi hoàn thành 5 bước trên, bạn đã hoàn thành vô hiệu hóa VPN rồi đấy.
Cập nhật hệ điều hành Windows
Nếu bạn chưa cập nhật phiên bản Windows mới nhất thì bạn có thể thử cập nhật. Các bản Windows mới của Microsoft thường được nâng cấp bảo mật và tính năng cho thiết bị. Do đó, đây cũng có thể là cách khắc phục lỗi hiệu quả.
Thực hiện cập nhật hệ điều hành Windows theo các bước sau:
Bước 1: Nhấn tổ hợp phím Windows + I để khởi chạy ứng dụng Settings.
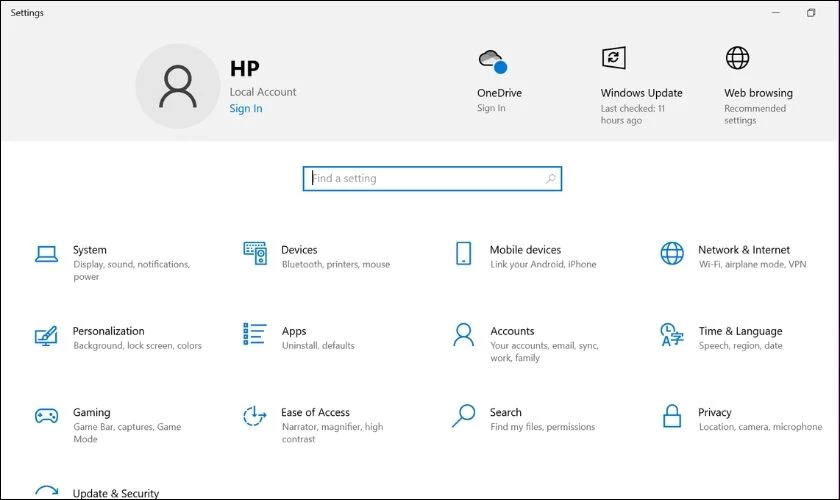
Bước 2: Chọn vào Windows Update ở thanh điều hướng phía trên bên phải màn hình.
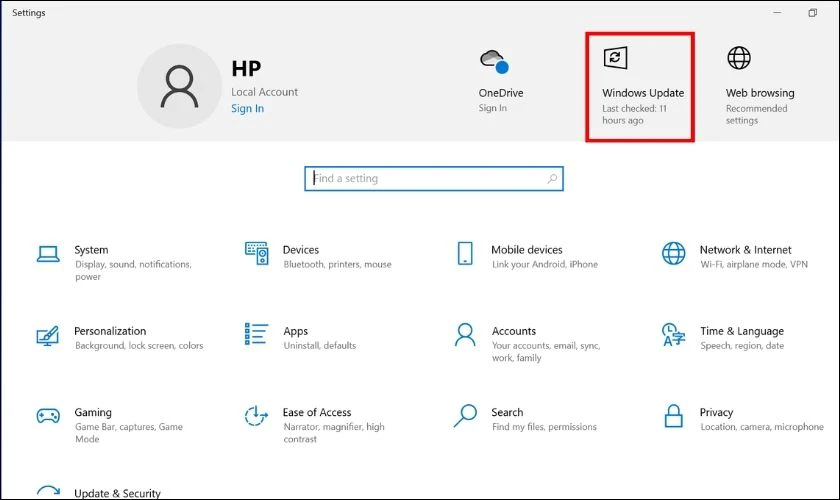
Bước 3: Chọn vào Check for updates để xem các phiên bản mới đang có sẵn của Windows và tải xuống.
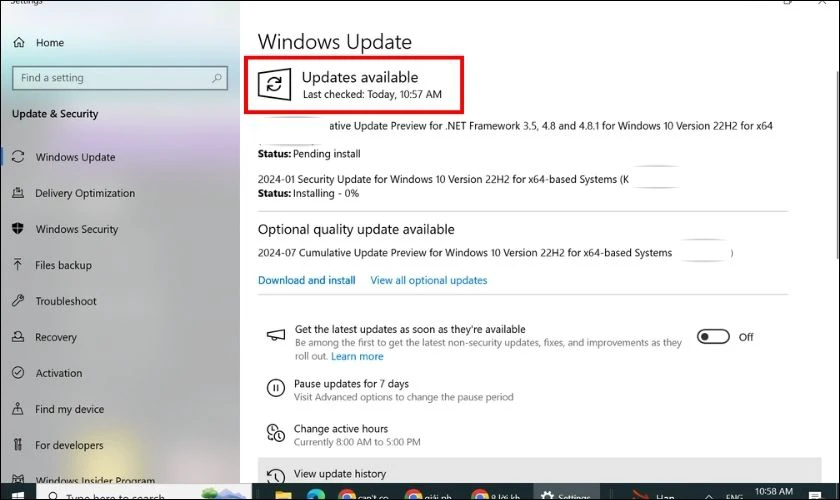
Với 3 bước đơn giản như vậy, bạn đã có thể cập nhật hệ điều hành của Windows.
Kiểm tra lại mật khẩu Wi-Fi
Nguyên nhân gây ra lỗi Can't connect to this network phần lớn do người dùng nhập sai mật khẩu Wi-Fi. Do đó, bạn hãy thử kiểm tra lại xem mật khẩu bạn nhập có đúng hay chưa. Với các mật khẩu có độ phức tạp cao, bạn cần chú ý đến chữ cái viết hoa, số hoặc ký tự đi kèm cho chính xác.
Khởi động lại router hoặc modem
Khởi động lại router hoặc modem là cách đơn giản giúp bạn khắc phục lỗi Can't connect to this network trên máy tính. Bạn chỉ cần tắt nút nguồn của modem/ router và đợi một khoảng thời gian ngắn. Sau đó bật lại và thử kết nối mạng Internet lần nữa nhé.

Đây là cách giúp bạn khắc phục các tình trạng gây ra do lỗi đường truyền kém, lỏng kết nối,...
Thiết lập cấu hình mạng
Sau khi đã thử các cách trên mà vẫn không khắc phục được lỗi Can't connect to this network ở máy tính. Bạn nên thiết lập lại cấu hình mạng trên thiết bị của mình. Có hai cách nhanh chóng để bạn thực hiện thiết lập cấu hình mạng. Bao gồm:
Cách 1: Thực hiện kết nối lại mạng Wi-Fi
Bước 1: Nhấn vào biểu tượng Wi-Fi, chọn mạng bạn muốn kết nối trong danh sách các mạng kết nối.
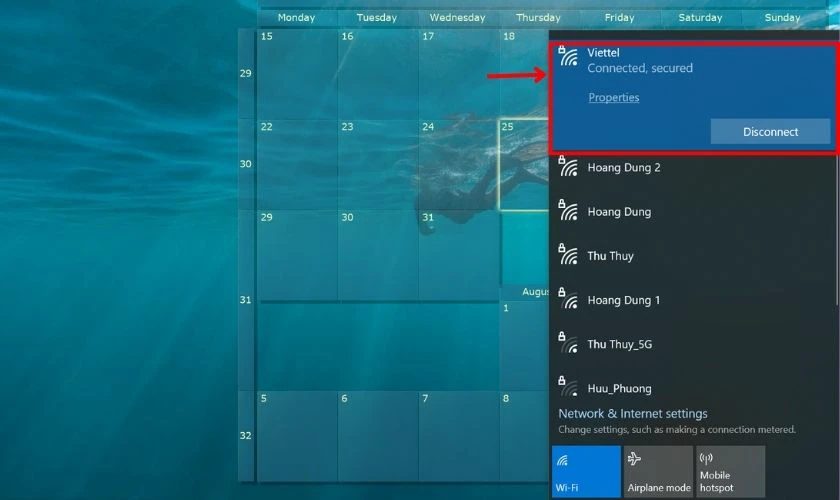
Bước 2: Bấm chuột phải vào mạng kết nối và chọn Forget.
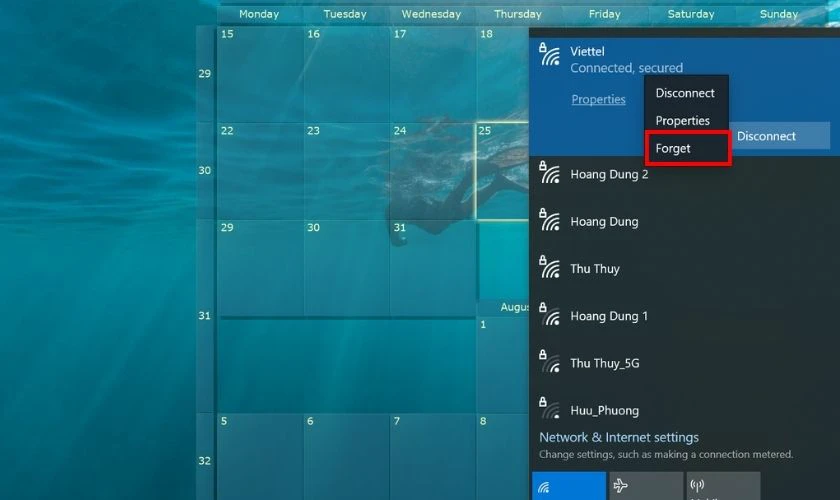
Bước 3: Thực hiện lại kết nối Wi-Fi với mạng mong muốn như ban đầu bằng cách chọn Connect.
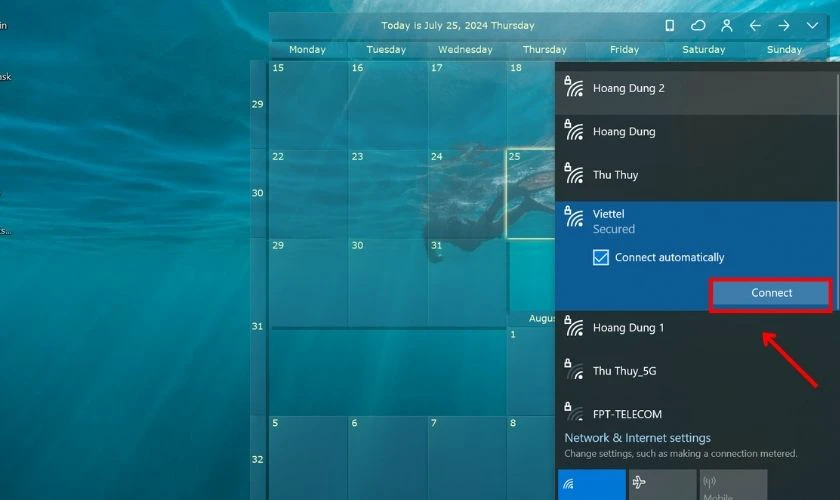
Bước 4: Tiến hành nhập mật khẩu và nhấn Next, chờ thiết bị kết nối lại với mạng Wi-Fi.
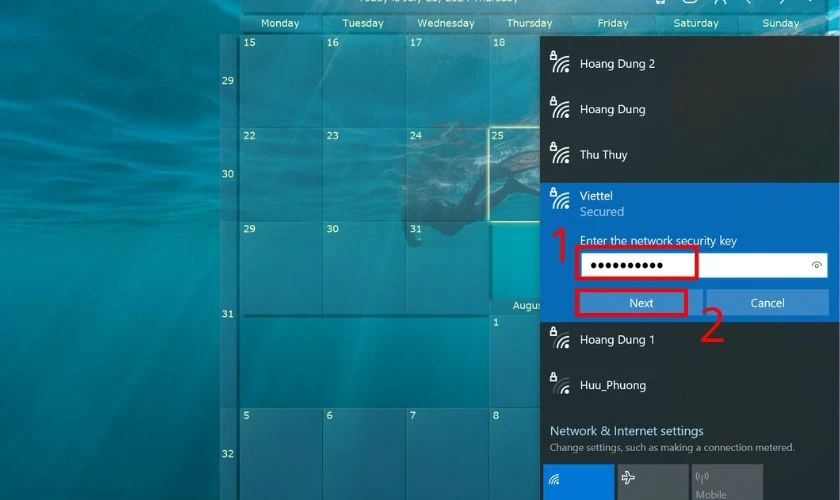
Bước 5: Thử truy cập vào ứng dụng trực tuyến để xem lỗi đã được khắc phục chưa.
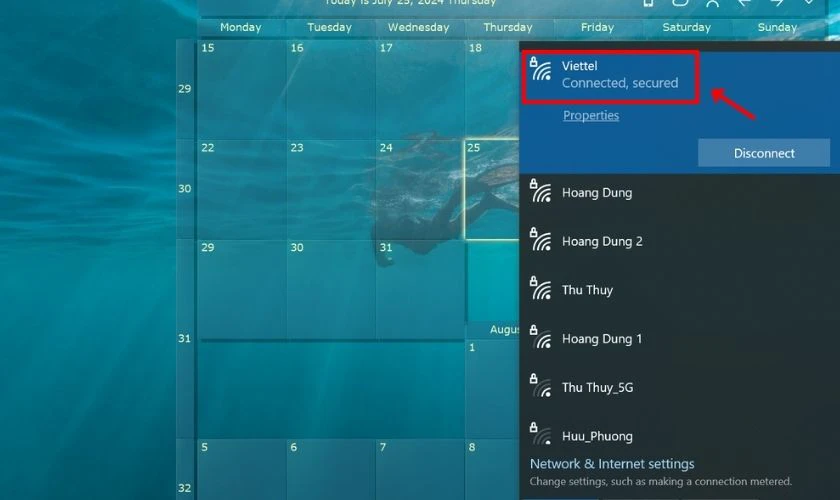
Như vậy, bạn đã thực hiện xong việc kết nối lại với mạng Wi-Fi.
Cách 2: Sử dụng TroubleShoot của Windows
Bước 1: Nhấn chuột phải vào biểu tượng Wi-Fi. Chọn vào Troubleshoot problems. Máy tính sẽ tự động phát hiện và sửa lỗi kết nối Internet.
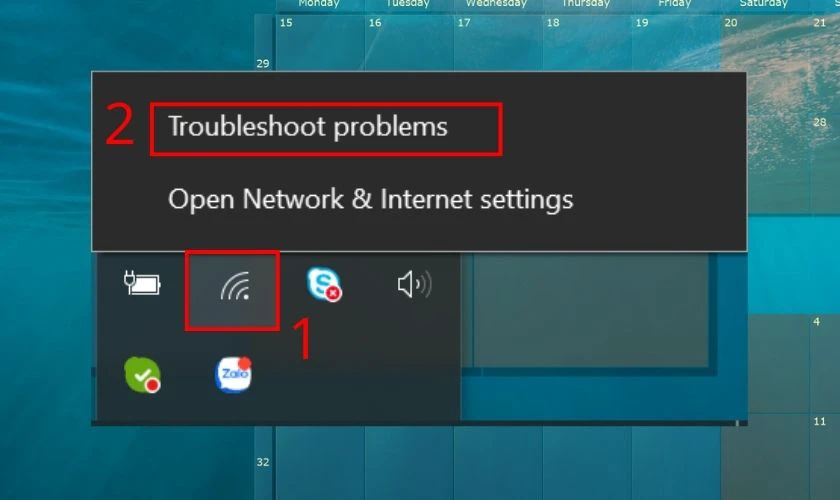
Bước 2: Vui lòng chờ máy tính kiểm tra và phát hiện các lỗi về Wi-Fi. Nếu có lỗi do hệ thống máy tính, bạn bấm sửa lỗi. Nếu không có tình trạng lỗi, bạn bấm Close the troubleshooter để hoàn tất việc kiểm tra lỗi.
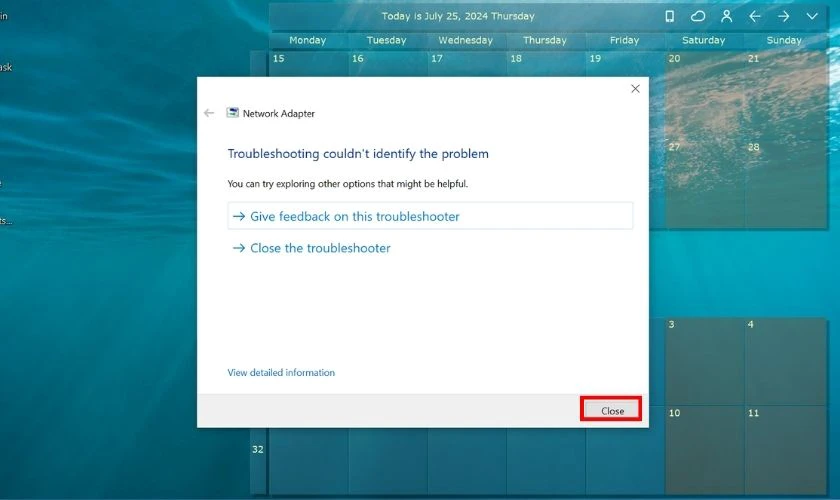
Ngoài ra, nếu bạn đang sử dụng hệ điều hành Windows, bạn cũng có thể thử khắc phục lỗi Can't connect to this network bằng hai cách khác. Bao gồm: thiết lập cài đặt mạng và cập nhật lại driver card mạng.
Thiết lập lại cài đặt mạng
Để thực hiện thiết lập cài đặt mạng, bạn thực hiện theo thứ tự 4 bước như sau:
Bước 1: Nhấn vào tổ hợp phím Win + R để xuất hiện hộp thoại Run.
Bước 2: Ngay Open, bạn nhập cmd và bấm OK.
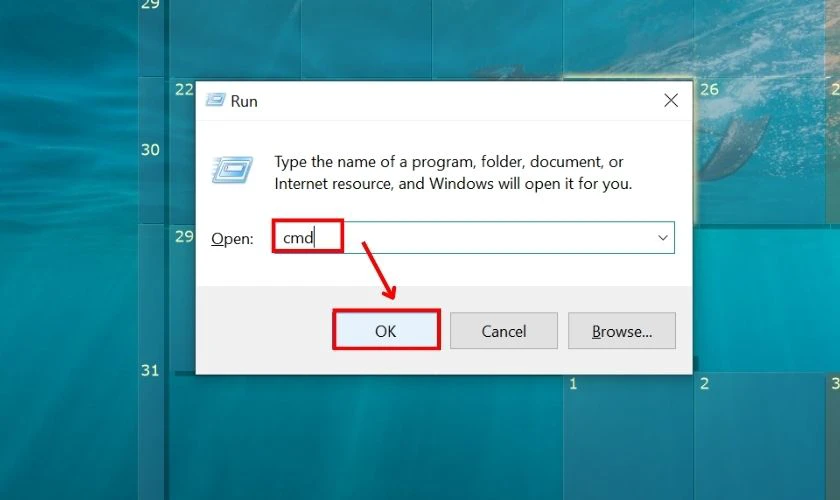
Bước 3: Trong cửa sổ Command Prompt, nhập đúng câu lệnh netsh winsock reset và nhấn Enter.
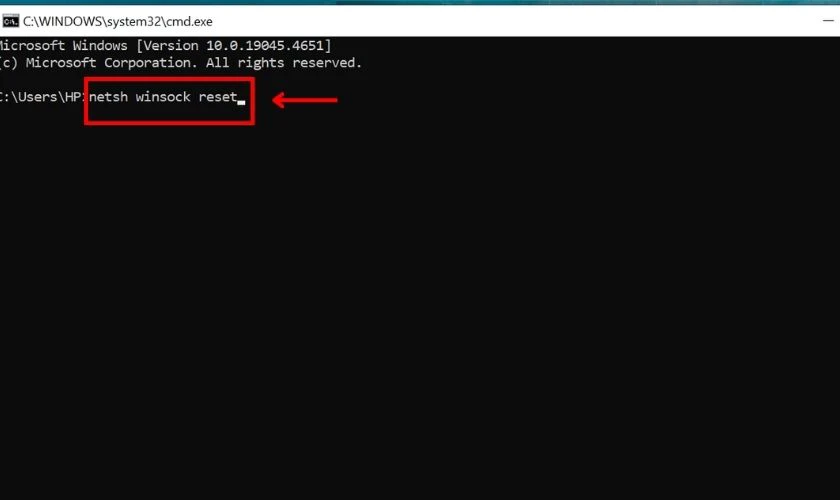
Bước 4: Khởi động lại máy sau khi kết thúc quá trình cài đặt mạng. Thử kết nối với mạng Wi-Fi để kiểm tra tình trạng mạng còn bị lỗi hay không.
Đây là một cách khắc phục hiệu quả tình trạng lỗi Can't connect to this network cho các máy tính hệ điều hành Windows.
Cập nhật lại driver card mạng
Mạng không thể kết nối được có thể là do driver card mạng cũ không tương thích với hệ điều hành. Do đó, cập nhật lại driver card mạng là một trong những cách khắc phục lỗi kết nối mạng cho các máy tính Windows.
Bước 1: Truy cập vào website của nhà sản xuất máy tính hoặc nhà sản xuất card mạng máy tính của bạn (ví dụ như Lenovo, HP, ASUS,...).
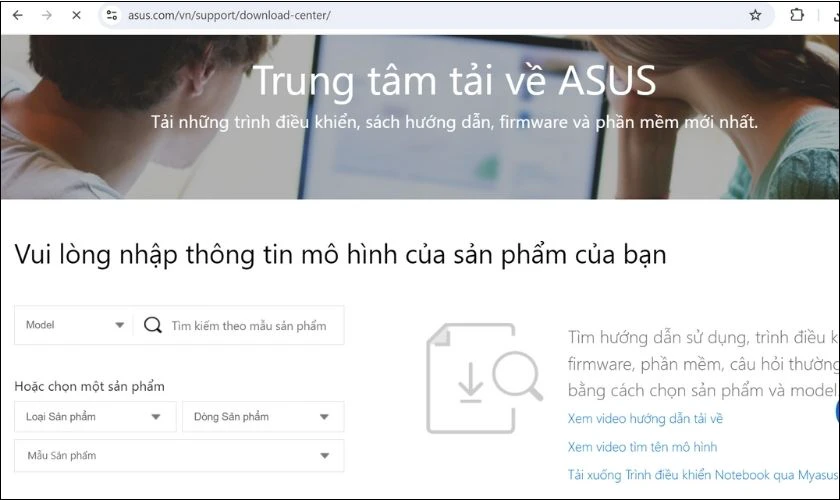
Bước 2: Xem phiên bản driver card mạng mới nhất. Tiến hành tải xuống và cài đặt phiên bản driver mới nhất.
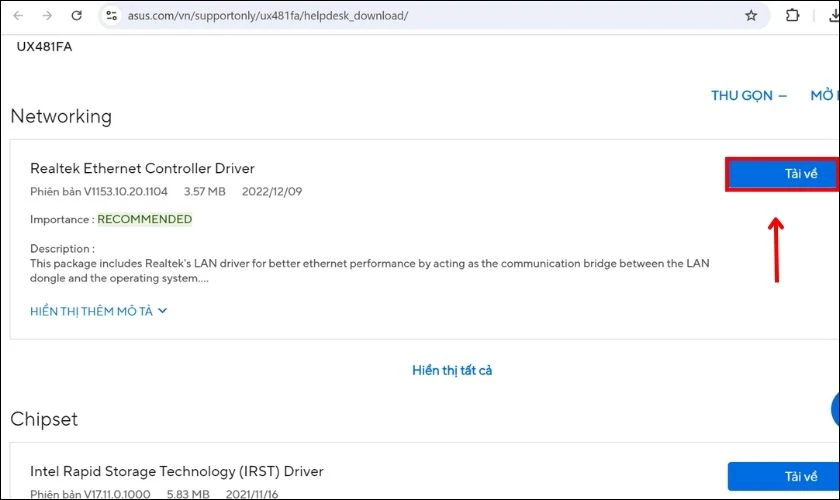
Bước 3: Bạn khởi động lại máy tính và kiểm tra xem lỗi kết nối có khắc phục được hay không.
Trên đây là 8 phương pháp khắc phục lỗi Can't connect to this network mà bạn có thể thực hiện dễ dàng.
Một số lưu ý và cách phòng tránh lỗi Can't connect to this network
Để không phải gặp tình trạng lỗi Can't connect to this network trên thiết bị của mình. Bạn nên lưu ý những vấn đề sau trong quá trình sử dụng:
Ghi nhớ chính xác mật khẩu Wi-Fi
Lỗi Can't connect to this network do người dùng nhập sai mật khẩu Wi-Fi là tình trạng phổ biến nhất trong tất cả nguyên nhân. Do đó, bạn nên ghi nhớ kỹ mật khẩu Wi-Fi. Hoặc có thể ghi ra giấy nhớ và cất giữ cẩn thận phòng trường hợp quên mật khẩu.
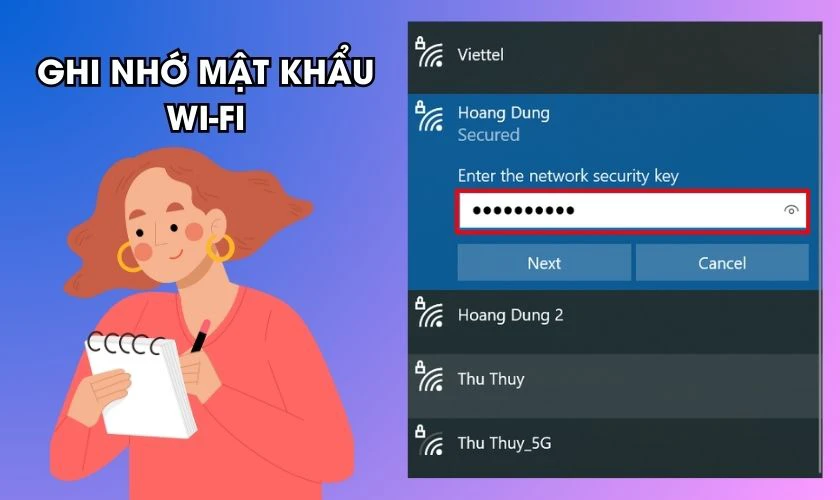
Điều này giúp bạn hạn chế được việc nhập sai mật khẩu. Không gây ra tình trạng lỗi you Can't connect to this network.
Cập nhật các phiên bản firmware và driver mới kịp thời
Để duy trì tính ổn định và độ tương thích khi kết nối với mạng Internet. Bạn này thường xuyên cập nhật các phiên bản Driver và Firmware mới. Hạn chế tình trạng lỗi kết nối đến từ driver card mạng hay router, modem.
Thử kiểm tra các thiết bị khác khi phát hiện lỗi kết nối mạng
Khi bạn nhận thấy lỗi Can't connect to this network trên thiết bị của mình. Hãy thử dùng một thiết bị khác (điện thoại, máy tính, laptop,..) để kết nối mạng. Xem thử thiết bị đó có kết nối được với Wi-Fi hay không. Nếu không thì nguyên nhân lỗi không phải đến từ thiết bị của bạn và ngược lại.
Kết luận
Tình trạng lỗi Can't connect to this network xảy ra khá phổ biến trên các thiết bị công nghệ hiện nay. Hy vọng những thông tin trên có thể giúp bạn khắc phục lỗi và kết nối Internet một cách ổn định. Đừng quên theo dõi Điện Thoại Vui để đón đọc những thủ thuật công nghệ hay ho nhé!
Bạn đang đọc bài viết Hướng dẫn khắc phục lỗi Can't connect to this network tại chuyên mục Lỗi thường gặp trên website Điện Thoại Vui.

Mình là Thảo, Mình có niềm yêu thích đặc biệt với những gì liên quan đến công nghệ. Những thay đổi, xu hướng với về công nghệ luôn là điều làm mình hứng thú, khám phá và muốn cập nhật đến mọi người. Hy vọng rằng với vốn kiến thức trong hơn 4 năm viết về công nghệ, những chia sẻ của mình sẽ hữu ích cho bạn. Trao đổi với mình điều bạn quan tâm ở đây nhé.

