Phím Caps Lock là gì? Công dụng của phím Caps Lock
Phím Caps Lock là gì? Công dụng của phím Caps Lock
Caps Lock là gì? Caps Lock là phím giúp nhập văn bản dưới dạng chữ in hoa mà không cần giữ phím Shift. Phím này thường được sử dụng khi nhập văn bản cần nhấn mạnh hoặc định dạng tiêu đề. Tuy nhiên, nhiều người có thể vô tình bật Caps Lock mà không nhận ra, gây ảnh hưởng đến nội dung gõ. Vậy phím Caps Lock có công dụng gì và cách tắt bật ra sao? Hãy cùng tìm hiểu chi tiết trong bài viết dưới đây!
Caps Lock là gì?
Caps Lock là gì? Caps Lock là phím trên bàn phím giúp viết chữ in hoa liên tục mà không cần giữ phím Shift.

Phím Caps Lock thường được sử dụng để viết tiêu đề, nhấn mạnh nội dung hoặc nhập dữ liệu cần chữ in hoa liên tục. Khi kích hoạt, đèn báo trên bàn phím (nếu có) sẽ sáng lên. Để tắt, chỉ cần nhấn lại phím này. Trong một số trường hợp, sử dụng Caps Lock không đúng cách có thể gây khó chịu cho người đọc. Đặc biệt là trong giao tiếp trực tuyến.
Nguồn gốc của phím Caps Lock là gì?
Phím Caps Lock xuất hiện lần đầu trên bàn phím máy tính để mô phỏng chức năng của phím Shift Lock trên máy đánh chữ cơ học.
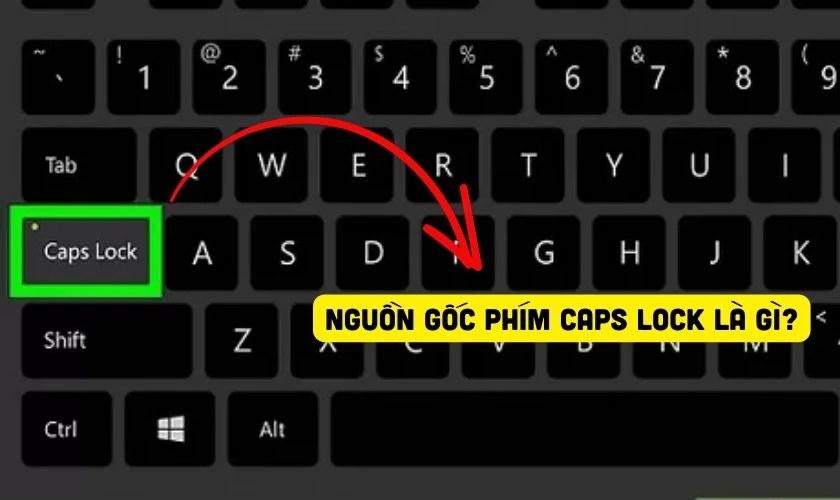
Trước đây, máy đánh chữ có phím Shift Lock giúp cố định phím Shift để gõ chữ in hoa mà không cần giữ liên tục. Khi bàn phím máy tính phát triển, Shift Lock được thay thế bằng Caps Lock để chỉ tác động đến chữ cái. Trong khi các ký tự đặc biệt vẫn giữ nguyên. Phím này trở thành tiêu chuẩn trên bàn phím QWERTY và được sử dụng rộng rãi từ những năm 1980 đến nay.
Chức năng của phím Caps Lock là gì?
Phím Caps Lock có chức năng chuyển đổi chế độ nhập văn bản thành chữ in hoa liên tục mà không cần giữ phím Shift. Ngoài việc hỗ trợ gõ chữ in hoa, Caps Lock còn có một số ứng dụng khác:
- Nhấn mạnh nội dung trong văn bản hoặc tiêu đề.
- Tăng tốc độ nhập liệu khi gõ các văn bản yêu cầu chữ in hoa liên tục.
- Dùng trong lập trình và phím tắt ở một số phần mềm.
- Một số hệ thống yêu cầu nhập mật khẩu có thể cảnh báo khi Caps Lock đang bật để tránh nhập sai.

Tuy nhiên, việc sử dụng Caps Lock không phù hợp trong giao tiếp trực tuyến. Nếu viết hoa toàn bộ văn bản, nó có thể bị coi là thiếu lịch sự. Do chữ in hoa thường được hiểu là “hét” hoặc nhấn mạnh quá mức.
Cách bật và tắt phím Caps Lock đơn giản
Bạn có thể bật và tắt phím Caps Lock bằng cách nhấn trực tiếp phím Caps Lock trên bàn phím.
Cách kiểm tra trạng thái Caps Lock:
- Nếu đèn báo Caps Lock trên bàn phím sáng (nếu có), nghĩa là chế độ in hoa đang được bật.
- Nếu đèn tắt, Caps Lock đã bị vô hiệu hóa.

Trường hợp phím Caps Lock không hoạt động:
- Kiểm tra xem bàn phím có bị lỗi hoặc kẹt phím không.
- Thử sử dụng bàn phím ảo bằng cách nhấn Windows + R, nhập osk, rồi nhấn Enter.
- Nếu cần, vào Cài đặt bàn phím để kiểm tra cấu hình phím Caps Lock.
Việc hiểu rõ cách bật/tắt Caps Lock sẽ giúp bạn sử dụng bàn phím hiệu quả hơn, tránh nhập nhầm văn bản và cải thiện trải nghiệm gõ phím.
Phím Caps Lock trên điện thoại là gì?
Trên điện thoại, phím Caps Lock là chế độ giúp nhập chữ in hoa liên tục khi sử dụng bàn phím ảo.
Cách bật/tắt Caps Lock trên điện thoại:
- Android & iOS: Nhấn đúp vào phím Shift (⇧) trên bàn phím ảo để bật Caps Lock. Khi bật, biểu tượng Shift sẽ thay đổi (thường có gạch dưới hoặc sáng lên).
- Nhấn lại phím Shift để tắt chế độ này và quay về chữ thường.
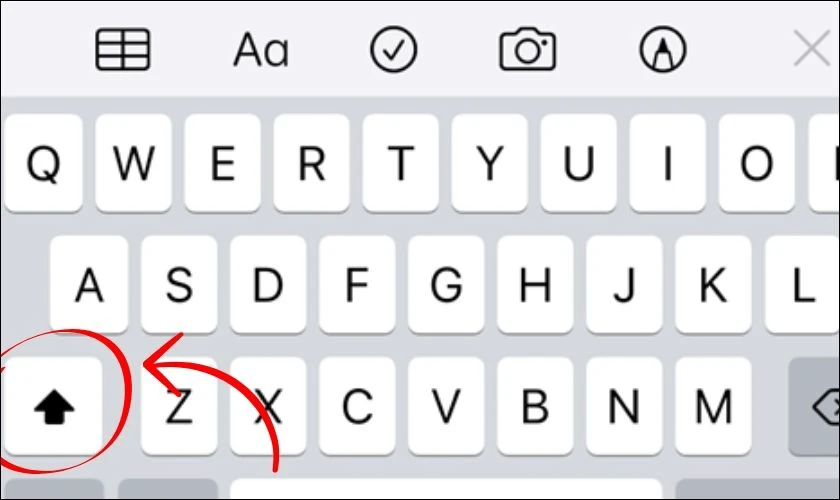
Chế độ Caps Lock trên điện thoại giúp nhập văn bản nhanh hơn khi cần viết tiêu đề. Hoặc viết nội dung bằng chữ in hoa mà không phải giữ phím Shift liên tục.
Cách khắc phục phím Caps Lock bị lỗi thường gặp
Phím Caps Lock đôi khi có thể gặp lỗi như không hoạt động đúng cách, đèn không sáng hoặc treo,... Dưới đây là cách khắc phục các sự cố phổ biến.
Phím Caps Lock bật rồi mà chữ không viết hoa
Khi phím Caps Lock đã được bật nhưng chữ vẫn không viết hoa. Có thể do một số nguyên nhân như cài đặt hệ thống không đúng, bàn phím bị lỗi,... Điều này khiến quá trình gõ chữ in hoa không hoạt động như mong đợi. Các bước khắc phục:
- Cách 1: Kiểm tra bàn phím ảo: Nhấn Windows + R, nhập osk, nhấn Enter để kiểm tra trạng thái Caps Lock.
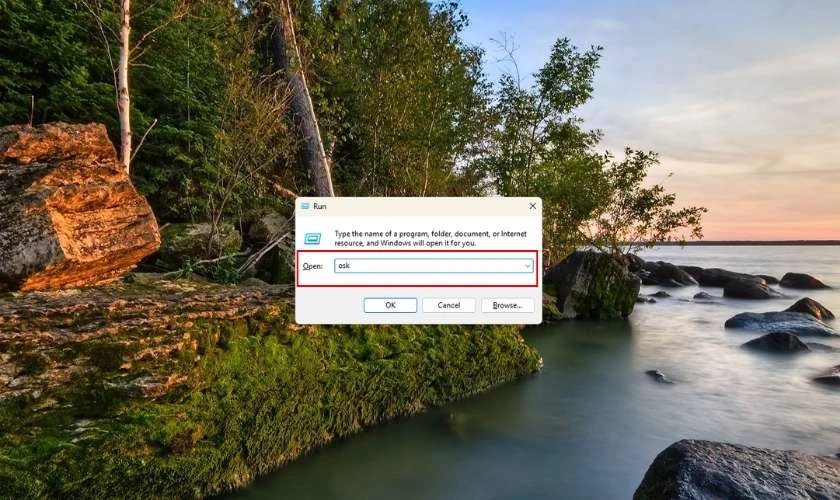
- Cách 2: Thử phím Shift: Giữ Shift và nhập thử để xem có thể viết hoa không.
- Cách 3: Chuyển đổi ngôn ngữ bàn phím: Nhấn Windows + Space để thử chuyển đổi giữa các ngôn ngữ.
- Cách 4: Cập nhật hoặc cài đặt lại driver bàn phím:
- Nhấn Windows + X, chọn Device Manager.
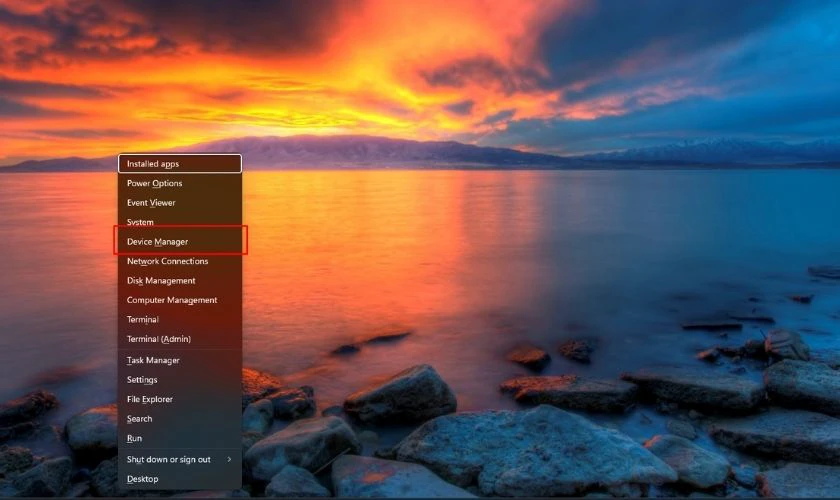
-
- Tìm Keyboards, nhấp chuột phải và chọn Update driver.
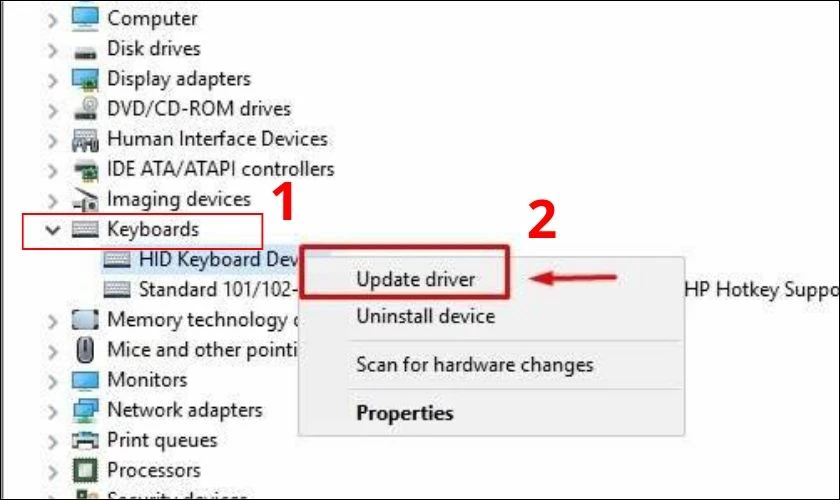
- Cách 5: Khởi động lại máy tính để kiểm tra lại.
Nếu vẫn không được, có thể thử kết nối bàn phím khác để xác định lỗi phần cứng.
Tắt phím Caps Lock mà chữ vẫn viết hoa
Khi bạn tắt Caps Lock nhưng văn bản vẫn tiếp tục được viết hoa. Có thể do một số cài đặt trên hệ điều hành hoặc bàn phím gặp sự cố. Điều này có thể ảnh hưởng đến trải nghiệm gõ chữ của bạn. Các cách khắc phục như sau:
- Cách 1: Nhấn Shift: Giữ phím Shift trong vài giây rồi thử gõ lại.
- Cách 2: Kiểm tra phím bị kẹt: Nhấn nhiều lần phím Caps Lock để xem có bị kẹt không.
- Cách 3: Tắt phím Sticky Keys:
- Vào Control Panel, chọn Ease of Access, tiếp tục chọn Keyboard Settings.
- Tắt Sticky Keys nếu đang bật.
- Cách 4: Thử với bàn phím khác: Nếu dùng bàn phím rời, hãy thử thay thế hoặc kiểm tra trên bàn phím ảo.

Nếu lỗi vẫn tiếp diễn, có thể cần kiểm tra lại cài đặt bàn phím trong hệ điều hành.
Tính năng của phím Caps Lock bị đảo ngược
Khi Caps Lock bật thì chữ lại viết thường, còn khi tắt thì chữ lại in hoa. Nguyên nhân có thể do cài đặt bàn phím hoặc lỗi hệ thống. Các bước khắc phục tình trạng này như sau:
- Cách 1: Nhấn Shift + Caps Lock để kiểm tra xem có chuyển đổi lại không.
- Cách 2: Chỉnh cài đặt bàn phím:
- Vào Control Panel, chọn Region & Language, tiếp tục chọn Keyboards.
- Kiểm tra xem ngôn ngữ nhập có bị thay đổi không.
- Cách 3: Cập nhật driver bàn phím: Mở Device Manager, tìm Keyboards, và chọn Update driver.
- Cách 4: Kiểm tra bàn phím ảo: Nhấn Windows + R, nhập osk, nhấn Enter để kiểm tra.
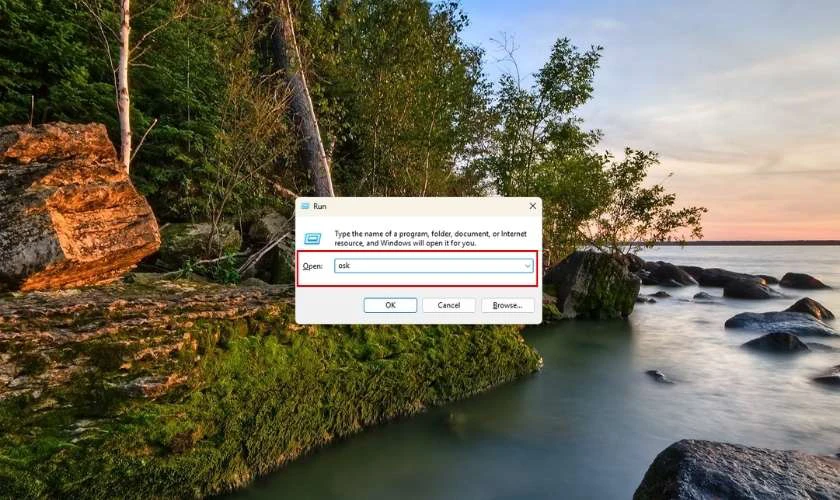
Nếu lỗi vẫn xảy ra, có thể thử thay bàn phím khác để kiểm tra lỗi phần cứng.
Phím Caps Lock không sáng đèn
Khi phím Caps Lock không sáng đèn, dù bạn đã bật chế độ này. Có thể là do sự cố phần mềm hoặc phần cứng. Đèn Caps Lock không sáng có thể khiến bạn không nhận ra chế độ này có đang bật hay không. Các cách khắc phục lỗi này:
- Cách 1: Kiểm tra đèn bàn phím: Đảm bảo rằng phím Caps Lock thực sự đang bật bằng cách thử gõ văn bản. Nếu văn bản viết hoa, có thể đèn không sáng do lỗi phần cứng.
- Cách 2: Đôi khi đèn báo có thể bị trục trặc, nhấn Caps Lock lại nhiều lần để kiểm tra.
- Cách 3: Thử bàn phím ảo: Nhấn Windows + R, nhập osk, nhấn Enter. Rồi kiểm tra xem trạng thái Caps Lock có bật không.
- Cách 5: Kiểm tra trên máy tính khác: Nếu sử dụng bàn phím rời, hãy thử kết nối bàn phím với máy tính khác để xác định lỗi.

Nếu các phương pháp trên không khắc phục được lỗi, có thể bàn phím của bạn bị hỏng hoặc cần thay thế
Đèn phím Caps Lock nhấp nháy
Đèn phím Caps Lock nhấp nháy thường là dấu hiệu của lỗi phần mềm hoặc phần cứng. Đây có thể là cảnh báo hệ thống hoặc sự cố liên quan đến bàn phím, làm gián đoạn quá trình sử dụng. Các bước khắc phục như sau:.
- Cách 1: Kiểm tra phần mềm hệ thống: Đảm bảo rằng không có phần mềm bên thứ ba gây xung đột với bàn phím hoặc Caps Lock.
- Cách 2: Thử bàn phím ảo: Nhấn Windows + R, nhập osk, nhấn Enter để kiểm tra trạng thái Caps Lock trên bàn phím ảo.
- Cách 3: Kiểm tra cài đặt BIOS: Một số hệ thống có thể báo lỗi qua đèn Caps Lock. Truy cập BIOS và kiểm tra các thông báo lỗi có liên quan.
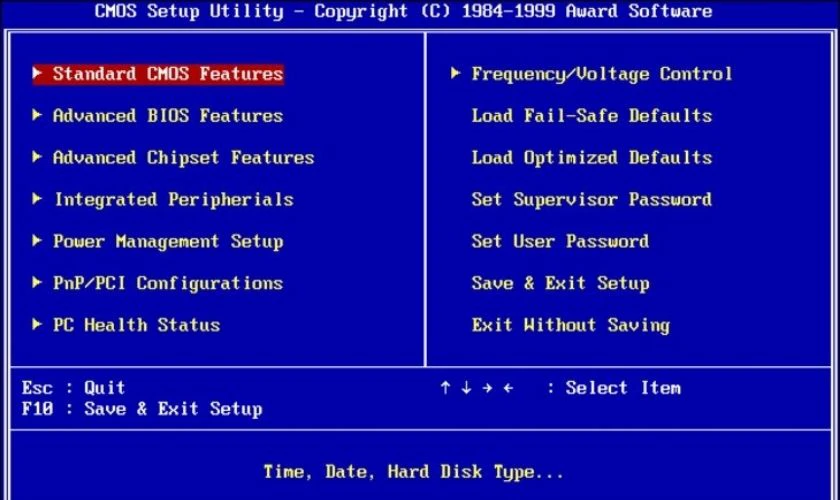
Nếu vấn đề vẫn tiếp diễn, có thể cần mang máy đến trung tâm bảo hành để kiểm tra phần cứng hoặc cài đặt lại hệ thống.
Phím Caps Lock bị treo, đơ
Khi phím Caps Lock bị treo hoặc đơ, có thể do phần mềm hoặc phần cứng gặp sự cố. Điều này khiến phím không phản hồi đúng cách, gây khó khăn khi nhập liệu. Các bước khắc phục đơn giản như sau:
Bước 1: Nhấn vào biểu tượng Windows, chọn Control Panels.
Bước 2: Mở hộp thoại Control Panels, bạn click vào Clock, Language and Region.
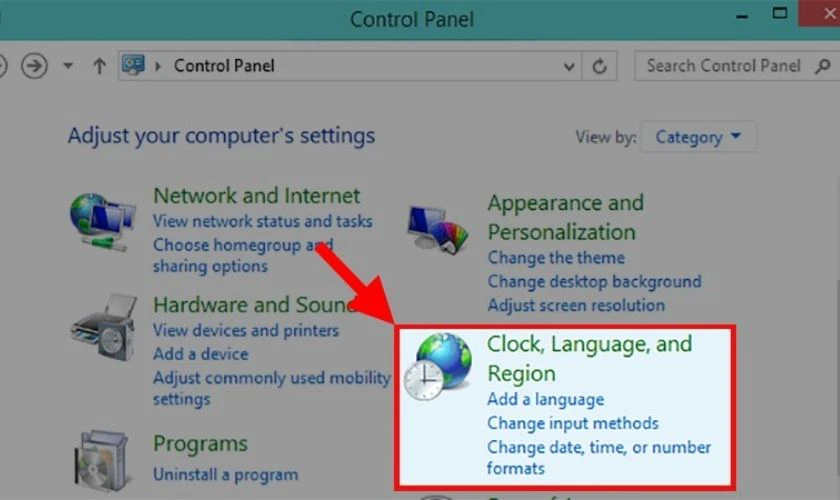
Bước 3: Ở mục Language, bạn chọn Change Input methods.
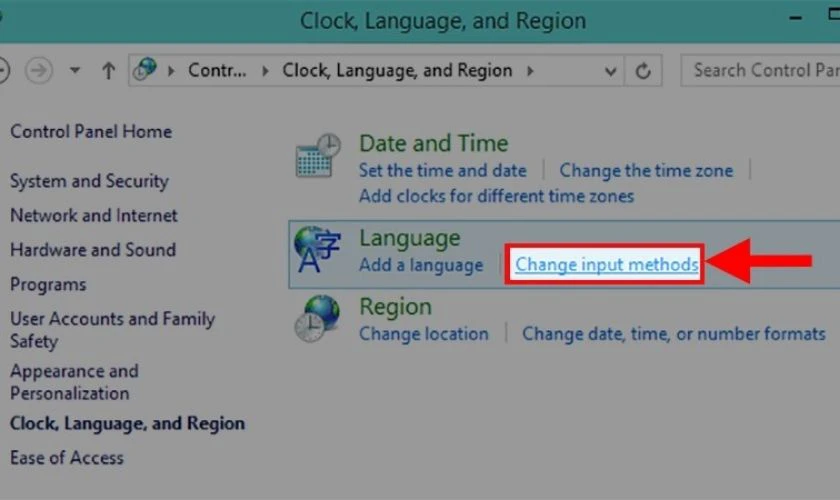
Bước 4: Chọn Advanced Settings.
Bước 5: Ở hộp thoại Advanced Settings hiện lên, bạn đi đến phần Switching input methods. Chọn tiếp Change language bar hot key.
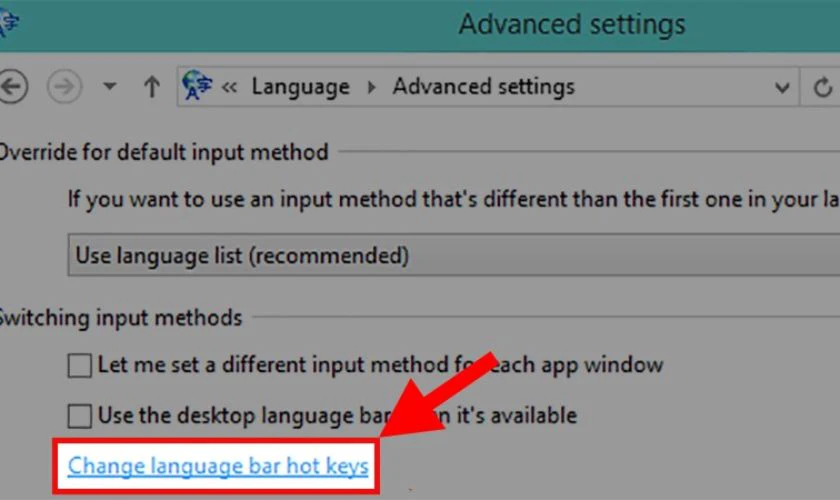
Bước 6: Trong hộp thoại Text Services and Input Languages vừa hiện lên, bạn chọn tab Advanced Key Settings. Tiếp tục, tick chọn Press the Shift key.
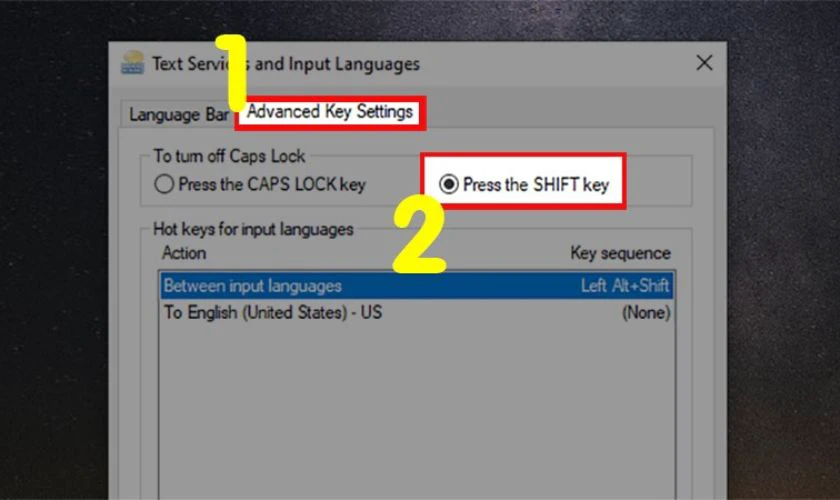
Bước 7: Nhấn Apply, click chọn OK để lưu chỉnh sửa. Bạn kiểm tra lại lỗi phím Caps Lock đã được sửa chữa hay chưa nhé!
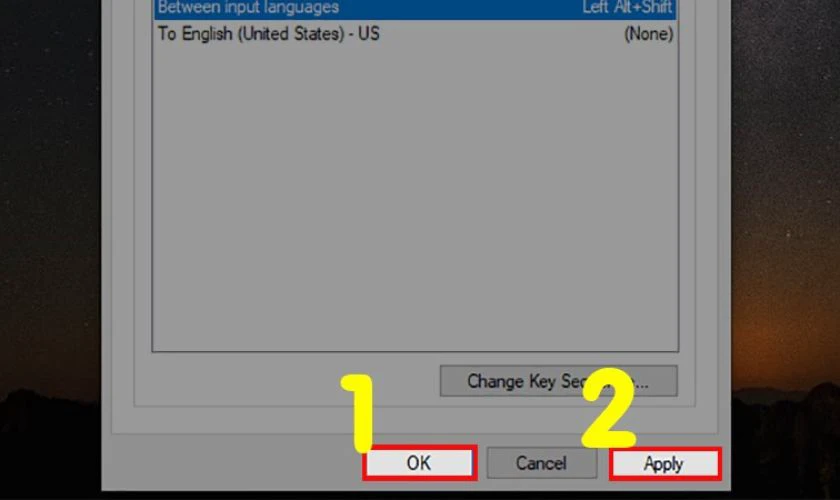
Việc hiểu rõ cách khắc phục các lỗi liên quan đến phím Caps Lock giúp bạn sử dụng bàn phím hiệu quả hơn. Tránh gián đoạn trong quá trình nhập liệu. Nếu các giải pháp trên không hiệu quả, hãy cân nhắc kiểm tra hoặc thay mới bàn phím.
Lưu ý khi sử dụng phím Caps Lock là gì?
Phím Caps Lock có thể giúp việc nhập liệu trở nên nhanh chóng, đặc biệt khi cần gõ chữ in hoa liên tục. Tuy nhiên, việc sử dụng phím này không đúng cách có thể gây ra một số vấn đề. Dưới đây là những lưu ý khi sử dụng Caps Lock để đảm bảo hiệu quả và tránh sai sót:
- Không sử dụng Caps Lock khi không cần thiết: Việc bật Caps Lock trong khi chỉ cần viết một vài chữ cái in hoa có thể gây ra sự không thoải mái khi gõ.
- Thận trọng khi giao tiếp online: Chữ in hoa quá mức có thể bị hiểu là 'hét' hoặc gây khó chịu cho người đọc.
- Chuyển đổi nhanh giữa chữ hoa và chữ thường: Nếu bạn cần viết cả chữ hoa và chữ thường trong một câu. Hãy sử dụng phím Shift thay vì bật Caps Lock để gõ chữ in hoa.
- Kiểm tra trạng thái Caps Lock trước khi gõ: Đảm bảo rằng Caps Lock không bị bật nhầm khi bạn chỉ muốn viết chữ thường.
- Sử dụng Sticky Keys khi cần: Nếu bạn gặp khó khăn khi sử dụng phím Shift liên tục. Hãy cân nhắc bật tính năng Sticky Keys để hỗ trợ nhập liệu.
- Không nhấn Caps Lock nhiều lần: Việc nhấn Caps Lock liên tục có thể làm mòn phím. Việc này gây hư hỏng bàn phím về lâu dài.
- Cẩn thận với bàn phím ảo: Trên các thiết bị di động, cần kiểm tra xem chế độ Caps Lock có đang bật hay không, tránh nhập nhầm chữ.

Phím Caps Lock là công cụ hữu ích, nhưng việc sử dụng đúng cách sẽ giúp bạn tránh được những lỗi không đáng có và cải thiện hiệu quả công việc.
Kết luận
Caps Lock là gì đã được chúng mình giải đáp chi tiết trong bài viết trên. Khi Caps Lock được bật, tất cả các ký tự gõ ra sẽ là chữ in hoa mà không cần giữ phím Shift. Nếu gặp khó khăn khi sử dụng hoặc không chắc chắn về chức năng của phím này. Bạn có thể tham khảo hỗ trợ từ Điện Thoại Vui để được giải đáp chi tiết.
Bạn đang đọc bài viết Phím Caps Lock là gì? Công dụng của phím Caps Lock tại chuyên mục Hỏi đáp trên website Điện Thoại Vui.

Mình là Thanh Nhật, một content creator đam mê công nghệ. Mình là người thích viết, viết những gì mình biết, hiểu những gì mình viết. Mình chuyên viết về nhiều lĩnh vực khác nhau, từ công nghệ, điện thoại, laptop, đến các thủ thuật và ứng dụng di động. Hy vọng mang đến cho bạn những thông tin hay và bổ ích về công nghệ mới nhất hiện nay.

