File Scan là gì? Làm sao để Scan giấy tờ nhanh nhất
File Scan là gì? Làm sao để Scan giấy tờ nhanh nhất
Chắc hẳn nhiều người đã từng scan tài liệu để học tập, làm việc nhưng chưa hiểu rõ File scan là gì cũng như công dụng. Do đó, Điện Thoại Vui sẽ làm rõ khái niệm File scan là gì, công dụng và hướng dẫn bạn scan tài liệu bằng điện thoại chi tiết nhất. Hãy theo dõi bài viết này nhé!
File Scan là gì?
Để biết công dụng File scan là gì thì chúng ta cần làm rõ khái niệm này trước tiên. File scan là loại tài liệu điện tử được chuyển đổi từ tài liệu giấy, giúp người dùng tiện lợi trong lưu trữ và chia sẻ tài liệu.
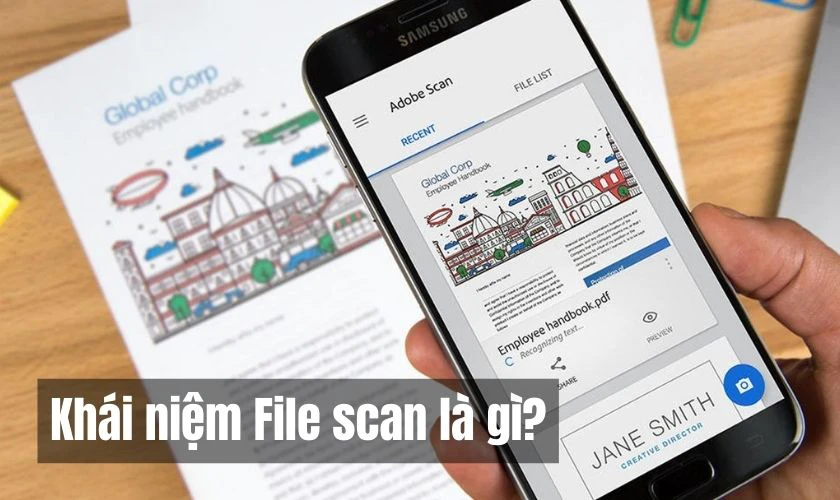
Việc scan tài liệu được thực hiện thông qua các thiết bị hoặc ứng dụng scan. Điều này giúp bạn tiết kiệm được nhiều thời gian và công sức.
Công dụng của File Scan là gì?
Trong thời đại số hóa ngày nay, việc scan file mang lại cho bạn nhiều tiện ích vượt trội cho công việc. Vậy công dụng cụ thể của File Scan là gì? Dưới đây là một số công dụng nổi bật của việc scan file mà bạn không nên bỏ qua.
File Scan giúp lưu giữ tài liệu quan trọng
Scan file giúp lưu giữ tài liệu quan trọng hiệu quả hơn. Bởi lưu trữ giấy tờ dễ hư hỏng theo thời gian do bị ẩm mốc, côn trùng hay cháy nổ. Chuyển đổi tài liệu sang định dạng số giúp bạn bảo vệ thông tin quan trọng khỏi các yếu tố môi trường.

Khi tài liệu được số hóa, bạn sẽ dễ dàng sao lưu và trao đổi cho nhiều người một cách nhanh chóng. Điều này đặc biệt quan trọng trong các tổ chức, doanh nghiệp - những nơi cần chia sẻ thông tin nhanh chóng và chính xác.
File Scan có độ bảo mật thông tin an toàn
Việc scan file cũng có lợi ích về bảo mật thông tin. Tài liệu số có thể được mã hóa và bảo vệ bằng mật khẩu, giúp ngăn chặn truy cập trái phép. Bằng cách thiết lập quyền truy cập, thông tin được, đảm bảo tài liệu chỉ đến tay những người có quyền hạn.
Trường hợp tài liệu giấy bị mất hoặc rơi vào tay kẻ xấu, thông tin có thể bị lộ ra ngoài. Nhưng với file scan, bạn có thể lưu trữ và sao lưu tài liệu để giảm thiểu nguy cơ mất thông tin.
File Scan giúp tìm kiếm tài liệu nhanh chóng
Ngoài những công dụng trên, lợi ích của File Scan là gì? Một ưu điểm lớn của file scan là khả năng tìm kiếm tài liệu nhanh chóng. Thay vì lục lọi trong đống giấy tờ, bạn chỉ cần nhập từ khóa vào thanh tìm kiếm tra cứu tài liệu cần.
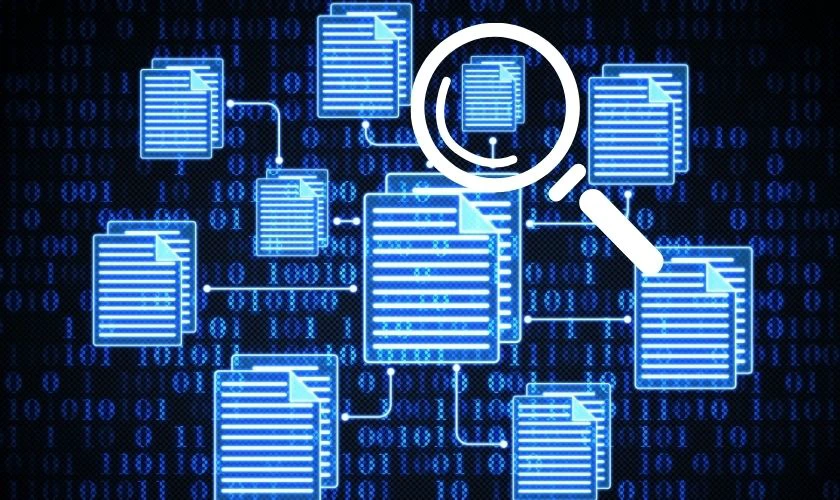
Hơn nữa, các phần mềm quản lý tài liệu số còn hỗ trợ sắp xếp và phân loại tài liệu một cách khoa học. Điều này không chỉ giúp tiết kiệm thời gian mà còn nâng cao hiệu suất công việc. Đặc biệt là khi làm việc trong các tổ chức lớn với khối lượng tài liệu khổng lồ.
File Scan giúp khôi phục tài liệu bị mất
Nếu tài liệu giấy bị hư hỏng hoặc thất lạc, việc khôi phục rất khó khăn hoặc thậm chí là không thể. Tuy nhiên, với file scan, bạn có thể dễ dàng sao lưu và khôi phục tài liệu từ các bản sao lưu.

Không những thế, các hệ thống lưu trữ đám mây còn cho phép truy cập và khôi phục tài liệu, chỉ cần kết nối internet. Điều này giúp đảm bảo luôn có sẵn bản sao các tài liệu quan trọng, ngay cả trong những tình huống khẩn cấp.
Với những công dụng trên, hãy bắt đầu số hóa tài liệu của bạn để tận dụng những tiện ích mà công nghệ scan mang lại.
Cách Scan file bằng điện thoại đơn giản
Việc scan file bằng điện thoại trở nên phổ biến hơn nhờ sự tiện lợi và dễ sử dụng của các ứng dụng scan. Với điện thoại thông minh, bạn sẽ dễ dàng chuyển đổi tài liệu giấy thành dữ liệu số chỉ trong vài bước. Sau khi đã biết được File Scan là gì, dưới đây là hướng dẫn scan tài liệu bằng điện thoại nhanh chóng và hiệu quả.
Sử dụng Google Drive
Google Drive không chỉ là công cụ lưu trữ đám mây mà còn tích hợp tính năng scan tài liệu rất tiện lợi. Thực hiện scan file theo các bước sau:
Bước 1: Tải và mở ứng dụng Google Drive trên điện thoại. Sau đó, bấm vào dấu cộng dưới góc phải màn hình và chọn Quét.
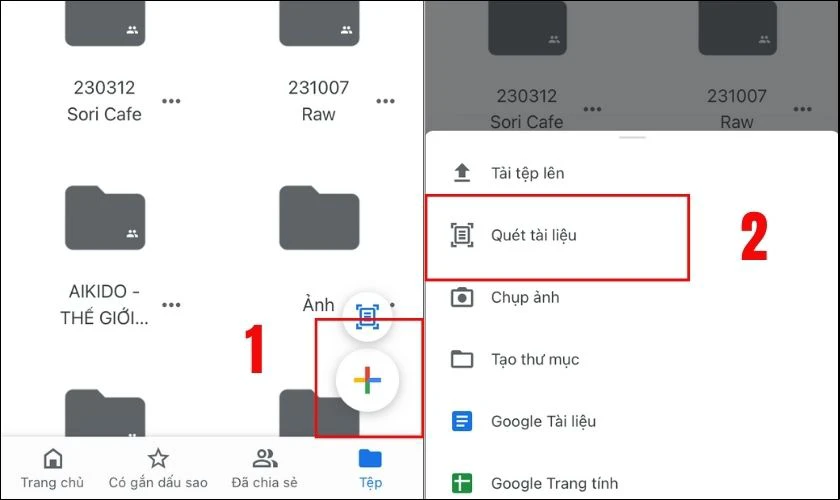
Bước 2: Hướng camera điện thoại vào tài liệu cần scan và chọn biểu tượng chụp ảnh.
Bước 3: Chỉnh sửa hình ảnh tài liệu cho sắc nét và chọn Giữ bản quét.
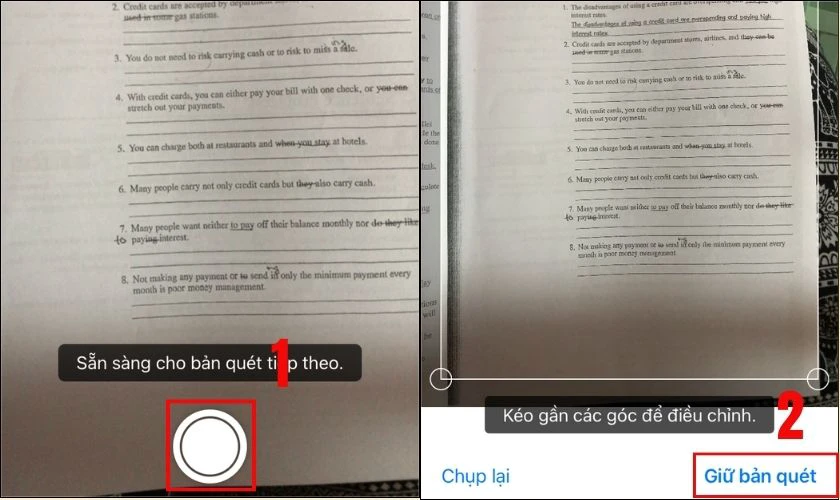
Bước 4: Tài liệu được lưu theo định dạng PDF. Có thể đổi tên tài liệu, chọn tài khoản Drive và nơi lưu trữ. Sau đó là chọn Lưu để hoàn thành.
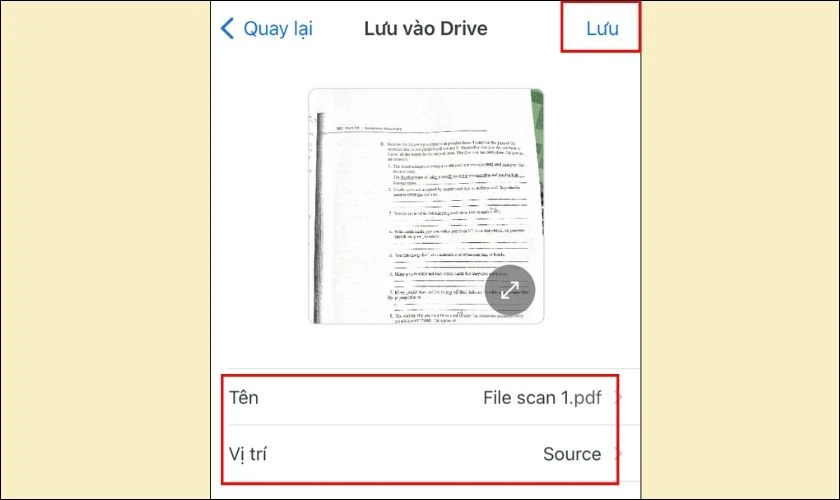
Và những tài liệu scan được lưu trữ giúp bạn dễ dàng truy cập và chia sẻ với người khác.
Sử dụng ứng dụng CamScanner
CamScanner được xem là một trong những ứng dụng scan tài liệu phổ biến nhất hiện nay. Với giao diện thân thiện và dễ sử dụng, bạn có thể quét tài liệu, biên tập và lưu trữ chỉ trong vài bước đơn giản.
Bước 1: Tải và mở Camscanner để cấp các quyền cho ứng dụng.
- Link tải cho Android: https://play.google.com/store/apps/details?id=com.intsig.camscanner
- Link tải cho iOS: https://apps.apple.com/vn/app/camscanner-pdf-scanner-app/id388627783
Bước 2: Chọn biểu tượng máy ảnh trên ứng dụng. Rồi hướng camera điện thoại vào tài liệu cần scan. Sau đó là bấm biểu tượng chụp ảnh.
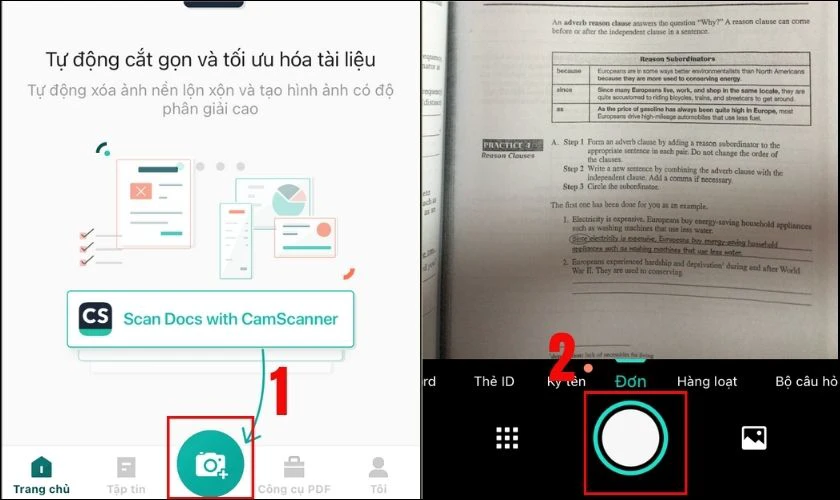
Bước 3: Tại đây có thể chỉnh sửa thêm cho tài liệu. Cuối cùng là nhấn vào dấu tick màu xanh lá.
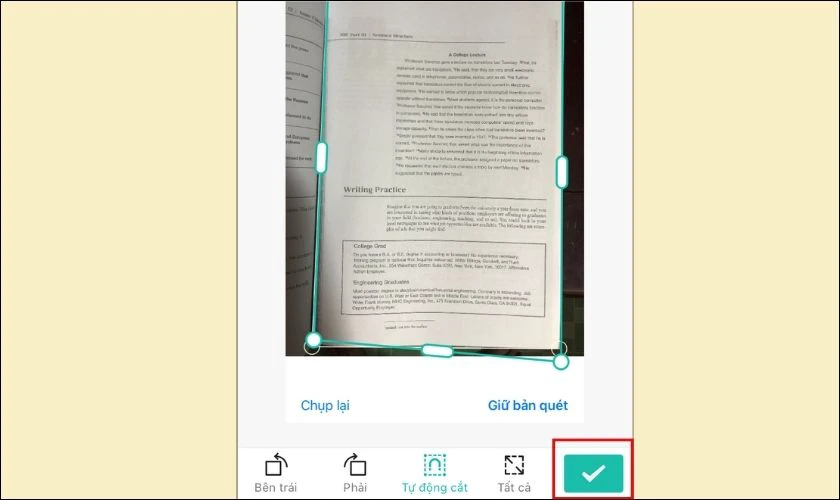
Bước 4: Cuối cùng là thay đổi tên file và lưu lại.
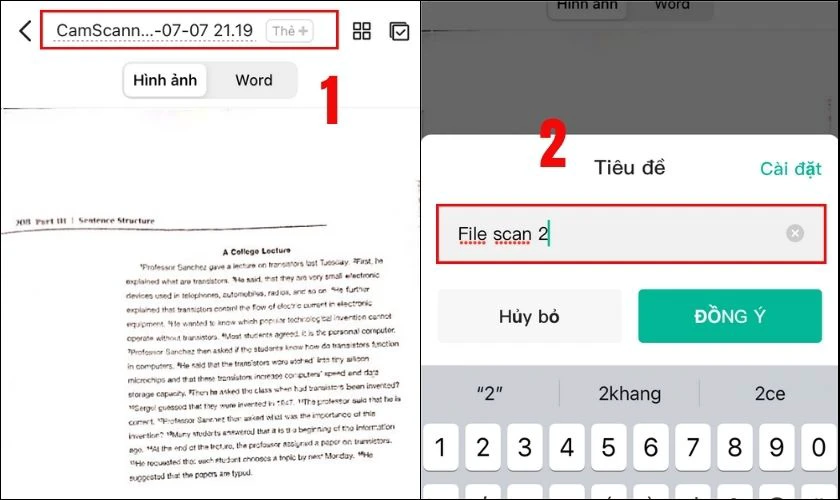
Ngoài scan tài liệu, CamScanner còn hỗ trợ nhiều tính năng nâng cao như chia sẻ qua email hoặc lưu trữ trên các dịch vụ đám mây. Điều này giúp bạn quản lý tài liệu một cách linh hoạt và tiện lợi hơn.
Sử dụng Microsoft Office Lens
Microsoft Office Lens là một công cụ mạnh mẽ khác để scan tài liệu bằng điện thoại. Ứng dụng này cho phép bạn lưu tài liệu dưới nhiều định dạng khác nhau như PDF, Word hoặc PowerPoint.
Bước 1: Tải và mở Microsoft Office Lens để cấp quyền cho ứng dụng.
- Link tải cho Android: https://play.google.com/store/apps/details?id=com.microsoft.office.officelens
- Link tải cho iOS: https://apps.apple.com/vn/app/microsoft-lens-pdf-scanner/id975925059
Bước 2: Hãy hướng camera vào tài liệu và chọn biểu tượng máy ảnh.
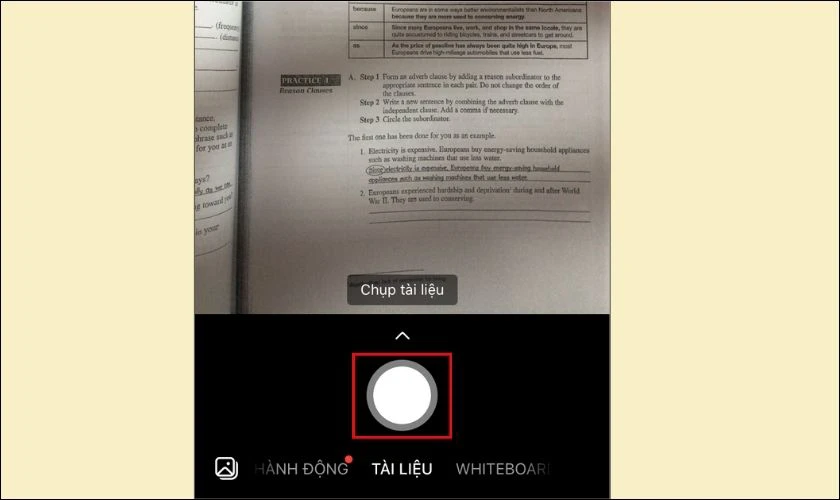
Bước 3: Có thể chỉnh sửa thêm cho tài liệu, chọn nút Xác nhận và chọn tiếp Đã xong.
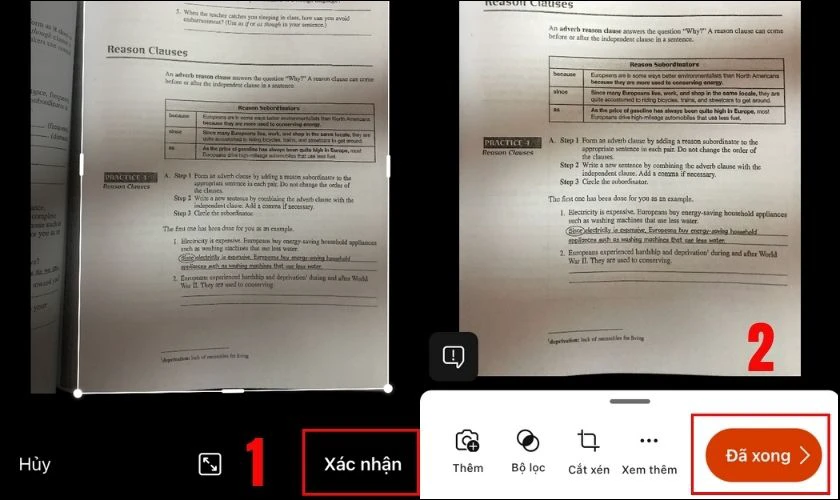
Bước 4: Đặt tên và chọn định dạng lưu trữ cho tài liệu.
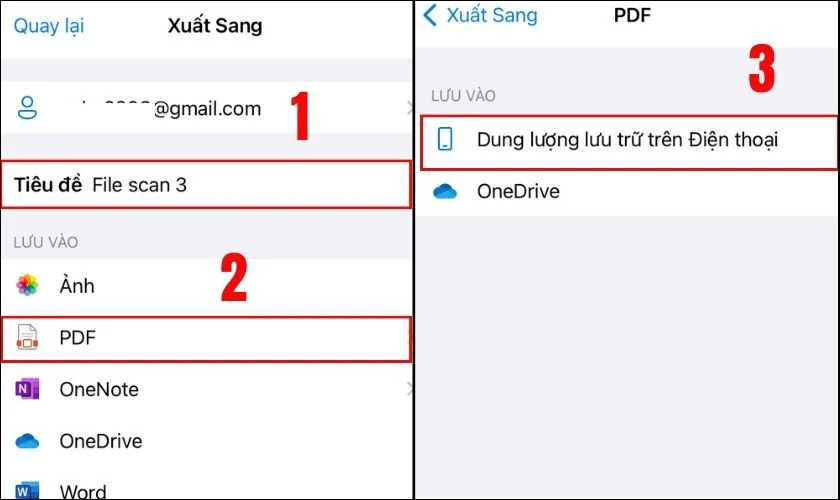
Bên cạnh quét tài liệu, Office Lens còn có khả năng nhận diện OCR cho phép tìm và sao chép văn bản từ tài liệu scan. Đây là một tính năng rất hữu ích cho việc quản lý và tìm kiếm thông tin trong các tài liệu số.
Với những ứng dụng scan tài liệu bằng điện thoại trên, việc chuyển đổi tài liệu giấy thành dữ liệu số trở nên dễ dàng hơn. Hãy chọn cho mình một ứng dụng phù hợp và bắt đầu scan tài liệu khi cần nhé.
Cách Scan giấy tờ bằng máy Scan nhanh chóng
Bạn cần scan tài liệu quan trọng nhưng không tìm được địa chỉ scan ở đâu và không tiện scan bằng điện thoại. Vậy bạn có thể tận dụng máy scan công ty và scan tài liệu theo hướng dẫn sau:
Bước 1: Đặt tài liệu cần scan vào máy scan.
Sau khi kết nối máy tính và máy scan, hãy úp tài liệu cần quét xống và áp sát vào mặt kính. Chiều và vị trí tài liệu phải nằm đúng vị trí được đánh dấu trên máy scam. Vị trí này thường được đánh dấu ký hiệu hình mũi tên hoặc số 0.

Bước 2: Chỉnh sửa cài đặt máy scan bằng phần mềm scan.
Đầu tiên, mở phần mềm scan và chỉnh sửa một số cài đặt cần thiết như màu sắc và kích cỡ mong muốn. Tiếp theo là chọn nút Scan trên phần mềm hoặc máy scan để bắt đầu scan tài liệu.
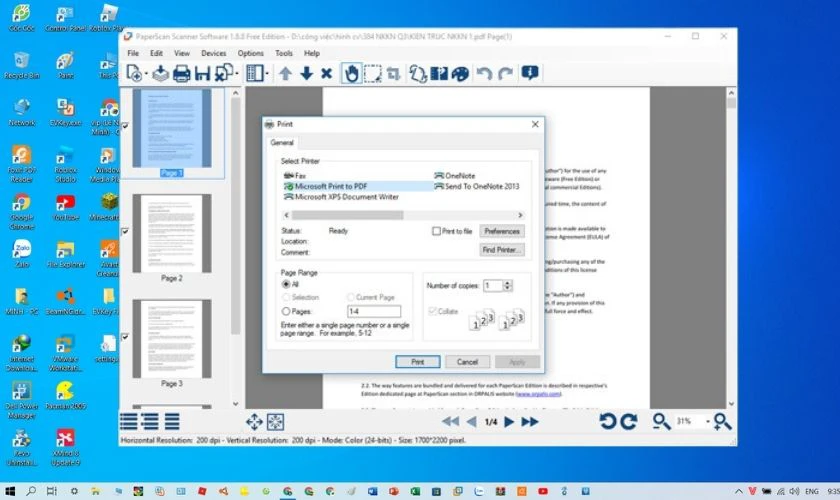
Sau khi tài liệu được scan xong, phần mềm sẽ cung cấp các tùy chọn để điều chỉnh thêm (nếu cần thiết). Cần chú ý định dạng file trên tài liệu được lưu và có thể chọn các định dạng khác.
Bước 3: Chỉnh sửa tài liệu đã scan.
Có thể sử dụng chương trình như Adobe Acrobat để chuyển các tài liệu thành file PDF hoặc ghép thành một tài liệu nhiều trang. Ngoài ra, cũng có thể tìm các văn bản cần scan.
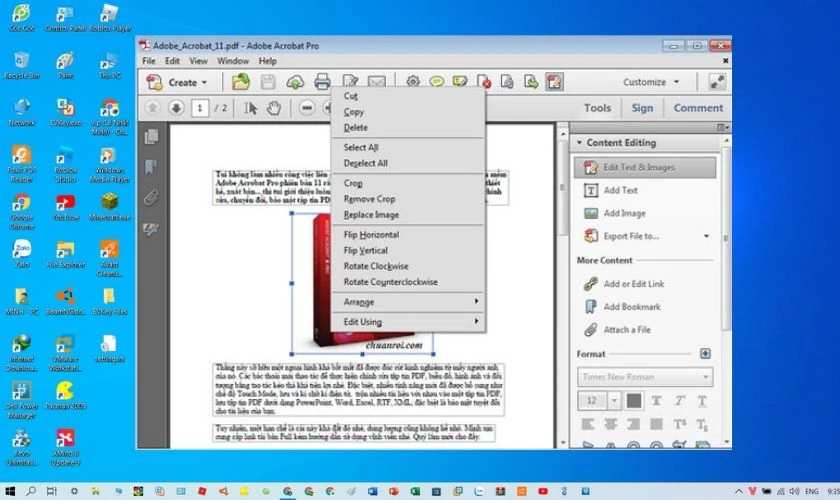
Với các bước đơn giản trên, việc scan giấy tờ bằng máy scan sẽ trở nên nhanh chóng và dễ dàng hơn bao giờ hết.
Kết luận
Hy vọng bài viết trên đã giúp bạn hiểu khái niệm File scan là gì cũng như biết được những cách scan nhanh chóng. Đừng quên theo dõi Điện Thoại Vui hàng ngày để biết thêm những thủ thuật hữu ích khác nhé!
Bạn đang đọc bài viết File Scan là gì? Làm sao để Scan giấy tờ nhanh nhất tại chuyên mục Hỏi đáp trên website Điện Thoại Vui.

Mình là Thảo, Mình có niềm yêu thích đặc biệt với những gì liên quan đến công nghệ. Những thay đổi, xu hướng với về công nghệ luôn là điều làm mình hứng thú, khám phá và muốn cập nhật đến mọi người. Hy vọng rằng với vốn kiến thức trong hơn 4 năm viết về công nghệ, những chia sẻ của mình sẽ hữu ích cho bạn. Trao đổi với mình điều bạn quan tâm ở đây nhé.


