Cách khắc phục lỗi IDM không tự bắt link trên Chrome
Cách khắc phục lỗi IDM không tự bắt link trên Chrome
IDM không tự bắt link trên Chrome là một vấn đề khá khó chịu mà nhiều người dùng công cụ này gặp phải. Tình trạng IDM không bắt link sẽ khiến quá trình tải xuống của bạn gặp nhiều khó khăn. Để khắc phục lỗi IDM không download được, bài viết dưới đây sẽ hướng dẫn bạn các bước cụ thể để xử lý. Xem ngay!
IDM là gì? Nguyên nhân IDM không tự bắt link tải trên Chrome
IDM không tự bắt link là một vấn đề mà nhiều người dùng gặp phải khi sử dụng trình duyệt Chrome. IDM, viết tắt của Internet Download Manager, là một phần mềm quản lý tải xuống mạnh mẽ. Phần mềm hiện chỉ có mặt trên hệ điều hành Windows.

Được biết đến với khả năng tăng tốc độ tải xuống và giao diện dễ sử dụng. IDM đã trở thành công cụ không thể thiếu đối với nhiều người dùng Internet. Tuy nhiên, đôi khi IDM không tự động bắt link tải xuống trên Chrome. Có nhiều nguyên nhân dẫn đến tình trạng IDM không tự bắt link, bao gồm:
- Máy tính bị nhiễm virus: Virus có thể làm gián đoạn hoạt động của IDM, khiến nó không thể bắt link tải xuống.
- Phiên bản dùng thử đã hết hạn: Nếu bạn đang sử dụng phiên bản dùng thử của IDM. Sau một thời gian sử dụng, phần mềm sẽ ngừng hoạt động cho đến khi bạn mua bản quyền.
- IDM không tương thích với máy tính: Các phiên bản IDM cũ có thể không tương thích với các phiên bản mới của hệ điều hành hoặc trình duyệt.
- Extension/Add-on của IDM trên Chrome không được cài đặt hoặc không được mở: Đôi khi, tiện ích mở rộng của IDM trên Chrome không hoạt động đúng cách do lỗi cài đặt hoặc chưa được bật.
Để giải quyết các vấn đề này, bạn cần kiểm tra và khắc phục từng nguyên nhân cụ thể.
Những cách khắc phục lỗi IDM không tự bắt link trên Chrome
IDM không tự bắt link là một vấn đề phổ biến nhưng có nhiều cách để khắc phục. Dưới đây là một số giải pháp mà bạn có thể thử để khắc phục lỗi này và tải xuống trơn tru hơn:
Khởi động lại máy tính
Đôi khi, một cách đơn giản nhưng hiệu quả để khắc phục các lỗi phần mềm là khởi động lại máy tính. Việc này giúp hệ thống làm mới các tiến trình và có thể giải quyết được các xung đột nhỏ khiến IDM không bắt link tải.
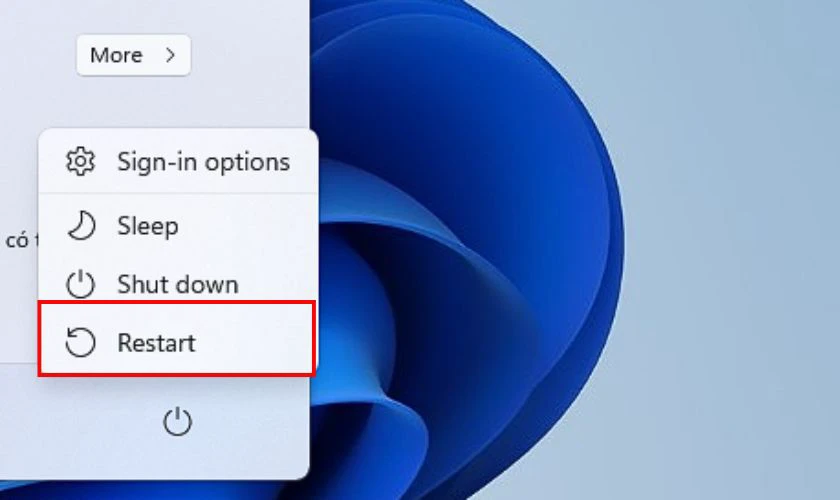
Sau khi khởi động lại, hãy thử tải lại các trang web để kiểm tra xem IDM có hoạt động bình thường hay không.
Kiểm tra độ tương thích của IDM và trình duyệt
Để IDM hoạt động hiệu quả, bạn cần đảm bảo rằng bạn đang sử dụng phiên bản IDM mới nhất. Sử dụng phiên bản mới nhất không chỉ giúp phần mềm hoạt động mượt mà hơn. Nó còn giúp giảm thiểu các lỗi không mong muốn đã được nhà phát hành sửa chữa.
Ngoài ra, bạn cũng nên tránh sử dụng các bản crack vì chúng có thể tiềm ẩn nguy cơ virus. Các phần mềm gián điệp sẽ ảnh hưởng đến hoạt động của IDM và gây nguy hiểm cho thiết bị của bạn.
Dưới đây là các bước kiểm tra và cập nhật phiên bản IDM để fix lỗi thanh download IDM không hiển thị:
Cách kiểm tra và cập nhật phiên bản IDM trên máy tính
Để kiểm tra và cập nhật phiên bản IDM, bạn có thể thực hiện các bước sau:
Bước 1: Nhấn chuột phải vào biểu tượng phần mềm Internet Download Manager trên màn hình hoặc trong menu Start. Chọn Open để mở phần mềm.
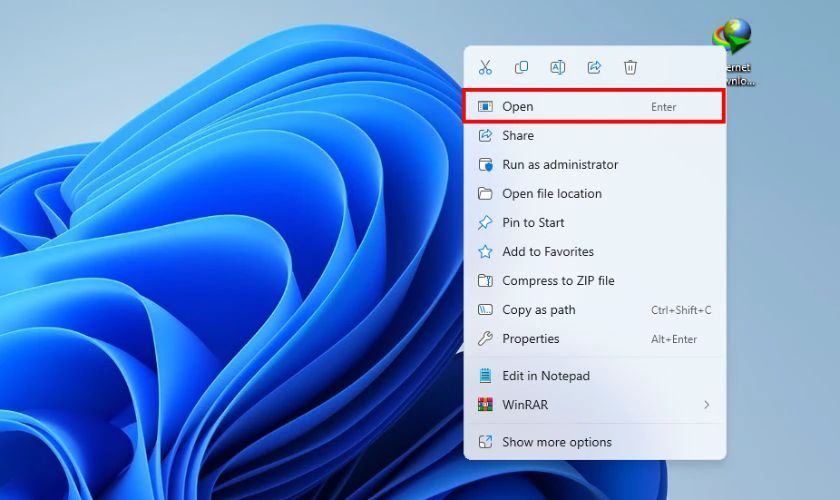
Bước 2: Trong giao diện IDM, nhấn vào mục Trợ giúp (Help) trên thanh menu. Sau đó chọn Cập nhật lên phiên bản mới (Check for updates).
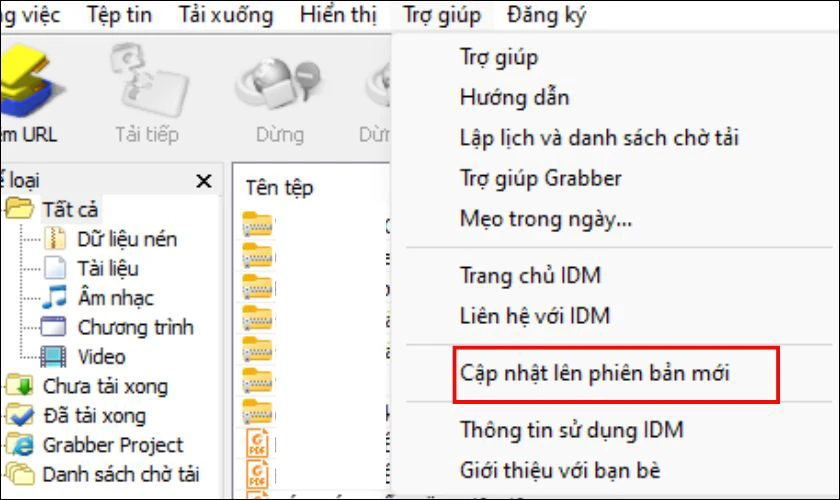
Nếu IDM đang ở phiên bản mới nhất, sẽ xuất hiện thông báo xác nhận. Nếu không, bạn có thể tiến hành cập nhật lên phiên bản mới nhất theo hướng dẫn.
Bảng so sánh giữa phiên bản IDM miễn phí và có phí
Sau đây là bảng so sánh giữa phiên bản IDM miễn phí và có phí:
|
Tính năng |
Phiên bản miễn phí |
Phiên bản có phí |
|
Thời hạn sử dụng |
30 ngày |
Không giới hạn thời gian |
|
Tự động cập nhật |
Không |
Có |
|
Nguy cơ virus, phần mềm gián điệp |
Có, khi sử dụng bản crack |
Không, sử dụng phần mềm chính hãng |
|
Tính năng chung |
Download nhanh, ổn định, tự động bắt link, tiếp tục download dang dở |
Download nhanh, ổn định, tự động bắt link, tiếp tục download dang dở |
Phiên bản miễn phí của IDM cho phép bạn dùng thử trong 30 ngày với các tính năng cơ bản. Tuy nhiên, sau khi hết thời gian dùng thử, bạn cần đăng ký để sử dụng phiên bản có phí.
Phiên bản có phí không giới hạn thời gian sử dụng, tự động cập nhật. Ngoài ra sử dụng phần mềm chính thống còn đảm bảo thiết bị bạn an toàn khỏi virus và phần mềm gián điệp.
Cách cài đặt phiên bản IDM mới nhất khi IDM không tự bắt link
Để tải xuống và cài phiên bản IDM mới nhất cho máy tính, bạn có thể làm theo các bước sau:
Bước 1: Truy cập trang chủ IDM tại https://www.internetdownloadmanager.com/. Nhấn vào nút Try IDM 30-days free trial để tải phần mềm về máy tính của bạn.
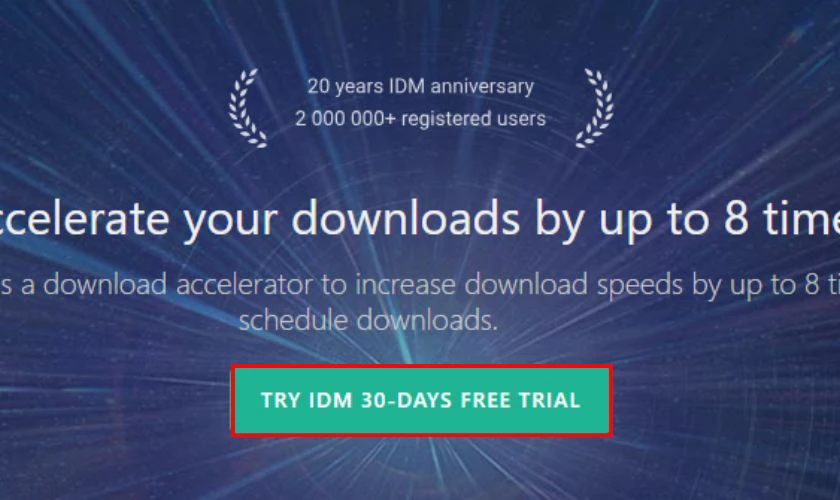
Bước 2: Nhấn đúp chuột trái vào file tải về để bắt đầu cài đặt.
Bước 3: Làm theo các hướng dẫn hiện trên màn hình và nhấn Hoàn thành để kết thúc quá trình cài đặt.
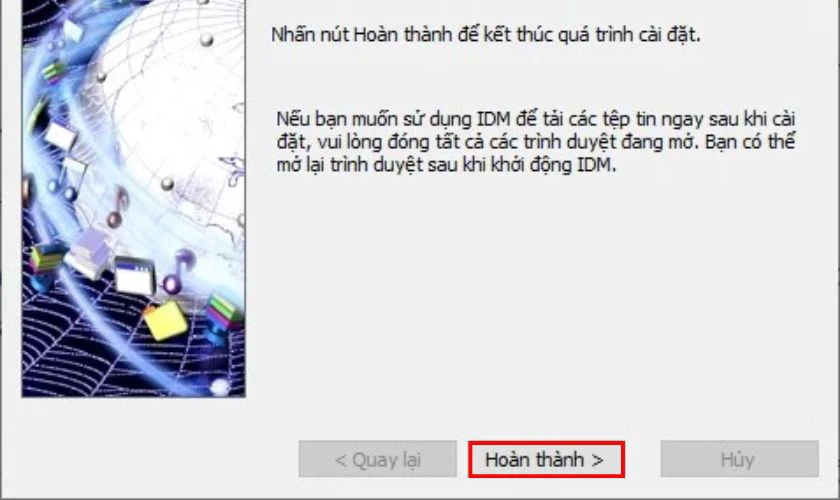
Việc sử dụng phiên bản IDM mới nhất và tránh sử dụng bản crack. Việc này sẽ giúp bạn đảm bảo phần mềm hoạt động hiệu quả và an toàn.
Thêm tiện ích của IDM trên Chrome
Sau khi cài đặt IDM thành công trên máy tính, bạn cũng cần bật tiện ích IDM vào Chrome với các bước như sau:
Bước 1: Mở trình duyệt Chrome và nhập chrome://extensions/ vào thanh địa chỉ, sau đó nhấn Enter. Bạn cũng có thể nhấn vào biểu tượng ba dấu chấm ở góc trên bên phải, chọn Tiện ích mở rộng, sau đó chọn Quản lý các tiện ích.
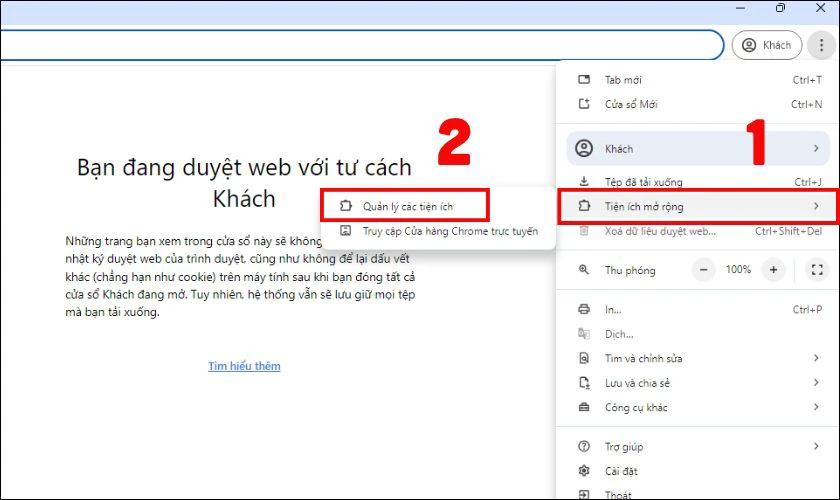
Bước 2: Trong danh sách tiện ích mở rộng, tìm tiện ích IDM và gạt nút sang phải để kích hoạt tiện ích này.
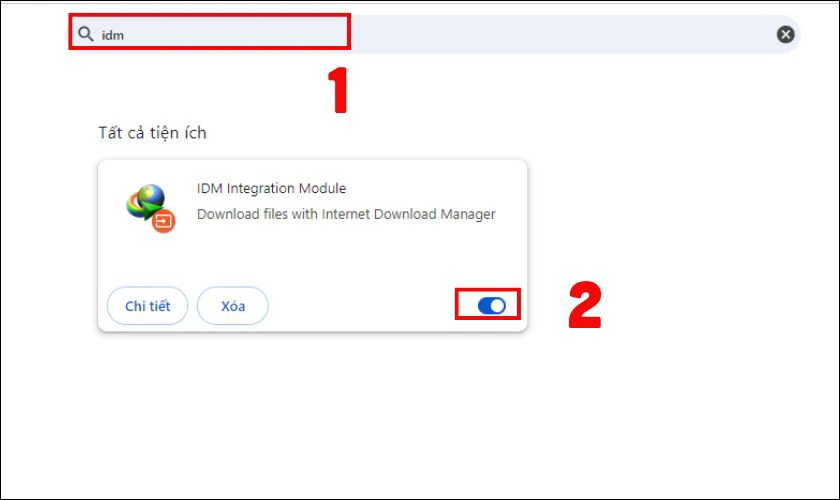
Vậy là bây giờ tiện ích IDM đã được kích hoạt trên trình duyệt của bạn.
Cài đặt tiện ích của IDM trên Chrome
Nếu bạn đã bật tiện ích IDM nhưng vẫn không thể tải video. Hãy thử cài đặt lại tiện ích này theo các bước sau:
Bước 1: Truy cập trang tiện ích mở rộng của Chrome. Tìm tiện ích IDM và nhấn nút Xóa để gỡ bỏ tiện ích cũ.
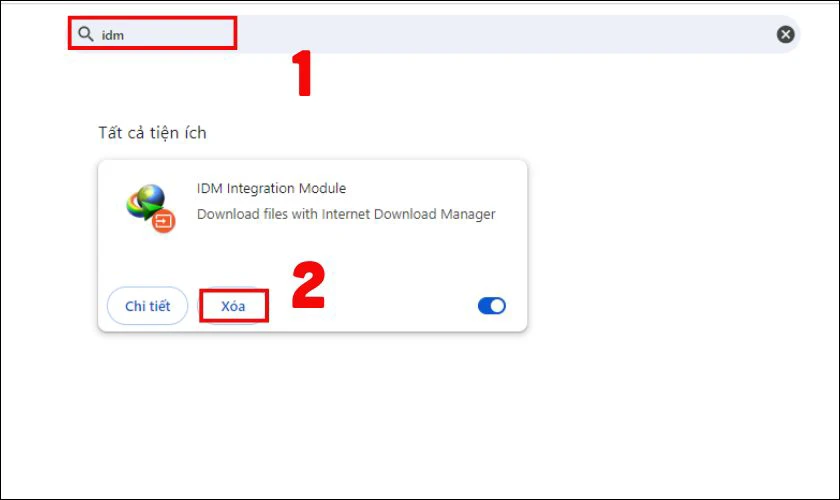
Bước 2: Truy cập thư mục cài đặt IDM trên máy tính, tìm và kéo thả file IDMGCExt.crx vào trang tiện ích của Chrome để cài đặt lại tiện ích.
Bật tiện ích và thử vào một trang video bất kỳ để xem IDM có bắt link không.
Gỡ và cài đặt lại Chrome khi IDM không tự bắt link
Nếu bạn vẫn gặp sự cố, bạn có thể thử gỡ và cài đặt lại trình duyệt Chrome:
Bước 1: Trong Control Panel, chọn Uninstall a program.
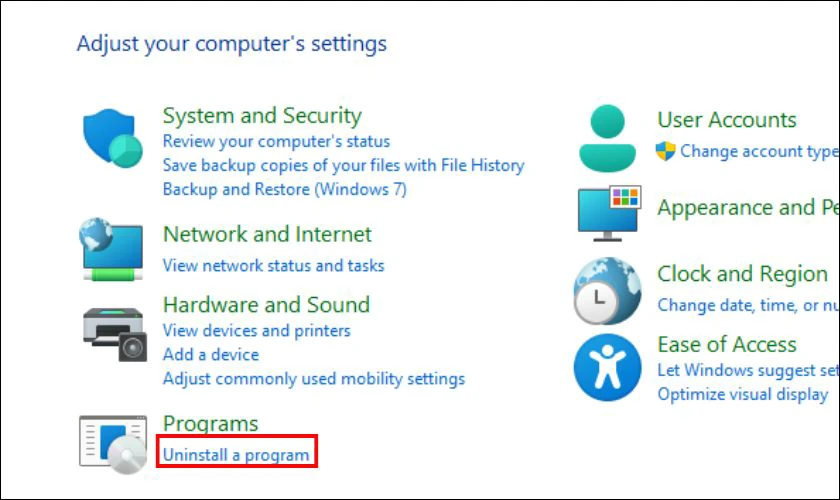
Bước 2: Tìm Google Chrome trong danh sách, nhấn chuột phải và chọn Uninstall.
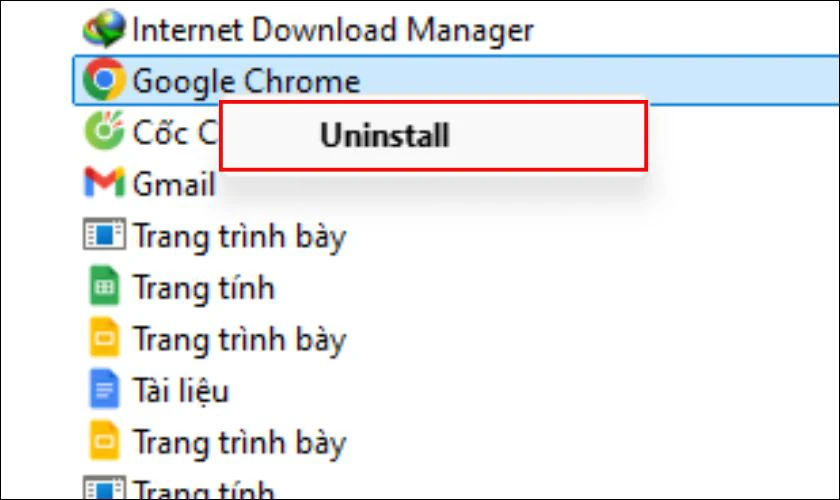
Sau đó truy cập trang web chính thức của Google Chrome, tải xuống và cài đặt lại trình duyệt. Sau khi cài đặt xong, bạn có thể sử dụng như bình thường.
Tắt các chương trình diệt virus trên máy tính khi IDM không tự bắt link
Nếu các biện pháp trên không giải quyết được sự cố, bạn có thể thử tắt các chương trình diệt virus:
Bước 1: Nhấn chuột phải vào thanh Taskbar và chọn Task Manager.
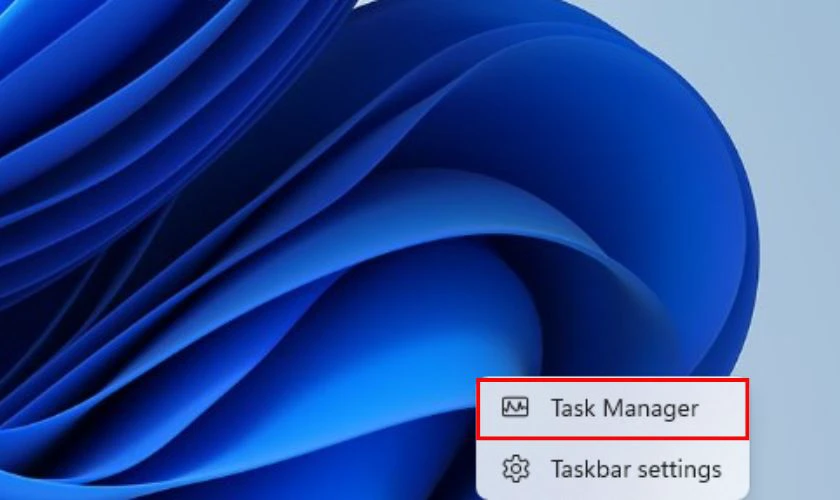
Bước 2: Trong cửa sổ Task Manager, tìm các chương trình diệt virus đang chạy. Nhấn chuột phải vào chương trình đó và chọn End Task để tắt chương trình.
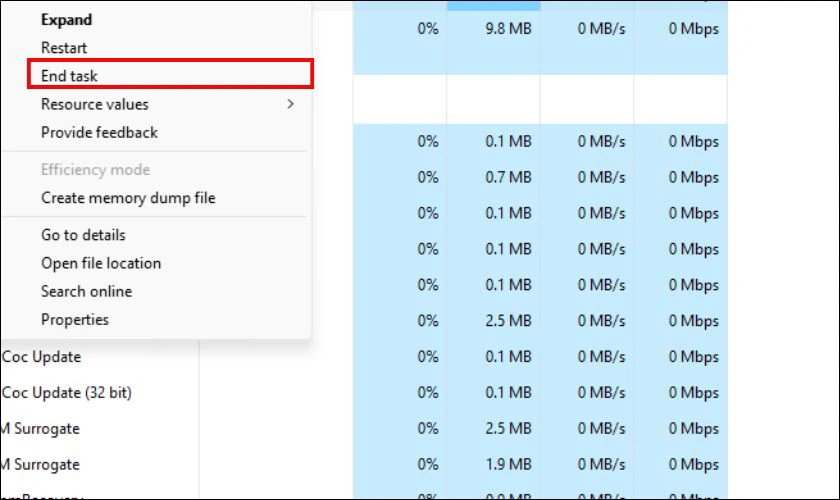
Bạn hãy thử lần lượt các cách trên và sau đó kiểm tra lại xem đã có thể bắt được link hay chưa.
Cách sửa lỗi IDM không tự bắt link Youtube trên các trình duyệt
Nếu bạn đang gặp phải vấn đề IDM không bắt được link YouTube trên trình duyệt. Nguyên nhân có thể là do phần mềm IDM đã lỗi thời hoặc tiện ích IDM chưa được cài đặt. Hãy cùng Điện Thoại Vui tìm hiểu các bước để khắc phục lỗi này:
Cập nhật phần mềm sửa lỗi IDM không bắt được link Youtube
Một trong những nguyên nhân chính là do sử dụng phiên bản IDM quá cũ hoặc bản crack không ổn định. Để khắc phục, hãy cập nhật IDM lên phiên bản mới nhất. Cách làm bạn có thể tham khảo tại phần trên của bài viết.
Cài tiện ích Internet Integration Module để khắc phục lỗi
Ngoài ra, để IDM có thể tự động bắt link YouTube trên trình duyệt Chrome. Bạn cũng cần phải cài đặt tiện ích IDM Integration Module trên trình duyệt.
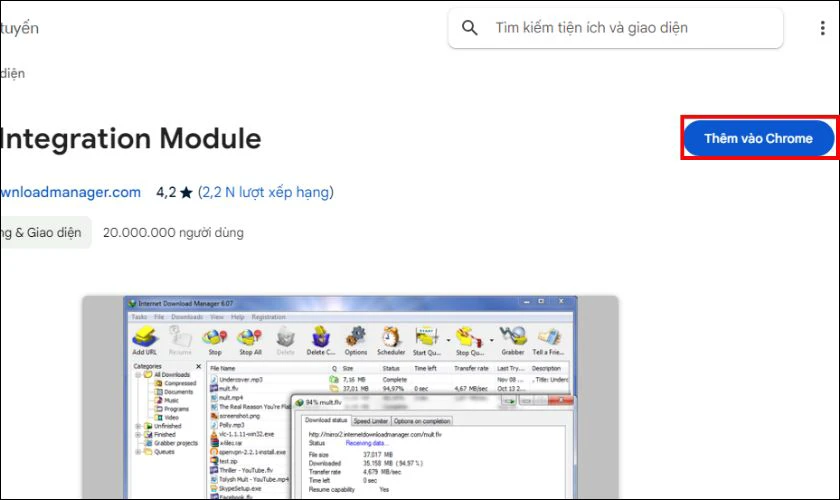
Sau khi cài đặt thành công, bạn hãy bật tiện ích lên và trải nghiệm download video không giới hạn trên Youtube.
Sửa lỗi IDM không tự bắt link nhanh chóng tại Điện Thoại Vui
Nếu bạn đang gặp vấn đề với IDM không tự bắt link và không biết cách khắc phục. Hãy đến với Điện Thoại Vui để nhận được sự hỗ trợ chuyên nghiệp và nhanh chóng.
Chúng tôi là hệ thống cửa hàng sửa chữa thiết bị điện tử uy tín với đội ngũ nhân viên giàu kinh nghiệm. Tại Điện Thoại Vui, bạn sẽ được trải nghiệm những ưu điểm nổi bật khi sửa lỗi IDM không tự bắt link:
- Đội ngũ nhân viên chuyên nghiệp: Nhân viên kỹ thuật tại Điện Thoại Vui được đào tạo bài bản. Có nhiều kinh nghiệm trong việc sửa chữa và khắc phục các lỗi phần mềm.
- Giá cả hợp lý: Điện Thoại Vui cam kết mang đến dịch vụ với mức giá cạnh tranh nhất thị trường.
- Chính sách bảo hành rõ ràng: Sau khi sửa chữa, bạn sẽ nhận được chính sách bảo hành rõ ràng và dài hạn.
- Thời gian sửa chữa nhanh chóng: Chúng tôi đã thiết kế một quy trình sửa chữa được tối ưu hóa để tiết kiệm thời gian cho khách hàng.

Ngoài việc sửa chữa, Điện Thoại Vui còn cung cấp hỗ trợ qua điện thoại và trực tuyến qua website. Chúng tôi sẽ cố gắng giúp bạn giải quyết mọi thắc mắc một cách nhanh chóng và hiệu quả.
Với những ưu điểm trên, Điện Thoại Vui là lựa chọn lý tưởng để bạn khắc phục lỗi IDM không tự bắt link. Hãy đến với Điện Thoại Vui để trải nghiệm dịch vụ tốt nhất ngay hôm nay!
Kết luận
Trên đây là các cách giúp bạn sửa lỗi IDM không tự bắt link đơn giản và nhanh chóng. Nếu vẫn gặp khó khăn, đừng ngần ngại mang máy tính của bạn đến Điện Thoại Vui để được hỗ trợ. Hãy đảm bảo IDM của bạn luôn hoạt động tốt để có trải nghiệm tải xuống mượt mà và nhanh chóng nhất.
Bạn đang đọc bài viết Cách khắc phục lỗi IDM không tự bắt link trên Chrome tại chuyên mục Lỗi thường gặp trên website Điện Thoại Vui.

Mình là Thanh Nhật, một content creator đam mê công nghệ. Mình là người thích viết, viết những gì mình biết, hiểu những gì mình viết. Mình chuyên viết về nhiều lĩnh vực khác nhau, từ công nghệ, điện thoại, laptop, đến các thủ thuật và ứng dụng di động. Hy vọng mang đến cho bạn những thông tin hay và bổ ích về công nghệ mới nhất hiện nay.

