Sửa lỗi Inaccessible Boot Device Windows 10, 11 hiệu quả
Sửa lỗi Inaccessible Boot Device Windows 10, 11 hiệu quả
Lỗi Inaccessible Boot Device trên Windows 10, 11 khiến máy tính không thể khởi động. Nguyên nhân có thể do ổ cứng gặp vấn đề, driver bị lỗi hoặc xung đột phần mềm. Nếu bạn đang gặp tình trạng này, đừng lo lắng! Bài viết dưới đây Điện Thoại Vui sẽ hướng dẫn bạn cách khắc phục lỗi nhanh chóng!
Inaccessible Boot Device là lỗi gì?
Inaccessible Boot Device là một lỗi màn hình xanh chết chóc (BSOD) phổ biến trên Windows 10, 11. Lỗi này thường xuất hiện khi hệ điều hành không thể truy cập vào ổ cứng hoặc SSD trong quá trình khởi động. Điều này khiến máy tính không thể vào Windows như bình thường.
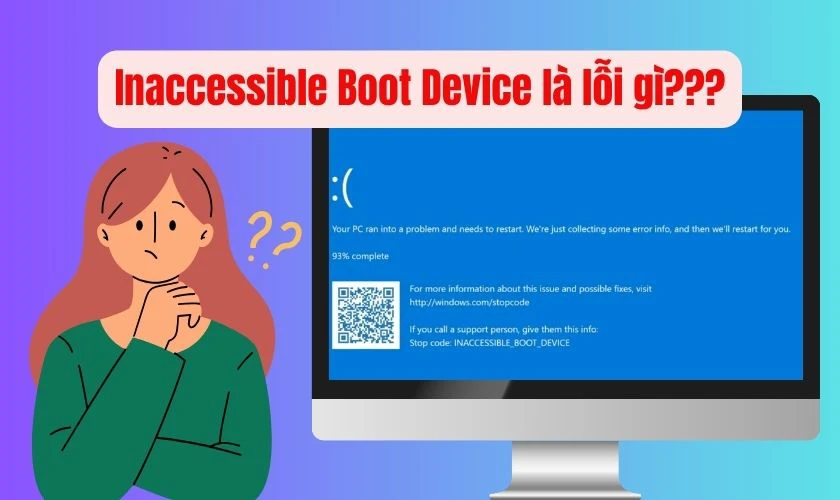
Tình trạng này xảy ra chủ yếu sau khi người dùng reset Windows 10 bằng tính năng Reset This PC. Hoặc thực hiện cài đặt lại Windows mà vẫn giữ nguyên dữ liệu. Ngoài ra, lỗi cũng có thể xuất hiện sau khi nâng cấp hệ thống lên Windows 10. Mà driver hoặc tệp hệ thống bị xung đột.
Biểu hiện lỗi Inaccessible Boot Device là gì?
Lỗi Inaccessible Boot Device có thể khiến máy tính gặp sự cố ngay từ khi khởi động. Khiến người dùng không thể truy cập vào hệ điều hành. Khi gặp lỗi này, hệ thống thường hiển thị màn hình xanh với stop code, đi kèm nhiều dấu hiệu nhận biết khác.
Một số biểu hiện phổ biến của lỗi Inaccessible Boot Device:
- Màn hình xanh (BSOD) hiển thị STOP CODE: INACCESSIBLE BOOT DEVICE.
- Máy tính khởi động lại liên tục mà không vào được Windows.
- Windows bị treo hoặc phản hồi chậm ngay sau khi bật máy.
- Xuất hiện lỗi khi cập nhật hoặc cài đặt lại hệ điều hành.
- Các thiết bị lưu trữ không được nhận diện hoặc gặp lỗi đọc dữ liệu.
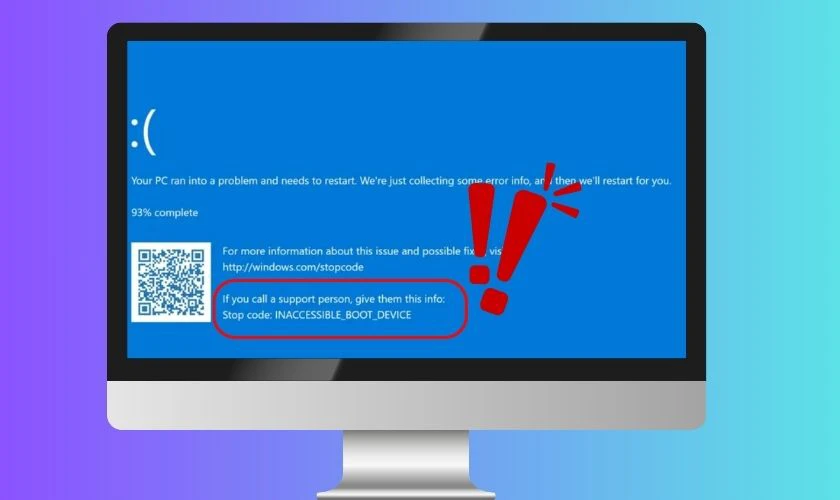
Nếu gặp những dấu hiệu trên, bạn cần tìm hiểu nguyên nhân gây nên lỗi. Và áp dụng cách sửa lỗi phù hợp để khắc phục tình trạng này sớm nhất.
Lỗi Inaccessible Boot Device nguyên nhân do đâu?
Lỗi Inaccessible Boot Device có thể do nhiều nguyên nhân khác nhau, từ sự cố phần cứng đến lỗi phần mềm. Khi hệ điều hành không thể truy cập ổ đĩa khởi động, quá trình boot sẽ bị gián đoạn. Điều này dẫn đến màn hình xanh (BSOD). Dưới đây là một số nguyên nhân phổ biến gây ra lỗi này:
Ổ cứng HDD hoặc SSD bị lỗi hoặc mất kết nối
Ổ cứng hoặc SSD là thiết bị lưu trữ chính của hệ thống. Nếu gặp trục trặc, Windows sẽ không thể truy cập dữ liệu cần thiết để khởi động.

Nguyên nhân có thể do cáp kết nối bị lỏng, ổ cứng bị lỗi vật lý. Hoặc bị ngắt kết nối sau khi cập nhật hệ thống.
Hệ thống tệp bị hỏng
Hệ thống tệp trên Windows có thể bị lỗi do mất điện đột ngột, tắt máy không đúng cách hoặc bị nhiễm virus. Khi tệp hệ thống quan trọng bị hỏng hoặc mất, Windows không thể tìm thấy dữ liệu cần thiết để khởi động. Điều này dẫn đến lỗi Inaccessible Boot Device.
Xung đột giữa các phần mềm trên máy tính
Một số phần mềm, đặc biệt là các chương trình của hệ thống hoặc phần mềm diệt virus, có thể xung đột với Windows. Khi có sự thay đổi trong quá trình khởi động do phần mềm của bên thứ ba. Hệ điều hành có thể không nhận diện được ổ đĩa khởi động, gây ra lỗi màn hình xanh.
Lỗi Driver của card đồ họa hoặc ổ cứng
Driver của ổ cứng hoặc card đồ họa đóng vai trò quan trọng trong việc đảm bảo hệ thống hoạt động ổn định. Nếu driver bị lỗi, lỗi thời hoặc không tương thích với bản cập nhật Windows mới. Thì hệ thống có thể không thể nhận diện được ổ đĩa khởi động, dẫn đến lỗi Inaccessible Boot Device.

Xác định đúng nguyên nhân để áp dụng các phương pháp sửa lỗi phù hợp. Giúp khắc phục sự cố nhanh chóng và hiệu quả.
Sửa lỗi Inaccessible Boot Device Windows 10, 11 mới 2025
Lỗi Inaccessible Boot Device gây ảnh hưởng đến công việc và trải nghiệm người dùng. Dưới đây là các cách khắc phục hiệu quả, nhanh chóng đưa máy tính trở lại trạng thái hoạt động bình thường:
Gỡ bỏ các gói cài đặt gần đây
Các bản cập nhật Windows mới có thể gây xung đột với hệ thống, dẫn đến lỗi Inaccessible Boot Device. Để khắc phục, bạn có thể thử gỡ bỏ các bản cập nhật gần đây theo hướng dẫn dưới đây:
Bước 1: Nhấn tổ hợp phím Windows + I để mở Settings.
Bước 2: Tiếp theo nhấn chọn Update & Security.
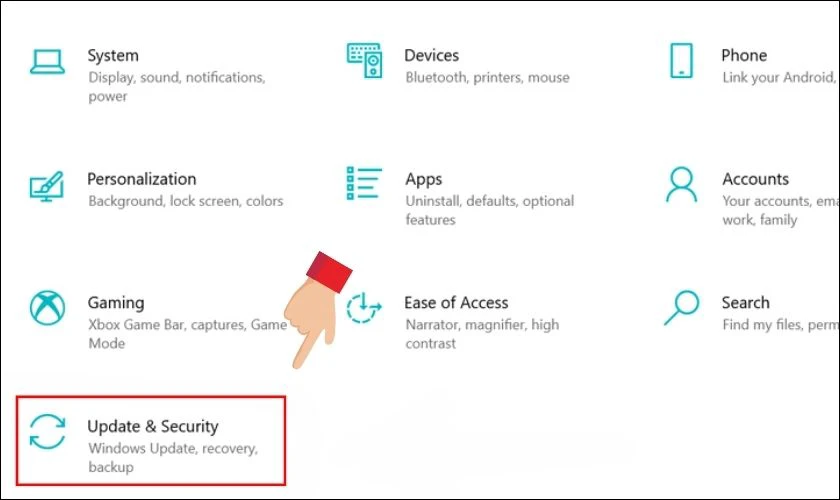
Bước 3: Trong tab Windows Update, nhấn chọn vào View update history (Xem lịch sử cập nhật).
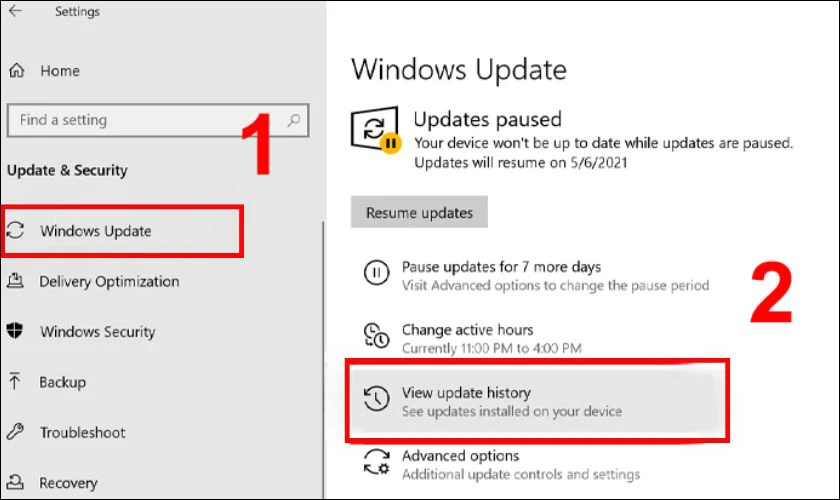
Bước 4: Nhấn Uninstall updates để hiển thị danh sách các bản cập nhật đã cài đặt.
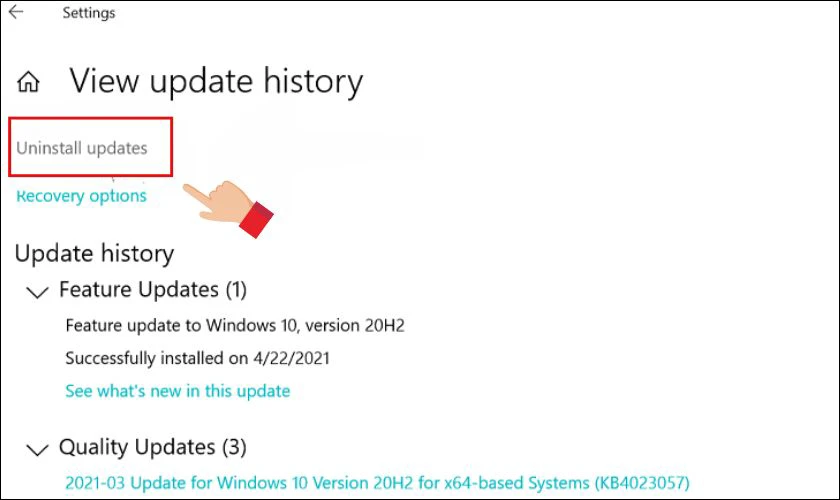
Bước 5: Nhấn chuột phải vào bản cập nhật bạn muốn gỡ bỏ, sau đó chọn Uninstall.
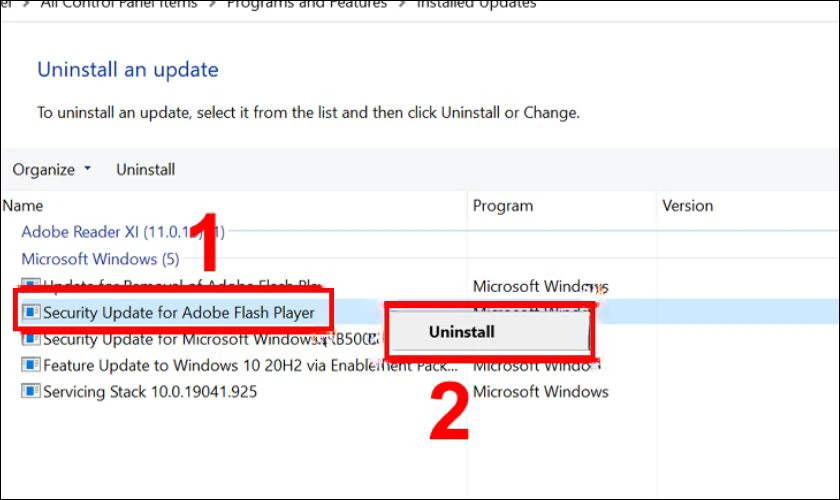
Sau khi hoàn tất, hãy khởi động lại máy tính và kiểm tra xem lỗi đã được khắc phục hay chưa. Nếu lỗi vẫn còn, bạn có thể thử áp dụng các phương pháp sửa lỗi khác.
Xóa các gói cập nhật đang chờ xử lý
Các gói cập nhật đang chờ xử lý có thể gây ra lỗi Inaccessible Boot Device. Đặc biệt khi quá trình cập nhật bị gián đoạn hoặc gặp lỗi. Để khắc phục, bạn có thể xóa các gói cập nhật chưa hoàn tất theo hướng dẫn dưới đây.
Bước 1: Mở File Explorer trên Windows.
Bước 2: Nhập đường dẫn sau vào thanh địa chỉ và nhấn Enter:
C:\Windows\SoftwareDistribution\Download.
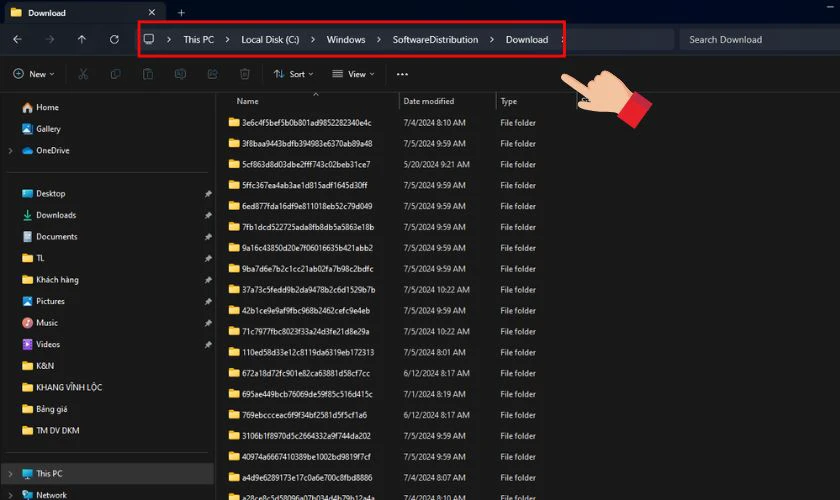
Bước 3: Chọn tất cả nội dung bên trong thư mục bằng cách nhấn Ctrl + A. Sau đó nhấn vào nút Delete để xóa tất cả các tệp cập nhật đang chờ xử lý.
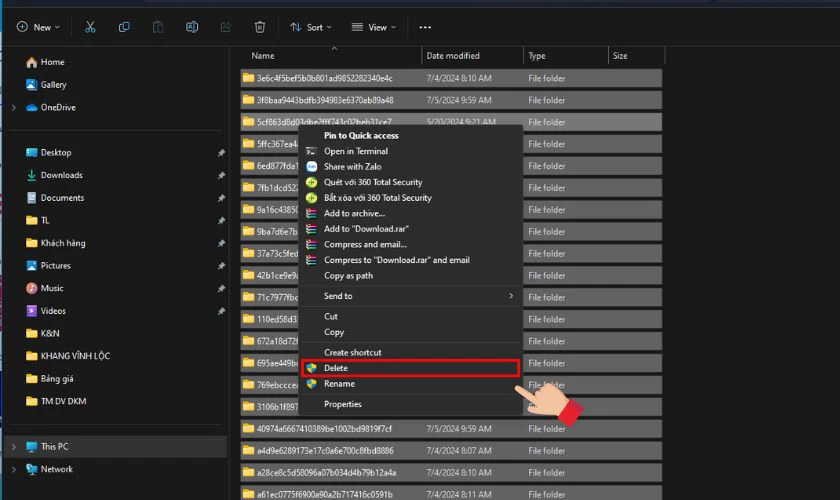
Bước 4: Khởi động lại máy tính để hệ thống làm mới và kiểm tra xem lỗi đã được khắc phục hay chưa.
Sau khi hoàn tất, Windows sẽ tự động tải lại các bản cập nhật cần thiết khi có kết nối mạng. Giúp quá trình cập nhật diễn ra trơn tru hơn và tránh xung đột hệ thống.
Cập nhật driver hệ thống
Driver lỗi thời hoặc không tương thích có thể khiến Windows không nhận diện đúng ổ cứng. Để khắc phục, bạn có thể cập nhật driver hệ thống theo các bước dưới đây:
Bước 1: Nhấn tổ hợp phím Windows + X, sau đó chọn Device Manager.
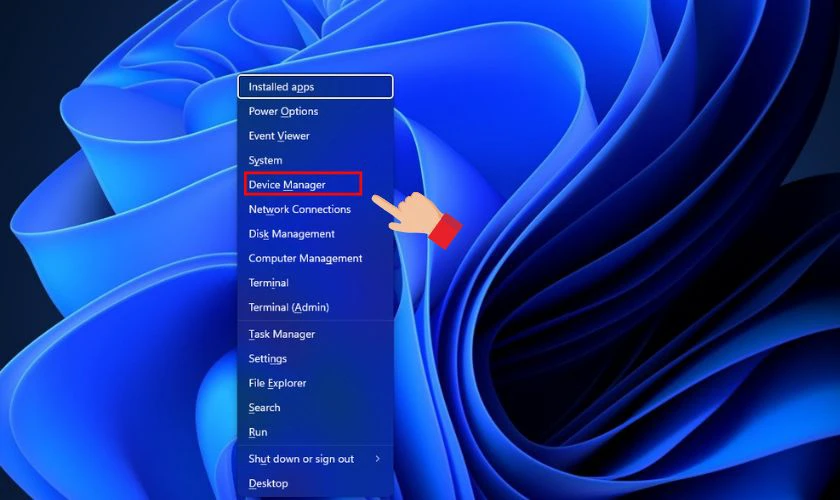
Bước 2: Nhấp chuột phải vào Standard SATA AHCI Controller, sau đó chọn Update driver.
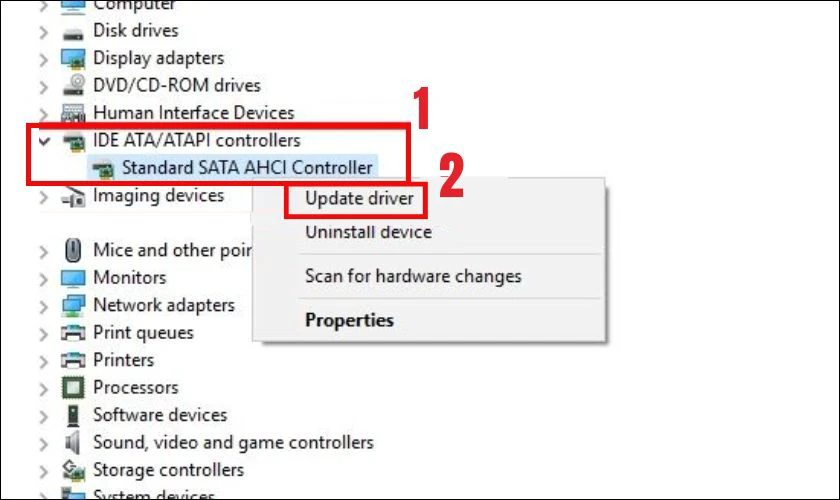
Việc cập nhật driver sẽ giúp Windows nhận diện ổ cứng đúng cách. Đảm bảo hệ thống hoạt động ổn định và giảm nguy cơ gặp lỗi Inaccessible Boot Device.
Kiểm tra và khắc phục lỗi ổ cứng
Các tệp bị hỏng trên ổ cứng có thể là nguyên nhân gây ra lỗi Inaccessible Boot Device. May mắn thay, Windows có sẵn công cụ giúp kiểm tra và sửa lỗi ổ cứng một cách dễ dàng. Dưới đây là cách kiểm tra và khắc phục lỗi ổ cứng bằng Command Prompt:
Bước 1: Nhấn tổ hợp phím Windows + S và gõ cmd vào thanh tìm kiếm. Sau đó nhấp chọn vào Command Prompt.
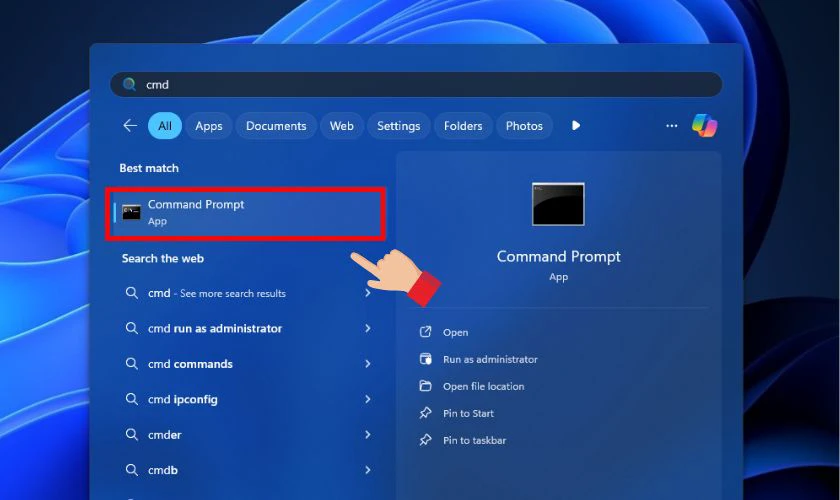
Bước 2: Trong cửa sổ Command Prompt, nhập lệnh sau và nhấn Enter: chkdsk / f / r. Hệ thống sẽ thông báo rằng quá trình kiểm tra ổ cứng sẽ diễn ra sau khi khởi động lại.
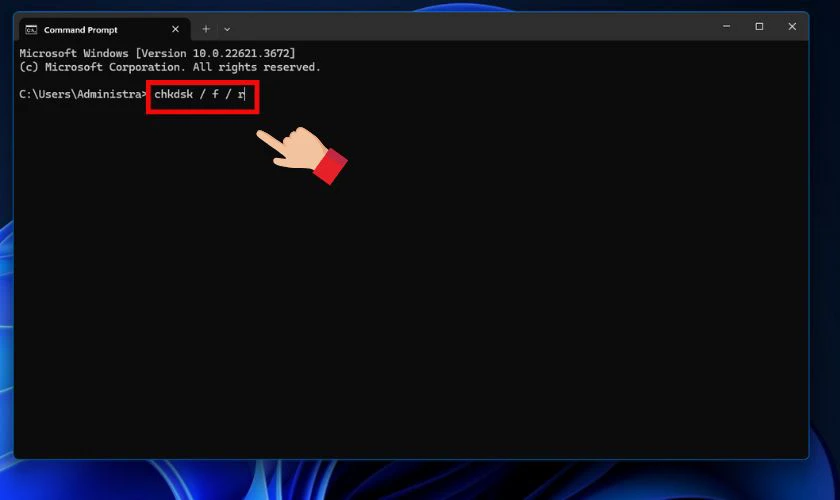
Bước 3: Sau đó nhập Y và nhấn Enter để xác nhận. Khởi động lại máy tính, quá trình kiểm tra và sửa lỗi ổ cứng sẽ tự động diễn ra.
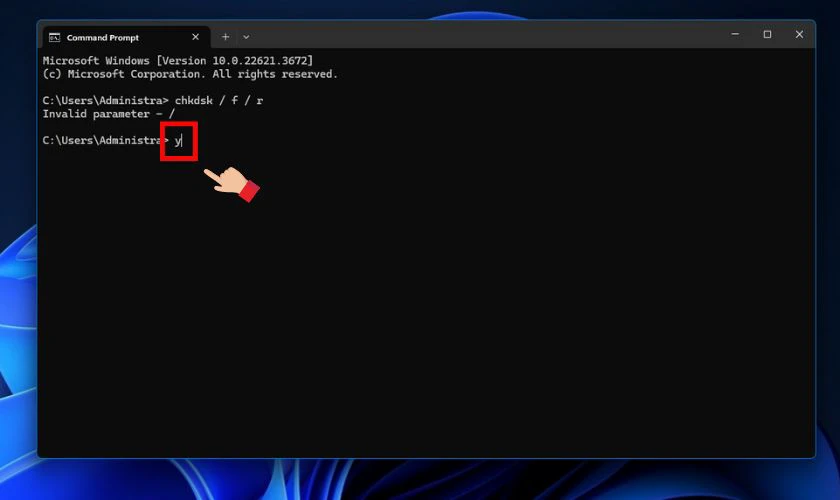
Quá trình này có thể mất vài phút đến vài giờ tùy vào dung lượng ổ cứng. Sau khi hoàn tất, kiểm tra xem lỗi Inaccessible Boot Device đã được khắc phục chưa.
Bật chế độ AHCI trong BIOS
Nếu hệ thống đang ở chế độ IDE, bạn nên chuyển sang AHCI để tăng hiệu suất máy. Đồng thời khắc phục lỗi Inaccessible Boot Device. Dưới đây là các bước bật chế độ AHCI trong BIOS:
Bước 1: Khi máy tính vừa khởi động, nhấn liên tục phím tắt để vào BIOS. Phím tắt vào BIOS có thể khác nhau tùy theo hãng máy tính, thường là F1, F2, F4, F8 hoặc DEL.
Bước 2: Trong BIOS, tìm đến mục Storage hoặc Advanced. Sau đó chọn Storage Options. Kiểm tra xem máy tính đang sử dụng chế độ IDE hay AHCI.
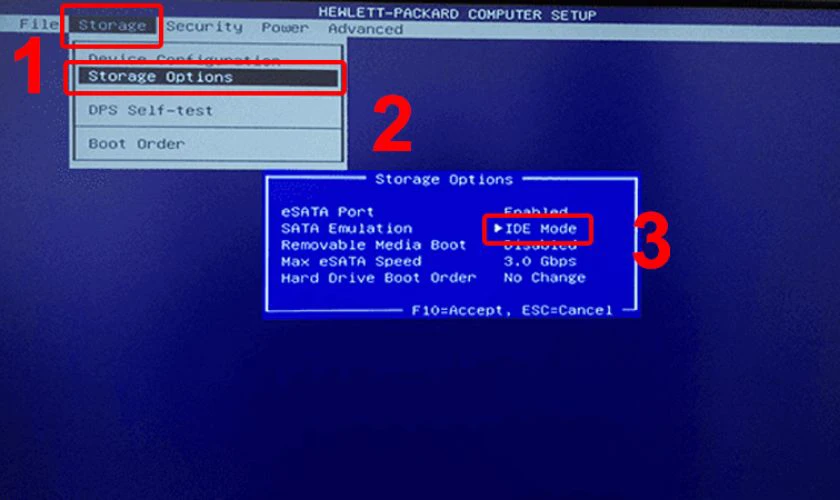
Bước 3: Nếu hệ thống đang ở chế độ IDE, hãy chuyển thành AHCI. Nhấn F10 để lưu thay đổi và khởi động lại máy tính.
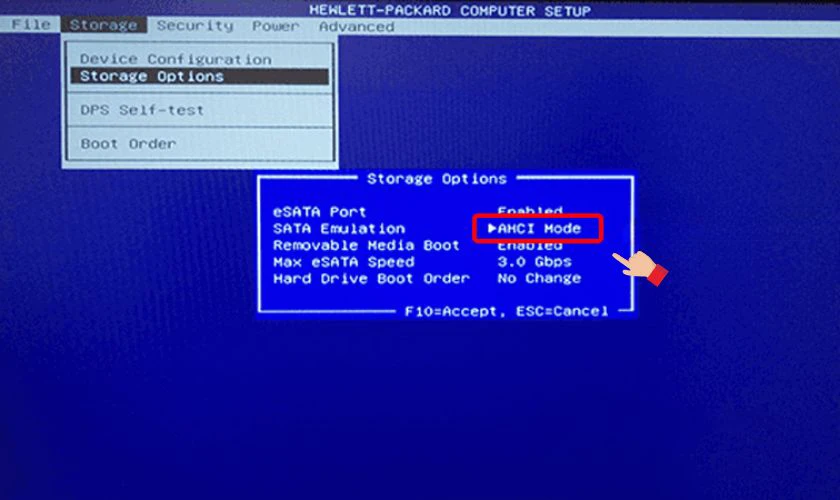
Sau khi hoàn thành, Windows sẽ nhận diện ổ cứng tốt hơn và có thể khắc phục lỗi Inaccessible Boot Device. Nếu máy tính không khởi động được sau khi đổi sang AHCI. Bạn có thể thử chế độ Safe Mode để Windows tự động cài đặt driver phù hợp.
Khởi động máy tính ở chế độ Safe Boot
Chế độ Safe Boot giúp Windows khởi động với các trình điều khiển và dịch vụ cơ bản. Giúp bạn xác định và sửa lỗi Inaccessible Boot Device do phần mềm hoặc driver gây ra. Dưới đây là cách khởi động Windows ở chế độ Safe Boot:
Bước 1: Nhấn Windows + R để mở hộp thoại Run. Sau đó nhập lệnh msconfig và nhấn Enter.
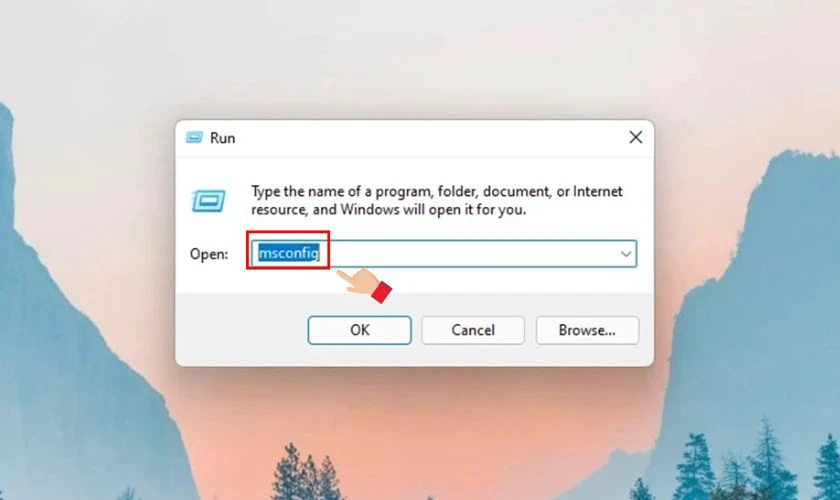
Bước 2: Khi cửa sổ System Configuration xuất hiện, chọn tab Boot. Tích vào tùy chọn Safe boot.
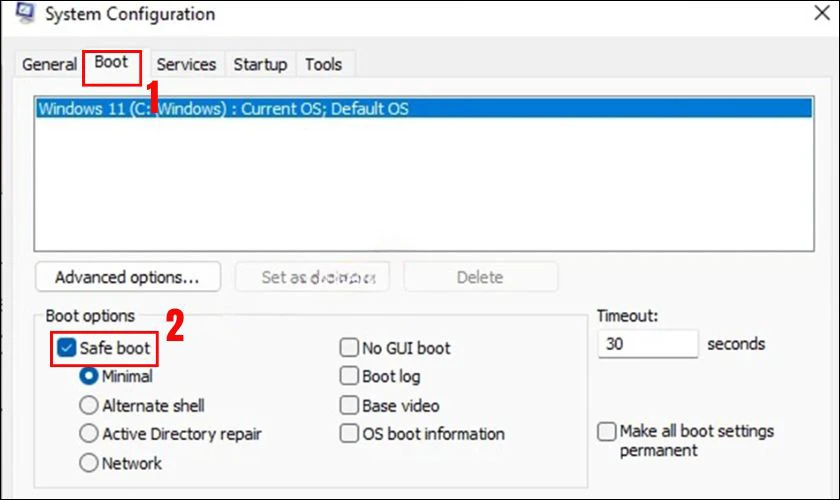
Bước 3: Trong mục Safe boot, chọn Minimal để vào chế độ an toàn cơ bản. Sau đó nhấn OK để lưu.
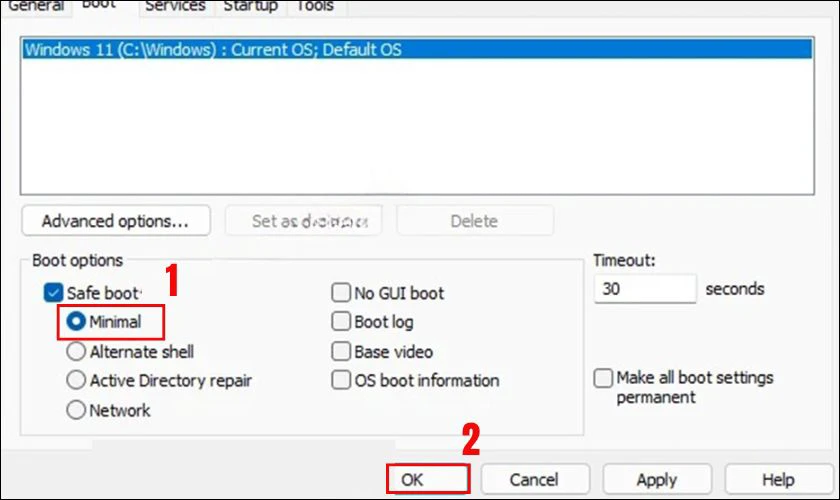
Bước 4: Cuối cùng chọn Restart khi có hộp thoại xác nhận. Máy tính sẽ khởi động lại và vào chế độ Safe Boot.
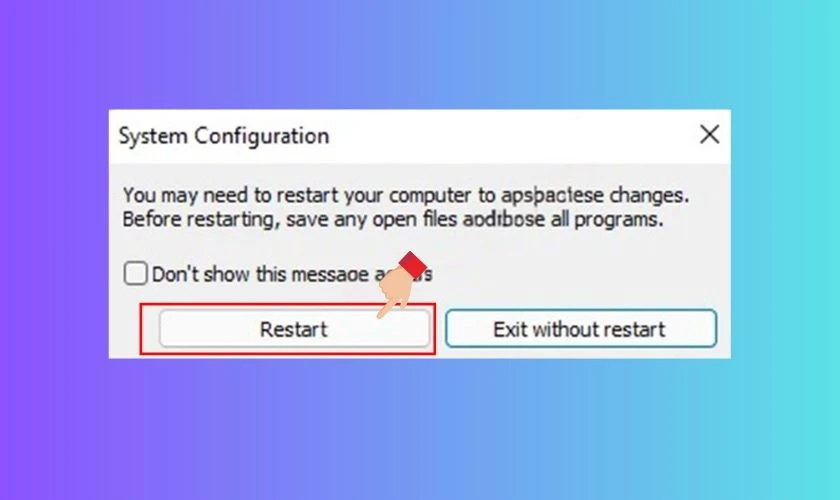
Sau khi vào chế độ Safe Boot, bạn có thể gỡ bỏ driver bị lỗi, cập nhật driver mới hoặc kiểm tra lại hệ thống.
Cài đặt lại trình điều khiển GPU
Trình điều khiển đồ họa (GPU) có thể là nguyên nhân gây ra lỗi nếu bị lỗi hoặc không tương thích. Bạn có thể sử dụng Device Manager để gỡ và cài đặt lại trình điều khiển một cách dễ dàng theo các bước sau:
Bước 1: Nhấn tổ hợp phím Windows + S để mở trình tìm kiếm. Sau đó nhập Device Manager và chọn ứng dụng tương ứng từ danh sách kết quả hiển thị.
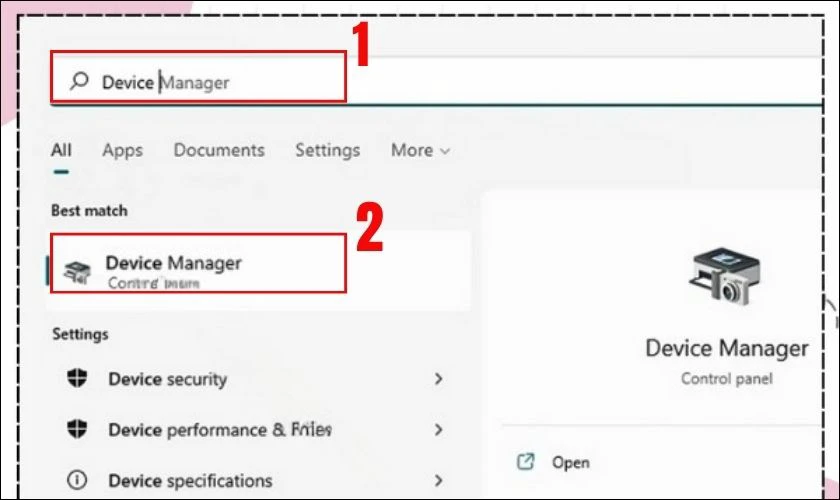
Bước 2: Trong cửa sổ Device Manager, tìm mục Display adapters. Nhấn vào mũi tên nhỏ bên cạnh để mở rộng danh sách các trình điều khiển GPU có trong máy.
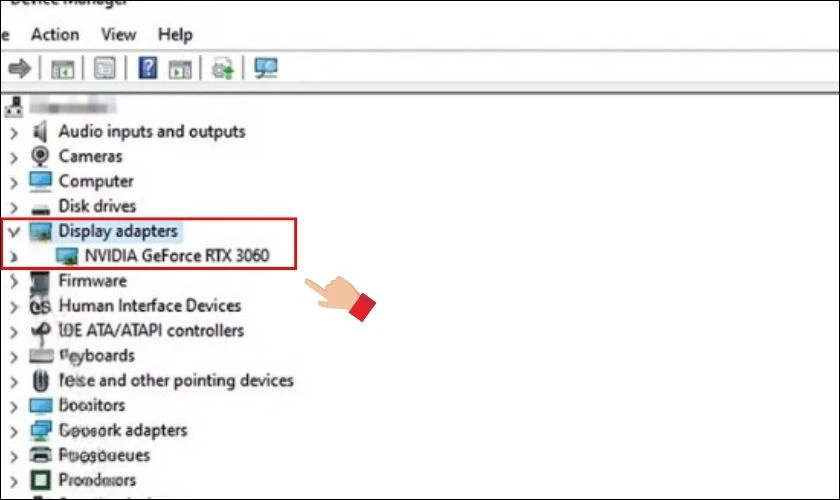
Bước 3: Nhấp chuột phải vào trình điều khiển đồ họa đang sử dụng. Sau đó chọn Uninstall device để gỡ cài đặt.
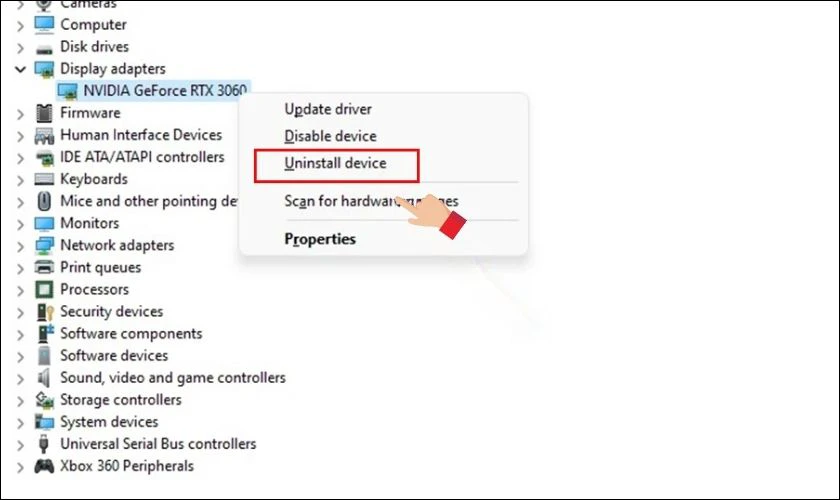
Bước 4: Một hộp thoại Uninstall Device sẽ xuất hiện. Bạn hãy nhấn vào Uninstall để xác nhận việc xóa trình điều khiển GPU khỏi máy tính.
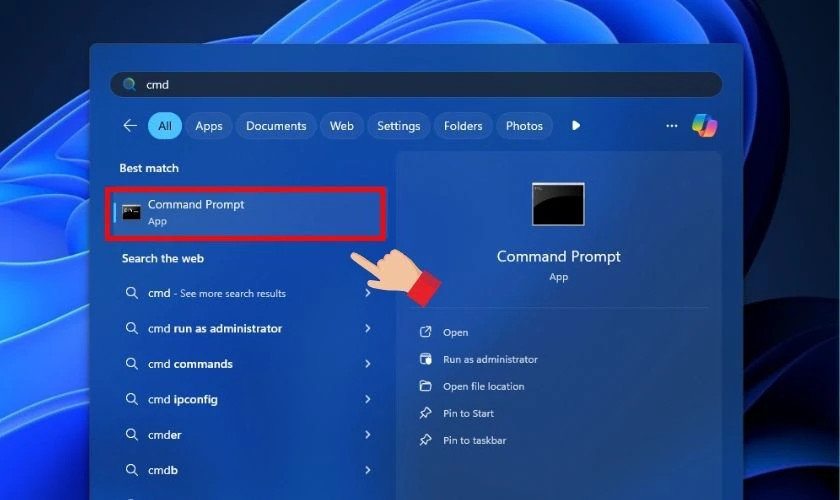
Sau khi hoàn tất quá trình gỡ cài đặt, hãy khởi động lại máy tính. Windows sẽ tự động tìm và cài đặt lại phiên bản trình điều khiển GPU phù hợp. Giúp khắc phục lỗi hệ thống.
Chạy SFC Scan
Lệnh SFC Scan (System File Checker) giúp kiểm tra và sửa chữa các tệp hệ thống bị hỏng. Bạn có thể thực hiện theo các bước sau:
Bước 1: Nhấn tổ hợp phím Windows + S và gõ cmd vào thanh tìm kiếm. Sau đó nhấp chọn vào Command Prompt.
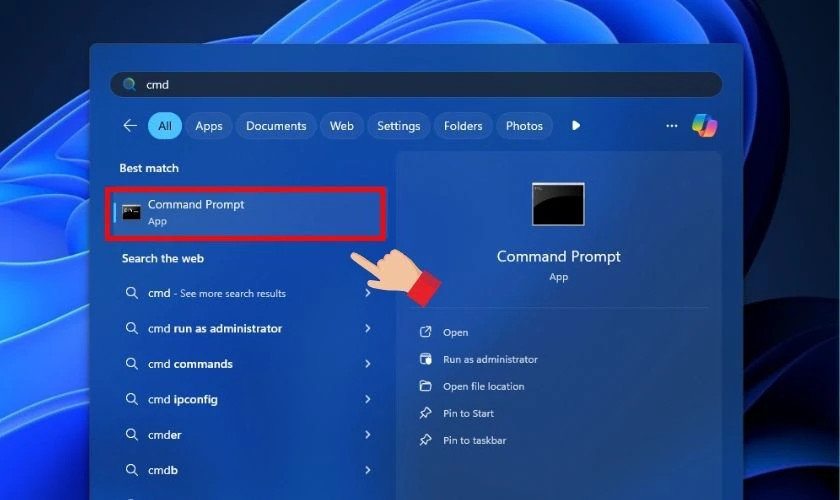
Bước 2: Trong cửa sổ Command Prompt, nhập lệnh sfc /scannow và nhấn Enter. Lệnh này sẽ bắt đầu quét toàn bộ tệp hệ thống trên máy tính.
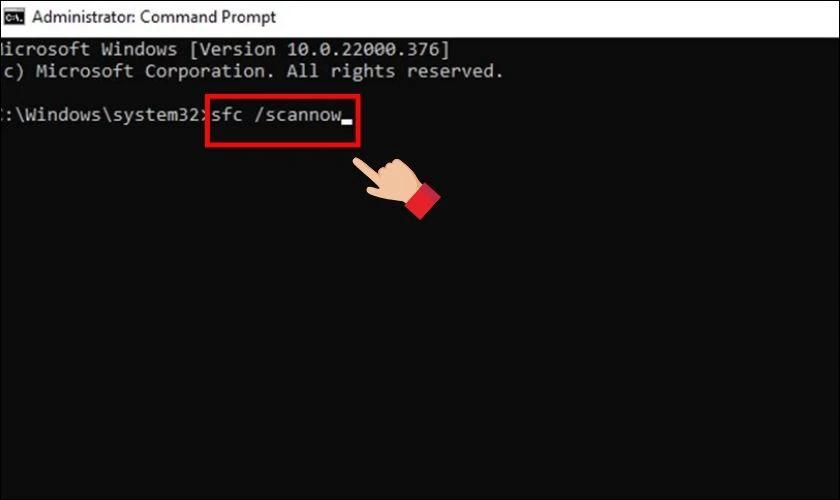
Bước 3: Quá trình kiểm tra có thể mất từ 5 đến 10 phút, tùy vào tốc độ phần cứng của máy tính. Trong thời gian này, hệ thống sẽ tự động phát hiện và sửa chữa các tệp bị hỏng hoặc bị thiếu.
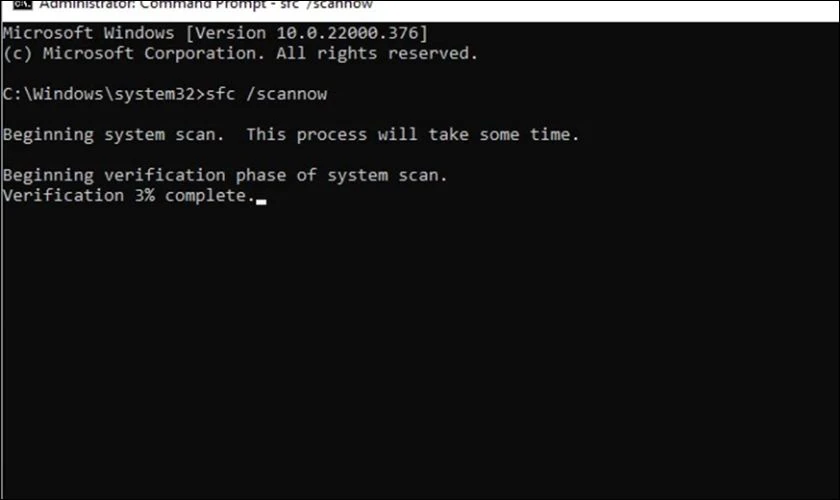
Sau khi quá trình quét hoàn tất, nếu SFC Scan đã sửa lỗi thành công. Hãy khởi động lại máy tính để áp dụng các thay đổi. Lỗi Inaccessible Boot Device sẽ được khắc phục.
Cài đặt lại Windows từ đầu
Nếu các phương pháp trên không khắc phục được lỗi Inaccessible Boot Device. Thì bạn có thể cài đặt lại Windows để đưa hệ thống về trạng thái ban đầu. Dưới đây là hướng dẫn chi tiết:
Bước 1: Nhấn tổ hợp phím Windows + I hoặc nhấp vào biểu tượng Windows trên thanh Taskbar và chọn Settings.
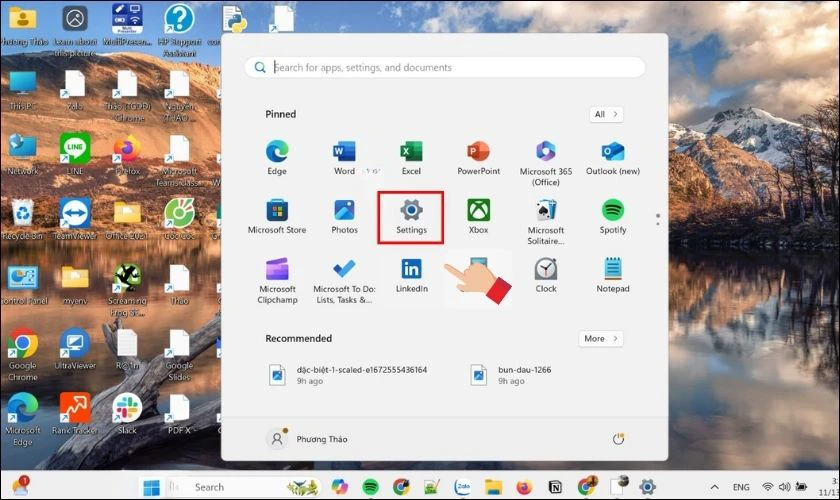
Bước 2: Trong giao diện Settings, cuộn xuống và bấm chọn vào mục Recovery ở danh sách bên trái.
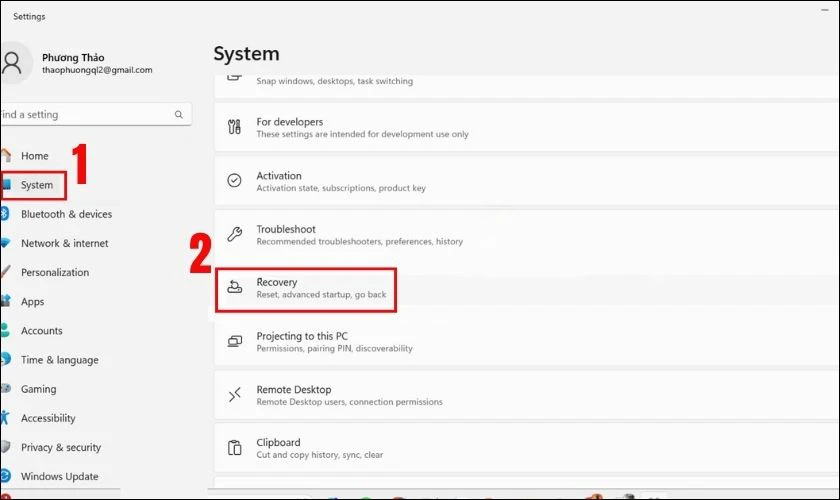
Bước 3: Tại mục Recovery, tìm mục Reset this PC. Sau đó nhấp vào Reset PC để bắt đầu quá trình đặt lại hệ điều hành.
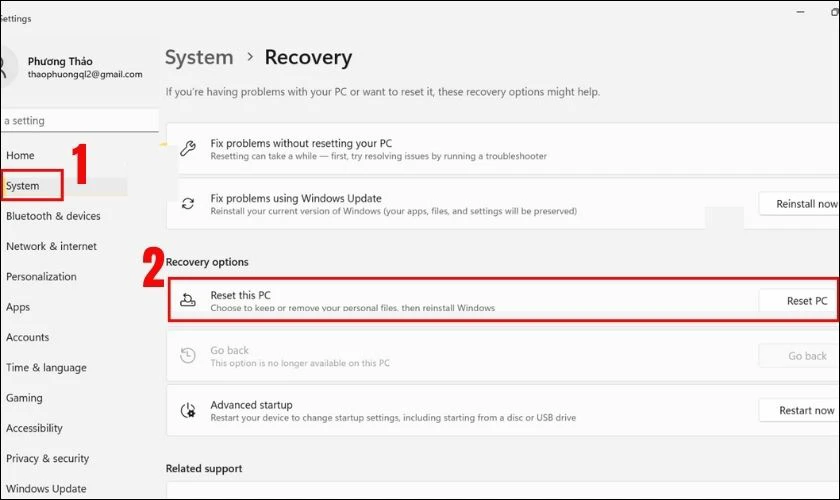
Bước 4: Chọn phương thức cài đặt lại Windows theo một trong hai cách sau:
- Keep my files: Lựa chọn này sẽ giữ nguyên các tập tin cá nhân nhưng xóa ứng dụng và cài đặt.
- Remove everything : Lựa chọn này sẽ xóa sạch dữ liệu trên máy, đưa hệ thống về trạng thái như mới.
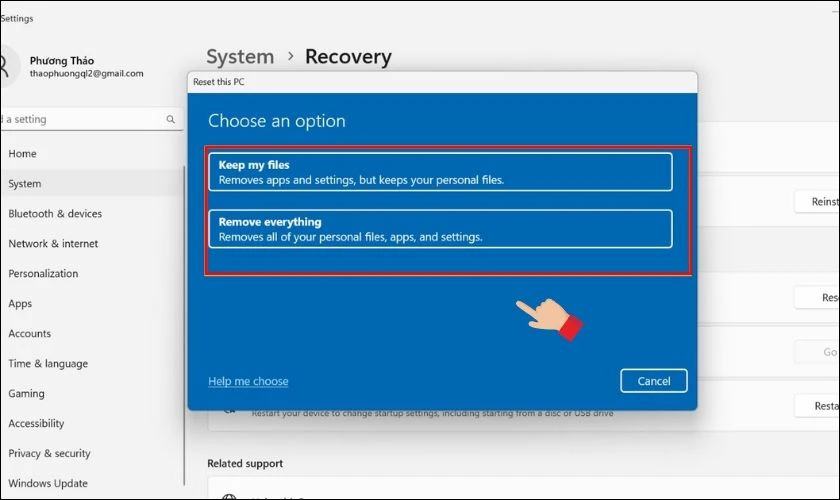
Bước 5: Chọn cách thức cài đặt Windows phù hợp: Bạn có thể chọn Cloud download tải phiên bản Windows mới nhất từ máy chủ của Microsoft. Hoặc Local reinstall cài đặt lại Windows bằng các tập tin hệ thống có sẵn trên máy.
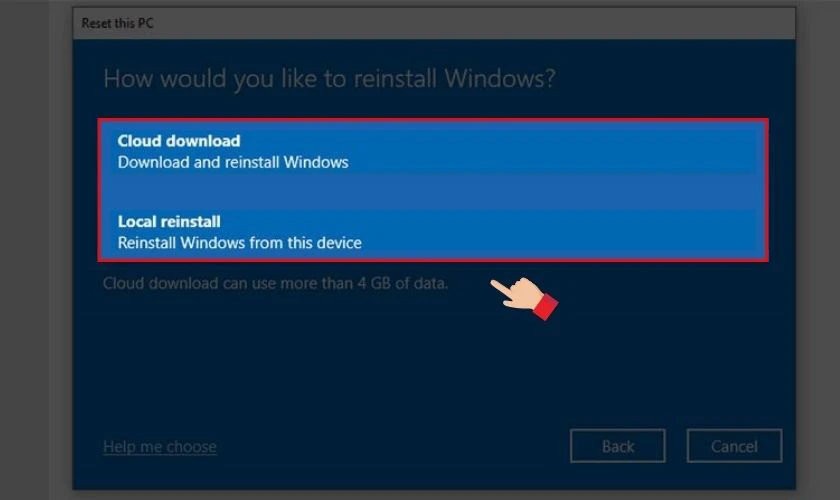
Bước 6: Sau khi chọn phương thức cài đặt phù hợp, bấm chọn Next để xác nhận và chuyển sang bước tiếp theo.
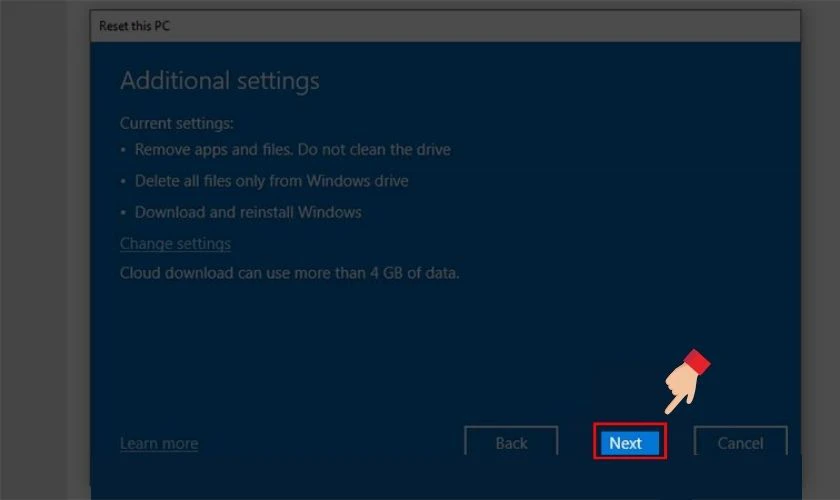
Bước 7: Kiểm tra lại các thông tin cài đặt. Sau đó nhấn Reset để hệ thống bắt đầu quá trình cài đặt lại Windows từ đầu.
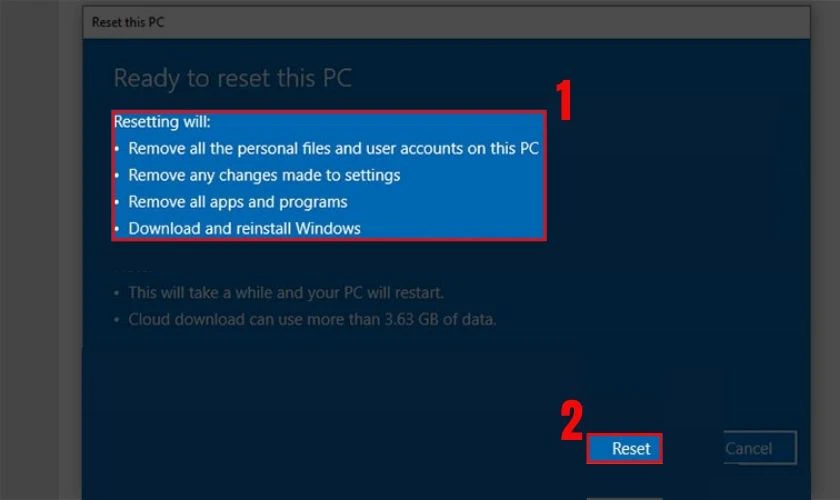
Việc sửa lỗi Inaccessible Boot Device trên Windows 10, 11 có thể thực hiện bằng nhiều cách khác nhau. Nếu lỗi vẫn xảy ra bạn nên mang máy đến trung tâm sửa chữa để được hỗ trợ chuyên sâu.
Cách hạn chế lỗi Inaccessible Boot Device hiệu quả
Để giảm nguy cơ gặp lỗi Inaccessible Boot Device trên Windows 10, 11. Bạn có thể thực hiện một số biện pháp sau:
- Cập nhật driver thường xuyên: Đảm bảo các driver, đặc biệt là driver ổ cứng và chipset, luôn được cập nhật phiên bản mới nhất.
- Kiểm tra và bảo trì ổ cứng định kỳ: Sử dụng các công cụ như CHKDSK để kiểm tra và sửa lỗi ổ cứng, tránh tình trạng bad sector.
- Tránh cài đặt phần mềm không rõ nguồn gốc: Một số phần mềm có thể gây xung đột hệ thống hoặc thay đổi thiết lập quan trọng, dẫn đến lỗi.
- Duy trì cập nhật Windows: Luôn cập nhật các bản vá lỗi và bản cập nhật bảo mật từ Microsoft để đảm bảo hệ thống hoạt động ổn định.
- Sao lưu dữ liệu quan trọng: Sử dụng ổ cứng ngoài hoặc dịch vụ lưu trữ đám mây để sao lưu dữ liệu. Phòng trường hợp hệ thống gặp sự cố.
- Kiểm tra cáp kết nối ổ cứng: Nếu bạn sử dụng máy tính bàn, hãy đảm bảo cáp SATA kết nối ổ cứng không bị lỏng hoặc hư hỏng.

Bằng cách thực hiện những biện pháp trên, bạn có thể hạn chế tối đa nguy cơ gặp lỗi Inaccessible Boot Device. Đồng thời giúp hệ thống hoạt động ổn định hơn.
Lỗi Inaccessible Boot Device không sửa được phải làm sao?
Nếu bạn đã thử tất cả các cách sửa lỗi Inaccessible Boot Device nhưng vẫn không thành công. Rất có thể hệ thống đang gặp sự cố nghiêm trọng về phần cứng hoặc phần mềm. Lúc này, việc tự khắc phục có thể làm tình trạng tồi tệ hơn. Giải pháp phù hợp là mang máy đến Điện Thoại Vui để được kiểm tra và xử lý chuyên nghiệp.

Tại Điện Thoại Vui, bạn sẽ được kiểm tra lỗi miễn phí, tư vấn giải pháp phù hợp. Và sửa chữa với linh kiện chất lượng cao. Đội ngũ kỹ thuật viên giàu kinh nghiệm sẽ giúp bạn khắc phục lỗi nhanh chóng. Đảm bảo máy hoạt động ổn định. Đừng để lỗi này làm gián đoạn công việc, hãy đến ngay Điện Thoại Vui để được hỗ trợ nhé!
Kết luận
Trên đây là những cách giúp bạn sửa lỗi Inaccessible Boot Device nhanh chóng và hiệu quả. Để hạn chế lỗi này xảy ra, hãy thường xuyên cập nhật driver, kiểm tra ổ cứng và sao lưu dữ liệu quan trọng. Và đừng quên theo dõi Điện Thoại Vui để cập nhật nhiều thông tin hữu ích nhé!
Bạn đang đọc bài viết Sửa lỗi Inaccessible Boot Device Windows 10, 11 hiệu quả tại chuyên mục Lỗi thường gặp trên website Điện Thoại Vui.

Mình là Thảo, Mình có niềm yêu thích đặc biệt với những gì liên quan đến công nghệ. Những thay đổi, xu hướng với về công nghệ luôn là điều làm mình hứng thú, khám phá và muốn cập nhật đến mọi người. Hy vọng rằng với vốn kiến thức trong hơn 4 năm viết về công nghệ, những chia sẻ của mình sẽ hữu ích cho bạn. Trao đổi với mình điều bạn quan tâm ở đây nhé.

