Không tải được ứng dụng trên Microsoft Store làm sao?
Không tải được ứng dụng trên Microsoft Store làm sao?
Không tải được ứng dụng trên Microsoft Store là lỗi thường gặp khiến bạn không thể sử dụng các tiện ích cần thiết. Tình trạng này gây khó chịu và làm gián đoạn công việc của bạn. Đừng lo, Điện Thoại Vui sẽ hướng dẫn bạn cách khắc phục chi tiết và hiệu quả nhất, theo dõi nhé!
Không tải được ứng dụng trên Microsoft Store do đâu?
Không tải được ứng dụng trên Microsoft Store thường xuất phát từ lỗi liên quan đến hệ thống hoặc cấu hình. Ngoài ra, lỗi không tải được ứng dụng trên Microsoft Store còn đến từ một số lý do khác như:
- Kết nối mạng không ổn định: Đây là nguyên nhân hàng đầu khiến việc tải ứng dụng bị gián đoạn.
- Cài đặt thời gian và khu vực sai: Microsoft Store yêu cầu thông tin này phải chính xác để hoạt động đúng cách.
- Phiên bản Microsoft Store hoặc Windows đã cũ: Các phiên bản cũ dễ gặp lỗi tương thích.
- Lỗi bộ nhớ đệm của Microsoft Store: Dữ liệu cache bị lỗi có thể gây cản trở quá trình tải.
- Dịch vụ Windows Update không hoạt động: Điều này ảnh hưởng trực tiếp đến khả năng tải ứng dụng từ Store.
- Tài khoản Microsoft bị lỗi: Nếu tài khoản đăng nhập gặp vấn đề, bạn sẽ không thể tải ứng dụng.
- Ứng dụng bị hạn chế tại một số quốc gia: Một số ứng dụng không khả dụng ở các khu vực nhất định, tùy thuộc vào chính sách phân phối.
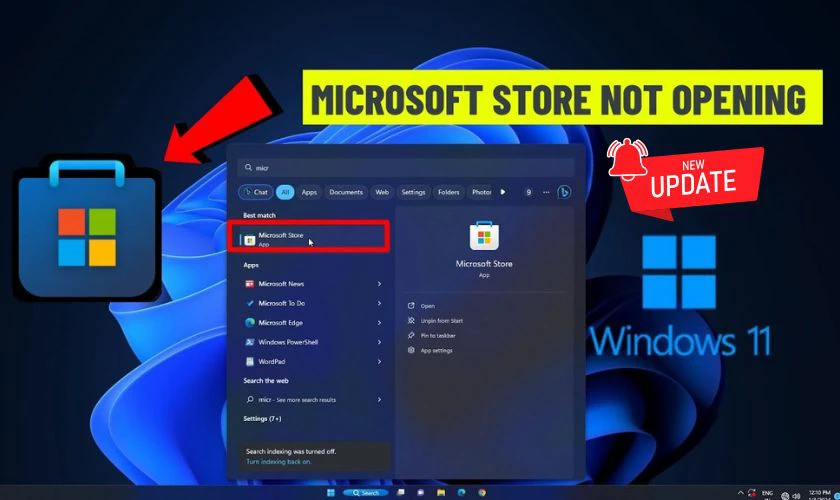
Hãy xác định rõ nguyên nhân để dễ dàng tìm ra giải pháp phù hợp trong các phần hướng dẫn tiếp theo. Cùng khám phá chi tiết các dấu hiệu lỗi không tải được ứng dụng trên Microsoft Store trong phần tiếp theo.
Dấu hiệu không tải được ứng dụng trên Microsoft Store
Nếu không tải được ứng dụng trên Microsoft Store, bạn có thể nhận biết qua một số dấu hiệu dễ nhận thấy. Những dấu hiệu này giúp bạn xác định sớm lỗi và tìm ra giải pháp nhanh chóng:
- Ứng dụng không bắt đầu tải: Khi bạn nhấn vào tải, ứng dụng không có phản hồi hoặc không tiến triển.
- Thông báo lỗi xuất hiện: Microsoft Store sẽ hiển thị các mã lỗi như 0x80072EE7 hoặc 0x80070005, báo hiệu có sự cố với quá trình tải.
- Tải ứng dụng nhưng không cài đặt: Bạn thấy ứng dụng đã tải về, nhưng không thể cài đặt hoặc mở ứng dụng.
- Ứng dụng bị treo trong quá trình tải: Quá trình tải dừng lại mà không có lý do rõ ràng.
- Khi mở Store, không có ứng dụng hiển thị: Microsoft Store có thể không hiển thị bất kỳ ứng dụng nào, khiến bạn không thể chọn tải.
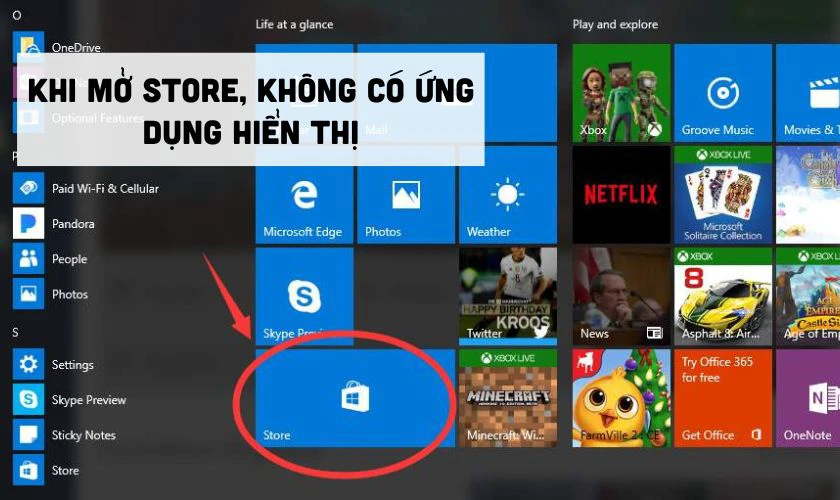
Nhận diện sớm các dấu hiệu này sẽ giúp bạn đưa ra quyết định khắc phục hiệu quả. Hãy cùng tìm hiểu cách sửa lỗi trong phần tiếp theo để giải quyết vấn đề này nhanh chóng.
Không tải được ứng dụng trên Microsoft Store phải làm sao?
Khi gặp lỗi không tải được ứng dụng trên Microsoft Store, bạn có thể thực hiện các bước khắc phục đơn giản để sửa lỗi. Dưới đây là những cách sửa lỗi với từng trường hợp trong từng trường hợp mà bạn có thể thử thực hiện:
Kiểm tra kết nối mạng và router
Việc đầu tiên bạn cần làm khi gặp lỗi không tải được ứng dụng trên Microsoft Store là kiểm tra kết nối mạng và router. Nếu kết nối Internet không ổn định hoặc bị ngắt kết nối, việc tải các ứng dụng trên Microsoft Store sẽ không thể thực hiện được.
Đầu tiên, bạn hãy kiểm tra đèn tín hiệu trên router có hiển thị đầy đủ không. Sau đó, hãy thử cách khắc phục như sau:
Bước 1: Hãy tắt và kết nối lại mạng WiFi hoặc thử kết nối với một nguồn mạng khác.
Bước 2: Nếu vẫn không được, hãy thử reset lại router của bạn.
Bước 3: Kiểm tra kết nối internet bằng cách vào trình duyệt web để xem mạng có ổn định không.

Nếu kết nối mạng ổn định và không có vấn đề, bạn có thể tiếp tục kiểm tra thời gian và khu vực trong phần tiếp theo.
Kiểm tra thời gian và khu vực
Một lý do khác khiến bạn không thể tải được ứng dụng là do máy tính không được thiết lập đúng ngày, giờ và khu vực. Nếu thời gian và khu vực không chính xác, Microsoft Store có thể không hoạt động đúng cách. Hãy kiểm tra ngày, tháng, năm và giờ trên máy tính của bạn để chắc chắn rằng chúng chính xác.
Bước 1: Nhấn tổ hợp phím tắt Windows + I để mở nhanh phần cài đặt.
Bước 2: Chọn Time & Language.
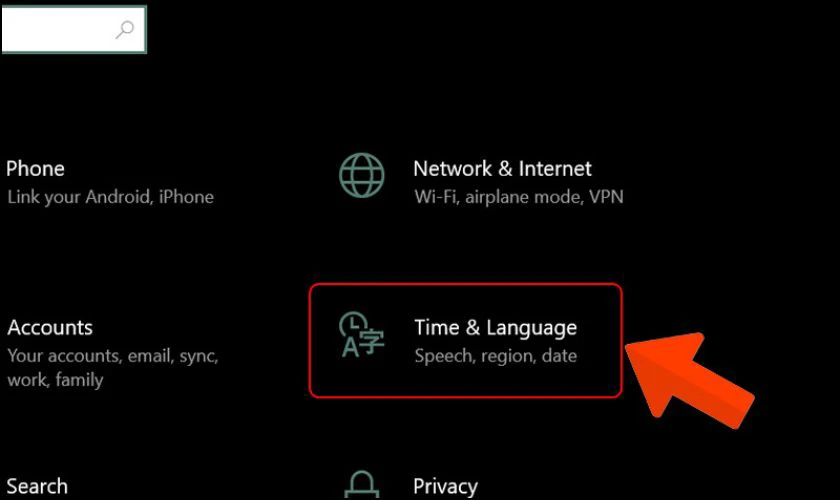
Bước 3: Trong mục Date & Time, đảm bảo rằng Set time automatically đang được bật.
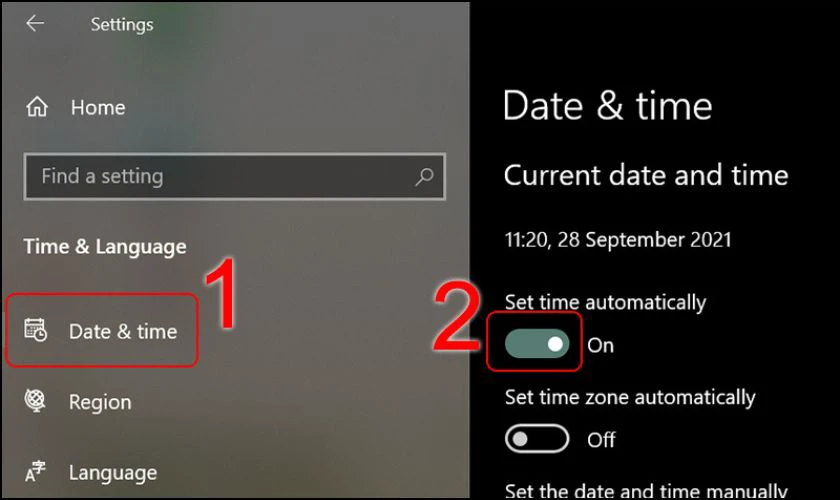
Bước 4: Tiếp theo, chuyển đến mục Region, chọn Vietnam trong mục Country or region, và chọn Vietnamese (Vietnam) trong Regional format.
Với việc chỉnh sửa đúng thời gian và khu vực bạn có thể sửa lỗi không tải được ứng dụng trên Microsoft Store. Ngoài ra, bạn có thể tiếp tục thực hiện các bước tiếp theo như cập nhật Microsoft Store để khắc phục vấn đề tải ứng dụng.
Cập nhật Microsoft Store
Sử dụng phiên bản cũ hay vô tình xóa ứng dụng của Microsoft Store cũng khiến gây lỗi khi tải ứng dụng. Đặc biệt với các thiết bị mà người dùng tắt tính năng tự động cập nhật của máy. Việc này đồng nghĩa bạn sẽ tắt cập nhật Microsoft Store. Để khắc phục và đảm bảo bảo bạn đang sử dụng phiên bản mới nhất thì bạn có thể thực hiện các bước sau để khắc phục.
Bước 1: Mở Microsoft Store, Sau đó chọn biểu tượng ba chấm ở góc trên bên phải.
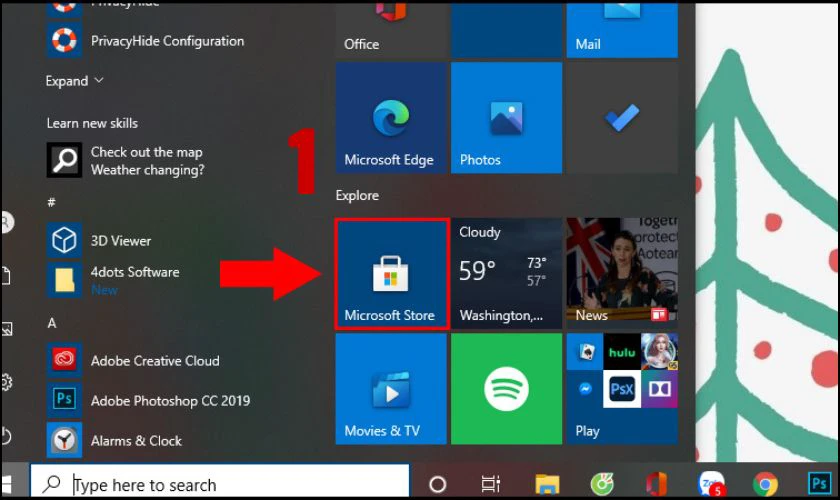
Bước 2: Tiếp tục chọn Downloads and updates và nhấn Get updates để máy bắt đầu thực hiện.
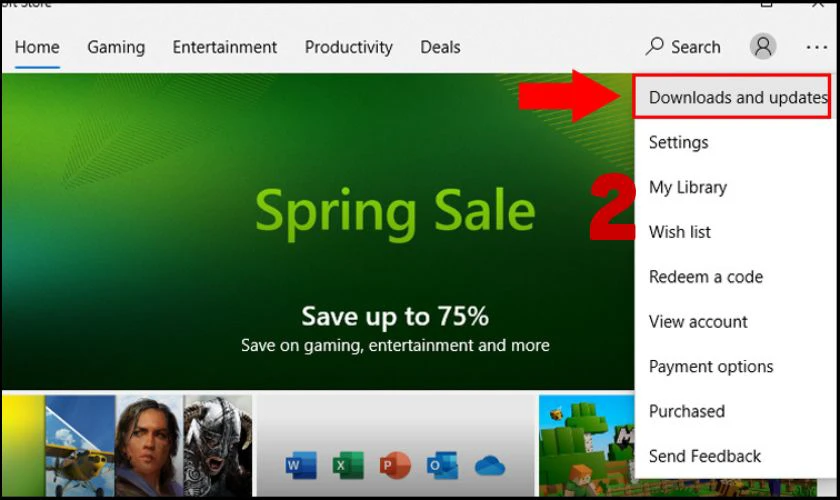
Bước 3: Nếu có bản cập nhật, hệ thống sẽ tự động tải và cài đặt phiên bản mới nhất. Hoặc bạn có thể nhấn vào Get update để cập nhật thủ công.
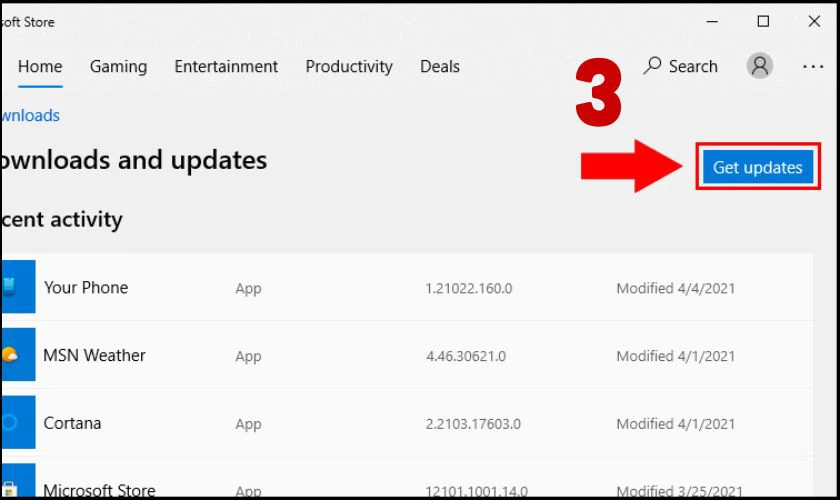
Với phiên bản Microsoft Store mới nhất, bạn sẽ dễ dàng tải ứng dụng mà không gặp phải lỗi. Hãy tiếp tục kiểm tra cập nhật hệ điều hành Windows của bạn để đảm bảo sự tương thích nhé.
Cập nhật Windows lên phiên bản mới nhất
Lỗi không tải được ứng dụng trên Microsoft Store cũng có thể do bạn sử dụng phiên bản Windows quá cũ. Để khắc phục, bạn cần kiểm tra và cập nhật Windows lên phiên bản mới nhất.
Để thực hiện kiểm tra phiên bản Windows của bạn và đối chiếu với yêu cầu của ứng dụng, thực hiện như sau:
Bước 1: Nhấn tổ hợp phím tắt Windows + I để mở nhanh phần Settings (cài đặt).
Bước 2: Tìm và chọn mục Update & Security.
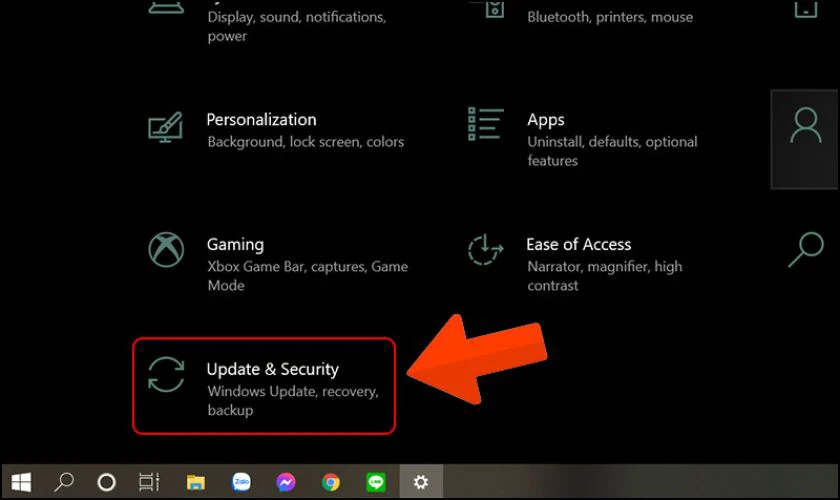
Bước 3: Trong phần Windows Update, chọn Check for updates. Nếu có bản cập nhật mới, chọn Install now để cài đặt.
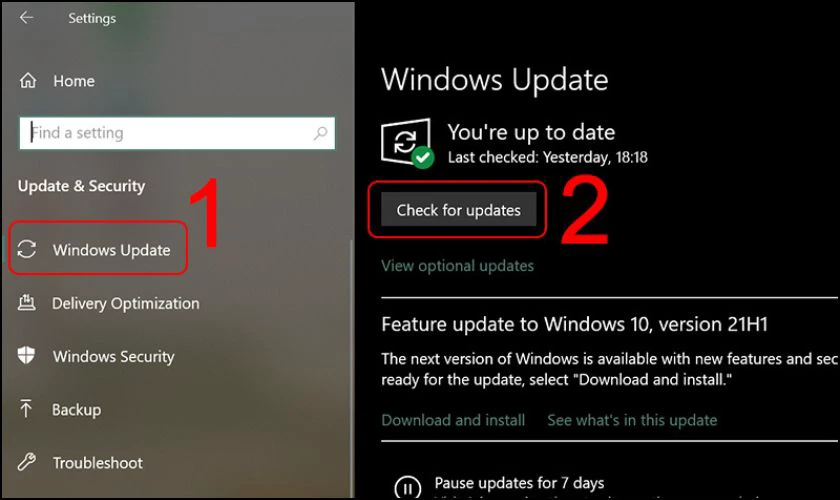
Sau khi cập nhật Windows lên phiên bản mới nhất, bạn có thể thử lại việc tải ứng dụng. Nếu vẫn không khắc phục được vấn đề, hãy tiếp tục sử dụng công cụ Troubleshooter trong phần tiếp theo.
Sử dụng công cụ Troubleshooter
Nếu các phương pháp trên vẫn không khắc phục được vấn đề, bạn có thể sử dụng công cụ Troubleshooter. Đây là công cụ tự động giúp tìm và sửa chữa các lỗi xảy ra trong Microsoft Store và các ứng dụng khác trên Windows.
Bước 1: Nhấn tổ hợp phím Windows và I để mở Cài đặt.
Bước 2: Trong cửa sổ Cài đặt hay tìm và chọn Update & Security.
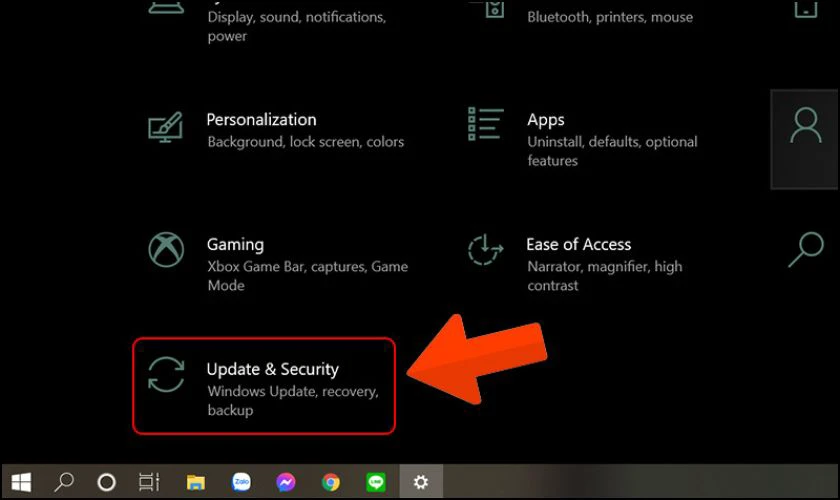
Bước 3: Chọn Troubleshoot và sau đó chọn Additional troubleshooters.
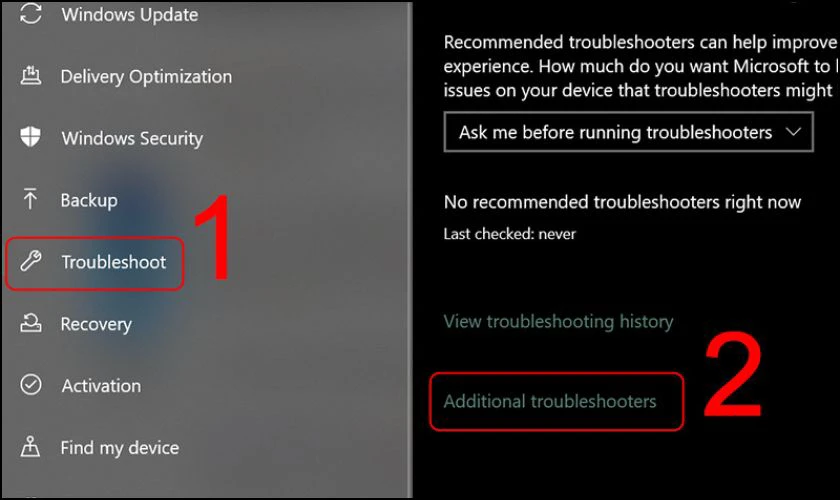
Bước 4: Tìm và chọn Windows Store apps rồi nhấn Run the troubleshooter.
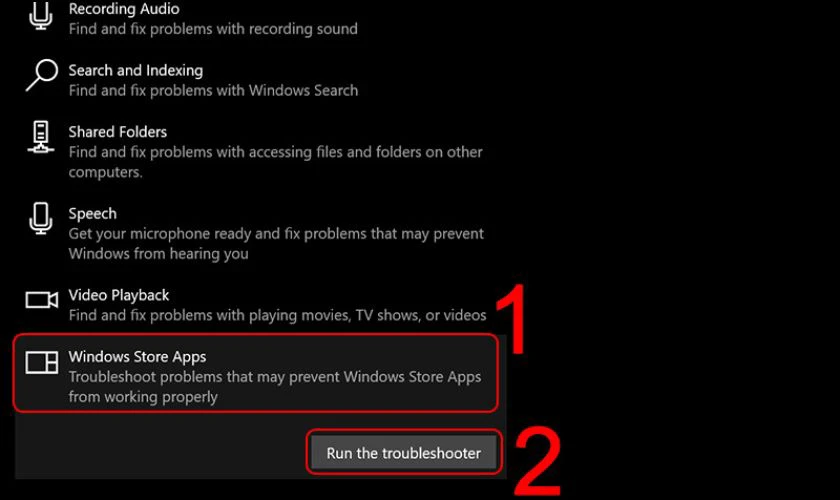
Công cụ này sẽ tự động quét và sửa chữa các lỗi liên quan đến Microsoft Store. Giúp bạn dễ dàng khôi phục khả năng tải ứng dụng. Sau khi hoàn tất, bạn có thể thử xóa bộ nhớ đệm cache để khắc phục các sự cố.
Xóa bộ nhớ đệm cache
Bộ nhớ đệm (cache) là các tệp tạm thời được lưu trữ trên máy tính để giúp các ứng dụng hoạt động nhanh hơn. Tuy nhiên, nếu bộ nhớ đệm bị lỗi hoặc quá tải, nó có thể gây ra sự cố khi tải ứng dụng từ Microsoft Store.
Xóa bộ nhớ đệm sẽ giúp hệ thống hoạt động mượt mà hơn và có thể khắc phục lỗi không tải được ứng dụng. Nếu bạn chưa biết cách xóa bộ nhớ đệm hay theo dõi các bước thực hiện sau:
Bước 1: Nhấn tổ hợp phím tắt Windows + R để mở hộp thoại Run.
Bước 2: Nhập cmd vào ô tìm kiếm và nhấn OK.
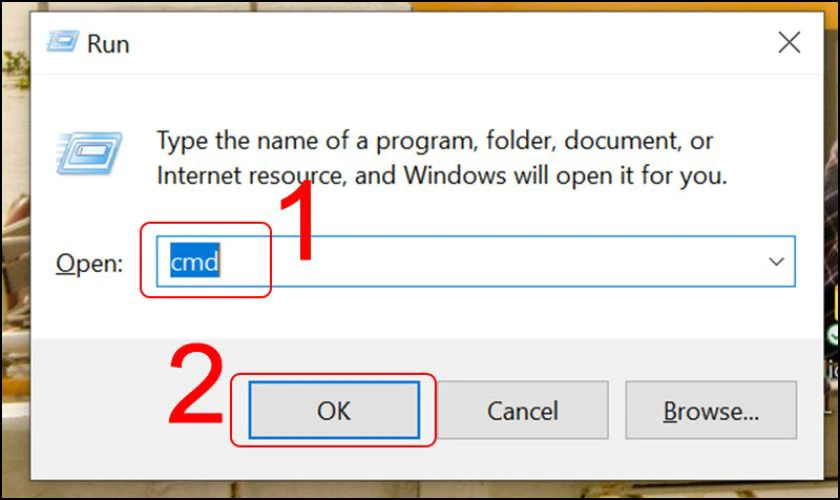
Bước 3: Trong cửa sổ Command Prompt, nhập lệnh wsreset.exe và nhấn Enter.
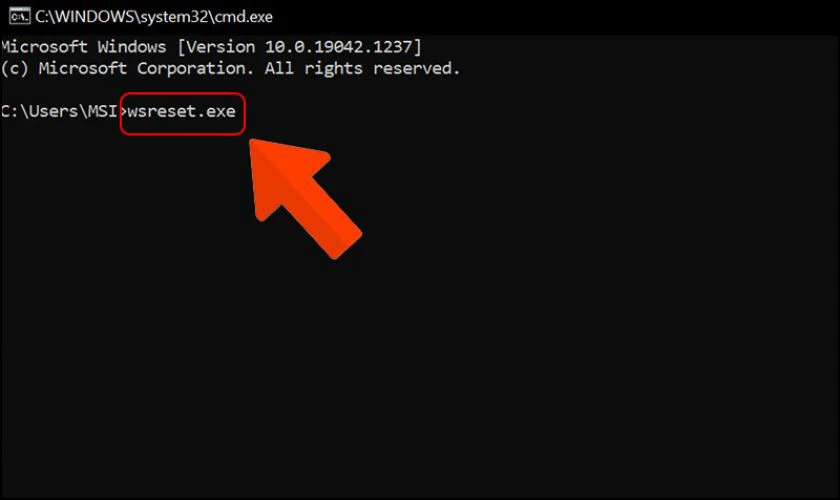
Bước 4: Sau khi lệnh chạy xong, cửa sổ sẽ tự động đóng và bộ nhớ đệm của Microsoft Store sẽ được xóa. Bạn có thể thử tải lại ứng dụng từ Microsoft Store.
Sau khi xóa bộ nhớ đệm, bạn có thể tiếp tục reset lại Microsoft Store về trạng thái ban đầu trong phần tiếp theo để khắc phục lỗi tải ứng dụng.
Reset lại Microsoft Store
Ngoài ra bạn có thể thử cách reset lại Microsoft Store có thể giúp khôi phục nó về trạng thái ban đầu. Reset Microsoft Store sẽ xóa bỏ các cài đặt và cấu hình bị lỗi. Từ đó giúp ứng dụng hoạt động bình thường trở lại.
Bạn có thể dễ dàng reset Microsoft Store thông qua Cài đặt của Windows, cụ thể chi tiết:
Bước 1: Nhấn tổ hợp phím Windows và I để mở Cài đặt.
Bước 2: Trong cửa sổ Cài đặt, chọn Apps.
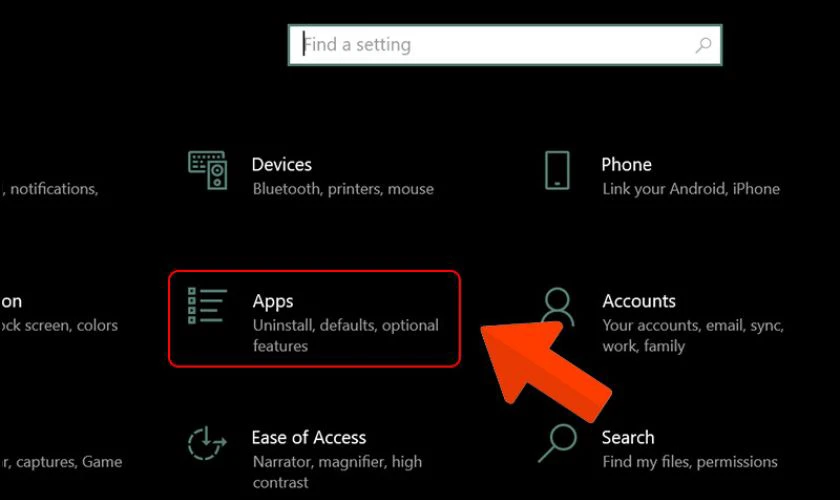
Bước 3: Trong phần Apps & features, tìm kiếm Microsoft Store trong ô tìm kiếm.
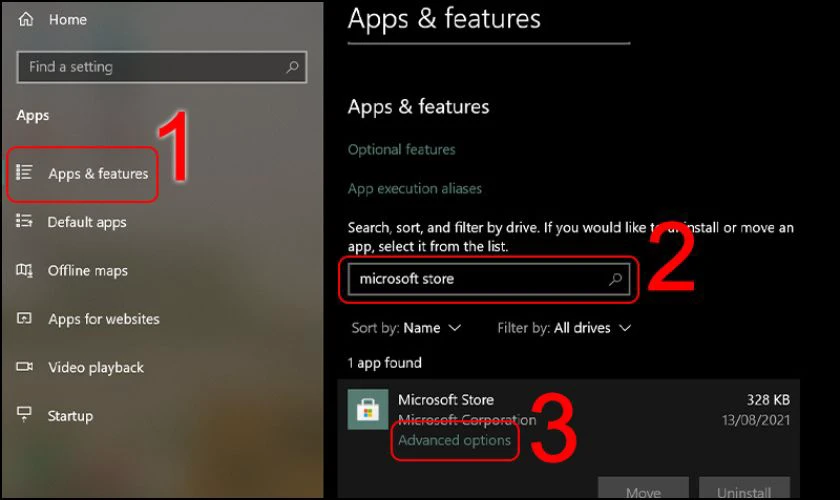
Bước 4: Chọn Advanced options, sau đó chọn Reset.
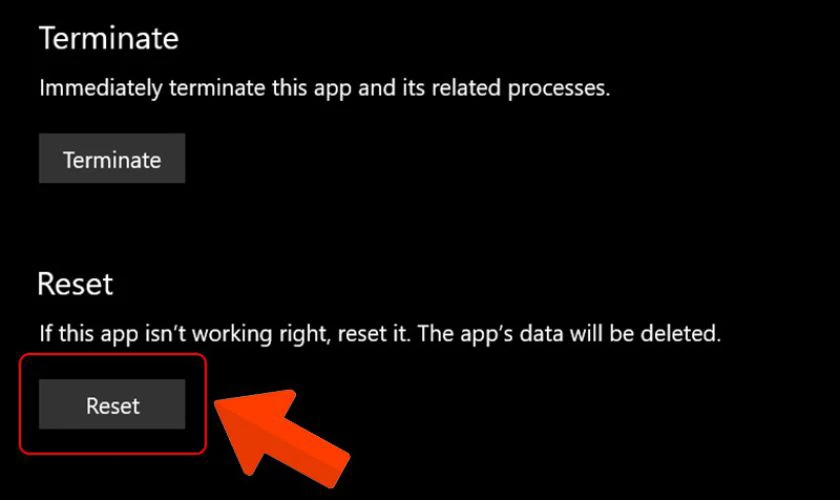
Sau khi reset, Microsoft Store sẽ trở lại trạng thái mặc định và bạn có thể thử tải lại ứng dụng. Nếu sự cố vẫn tiếp tục, bạn có thể tiếp tục với việc dọn dẹp toàn bộ file tạm hệ thống để cải thiện.
Dọn dẹp toàn bộ file tạm hệ thống
Các file tạm hệ thống tích lũy theo thời gian có thể ảnh hưởng đến hiệu suất của Microsoft Store. Việc dọn dẹp các file tạm không chỉ giúp hệ thống hoạt động nhanh chóng hơn mà còn giúp khắc phục các sự cố.
Để khắc phục bạn có thể sử dụng công cụ Disk Cleanup để dọn dẹp các file tạm và giúp máy tính hoạt động ổn định hơn.
Bước 1: Chọn biểu tượng tìm kiếm trên thanh taskbar, nhập disk cleanup và chọn ứng dụng Disk Cleanup.
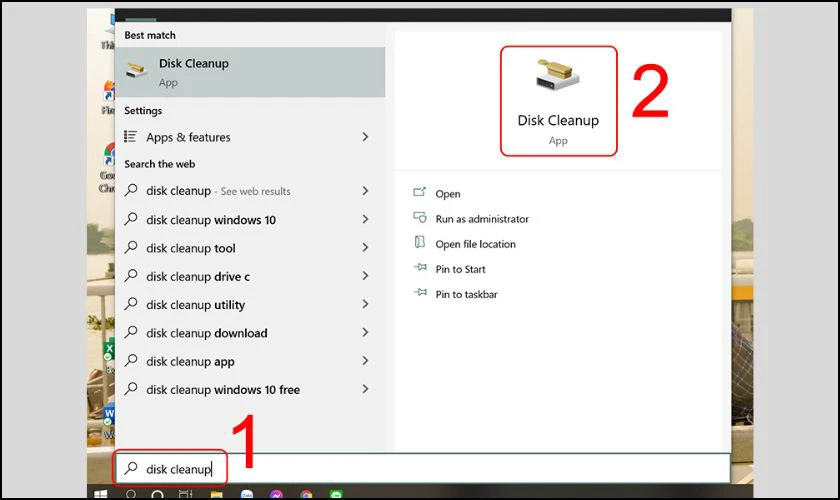
Bước 2: Trong cửa sổ Disk Cleanup, chọn ổ đĩa cần dọn dẹp (thường là ổ C) và nhấn OK.
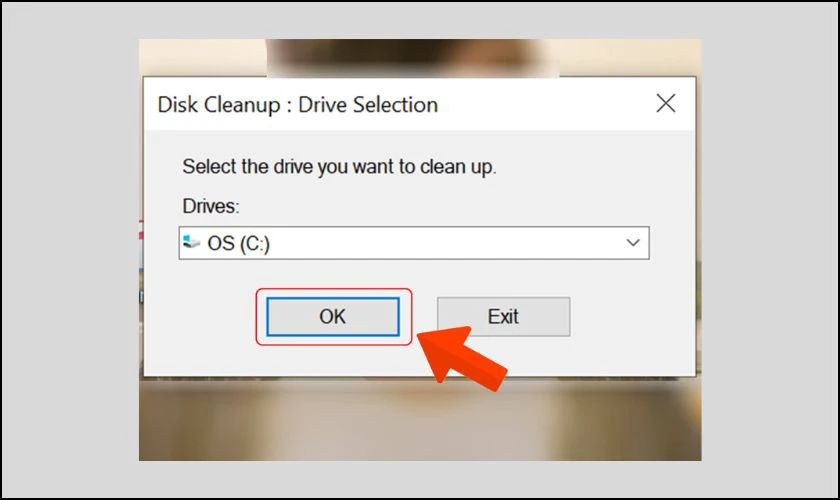
Bước 3: Chọn Clean up system files và nhấn OK.
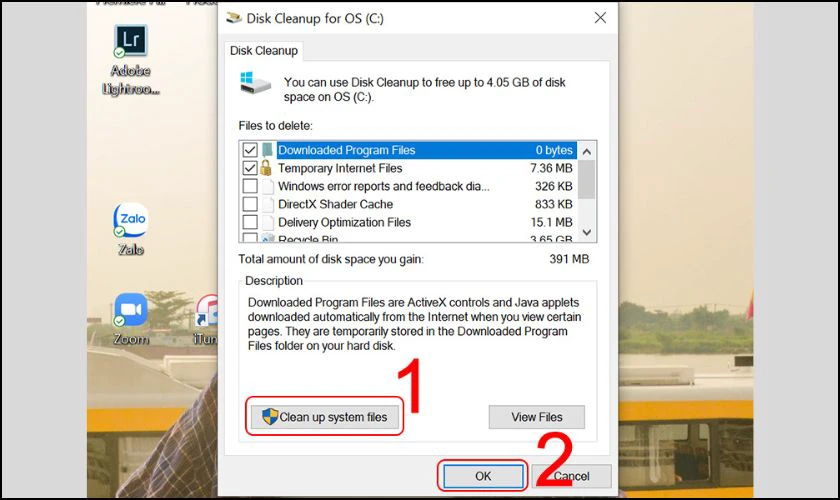
Bước 4: Sau khi công cụ tính toán các file tạm, chọn OK và sau đó nhấn Delete Files để hoàn tất quá trình dọn dẹp.
Sau khi dọn dẹp các file tạm, bạn có thể thử tải lại ứng dụng từ Microsoft Store. Nếu lỗi vẫn còn, bạn có thể tiếp tục reset lại các yếu tố Windows Update trong phần tiếp theo để khắc phục triệt để sự cố.
Reset lại các yếu tố Windows Update
Đôi khi, các yếu tố trong quá trình Windows Update có thể bị thay đổi hoặc hỏng hóc. Điều này gây ảnh hưởng đến khả năng tải ứng dụng từ Microsoft Store. Để khắc phục vấn đề này, bạn có thể reset lại các yếu tố Windows Update.
Muốn reset lại các yếu tố Windows Update, bạn sẽ cần tải và sử dụng công cụ FixWU và thực hiện theo các bước sau để reset lại
Bước 1: Tải ứng dụng FixWU từ trang web chính thức và giải nén file đã tải về.
Link tải ứng dụng: https://play.google.com/store/apps/details?id=com.fix.fix_android&hl=vi&pli=1
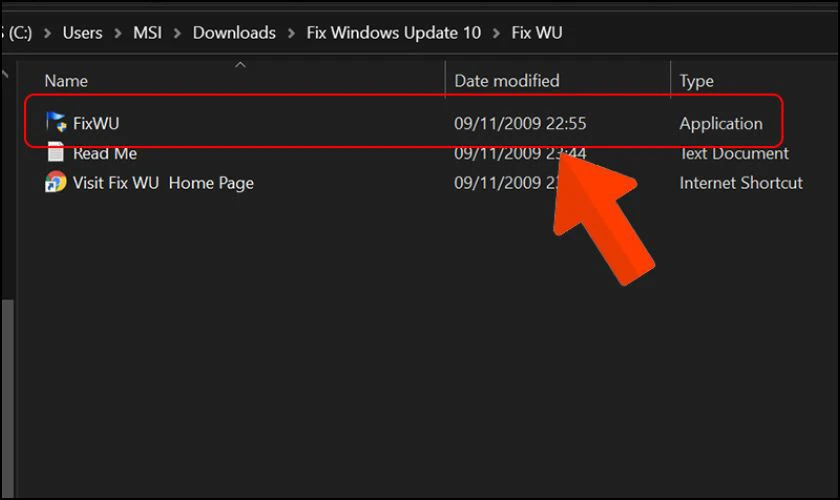
Bước 2: Mở ứng dụng FixWU và chọn Fix Windows Update để bắt đầu quá trình sửa lỗi.
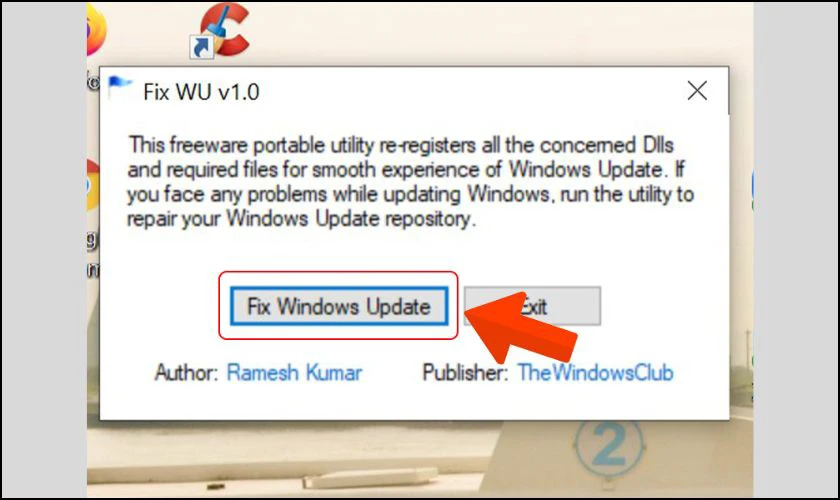
Khi quá trình hoàn tất, bạn có thể thử kiểm tra lại Microsoft Store. Nếu sự cố vẫn còn, hãy thử kích hoạt đăng ký lại Windows Store trong phần tiếp theo để sửa lỗi hiệu quả.
Kích hoạt đăng ký lại Windows Store
Một số trường hợp lỗi Microsoft Store không thể tải ứng dụng có thể do Windows Store không được đăng ký đúng cách. Để khắc phục, bạn có thể kích hoạt đăng ký lại Windows Store thông qua một lệnh trong PowerShell.
Để đăng ký lại Microsoft Store, bạn cần nhập một lệnh đặc biệt trong PowerShell, thực hiện chi tiết theo các bước dưới đây.
Bước 1: Nhấn tổ hợp phím Windows và X, chọn Windows PowerShell (Admin) để mở PowerShell với quyền quản trị.
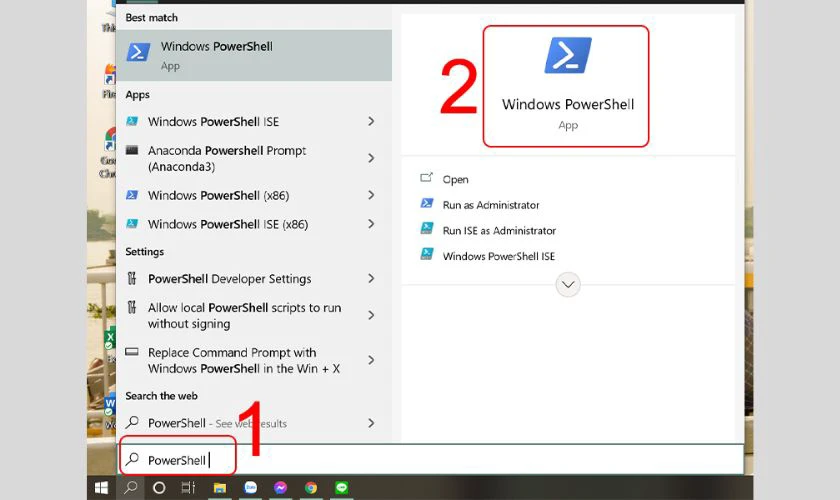
Bước 2: Nhập lệnh sau vào cửa sổ PowerShell:
& {$manifest = (Get-AppxPackage Microsoft.WindowsStore).InstallLocation + '\AppxManifest.xml' ; Add-AppxPackage -DisableDevelopmentMode -Register $manifest}
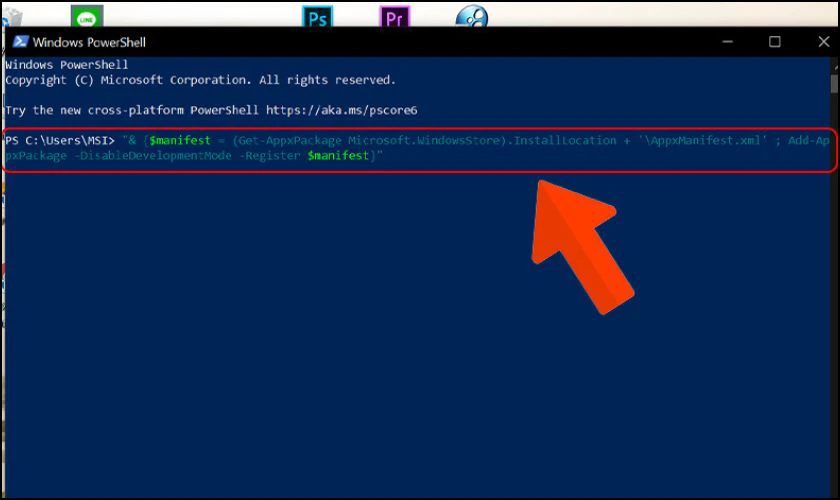
Bước 3: Nhấn Enter để thực hiện lệnh và đăng ký lại Microsoft Store.
Sau khi hoàn tất, bạn có thể thử tải lại ứng dụng. Nếu vấn đề vẫn chưa được giải quyết, hãy thử chạy lên WSReset để sửa lỗi trong phần tiếp theo.
Chạy lên WSReset để sửa lỗi
Nếu các phương pháp trên không mang lại kết quả, bạn có thể thử chạy lên WSReset để reset Microsoft Store. Đây là công cụ giúp xóa bộ nhớ đệm và sửa các lỗi phần mềm liên quan đến Microsoft Store. Bạn có thể dễ dàng sử dụng WSReset để tự động sửa lỗi trong Microsoft Store và thực hiện với các bước như sau:
Bước 1: Mở Start Menu, nhập wsreset vào ô tìm kiếm và nhấn Enter.
Bước 2: Cửa sổ Command Prompt sẽ xuất hiện và tự động chạy lệnh.
Bước 3: Sau khi quá trình hoàn tất, cửa sổ sẽ tự động đóng lại. Lúc này, bạn hãy thử khởi động lại máy tính và kiểm tra lại Microsoft Store.
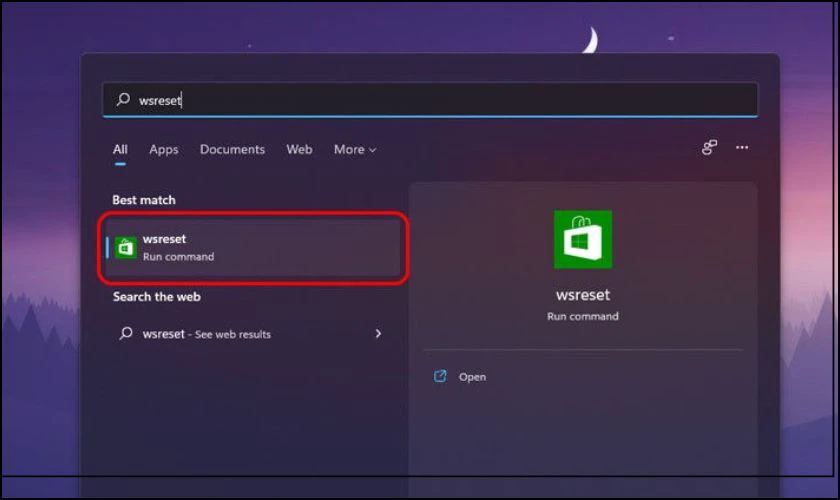
Nếu sau khi chạy WSReset mà vấn đề vẫn chưa được giải quyết, bạn có thể tiếp tục với phương pháp cuối cùng là cài lại tất cả ứng dụng bằng PowerShell.
Cài lại tất cả ứng dụng bằng PowerShell
Khi bạn thử cách sửa lỗi không tải được ứng dụng trên Microsoft Store trên nhưng vẫn không được. Bạn có thể cài lại tất cả ứng dụng thông qua PowerShell. Sử dụng lệnh trong PowerShell để cài lại Microsoft Store và tất cả các ứng dụng của bạn.
Bước 1: Mở PowerShell với quyền quản trị (Windows + X > Windows PowerShell (Admin).
Bước 2: Nhập lệnh sau vào PowerShell:
Get-Appxpackage –Allusers
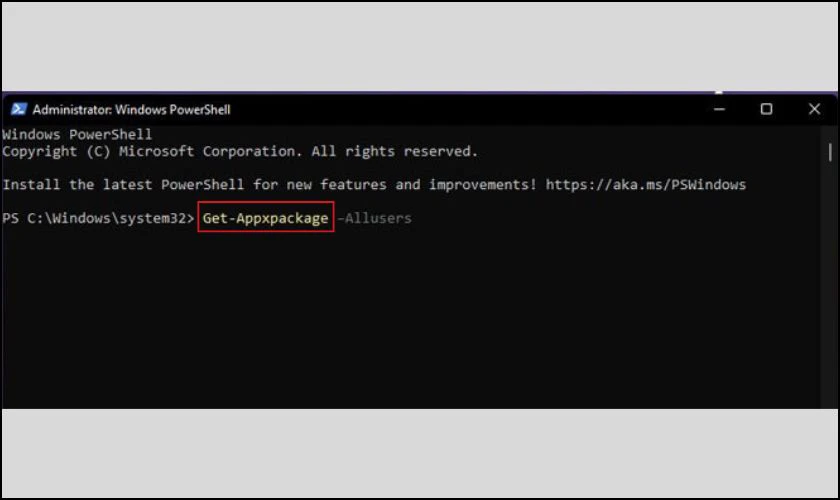
Bước 3: Nhấn tổ hợp phím Ctrl + F để tìm kiếm Microsoft. WindowsStore.
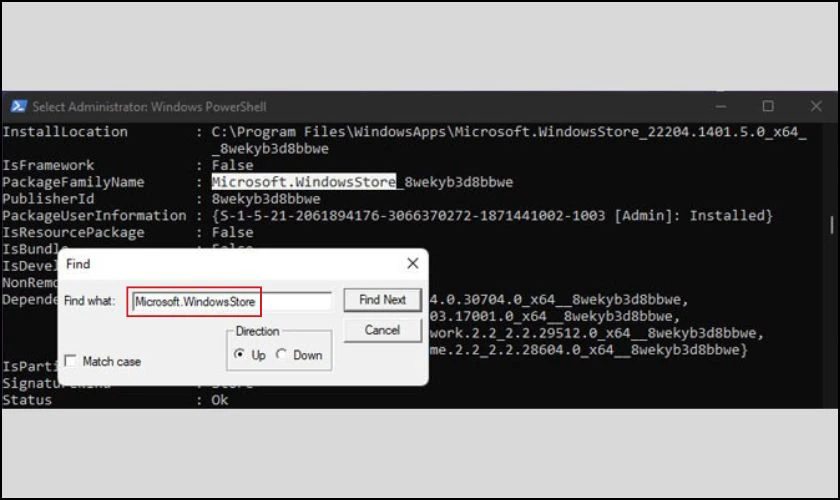
Bước 4: Sao chép tên gói Microsoft Store từ kết quả tìm kiếm và thay thế PackageFullName trong dòng lệnh sau:
Add-AppxPackage -register “C: Program Files WindowsApps * PackageFullName * AppXManifest.xml”
Bước 5: Nhấn Enter để cài lại Microsoft Store.
Sau khi hoàn thành, bạn hãy thử khởi động lại máy và kiểm tra lại Microsoft Store.
Cách hạn chế lỗi không tải được ứng dụng trên Microsoft Store
Khi biết được tại sao không tải được ứng dụng trên Microsoft Store. Để tránh tình trạng không tải được ứng dụng trên Microsoft Store gây gián đoạn trải nghiệm. Áp dụng một số biện pháp phòng tránh và duy trì hệ thống luôn ổn định. Dưới đây là các cách giúp bạn hạn chế tối đa lỗi này:
- Kiểm tra và cập nhật Windows thường xuyên: Đảm bảo máy tính luôn chạy phiên bản Windows mới nhất để tương thích với các ứng dụng trên Microsoft Store.
- Cập nhật Microsoft Store định kỳ: Kiểm tra và cập nhật Microsoft Store để đảm bảo mọi tính năng hoạt động tốt nhất.
- Duy trì kết nối mạng ổn định: Đảm bảo đường truyền Internet hoạt động liên tục và không bị gián đoạn khi sử dụng Microsoft Store.
- Dọn dẹp file tạm thường xuyên: Loại bỏ các file tạm không cần thiết giúp cải thiện hiệu suất máy tính và giảm lỗi hệ thống.
- Kiểm tra cài đặt ngày, giờ và khu vực định kỳ: Đảm bảo cài đặt ngày, giờ và khu vực trên máy tính của bạn luôn chính xác.
- Bật tính năng tự động sửa lỗi trên Windows: Sử dụng công cụ Troubleshooter để quét và khắc phục các vấn đề tiềm ẩn trong hệ thống.
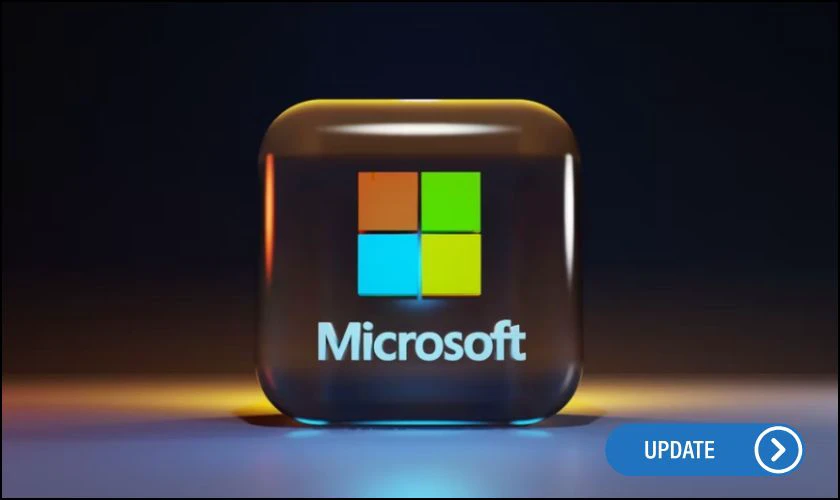
Thực hiện những biện pháp này sẽ giúp bạn hạn chế tối đa lỗi không tải được ứng dụng trên Microsoft Store. Nếu đã áp dụng các cách trên mà vẫn gặp lỗi, hãy kiểm tra lại hệ thống. Hoặc tìm đến sự hỗ trợ từ các trung tâm uy tín như Điện Thoại Vui để được tư vấn và sửa chữa chuyên nghiệp.
Kết luận
Hy vọng bài viết về cách xử lý khi không tải được ứng dụng trên Microsoft Store đã giúp bạn hiểu rõ nguyên nhân và giải pháp khắc phục hiệu quả. Đừng quên theo dõi Điện Thoại Vui để cập nhật thêm nhiều mẹo hay công nghệ mới nhất ngay nhé!
Bạn đang đọc bài viết Không tải được ứng dụng trên Microsoft Store làm sao? tại chuyên mục Lỗi thường gặp trên website Điện Thoại Vui.

Mình là Như Thuần, hiện đang là Content Creator tại Điện Thoại Vui. Với niềm đam mê viết lách hy vọng rằng mình có thể mang đến cho các bạn những thông tin và kiến thức hữu ích về lĩnh vực công nghệ, điện tử.

