Sửa lỗi Has stopped working Win 7, 10 hiệu quả 2025
Sửa lỗi Has stopped working Win 7, 10 hiệu quả 2025
Lỗi Has stopped working trên Windows khiến ứng dụng bị treo gây ảnh hưởng đến công việc. Nguyên nhân có thể do xung đột phần mềm, RAM đầy hoặc nhiễm virus. Bài viết này Điện Thoại Vui gợi ý đến bạn các cách sửa lỗi Has stopped working nhanh chóng và hiệu quả.
Lỗi Has stopped working là gì?
Lỗi Has stopped working là sự cố phổ biến trên Windows khiến ứng dụng bị treo và tự động thoát đột ngột. Khi lỗi xảy ra, bạn sẽ thấy thông báo Has stopped working hiện lên và buộc phải đóng chương trình. Điều này có thể gây gián đoạn công việc, đặc biệt khi sử dụng Microsoft Excel, Word hoặc Riot Client.
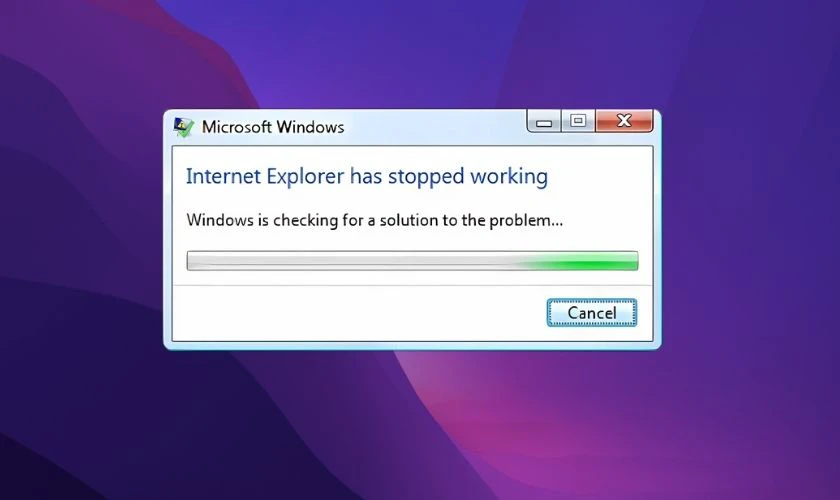
Lỗi này thường xuất hiện do xung đột phần mềm, lỗi hệ thống hoặc tài nguyên máy tính bị quá tải. Ngoài ra, nguyên nhân có thể đến từ RAM bị lỗi, driver không tương thích hoặc máy tính bị nhiễm virus. Để khắc phục, bạn cần xác định đúng nguyên nhân và áp dụng các giải pháp phù hợp.
Lỗi Has stopped working do đâu?
Lỗi Has stopped working có thể xuất phát từ nhiều nguyên nhân khác nhau. Gây ảnh hưởng đến hiệu suất hoạt động của máy tính. Dưới đây là một số lý do gây ra lỗi Has stopped working:
Sự cố liên quan đến bộ nhớ RAM
Bộ nhớ RAM đóng vai trò quan trọng trong quá trình vận hành phần mềm. Nhưng khi phần cứng này xảy ra vấn đề có thể gây ra lỗi Has stopped working. Nếu RAM bị hỏng hoặc không đủ dung lượng. Thì hệ thống sẽ không thể xử lý dữ liệu ổn định, khiến ứng dụng bị treo.

Ngoài ra, khi RAM bị quá tải do mở quá nhiều ứng dụng cùng lúc. Máy tính có thể phản hồi chậm hoặc hiển thị thông báo lỗi. Bạn có thể kiểm tra tình trạng RAM bằng Task Manager hoặc sử dụng công cụ kiểm tra bộ nhớ.
Nhiễm virus, malware độc hại
Máy tính bị nhiễm virus hoặc malware có thể làm hỏng tệp hệ thống, dẫn đến lỗi Has stopped working. Các phần mềm độc hại có thể chạy ngầm, chiếm dụng tài nguyên khiến ứng dụng bị gián đoạn và tự động đóng.

Ngoài việc gây ra lỗi, virus còn có thể làm chậm hệ thống và đánh cắp dữ liệu quan trọng. Để bảo vệ máy tính, bạn nên thường xuyên quét virus bằng phần mềm bảo mật. Đồng thời cập nhật hệ điều hành để ngăn chặn các lỗ hổng bảo mật.
Xung đột giữa các phần mềm trong hệ điều hành
Xung đột phần mềm là nguyên nhân phổ biến gây ra lỗi Has stopped working. Đặc biệt khi các ứng dụng không tương thích với nhau. Khi hai hoặc nhiều chương trình cố gắng sử dụng chung tài nguyên nhưng không thể đồng bộ. Thì chúng có thể gây ra sự cố hệ thống.

Bên cạnh đó, các phần mềm cũ không còn được hỗ trợ trên Windows 10 cũng có thể gây lỗi. Nếu bạn gặp tình trạng ứng dụng liên tục bị treo hoặc dừng hoạt động. Hãy thử kiểm tra và cập nhật phiên bản mới nhất hoặc gỡ bỏ phần mềm không còn sử dụng.
Ổ cứng bị phân mảnh gây ảnh hưởng đến hiệu suất
Khi ổ cứng bị phân mảnh, dữ liệu không được lưu trữ một cách liền mạch. Khiến hệ thống mất nhiều thời gian hơn để đọc và ghi thông tin. Điều này làm chậm hiệu suất của máy tính, dẫn đến lỗi Has stopped working. Đặc biệt khi chạy các ứng dụng nặng.

Ngoài ra, nếu ổ cứng bị đầy, hệ thống có thể gặp khó khăn trong việc truy xuất dữ liệu. Điều này sẽ gây ra lỗi ứng dụng bị dừng đột ngột. Việc chống phân mảnh ổ cứng và kiểm tra lỗi định kỳ sẽ giúp cải thiện hiệu suất máy tính đáng kể.
Lỗi card màn hình hoặc Driver đã cũ, không tương thích
Driver đóng vai trò kết nối phần cứng với hệ điều hành. Nhưng khi bị lỗi hoặc quá cũ có thể gây ra lỗi Has stopped working. Nếu bạn thấy ứng dụng bị treo khi khởi động hoặc gặp lỗi khi chạy các phần mềm đồ họa. Thì driver có thể là nguyên nhân chính gây ra lỗi.

Ngoài ra, lỗi card màn hình cũng có thể khiến hệ thống hoạt động không ổn định. Đặc biệt khi sử dụng các phần mềm yêu cầu xử lý đồ họa cao. Việc cập nhập driver thường xuyên sẽ giúp máy tính chạy mượt mà hơn.
Việc xác định đúng nguyên nhân sẽ giúp bạn tìm được giải pháp khắc phục phù hợp. Giúp máy tính hoạt động ổn định hơn.
Sửa lỗi Has stopped working đơn giản, nhanh chóng 2025
Lỗi Has stopped working trên Windows có thể gây gián đoạn khi sử dụng ứng dụng. Đồng thời còn làm ảnh hưởng đến hiệu suất làm việc của bạn. Để khắc phục nhanh chóng, bạn có thể áp dụng các phương pháp sau:
Thay đổi cài đặt trong Registry
Registry Editor là một công cụ giúp bạn chỉnh lại hệ thống. Tuy nhiên, hãy thực hiện cẩn thận để tránh gây ra lỗi nghiêm trọng hơn cho Windows. Dưới đây là các bước để chỉnh lỗi bằng Registry:
Bước 1: Mở hộp thoại Run bằng cách nhấn tổ hợp phím Windows + R. Sau đó nhập Regedit và nhấn OK.
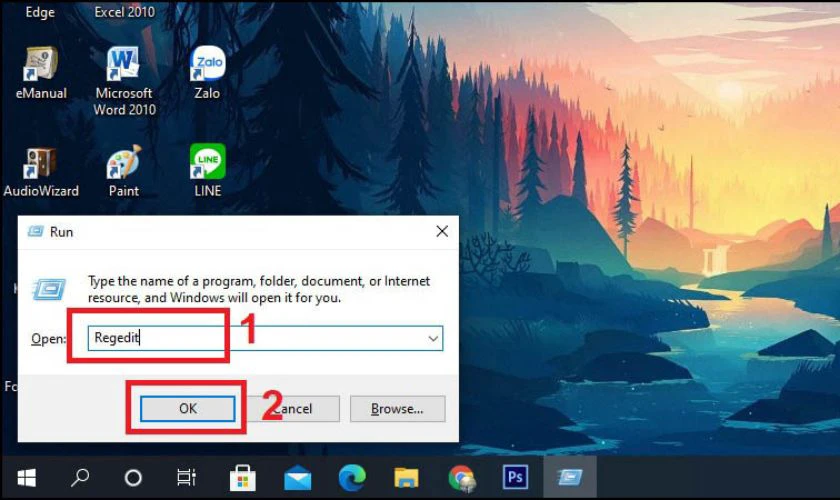
Bước 2: Truy cập theo đường dẫn sau trong Registry Editor:
Computer\HKEY_CURRENT_USER\Software\Microsoft\Windows\Windows Error Reporting.
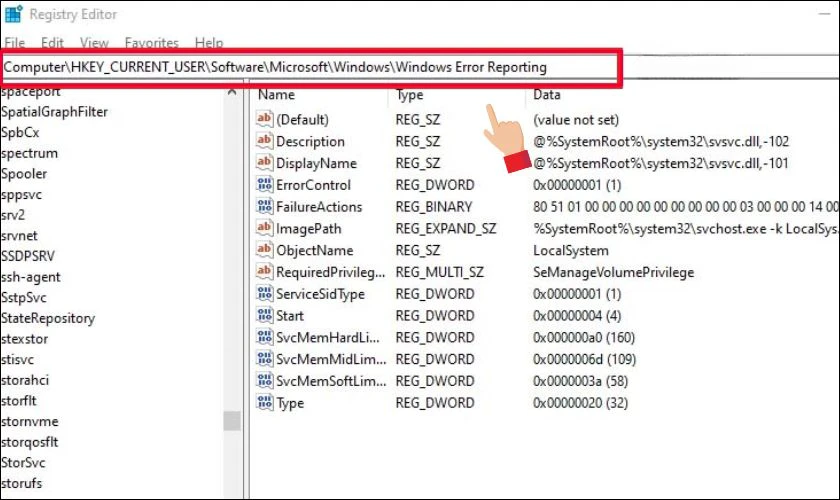
Bước 3: Nhấn đúp chuột vào khóa DontShowUI trong danh sách.
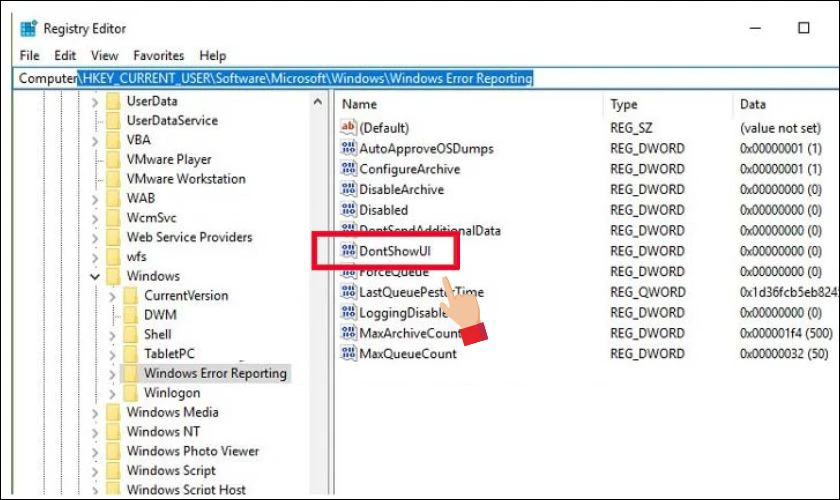
Bước 4: Thay đổi giá trị trong Value data thành 1, sau đó nhấn OK để lưu lại thay đổi.
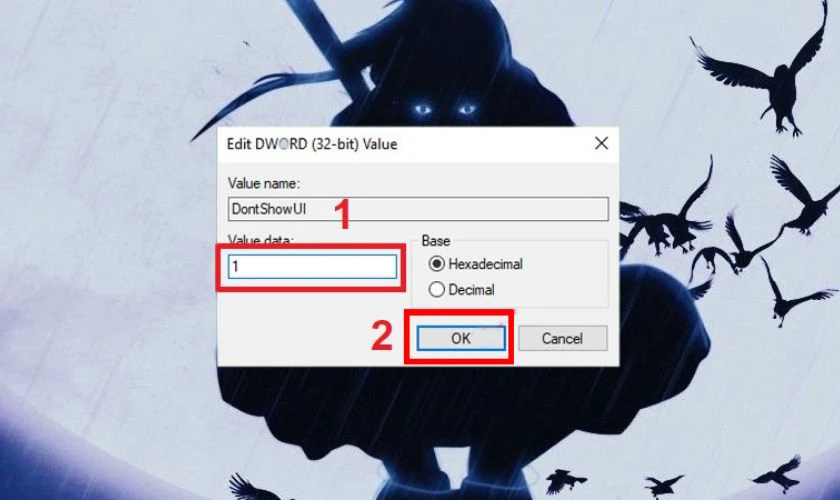
Bước 5: Đóng cửa sổ Registry Editor và khởi động lại máy tính để áp dụng thiết lập mới.
Việc chỉnh sửa Registry giúp tắt thông báo lỗi Has stopped working. Đồng thời giúp bạn hạn chế tình trạng ứng dụng bị treo hoặc tự động đóng đột ngột.
Tắt bớt các ứng dụng chạy ngầm
Các ứng dụng chạy ngầm có thể làm tiêu tốn tài nguyên hệ thống. Gây ra lỗi Has stopped working khi bộ nhớ RAM và CPU bị quá tải. Để tăng hiệu suất, bạn có thể tắt các ứng dụng không cần thiết bằng cách sau:
Bước 1: Mở hộp thoại Run bằng cách nhấn tổ hợp phím Windows + R. Sau đó nhập msconfig và nhấn OK.
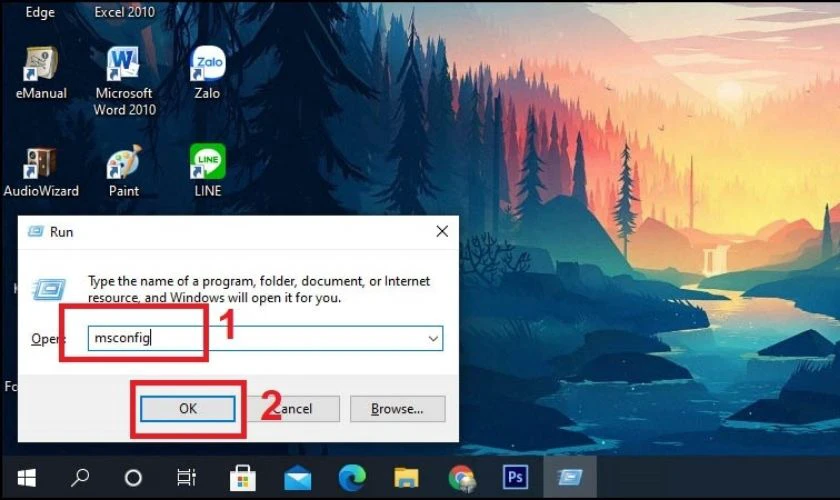
Bước 2: Trong cửa sổ System Configuration, chuyển qua tab Services. Tích vào tùy chọn Hide all Microsoft services.
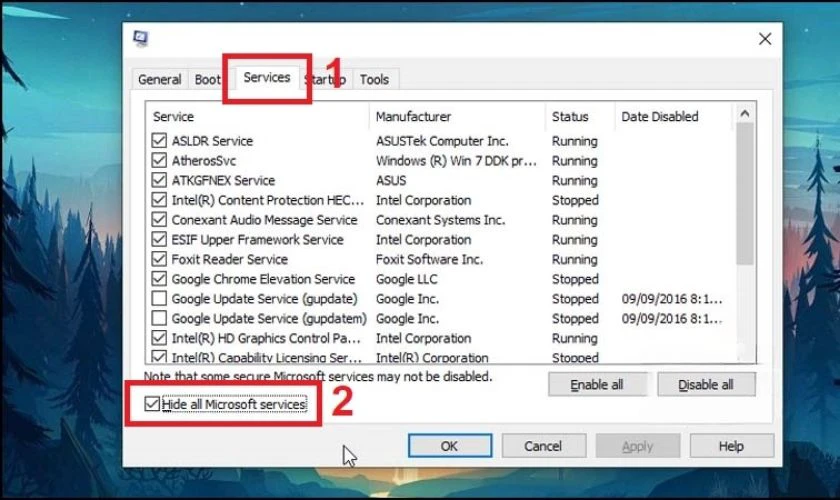
Bước 3: Nhấn Disable all để tắt tất cả các dịch vụ không cần thiết. Sau đó nhấn OK để lưu thay đổi.
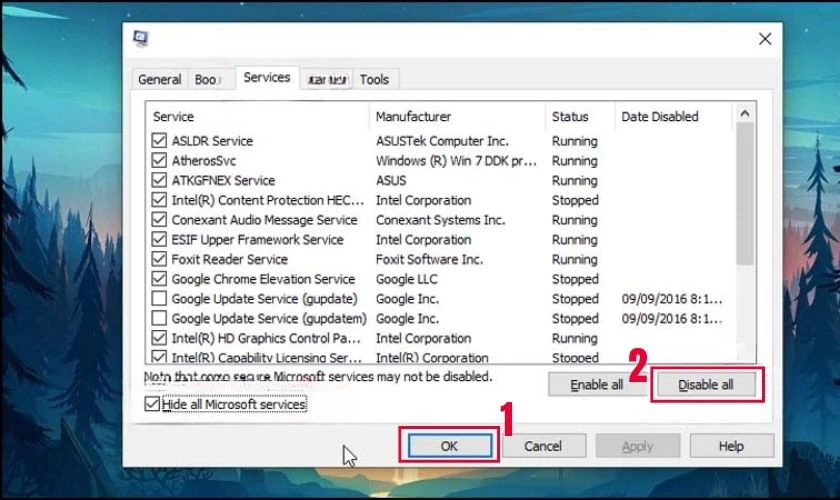
Bước 4: Cuối cùng khởi động lại máy tính để áp dụng cài đặt mới.
Sau khi thực hiện xong, máy tính sẽ hoạt động nhẹ nhàng hơn. Giảm thiểu tình trạng treo máy hoặc lỗi khi mở phần mềm.
Thực hiện chống phân mảnh ổ cứng
Ổ cứng bị phân mảnh có thể khiến phần mềm chạy chậm hoặc gặp lỗi Has stopped working. Để sửa lỗi, bạn nên thực hiện chống phân mảnh ổ cứng theo các bước sau:
Bước 1: Mở My Computer, sau đó nhấn chuột phải vào khoảng trống bất kỳ trong ổ cứng. Chọn Properties.
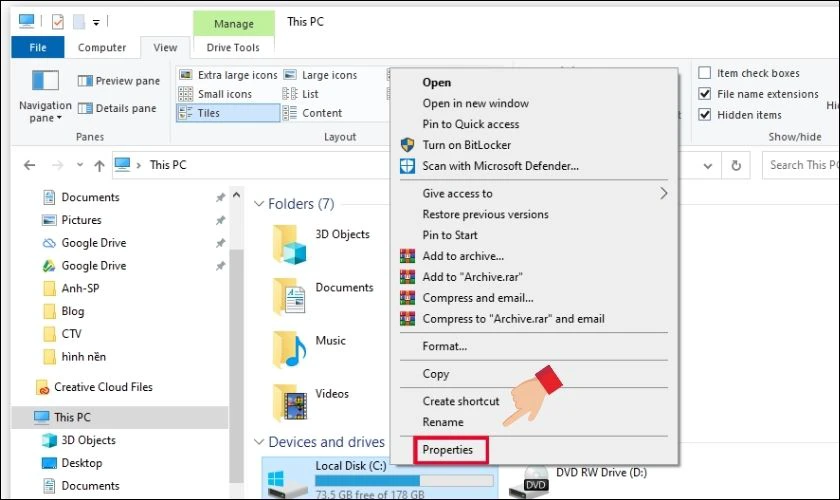
Bước 2: Chuyển sang tab Tools, nhấn Optimize để chọn phân vùng ổ cứng cần chống phân mảnh. Sau đó nhấn OK.
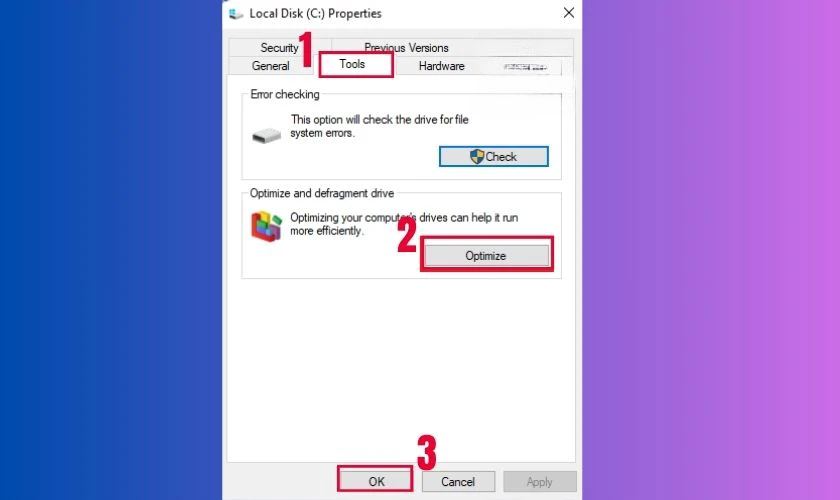
Bước 3: Nhấn Analyze để kiểm tra xem phân vùng đã bị phân mảnh bao nhiêu %. Sau đó nhấn Optimize để bắt đầu quá trình chống phân mảnh.

Lưu ý: Ưu tiên thực hiện chống phân mảnh đối với ổ chứa hệ điều hành (thường là ổ C:) để cải thiện hiệu suất Windows.
Dọn dẹp và tối ưu hệ thống
Lỗi Has stopped working Win 7, 8, 10 đôi khi xuất hiện do các file tạm và file rác tích tụ trong hệ thống. Điều này làm giảm hiệu suất máy tính. Để khắc phục, bạn có thể sử dụng các công cụ dọn dẹp Ccleaner để làm sạch hệ thống nhanh chóng.
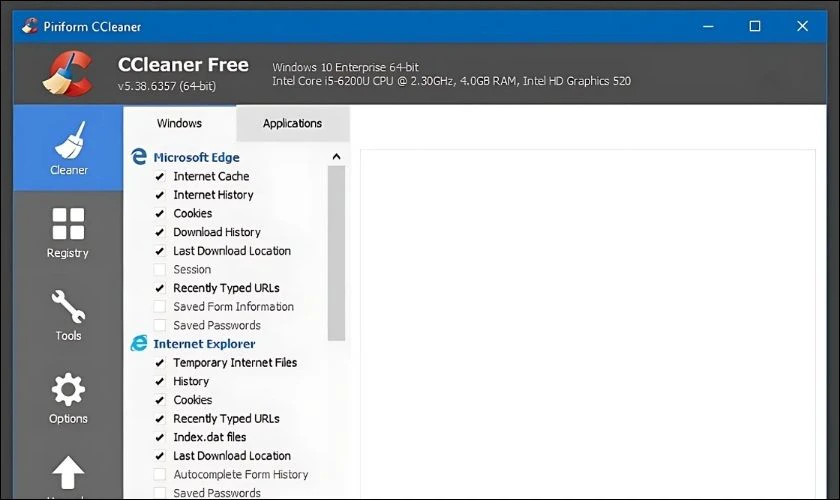
Với công cụ dọn dẹp Ccleaner, bạn chỉ cần tải về máy và thực hiện theo hướng dẫn. Bạn nên dọn dẹp hệ thống thường xuyên (1-2 lần/tháng) để đảm bảo máy tính hoạt động mượt mà.
Quét và diệt virus bằng phần mềm bảo mật
Virus, malware và các phần mềm độc hại có thể gây ra lỗi Has stopped working Win 7, 8, 10. Điều này làm ảnh hưởng đến hiệu suất hệ thống hoặc khiến ứng dụng bị treo, không phản hồi. Để bảo vệ máy tính, bạn nên thường xuyên quét và diệt virus bằng phần mềm bảo mật.

Bạn có thể sử dụng các phần mềm diệt virus như Kaspersky, Bitdefender, Avast,... Việc quét và diệt virus định kỳ không chỉ giúp ngăn chặn lỗi Has stopped working. Mà còn bảo vệ dữ liệu cá nhân, giúp máy tính hoạt động ổn định và an toàn hơn.
Cách hạn chế lỗi Has stopped working hiệu quả
Lỗi Has stopped working có thể khiến ứng dụng bị treo, ảnh hưởng đến công việc. Để giảm thiểu tình trạng này, bạn có thể áp dụng các biện pháp sau:
- Cập nhật hệ điều hành và phần mềm thường xuyên: Việc không cập nhật hệ thống có thể khiến máy tính dễ gặp lỗi Has stopped working. Nguyên do là các phần mềm không còn tương thích.
- Quản lý bộ nhớ RAM và tắt ứng dụng không cần thiết: Khi RAM bị quá tải, hệ thống có thể không đủ tài nguyên để duy trì hoạt động của ứng dụng. Bạn nên giải phóng RAM bằng cách đóng các ứng dụng không cần thiết đi.
- Chống phân mảnh ổ cứng: Ổ cứng bị phân mảnh hoặc đầy có thể làm chậm quá trình xử lý dữ liệu. Điều này khiến ứng dụng dễ bị treo và gặp lỗi Has stopped working.
- Cập nhật driver: Driver lỗi thời hoặc không tương thích là một trong những nguyên nhân phổ biến gây ra lỗi. Hãy cập nhập driver để hạn chế lỗi xảy ra.
- Cài phần mềm chặn virus: Virus và malware có thể làm hỏng file hệ thống, khiến ứng dụng gặp lỗi Has stopped working.
- Kiểm tra và gỡ bỏ phần mềm không tương thích: Một số phần mềm cũ hoặc chưa được cập nhập có thể gây ra lỗi khi chạy trên Windows 10,11.

Việc thực hiện các biện pháp trên sẽ giúp hạn chế lỗi Has stopped working. Nếu lỗi vẫn tiếp diễn, hãy kiểm tra kỹ từng nguyên nhân để áp dụng phương pháp khắc phục phù hợp.
Lưu ý khi sửa lỗi Has stopped working win 7, 8, 10
Khi khắc phục lỗi Has stopped working trên Windows, bạn cần thực hiện đúng cách để tránh gây ảnh hưởng đến hệ thống. Để đảm bảo quá trình khắc phục an toàn và hiệu quả, hãy lưu ý những điều sau:
- Kiểm tra nguyên nhân trước khi sửa lỗi: Xác định rõ nguyên nhân gây lỗi. Không áp dụng sửa lỗi nếu chưa chắc chắn về nguyên nhân để tránh làm hệ thống bị lỗi nặng hơn.
- Sao lưu dữ liệu quan trọng: Trước khi thực hiện các thay đổi lớn như chỉnh sửa Registry, cập nhật driver hoặc khôi phục hệ thống. Hãy sao lưu dữ liệu để tránh mất thông tin quan trọng.
- Sử dụng phần mềm chính hãng: Nên tải phần mềm từ trang web chính thức của nhà sản xuất để tránh nhiễm mã độc. Tránh sử dụng các phần mềm bẻ khóa vì chúng có thể chứa virus, gây lỗi hệ thống.
- Thực hiện từng bước, không sửa lỗi hàng loạt: Không nên áp dụng nhiều cách sửa lỗi cùng lúc. Thực hiện từng bước một và kiểm tra kết quả trước khi tiếp tục.
- Kiểm tra lại hệ thống sau khi sửa lỗi: Sau khi khắc phục lỗi, hãy khởi động lại máy để kiểm tra xem lỗi đã được sửa hoàn toàn chưa.
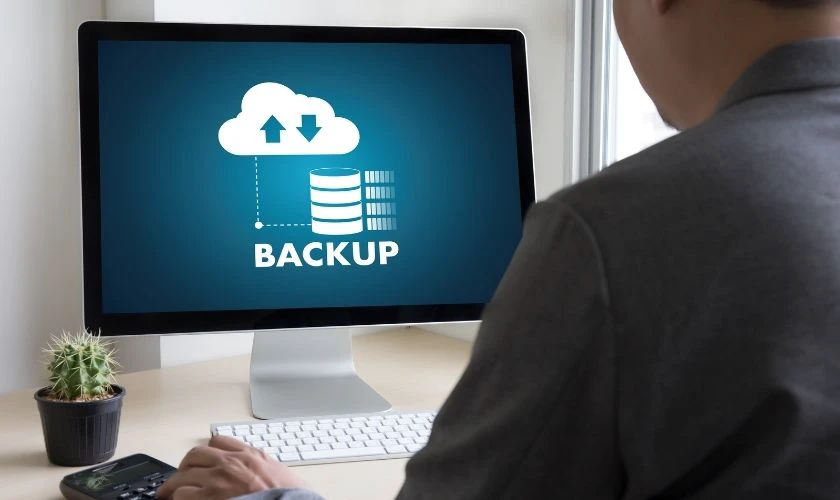
Việc sửa lỗi Has stopped working cần thực hiện cẩn thận để tránh gây ra các sự cố nghiêm trọng hơn. Nếu bạn làm theo các lưu ý trên, quá trình khắc phục sẽ hiệu quả và an toàn hơn.
Kết luận
Trên đây là toàn bộ thông tin về lỗi Has stopped working trên máy tính. Nếu bạn gặp phải tình trạng này hãy thử áp dụng các phương pháp trên để hệ thống hoạt động ổn định hơn. Và đừng quên theo dõi Điện Thoại Vui để cập nhật thêm nhiều mẹo hữu ích nhé!
Bạn đang đọc bài viết Sửa lỗi Has stopped working Win 7, 10 hiệu quả 2025 tại chuyên mục Lỗi thường gặp trên website Điện Thoại Vui.

Mình là Thảo, Mình có niềm yêu thích đặc biệt với những gì liên quan đến công nghệ. Những thay đổi, xu hướng với về công nghệ luôn là điều làm mình hứng thú, khám phá và muốn cập nhật đến mọi người. Hy vọng rằng với vốn kiến thức trong hơn 4 năm viết về công nghệ, những chia sẻ của mình sẽ hữu ích cho bạn. Trao đổi với mình điều bạn quan tâm ở đây nhé.

