Lỗi Microsoft Edge tự mở liên tục phải sửa thế nào?
Lỗi Microsoft Edge tự mở liên tục phải sửa thế nào?
Lỗi Microsoft Edge tự mở liên tục sẽ ảnh hưởng tới hiệu suất của máy tính khi làm việc. Lỗi này sẽ được khắc phục như thế nào để giúp cải thiện hiệu cho máy? Bài viết này của Điện Thoại Vui sẽ giúp bạn cách tắt Microsoft Edge tự mở trong quá trình sử dụng. Cùng theo dõi nhé!
Lỗi Microsoft Edge tự mở liên tục là gì?
Lỗi Microsoft Edge tự mở liên tục là tình trạng trình duyệt tự khởi động mà không có sự cho phép của người dùng. Lỗi này không chỉ gây phiền toái mà còn ảnh hưởng đến hiệu suất máy tính. Máy có thể bị tăng mức dùng CPU và RAM, đặc biệt khi có cấu hình thấp.
Lỗi Microsoft Edge tự mở liên tục do đâu?
Lỗi Microsoft Edge tự mở khi mở máy tính có thể bắt nguồn từ nhiều nguyên nhân khác nhau:
- Microsoft Edge được cài đặt khởi động tự động.
- Trình duyệt bị ứng dụng hoặc phần mềm độc hại tác động.
- Tệp hệ thống bị lỗi.
- Tính năng tải lại trang hoặc khôi phục phiên làm việc tự động bị kích hoạt.
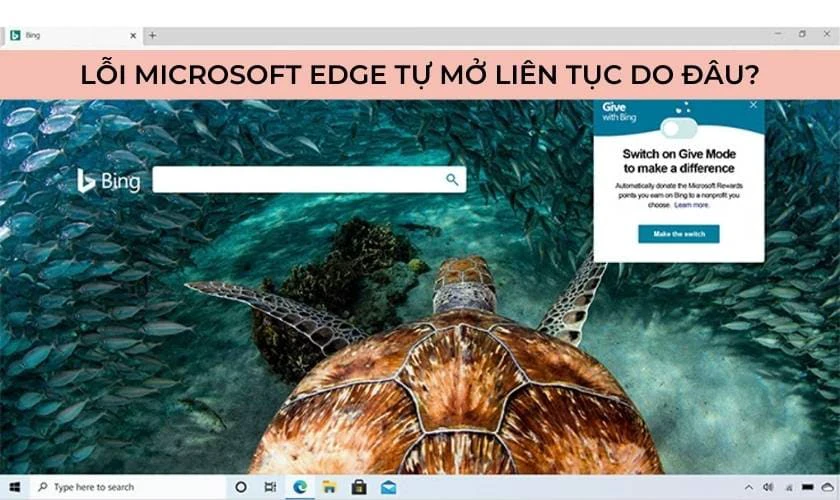
Những yếu tố này đều có thể gây ra sự bất tiện và ảnh hưởng đến hiệu suất làm việc của máy tính.
Sửa lỗi Microsoft Edge tự mở liên tục hiệu quả 100%
Để sửa lỗi tự mở của Microsoft Edge, bạn có thể dùng một vài cách sau:
Tắt Microsoft Edge trong Task Manager
Để tắt Microsoft Edge trong Task Manager, bạn có thể thực hiện các bước đơn giản sau:
Bước 1: Nhấp chuột phải lên Taskbar và chọn Task Manager.
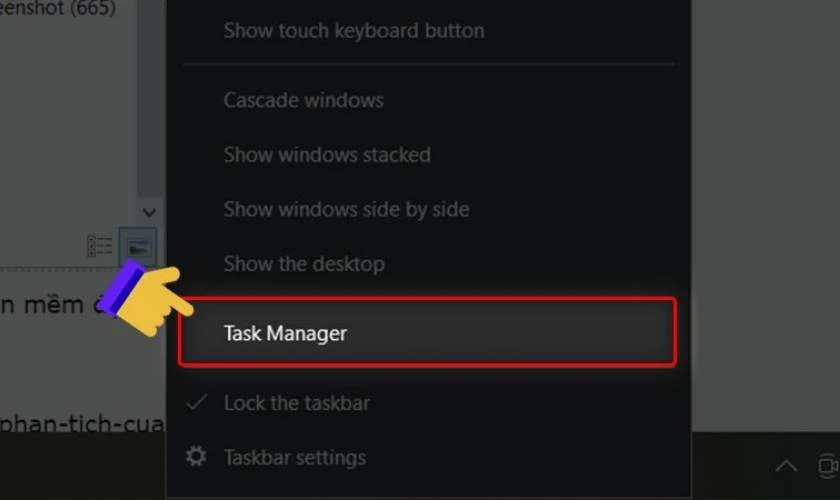
Bước 2: Chọn Internet Explorer hoặc Microsoft Edge.
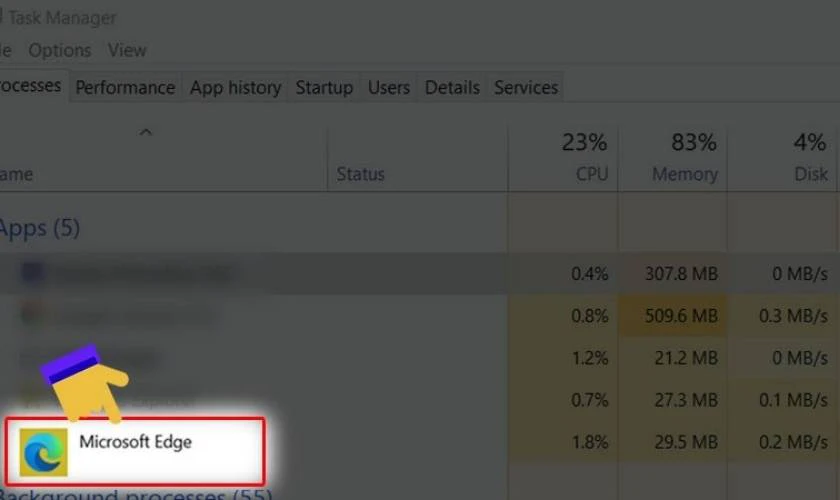
Bước 3: Nhấp vào trình duyệt và chọn End task.
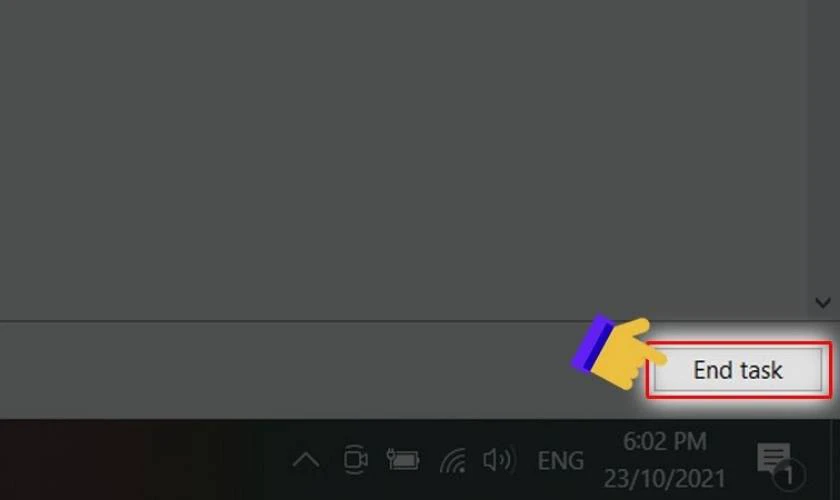
Với các bước trên, bạn có thể sửa lỗi tự mở của Microsoft Edge.
Thực hiện quét virus sửa lỗi Microsoft Edge tự mở liên tục
Máy tính bị nhiễm phần mềm độc hại hoặc virus chiếm dụng có thể tự động mở Microsoft Edge. Để khắc phục, bạn có thể lên lịch trình để diệt virus thường xuyên.
Chặn các tiến trình tự khởi chạy trước
Thao tác chặn các tiến trình tự khởi chạy có thể giúp hạn chế Microsoft Edge tự động mở. Bạn có thể thực hiện chặn tiến trình này như sau:
Bước 1: Nhấn tổ hợp Windows + R để vào Run, nhập “regedit” vào Open.
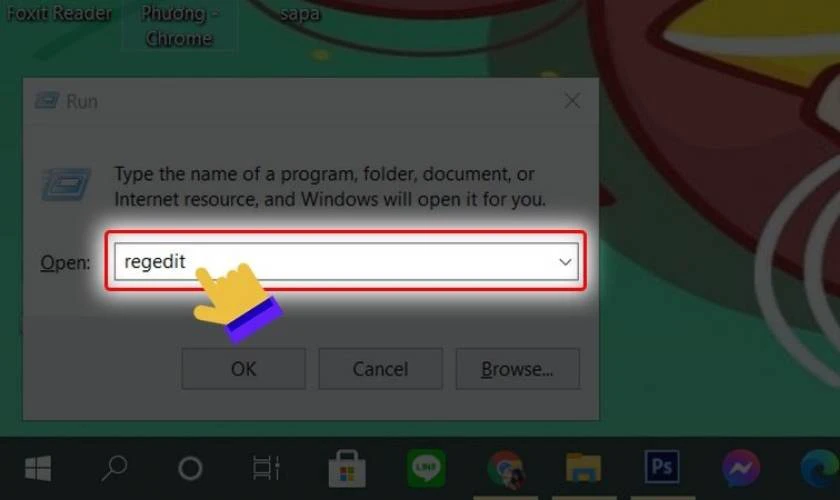
Bước 2: Nhấn OK để vào cửa sổ mới.
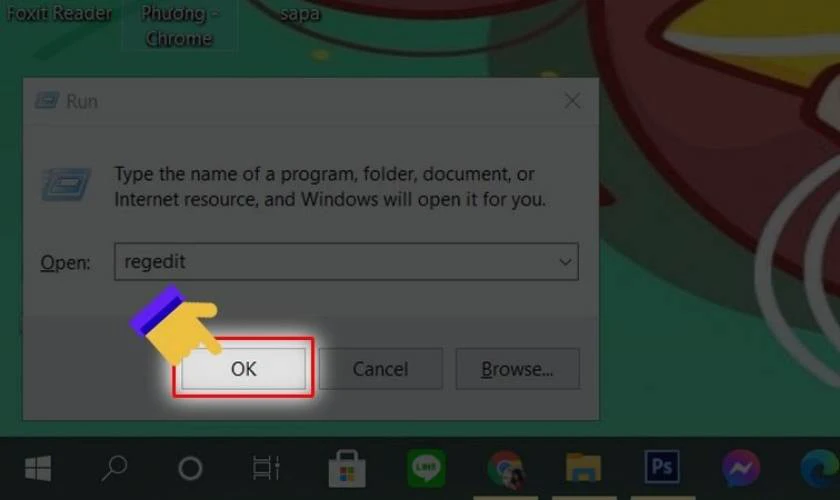
Bước 3: Chọn Software.
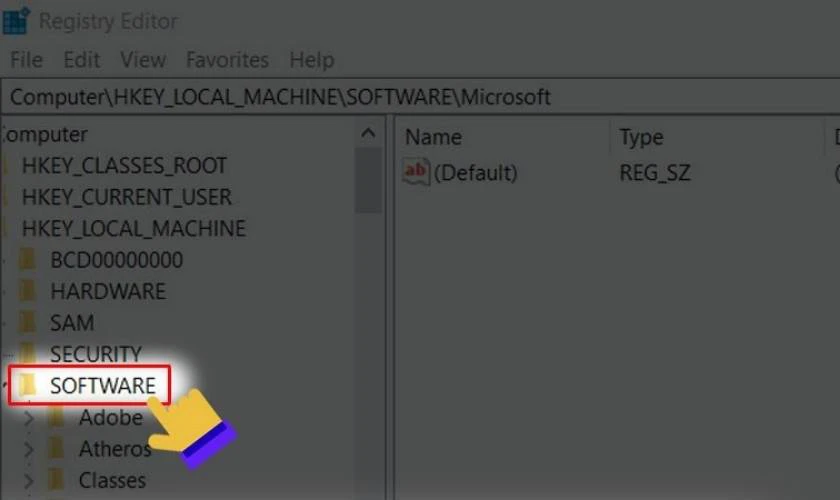
Bước 4: Nhấp chuột phải vào Microsoft, chọn New, chọn DWORD (32-bit) Value.
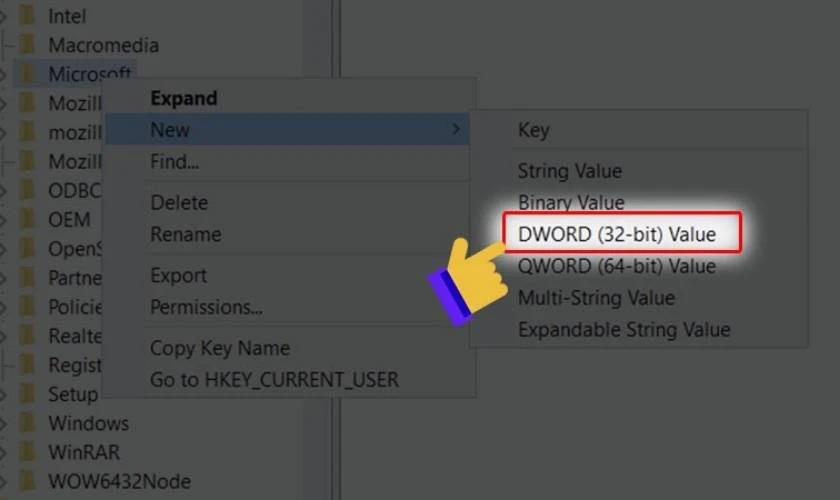
Bước 5: Đặt tên AllowPrelaunch.
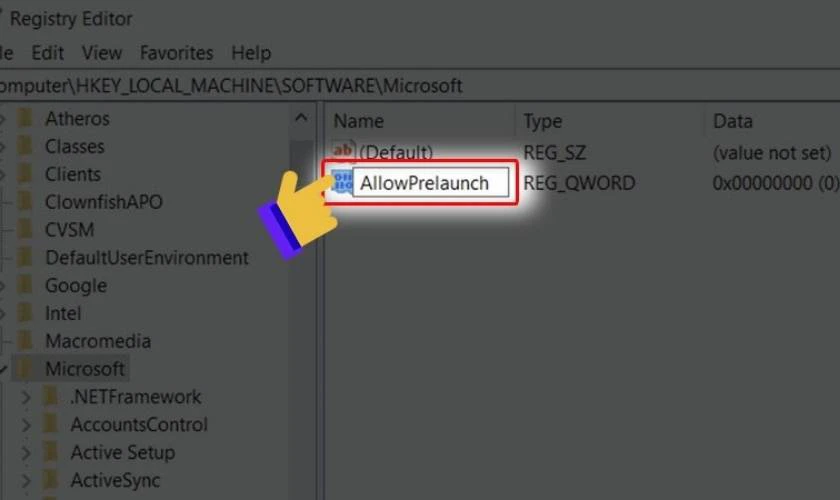
Bước 6: Nháy chuột vào AllowPrelaunch và đặt giá trị 0 ở ô Value Data. Nhấn OK để xác nhận.
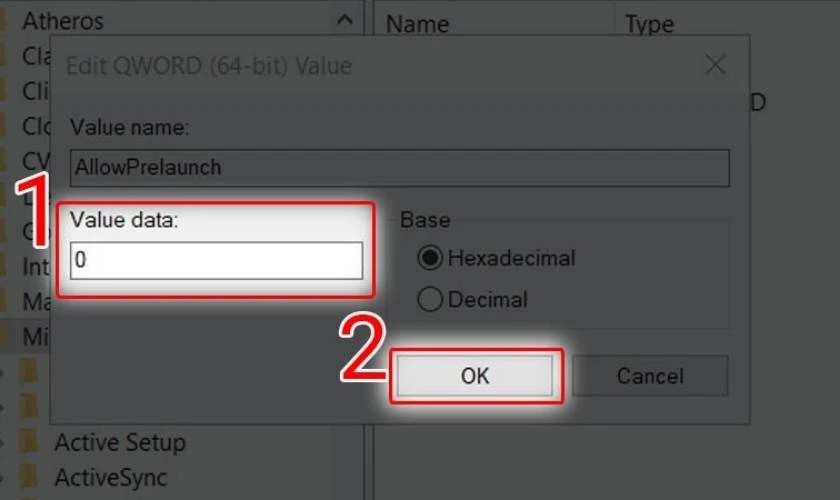
Bạn có thể dùng cách này để tắt Microsoft Edge khởi chạy tự động.
Đổi tên tệp mặc định của Microsoft Edge
Để đổi tên tệp mặc định của Microsoft Edge, bạn có thể thực hiện như sau:
Bước 1: Nhấn tổ hợp Windows + E, sau đó chọn This PC và chọn Ổ đĩa C.
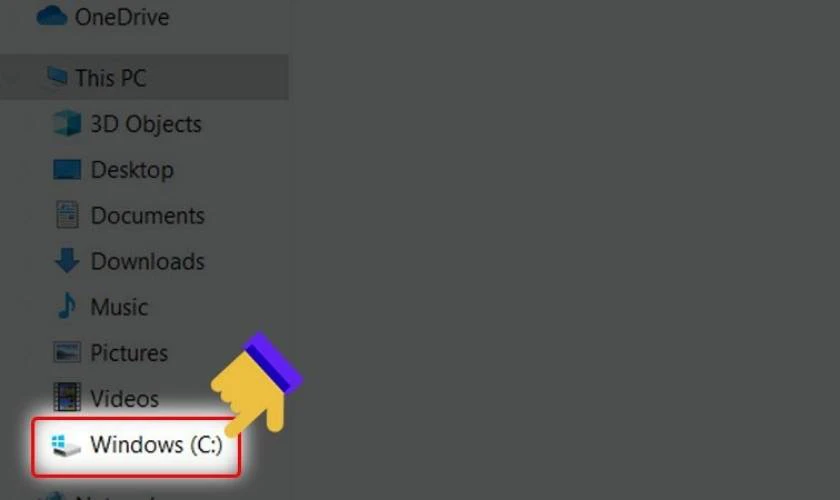
Bước 2: Chọn Windows.
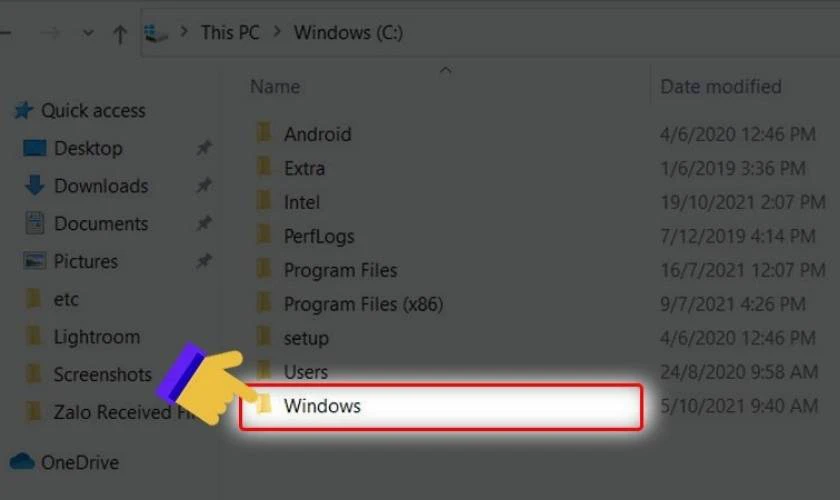
Bước 3: Chọn mục SystemApps.
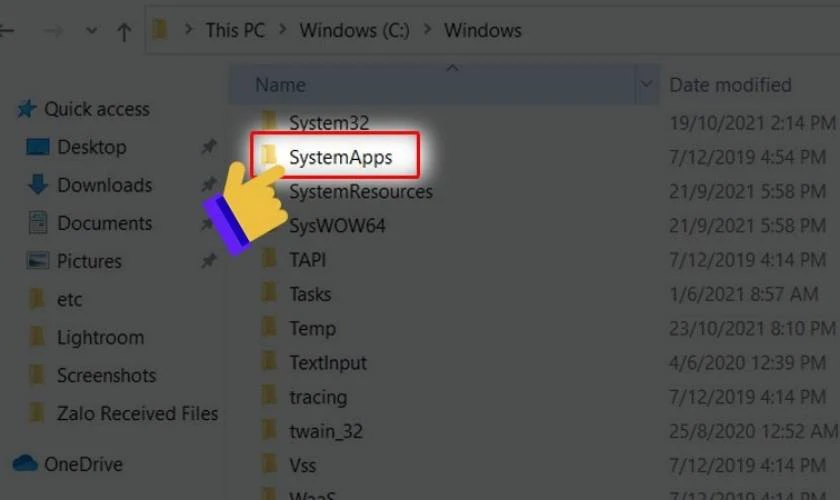
Bước 4: Chọn vào MicrosoftEdge_8wekyb3d8bbwe trong list.
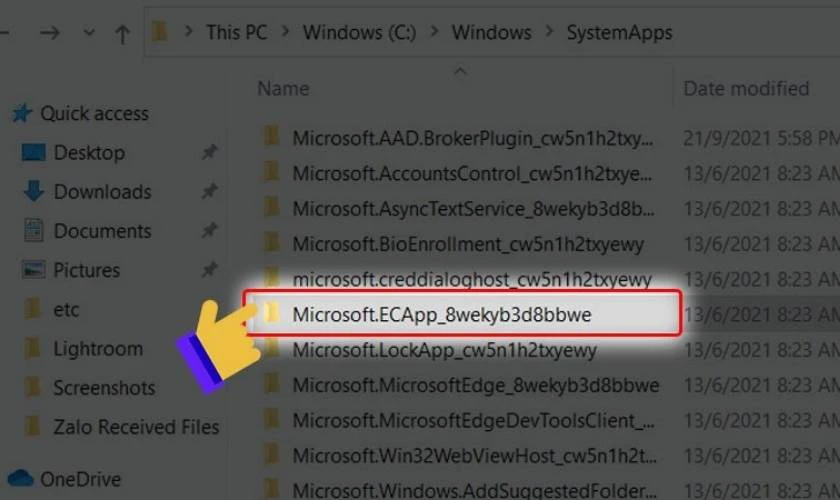
Bước 5: Nhấp chuột phải vào và chọn Properties.
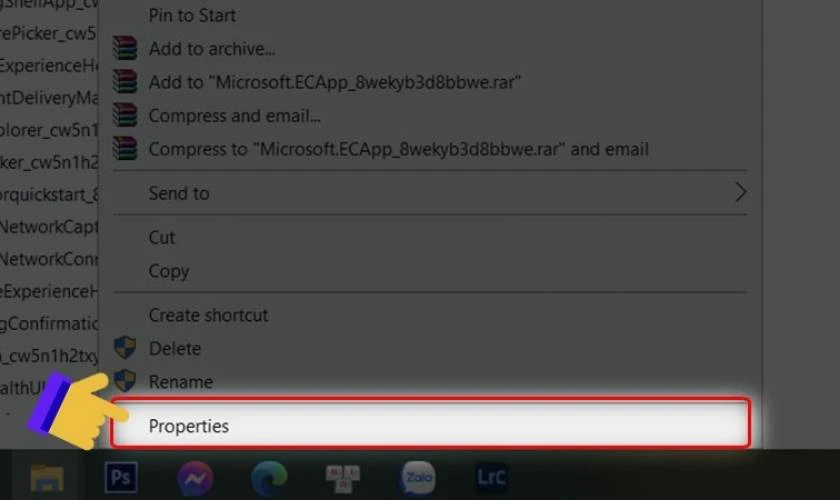
Bước 6: Đổi tên, chẳng hạn như 'MicrosoftEdge_8wekyb3d8bbwe_OLD'. Lưu ý: Bạn có thể đặt bất kỳ cái tên nào, nhưng tên thư mục gốc bạn vẫn phải giữ lại.
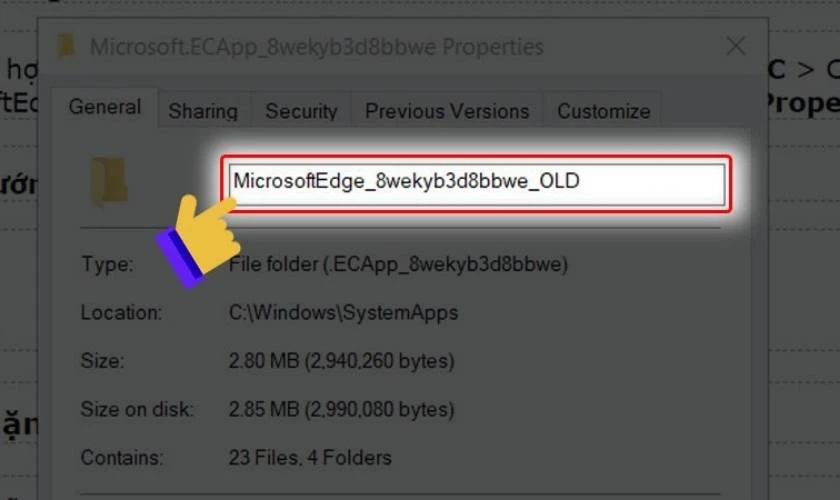
Bước 7: Nhấn OK, sau đó khởi động lại máy và sử dụng.
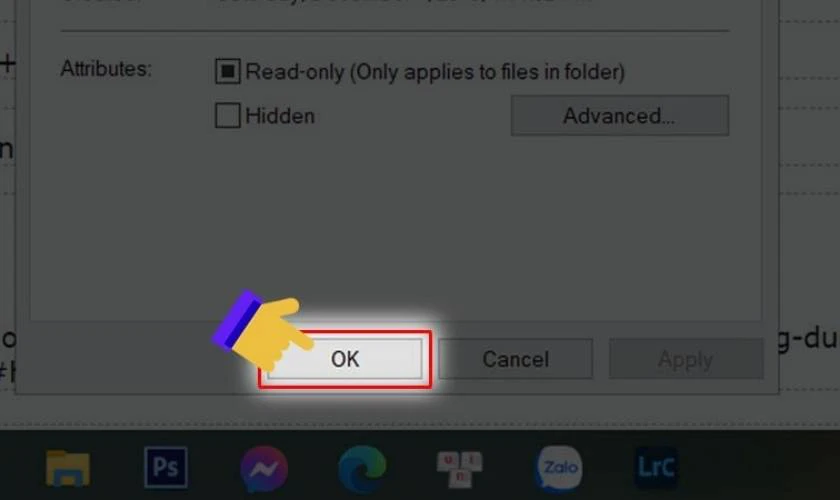
Vậy là bạn có thể chặn Microsoft Edge tự khởi động.
Ngăn Microsoft Edge khởi động cùng hệ thống
Với cách này, thao tác thực hiện đơn giản như sau:
Bước 1: Nhấn tổ hợp Windows + I và chọn Apps.
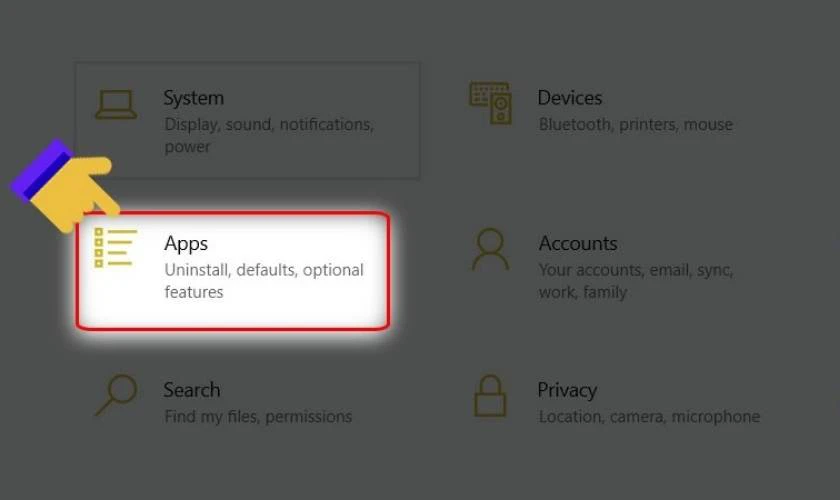
Bước 2: Chọn vào Startup và nhấn tắt Microsoft Edge.
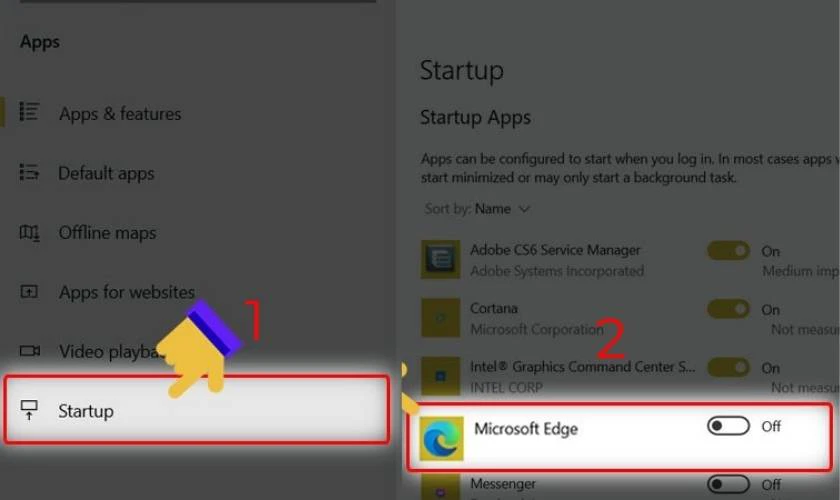
Cách đơn giản này có thể ngăn Microsoft Edge khởi động cùng hệ thống.
Thay đổi trình duyệt mặc định sửa lỗi Microsoft Edge tự mở liên tục
Thay đổi trình duyệt mặc định của laptop có thể được thực hiện như sau:
Bước 1: Vào Menu Start và chọn mục Settings.
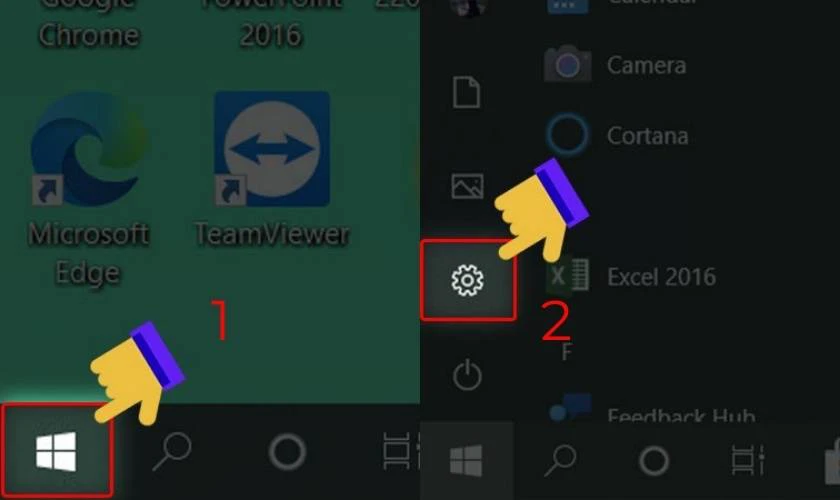
Bước 2: Chọn Apps và vào mục Default Apps.
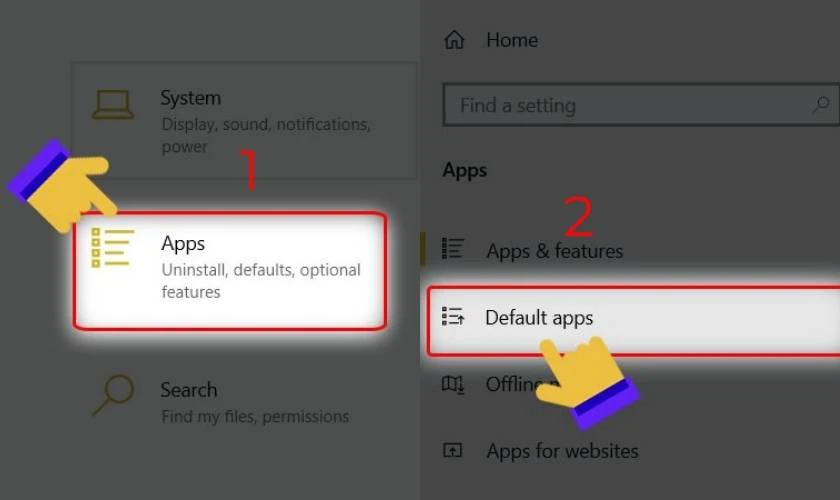
Bước 3: Nhấn vào mục Web Browser và chọn trình duyệt bạn muốn đặt mặc định.
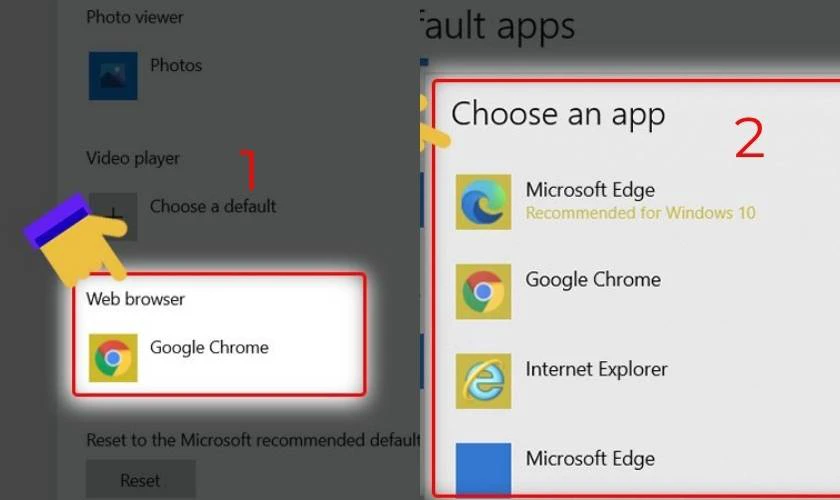
Khi bạn chọn được trình duyệt phù hợp, Microsoft Edge sẽ không tự động khởi chạy.
Tắt liên kết màn hình khóa và Microsoft Edge
Để ngắt màn hình khóa, bạn thực hiện như sau:
Bước 1: Nhấn tổ hợp Windows + R để mở Run, sau đó tại mục Open nhập lệnh “gpedit.msc”. Nhấn OK để qua bước sau.
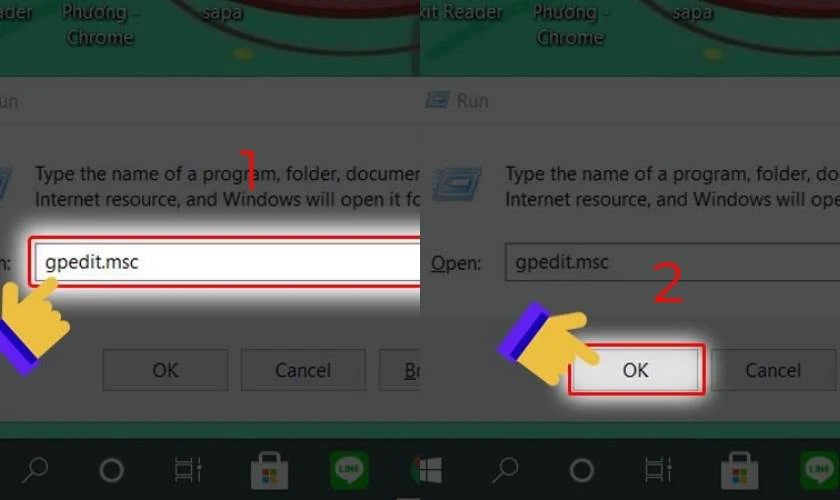
Bước 2: Tại User Configuration, chọn Administrative Templates.
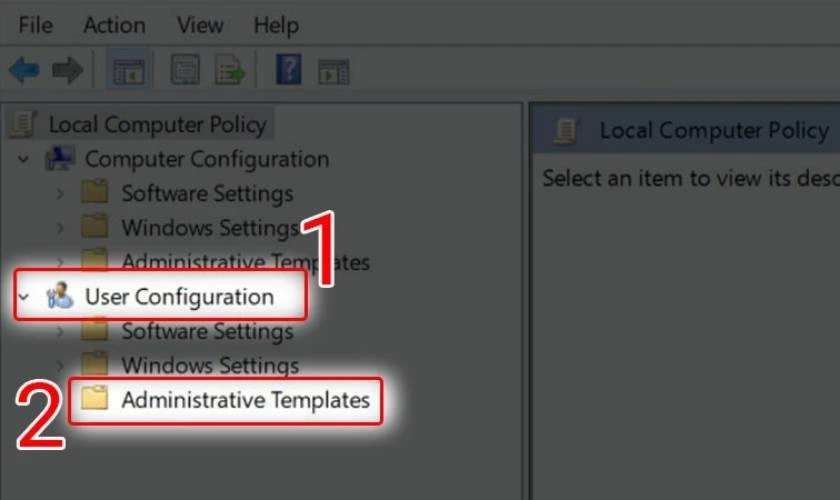
Bước 3: Nhấn đúp vào Windows Components, chọn Cloud Content.
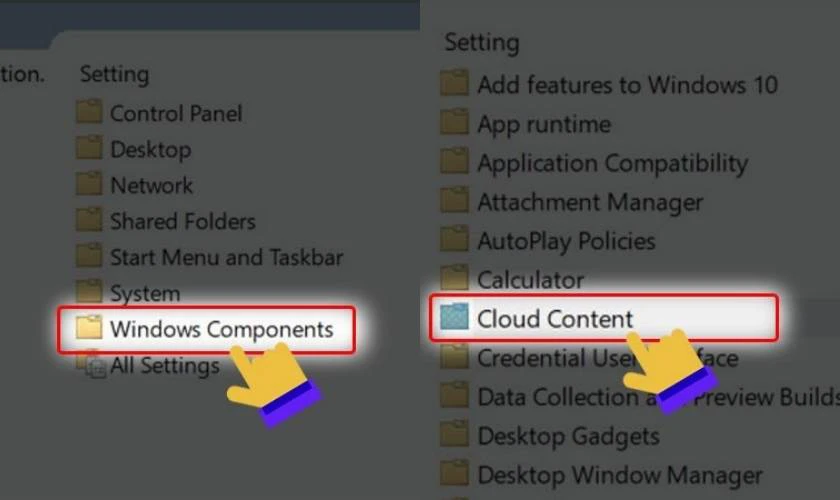
Bước 4: Nháy chuột vào Do not suggest third-party content in Windows spotlight.
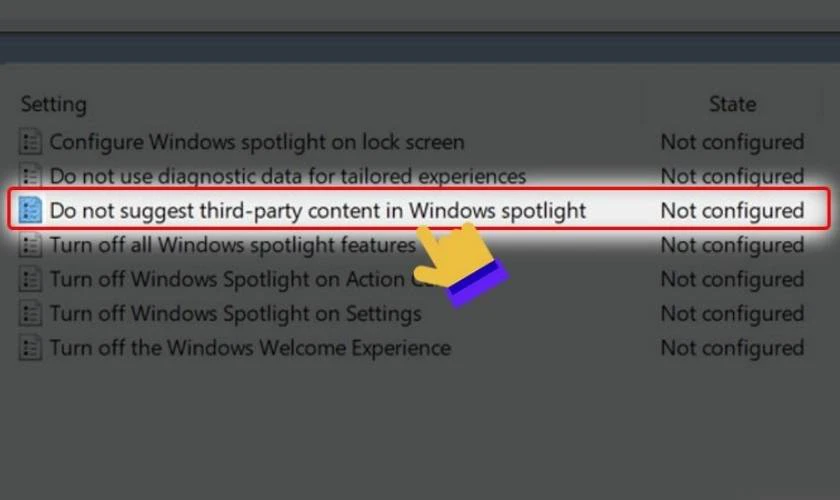
Bước 5: Chọn Disabled và nhấn Apply để hoàn tất.
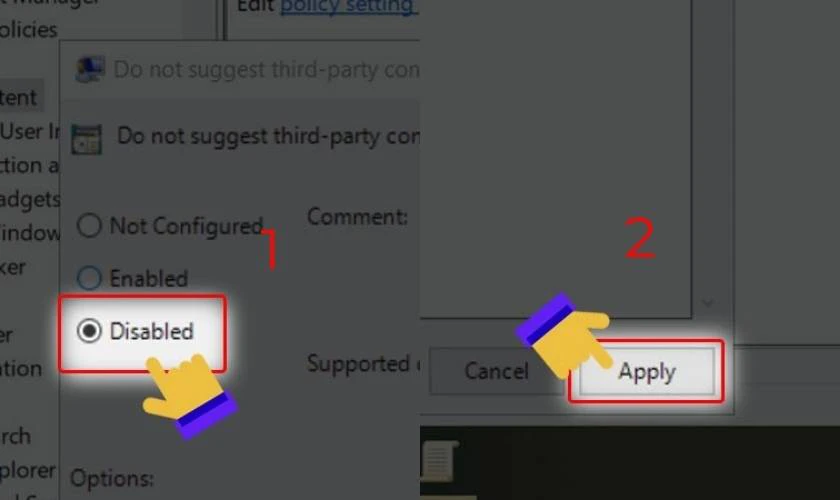
Vậy là bạn đã có thể tắt liên kết màn hình khóa và Microsoft Edge.
Đóng ứng dụng Microsoft Edge chạy ngầm
Microsoft Edge có thể chạy ngầm. Để tắt ứng dụng chạy ngầm này, bạn có thể thực hiện như sau:
Bước 1: Tại thanh tìm kiếm ở thanh Taskbar, nhập “background apps” và nhấn Enter để truy cập.
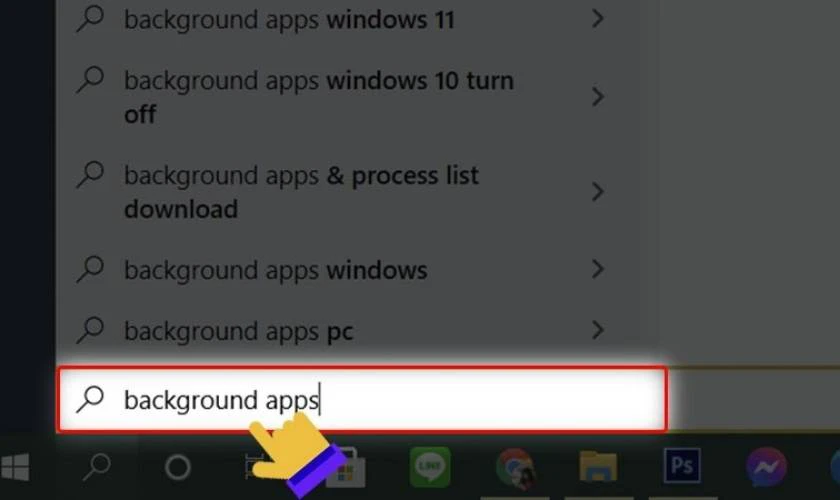
Bước 2: Chọn tắt Microsoft Edge trong danh sách này.
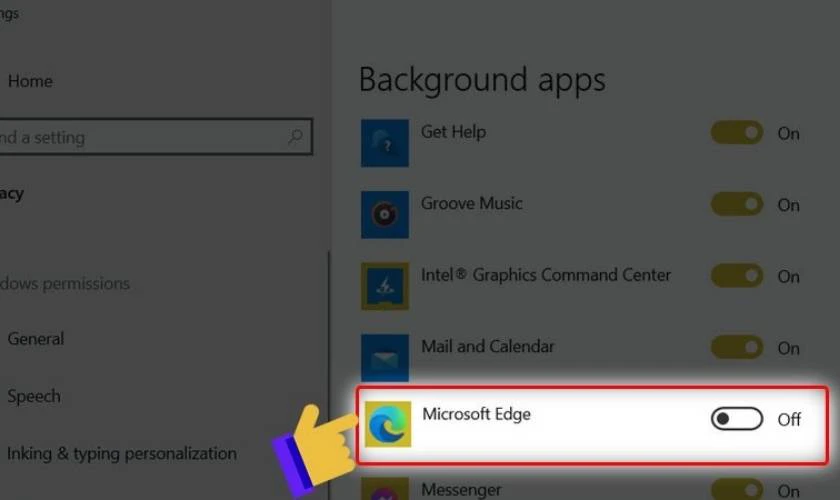
Khi được tắt, Microsoft Edge sẽ không thể chạy ngầm và tự khởi động khi mở máy.
Dùng Local Group Policy Editor
Local Group Policy Editor có thể giúp ngăn Microsoft Edge tự khởi động. Bạn có thể dùng chức năng này với các thao tác đơn giản như sau:
Bước 1: Nhấn tổ hợp Windows + R để vào Run, nhập lệnh “gpedit.msc” ở ô Open và nhấn OK.
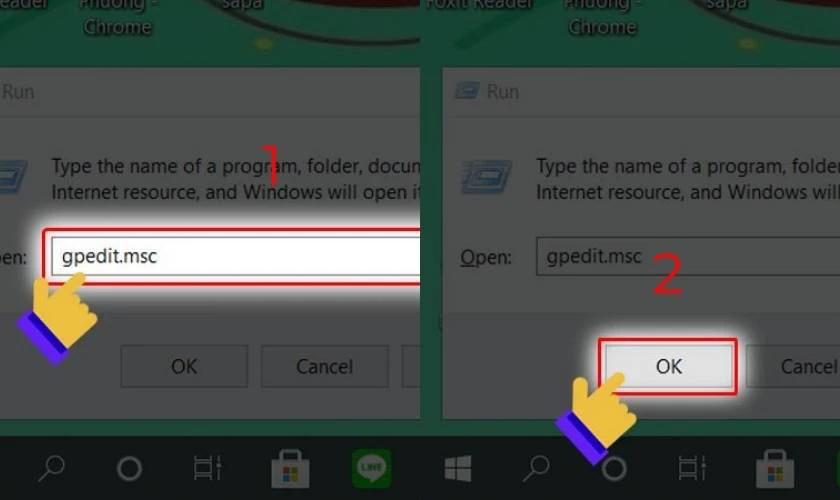
Bước 2: Vào User Configuration và chọn Administrative Templates.
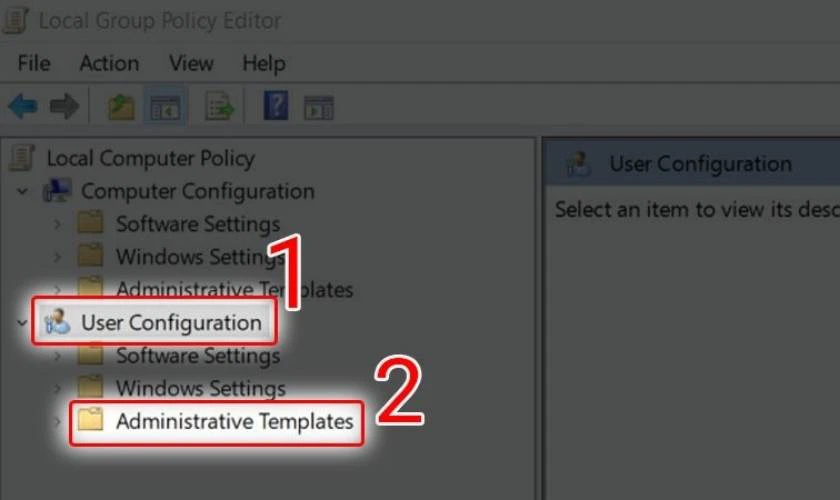
Bước 3: Chọn Windows components và Microsoft Edge.
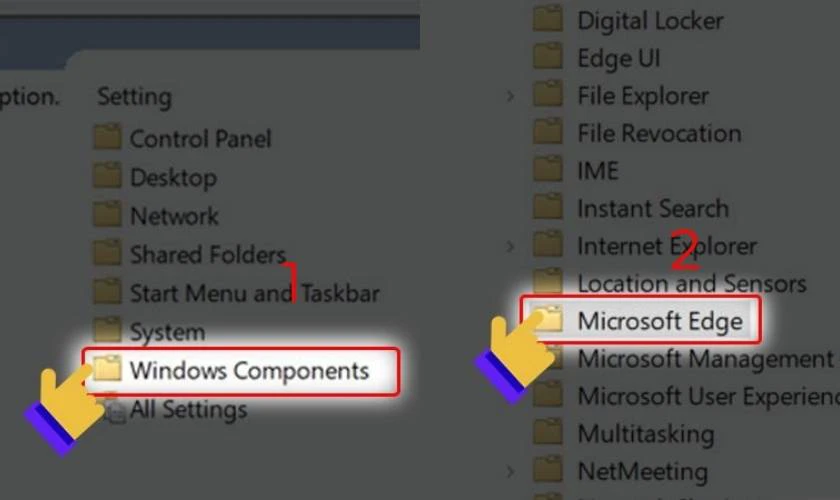
Bước 4: Ở giao diện mới, bạn chọn và nhấn đúp vào Prevent Microsoft Edge from....
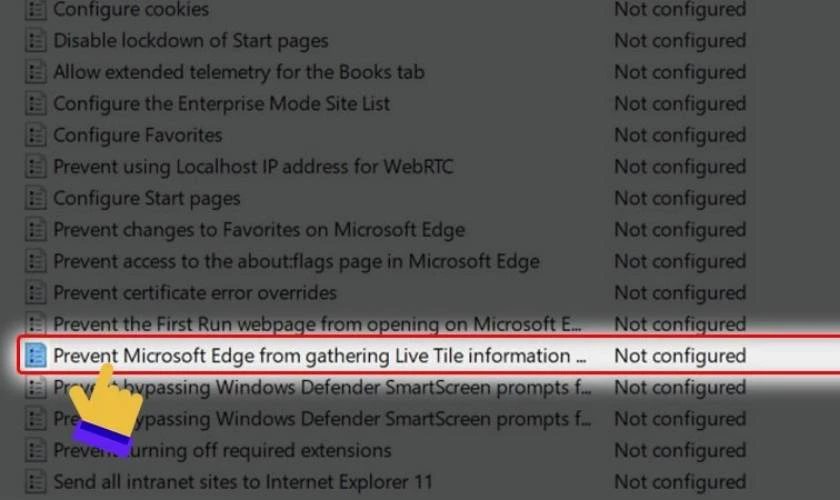
Bước 5: Chọn Enable và nhấn Apply.
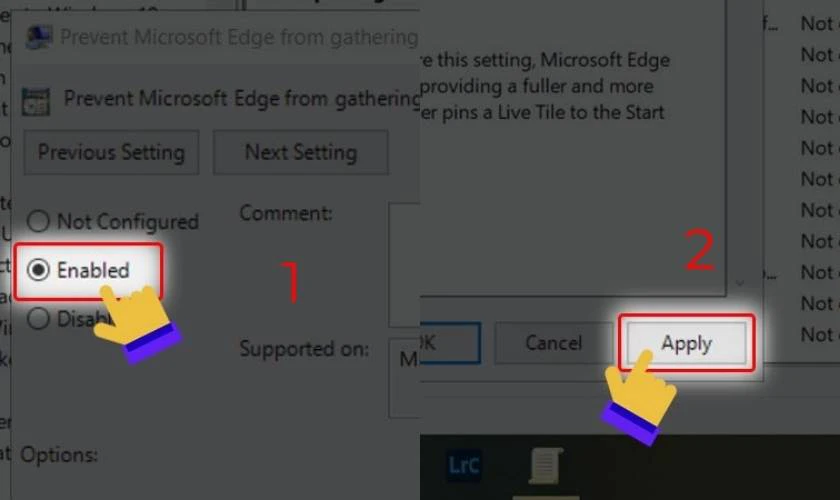
Vậy là bạn đã có thể tắt Microsoft Edge với Local Group Policy Editor.
Đăng ký lại Microsoft Edge
Việc tự khởi động của Microsoft Edge có thể được chấm dứt nếu phần mềm được đăng ký lại. Bạn có thể đăng ký lại Microsoft Edge như sau:
Bước 1: Nhấn tổ hợp phím Windows + X, sau đó chọn Windows PowerShell (Admin).
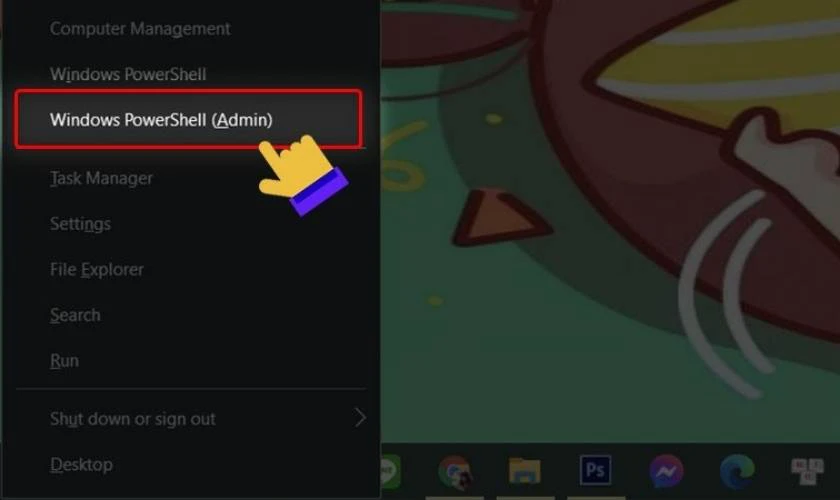
Bước 2: Nhập “Get-AppXPackage -AllUsers -Name Microsoft.MicrosoftEdge | Foreach {Add-AppxPackage -DisableDevelopmentMode -Register “$($_.InstallLocation)\AppXManifest.xml” -Verbose}” và Nhấn Enter.
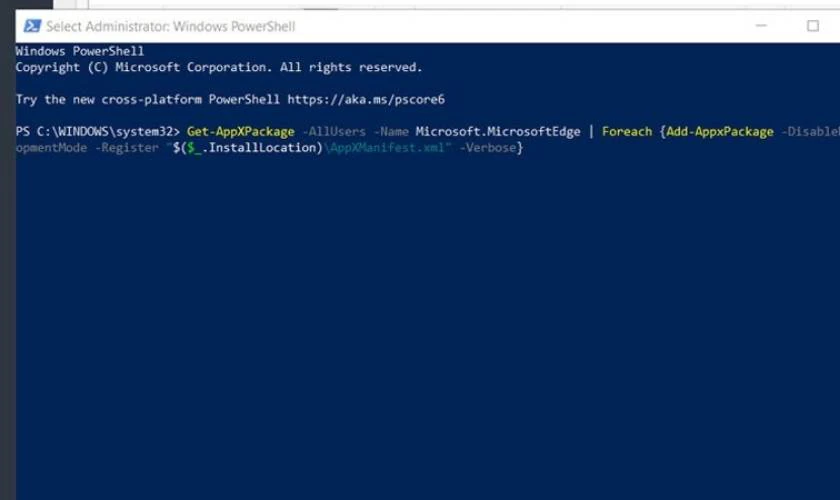
Vậy là bạn đã có thể đăng ký lại Microsoft Edge thành công.
Cài đặt trong Microsoft Edge để sửa lỗi
Bạn có thể trực tiếp sửa lỗi trong Microsoft Edge với các bước đơn giản sau:
Bước 1: Vào Microsoft Edge, nhập “edge://settings/system” ở thanh tìm kiếm và nhấn Enter.
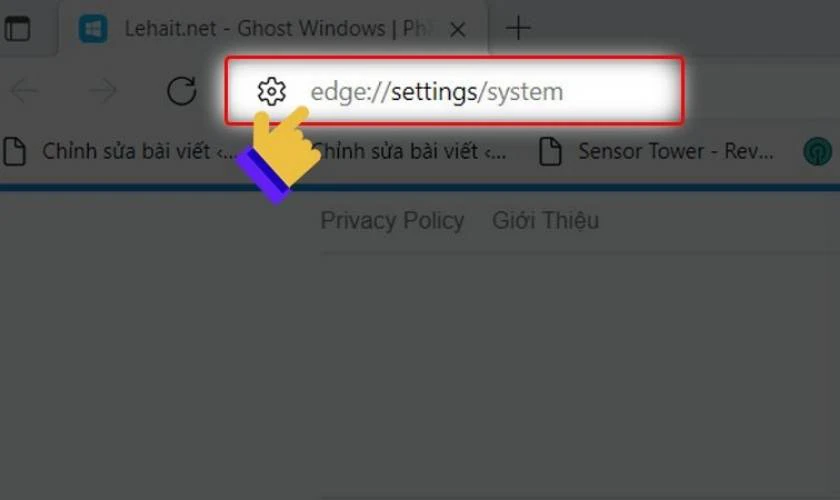
Bước 2: Chọn tắt Continue Running Background Apps When Microsoft Edge Is Closed.
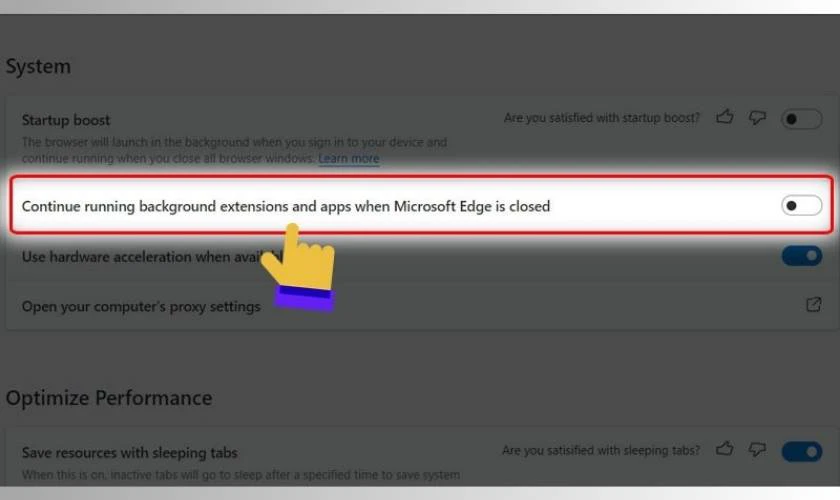
Tùy theo nhu cầu mà bạn có thể chọn cách sửa lỗi Microsoft Edge tự mở phù hợp.
Cách hạn chế lỗi Microsoft Edge tự mở liên tục
Ngoài các cách trên, bạn có thể hạn chế lỗi Microsoft Edge tự mở liên tục với hai cách dưới đây:
Thay đổi ứng dụng mặc định để mở file PDF
Việc thay đổi ứng dụng mặc định mở file PDF cũng có thể giúp hạn chế Microsoft Edge tự mở khi máy tính hoạt động. Các bước thay đổi ứng dụng mặc định mở PDF được thực hiện như sau:
Bước 1: Nhấn tổ hợp phím Windows + I, chọn Apps.
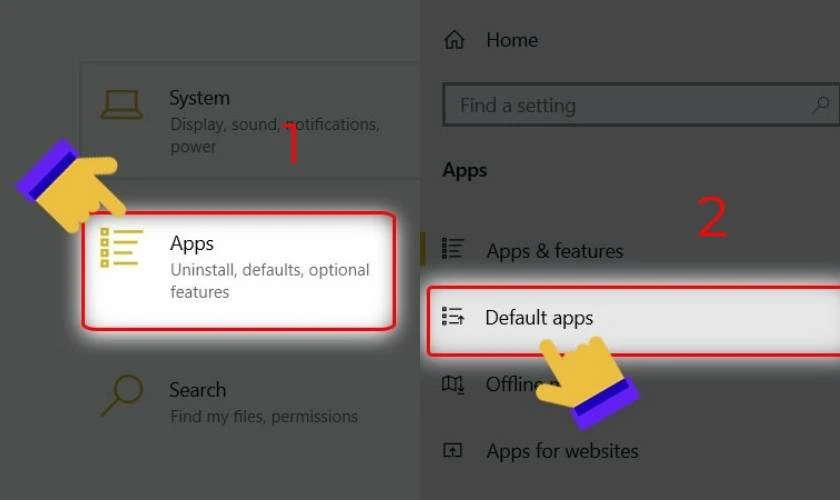
Bước 2: Chọn vào Default apps và Set defaults by app.
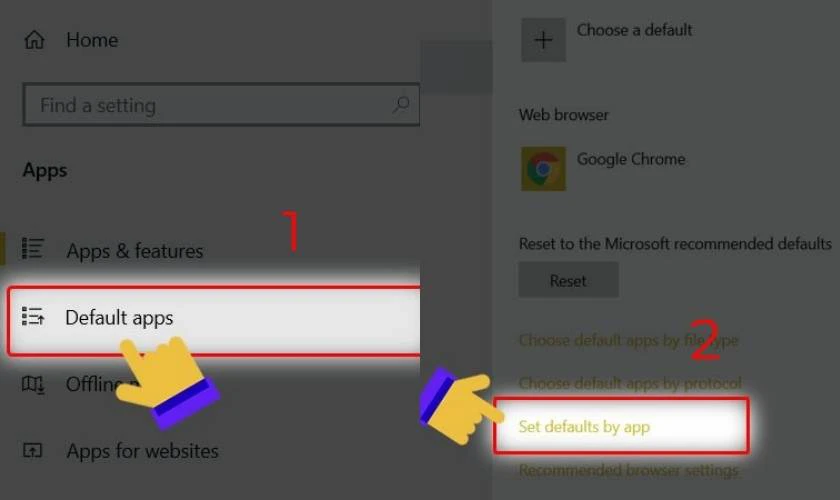
Bước 3: Chọn Microsoft Edge và nhấn vào Manage.
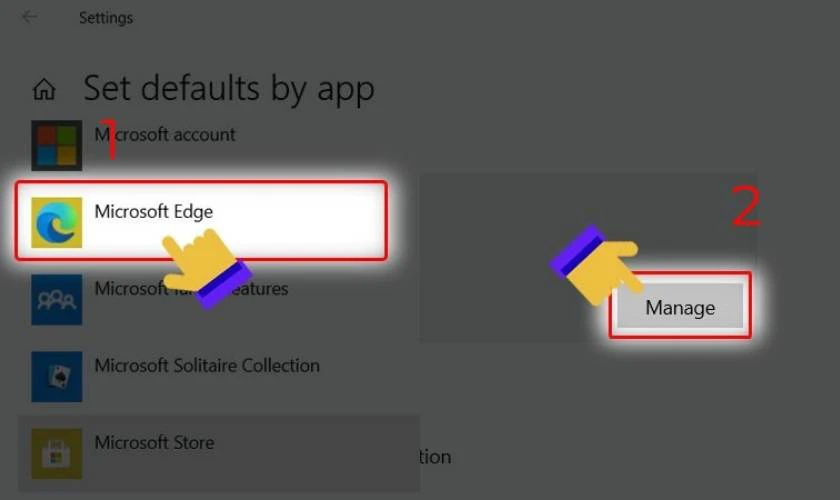
Bước 4: Tìm thư mục có đuôi .pdf và chọn một ứng dụng khác để mở file PDF thay vì dùng Microsoft Edge.
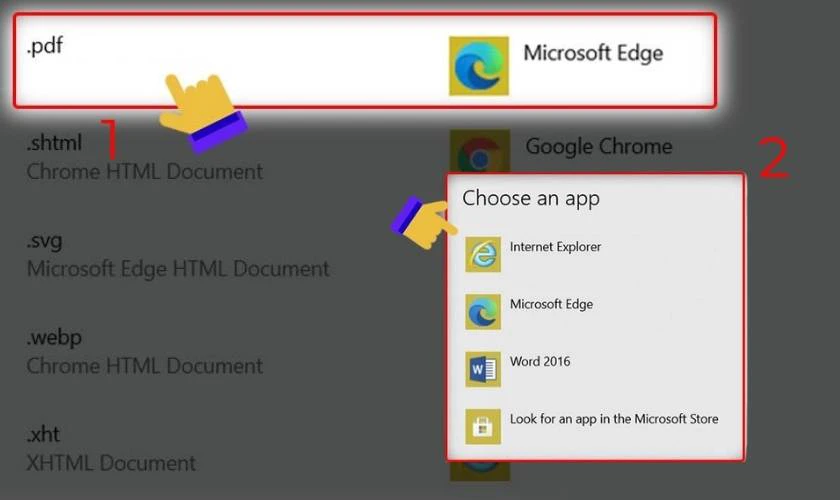
Vậy là bạn đã có thể thay đổi ứng dụng mặc định để mở file PDF.
Ngăn các tab Start và New Tab tự load trước
Với cách này, bạn có thể thực hiện như sau:
Bước 1: Nhấn tổ hợp Windows + R để vào Run, nhập lệnh“regedit” vào ô Open, sau đó nhấn OK.
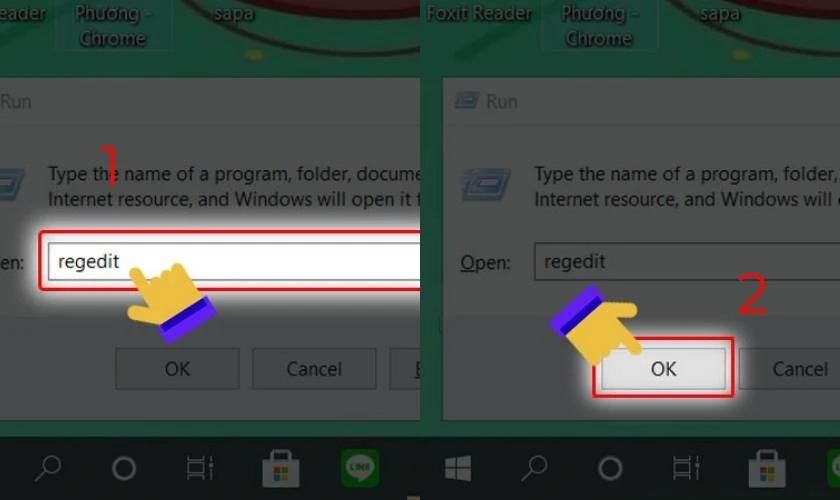
Bước 2: Chọn Software và Microsoft.
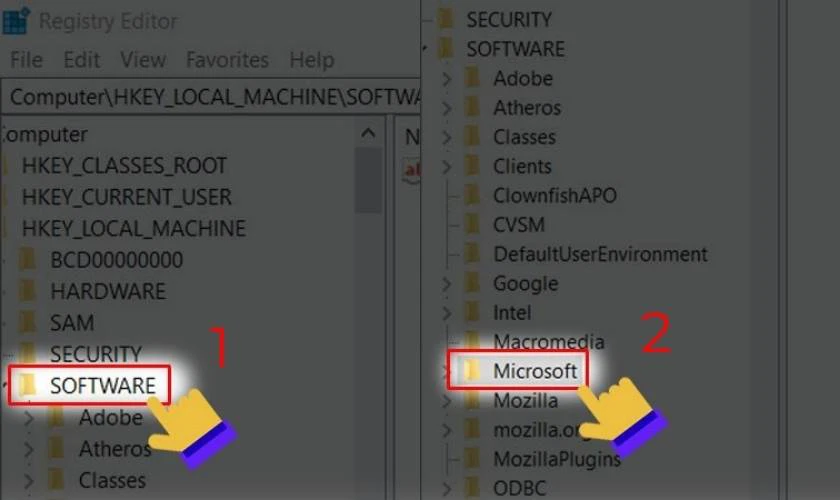
Bước 3: Tại Microsoft Edge, nhấn đúp và chọn New, sau đó chọn tiếp vào Key.
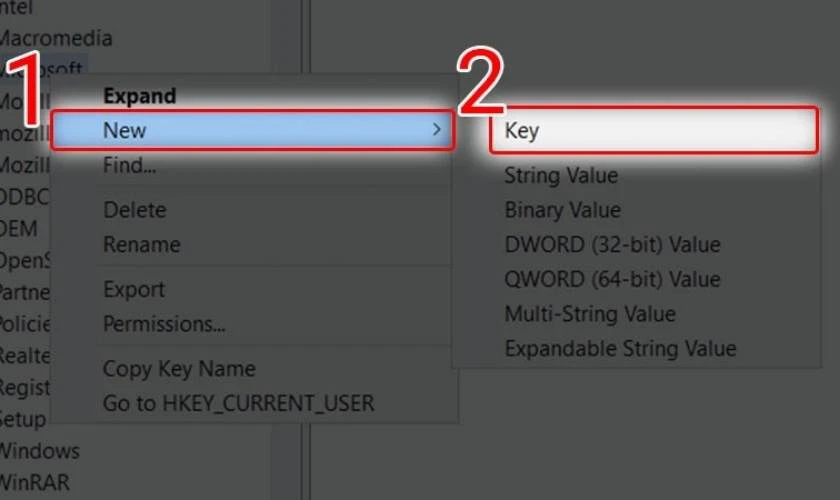
Bước 4: Đặt tên cho key là TabPreloader.
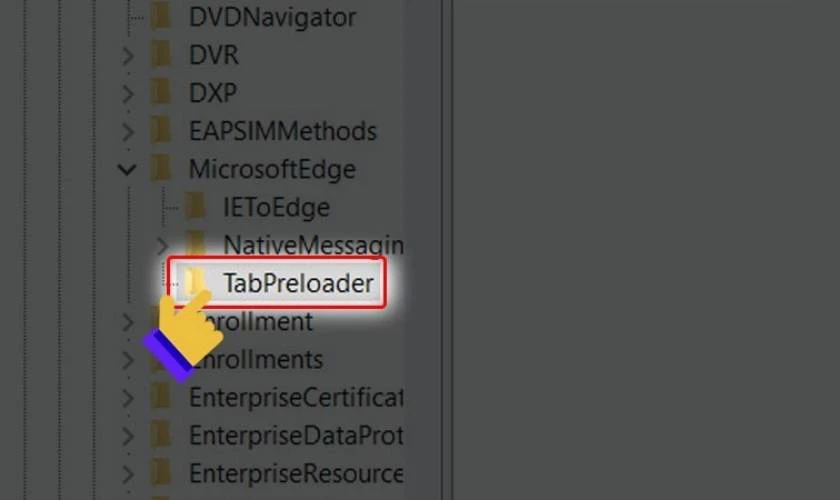
Bước 5: Nhấp vào TabPreloader, chọn New, sau đó chọn DWORD (32-bit) Value.
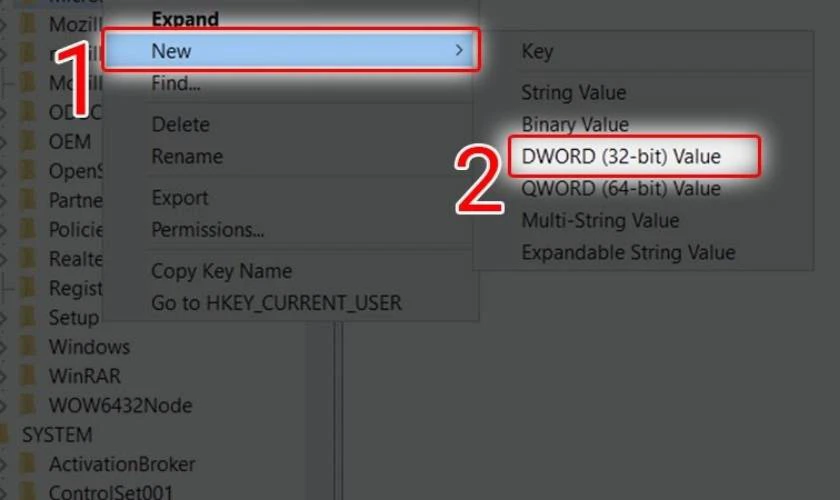
Bước 6: Đặt tên AllowTabPreloading.
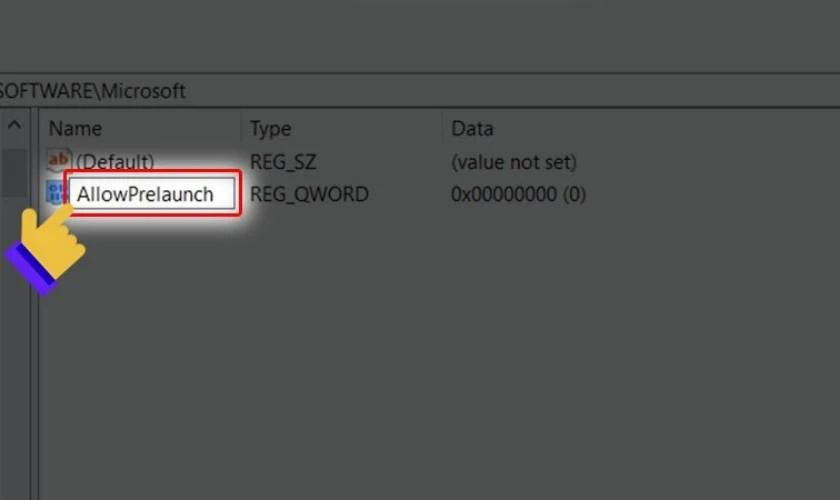
Bước 7: Nhấn đúp vào key AllowTabPreloading, sau đó nhập 0 vào Value Data và nhấn OK.
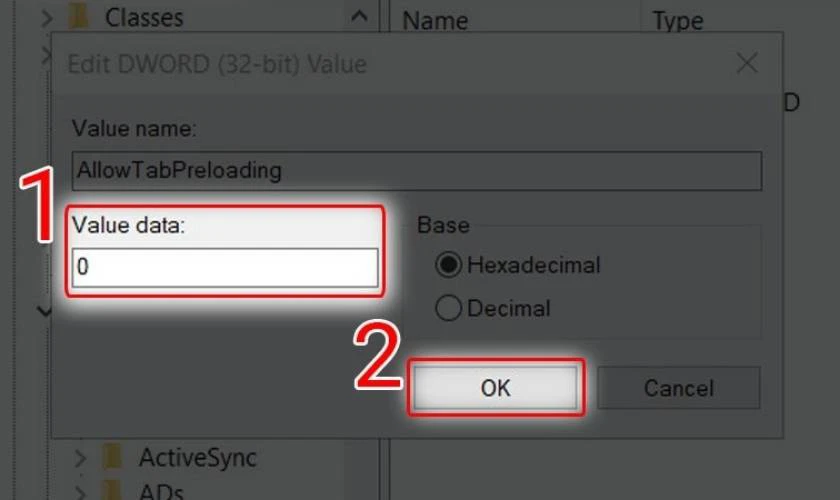
Với các bước trên, các tab Start và New Tab có thể được ngăn tự load trước.
Lỗi Microsoft Edge tự mở liên tục không sửa được phải làm sao?
Khi không sửa được lỗi tự mở liên tục của Microsoft Edge, bạn có thể xóa ứng dụng này. Các bước xóa Microsoft Edge có thể được thực hiện như sau:
Bước 1: Bấm tổ hợp Windows + E để mở File Explorer và truy cập đường dẫn: C:\Program Files (x86)\Microsoft\Edge\Application. Lúc này, bạn sẽ thấy được phiên bản Microsoft Edge mới nhất.
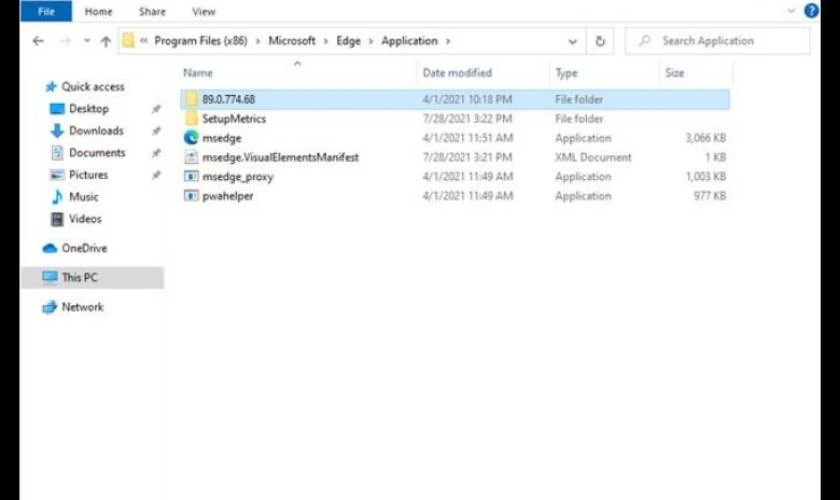
Bước 2: Chọn vào phiên bản đó, chọn Install và copy đường dẫn ở thanh địa chỉ.
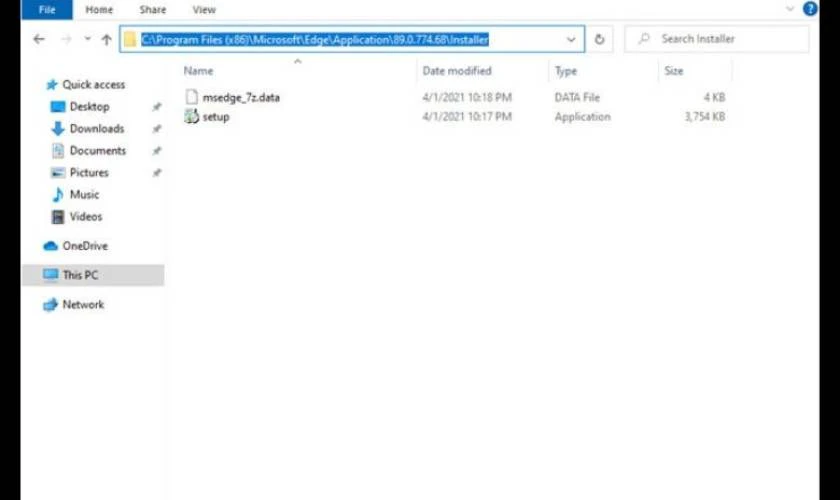
Bước 3: Mở Command Prompt chạy với quyền Admin, chọn Yes nếu thấy lời nhắc UAC. Khi có CMD, bạn nhập cd C:\Program Files (x86)\Microsoft\Edge\Application\89.0.774.68\Installer.
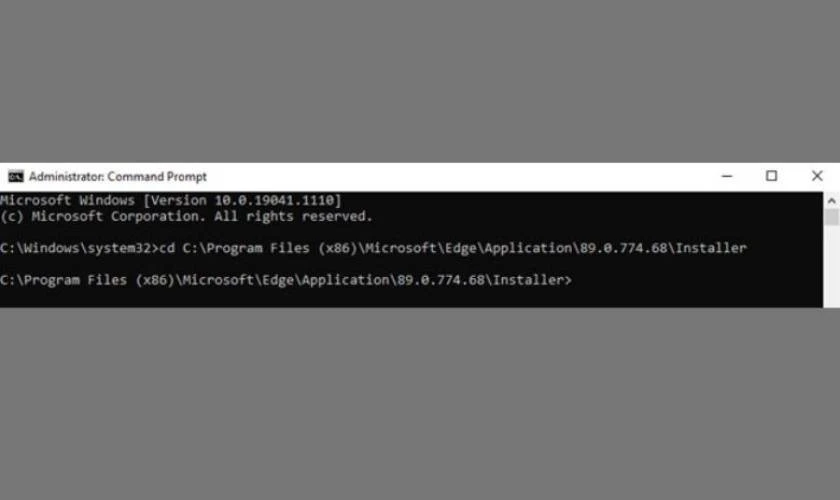
Bước 4: Lúc này, CMD sẽ dùng lệnh bạn đã copy trước đó, nhập lệnh setup –uninstall –force-uninstall –system-level, nhấn Enter là Edge đã xóa khỏi Win 10/11.
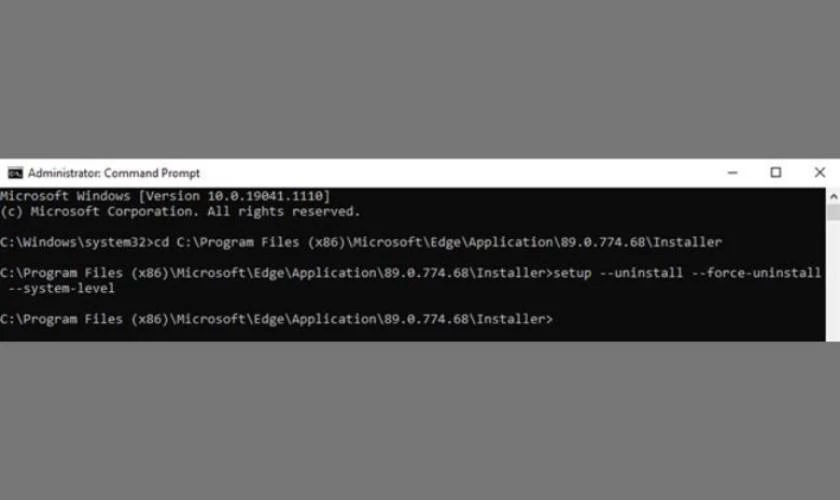
Lưu ý: Đây là cách xóa Microsoft Edge trên Win 10/11. Trên Windows 8, bạn có thể thực hiện với một vài khác biệt, tùy theo đời máy.
Kết luận
Trên đây là các thông tin về lỗi Microsoft Edge tự mở liên tục và cách khắc phục đơn giản. Với các cách này, bạn đã có thể đảm bảo hiệu suất làm việc cho máy tính của mình trong thời gian dài. Đừng quên theo dõi Điện Thoại Vui để có thêm các mẹo vặt công nghệ khác nhé!
Bạn đang đọc bài viết Lỗi Microsoft Edge tự mở liên tục phải sửa thế nào? tại chuyên mục Lỗi thường gặp trên website Điện Thoại Vui.

Mình là Thanh Nhật, một content creator đam mê công nghệ. Mình là người thích viết, viết những gì mình biết, hiểu những gì mình viết. Mình chuyên viết về nhiều lĩnh vực khác nhau, từ công nghệ, điện thoại, laptop, đến các thủ thuật và ứng dụng di động. Hy vọng mang đến cho bạn những thông tin hay và bổ ích về công nghệ mới nhất hiện nay.

