Lỗi No Internet, secured Win 11, 10 phải làm sao?
Lỗi No Internet, secured Win 11, 10 phải làm sao?
Lỗi No Internet, secured là một trong những vấn đề phổ biến khiến người dùng Windows không thể truy cập mạng. Bài viết này sẽ giúp bạn hiểu rõ nguyên nhân gây ra lỗi. Và cung cấp các cách xử lý hiệu quả để khôi phục kết nối chỉ trong vài bước đơn giản. Xem ngay để khắc phục bạn nhé!
Lỗi No Internet, secured là gì?
Lỗi No Internet, secured là một lỗi phổ biến trên hệ điều hành Windows. Lỗi này xảy ra khi người dùng kết nối Wi-Fi nhưng không thể truy cập internet.
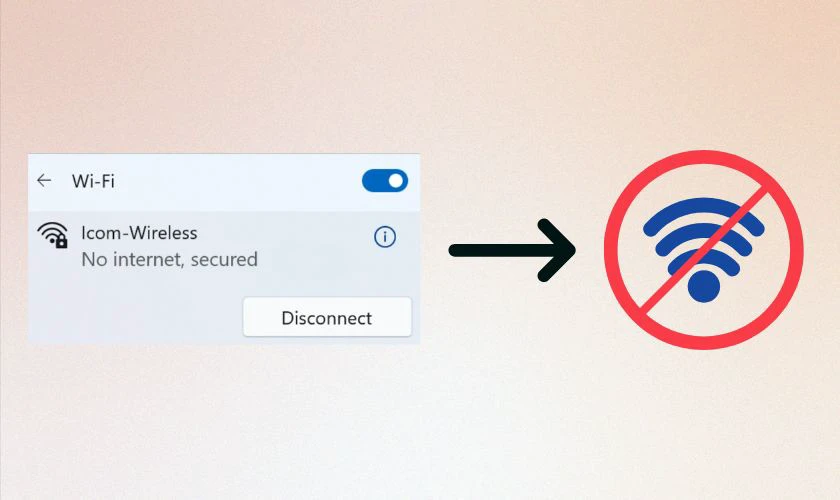
Việc kết nối có thể bị chặn bởi các vấn đề cấu hình hoặc người dùng không có quyền truy cập internet. Dòng thông báo lỗi thường xuất hiện trong phần trạng thái kết nối mạng. Gây khó chịu và gián đoạn công việc của người dùng.
Dấu hiệu lỗi No Internet, secured
Để xác định chính xác lỗi này, bạn có thể dựa vào một số dấu hiệu nhận biết đặc trưng dưới đây:
- Thông báo trên biểu tượng Wi-Fi: Dấu hiệu dễ nhận biết nhất là trên thanh taskbar, biểu tượng Wi-Fi xuất hiện với một dấu chấm than. Hoặc có xuất hiện dòng chữ No Internet, secured.
- Truy cập internet không thành công: Khi người dùng không thể mở các trang web hoặc sử dụng các ứng dụng cần kết nối mạng. Thì rất có thể máy tính đã xảy ra lỗi chúng ta đang đề cập đến.
- Tín hiệu Wi-Fi mạnh nhưng không hoạt động: Một dấu hiệu khác là mạng Wi-Fi vẫn hiển thị đầy đủ cột sóng, cho thấy tín hiệu tốt. Nhưng việc truy cập vẫn bị chậm và ngắt quãng.
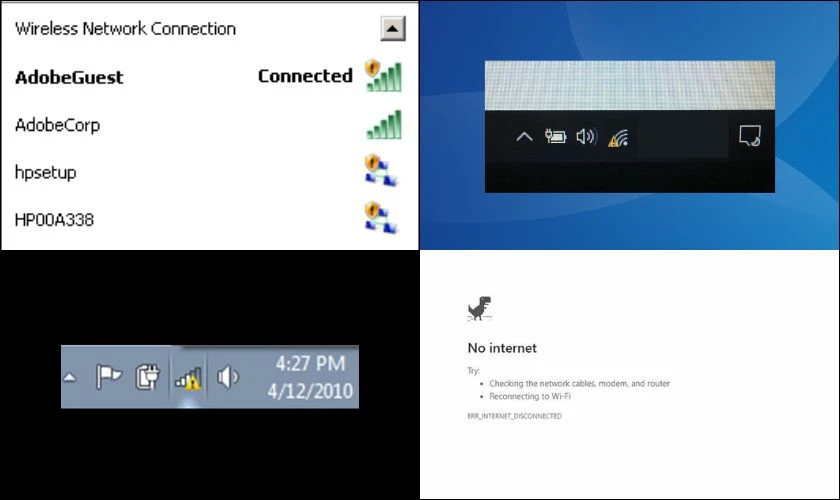
Nếu bạn nhận thấy một hoặc nhiều dấu hiệu trên, rất có thể thiết bị của bạn đang gặp phải lỗi No Internet, secured. Nhưng cũng đừng quá lo lắng vì đây là một vấn đề khá phổ biến. Và hoàn toàn có thể khắc phục với những giải pháp phù hợp.
Lỗi No Internet, secured nguyên nhân do đâu?
Có nhiều nguyên nhân dẫn đến lỗi này và dưới đây là một số nguyên nhân phổ biến mà chúng tôi đã tổng hợp:
- Cấu hình sai địa chỉ IP: Nếu địa chỉ IP được thiết lập không chính xác hoặc gặp xung đột với các thiết bị khác trong mạng. Lỗi No Internet, secured có thể xảy ra.
- Lỗi driver mạng: Driver card mạng Wi-Fi lỗi thời, không tương thích hoặc bị hỏng cũng là nguyên nhân phổ biến gây ra vấn đề.
- Xung đột phần mềm: Các phần mềm tường lửa, VPN hoặc phần mềm bảo mật xung đột với hệ thống mạng có thể gây lỗi.
- Router hoặc modem gặp sự cố: Thiết bị mạng bị quá tải, lỗi phần cứng hoặc không được cấu hình đúng cách. Cũng có thể khiến lỗi về mạng này xuất hiện.
- Sự cố từ nhà cung cấp dịch vụ internet (ISP): ISP bị gián đoạn hoặc lỗi hệ thống từ phía nhà cung cấp cũng là một nguyên nhân đáng lưu ý.
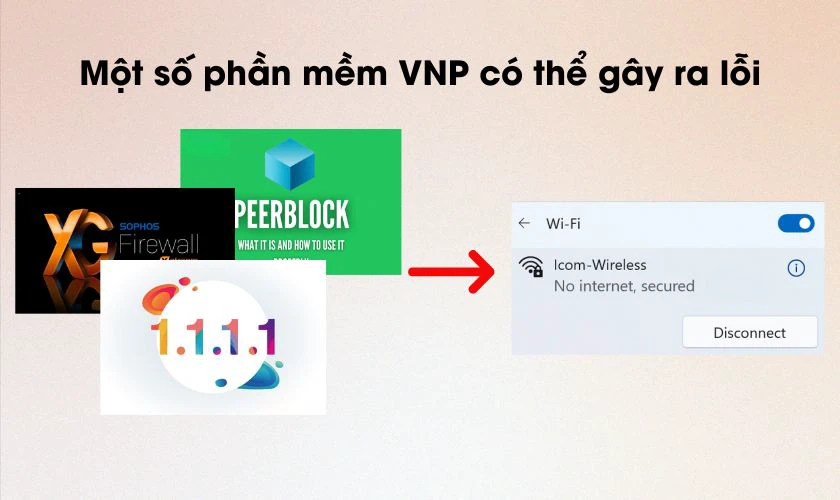
Việc hiểu rõ nguyên nhân sẽ giúp người dùng chọn phương pháp khắc phục hiệu quả nhất.
Sửa Lỗi No Internet, secured hiệu quả 100%
Lỗi No Internet, secured tuy gây bất tiện nhưng hoàn toàn có thể khắc phục bằng một số cách đơn giản. Dưới đây là những giải pháp được đánh giá hiệu quả, giúp bạn xử lý lỗi này triệt để.
Khởi động lại máy tính và router
Phương pháp đơn giản nhất nhưng rất hiệu quả để xử lý các lỗi mạng chính là khởi động lại thiết bị. Đây là cách đầu tiên bạn nên thử khi gặp vấn đề về mạng này. Bạn có thể thử tắt nguồn cả máy tính và router, sau đó đợi khoảng vài phút và bật lên lại. Nếu bạn thấy lỗi vẫn xuất hiện, bạn hãy thử thêm các cách bên dưới nhé.
Chạy Networking Troubleshooter
Networking Troubleshooter là công cụ tích hợp trên Windows giúp người dùng tự động phát hiện và sửa lỗi mạng. Đây là một cách khắc phục nhanh chóng và không yêu cầu nhiều kỹ thuật. Để khởi chạy, bạn có thể làm theo các bước sau:
Bước 1: Nhấn Windows + I để mở Settings, sau đó chọn Update & Security.
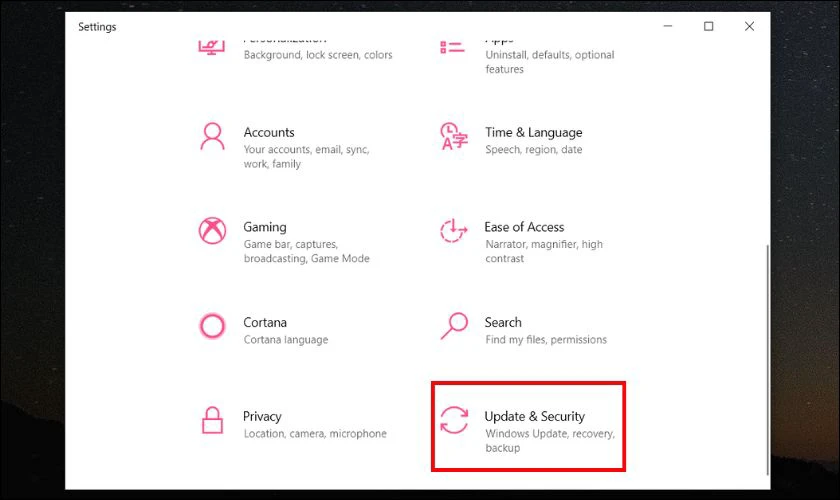
Bước 2: Chọn mục Troubleshoot ở cột bên trái, sau đó nhấn vào Internet Connections. Tiếp theo bạn nhấp chọn Run the troubleshooter.
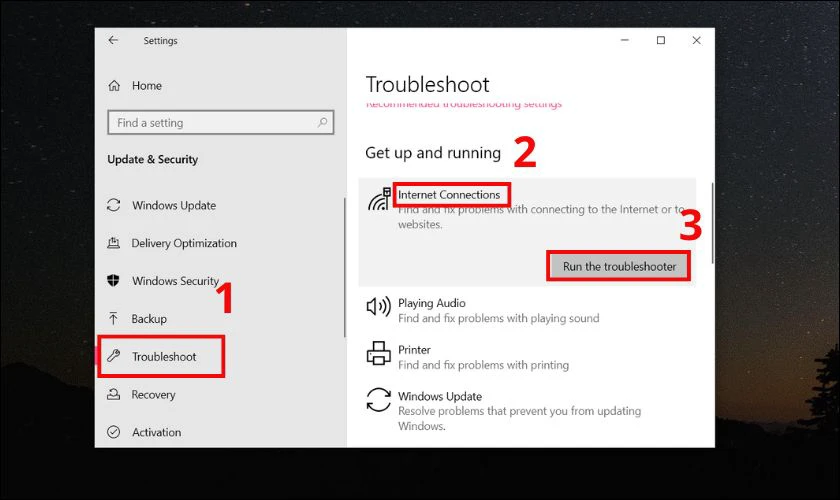
Sau đó nếu lỗi được phát hiện, công cụ sẽ cung cấp các bước sửa chữa phù hợp. Và việc của bạn là chờ đợi công cụ khắc phục lỗi.
Refresh lại cấu hình IP
Khi cấu hình IP gặp vấn đề, việc làm mới IP sẽ giúp loại bỏ các xung đột và khôi phục kết nối mạng. Đây là một thao tác cơ bản nhưng rất hiệu quả với các bước như sau:
Bước 1: Nhấn vào biểu tượng Windows trên màn hình. Sau đó tìm Command Prompt và nhấp chọn Run as administrator.
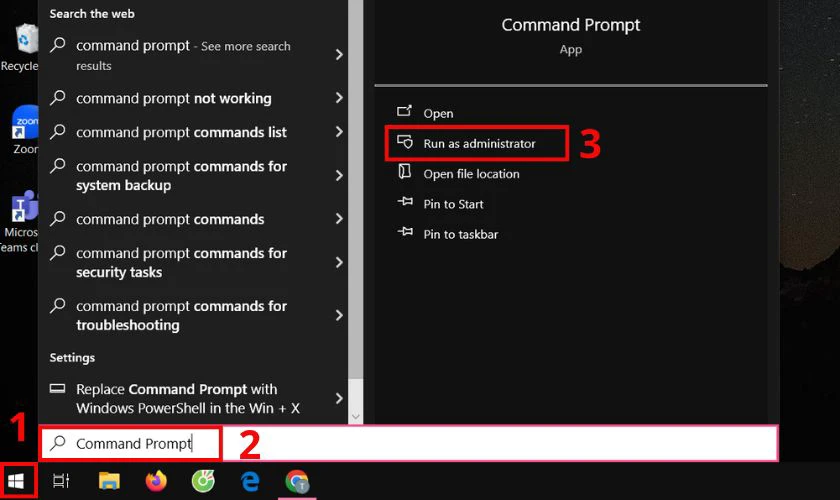
Bước 2: Nhập ipconfig /releaseipconfig /renew rồi nhấn Enter.
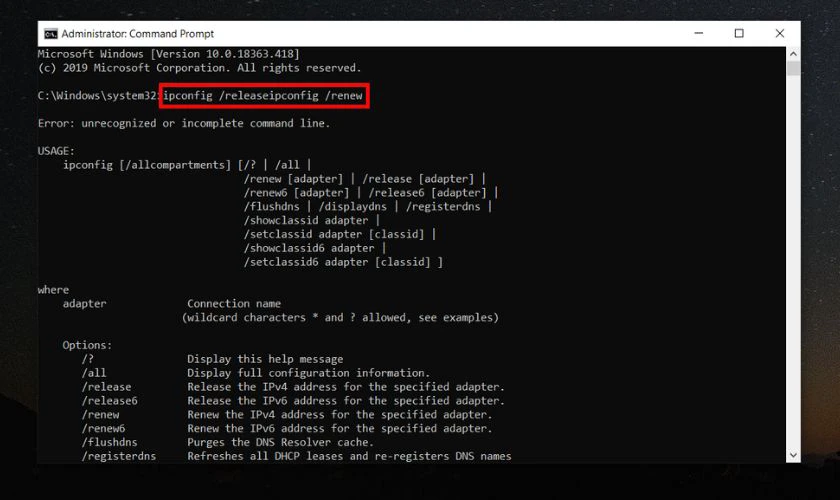
Bước 3: Chờ đợi thiết bị thực hiện lệnh và khởi động lại máy.
Cài đặt lại Winsock
Winsock (Windows Sockets) là bộ phận quản lý hệ điều hành xử lý kết nối mạng. Khi Winsock bị lỗi, việc cài đặt lại có thể giải quyết các vấn đề liên quan. Do đó khi gặp lỗi No Internet, secured, bạn có thể thử làm theo hướng dẫn:
Bước 1: Nhấn vào biểu tượng Windows trên màn hình. Sau đó tìm Command Prompt và nhấp chọn Run as administrator.
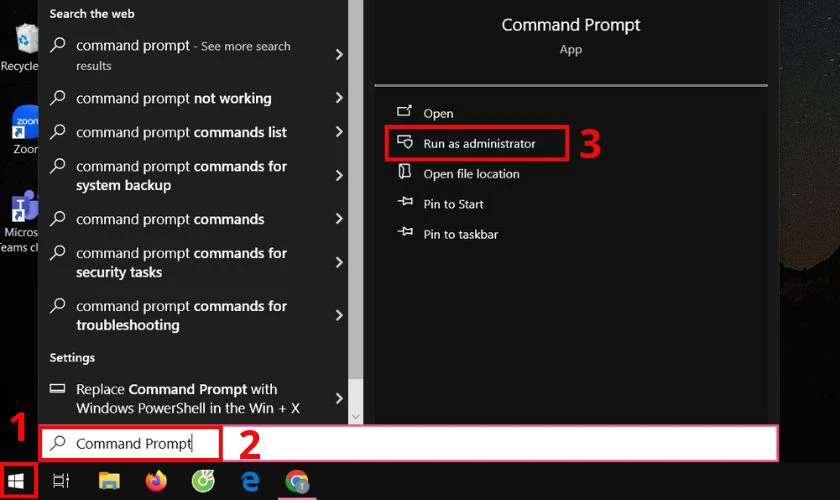
Bước 2: Nhập netsh winsock reset catalog rồi nhấn Enter.
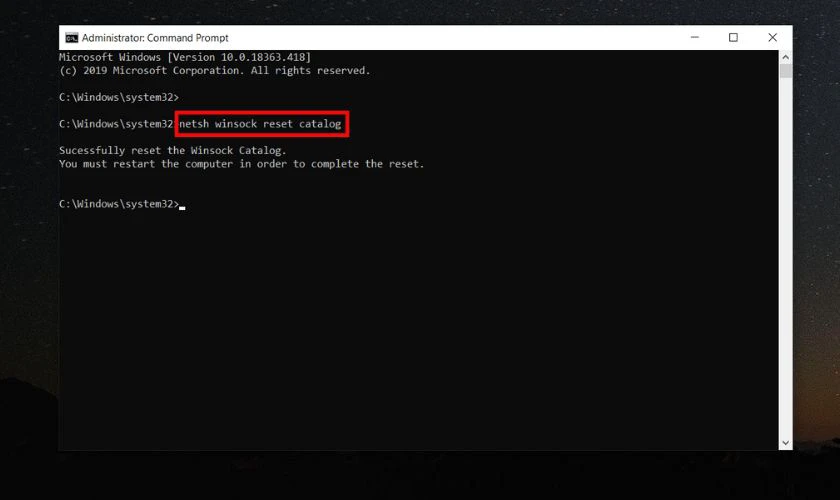
Bước 3: Chờ đợi thiết bị thực hiện lệnh và khởi động lại máy.
Việc cài đặt lại Winsock sẽ đưa cấu hình mạng về trạng thái mặc định. Từ đó có thể giúp bạn khắc phục nhiều lỗi kết nối.
Kiểm tra lại các thuộc tính kết nối
Một số thuộc tính kết nối không chính xác có thể là nguyên nhân gây lỗi. Việc kiểm tra và điều chỉnh lại sẽ giúp đảm bảo mọi thiết lập đều đúng. Các bước sau sẽ giúp bạn kiểm tra các thuộc tính một cách dễ dàng và hiệu quả:
Bước 1: Nhấp chuột phải vào biểu tượng Wi-Fi trên taskbar, chọn Open Network & Internet settings.
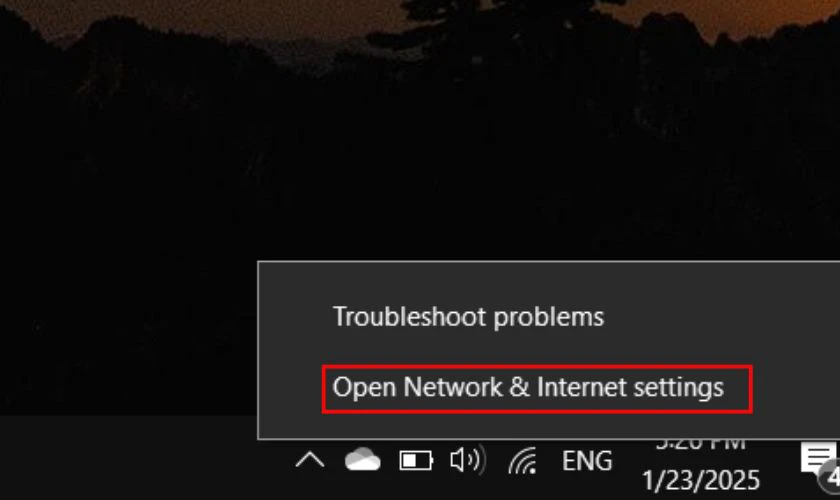
Bước 2: Bạn chọn mục Change adapter options.
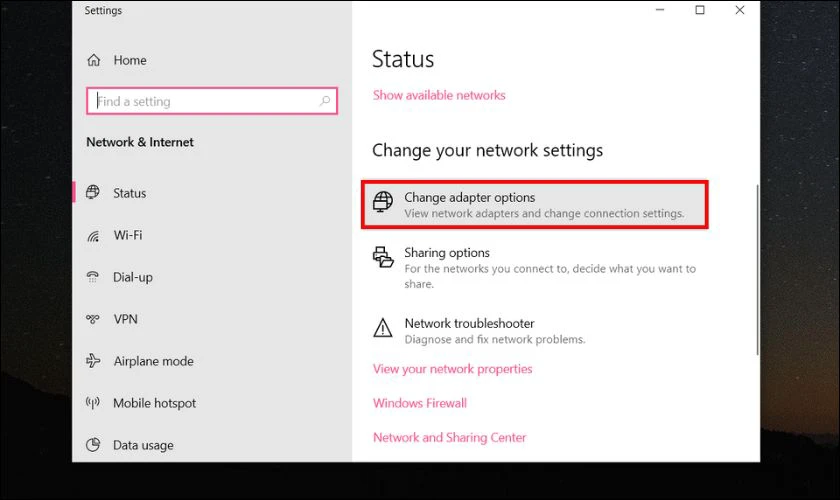
Bước 3: Nhấp chuột phải vào mạng Wi-Fi đang sử dụng, chọn Properties.
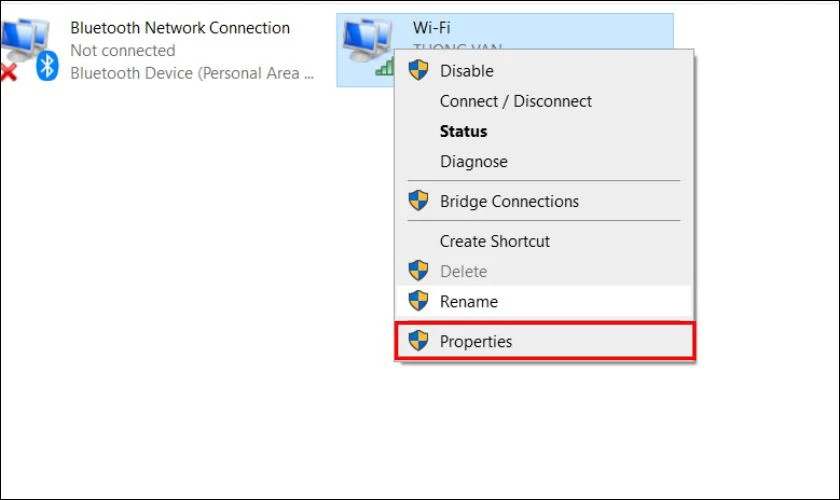
Bước 4: Đánh dấu tích tất cả các thuộc tính bên dưới:
- Client for Microsoft Networks.
- File and Printer Sharing for Microsoft Networks.
- Internet Protocol Version 4.
- Internet Protocol Version 6.
- Link-layer Topology Discovery Responder.
Bước 5: Sau khi hoàn thành bạn nhấn OK và khởi động lại laptop.
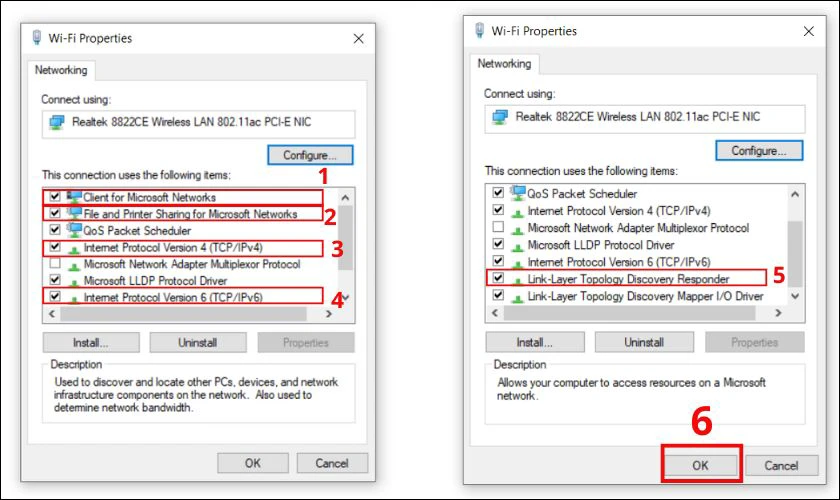
Việc kiểm tra và điều chỉnh lại các thuộc tính kết nối giúp đảm bảo mạng hoạt động đúng theo cấu hình. Tuy nhiên nếu vẫn không khắc phục được, hãy thử các cách tiếp theo.
Vô hiệu hóa iPv6
Một số trường hợp lỗi No Internet, secured xảy ra do xung đột giữa giao thức IPv6 và các thiết lập mạng. Do đó bạn có thể vô hiệu hóa IPv6 bằng cách sau để khắc phục vấn đề:
Bước 1: Nhấp chuột phải vào biểu tượng Wi-Fi trên taskbar. Chọn Open Network & Internet Settings.
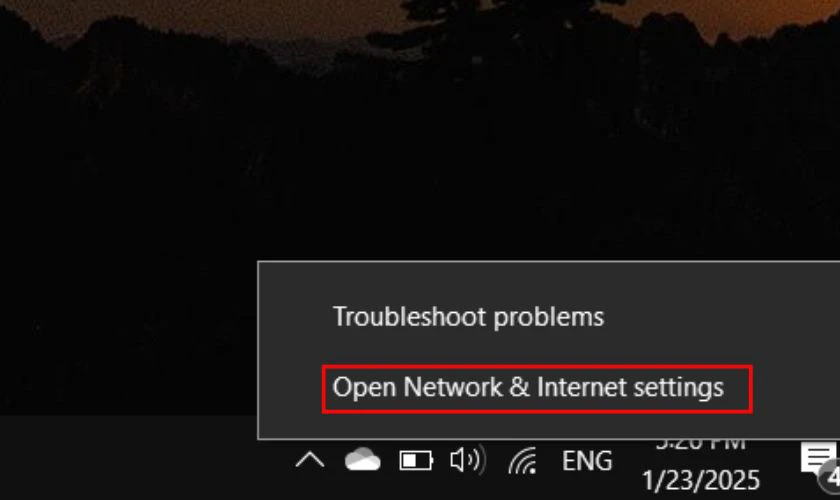
Bước 2: Bạn chọn mục Change adapter options.
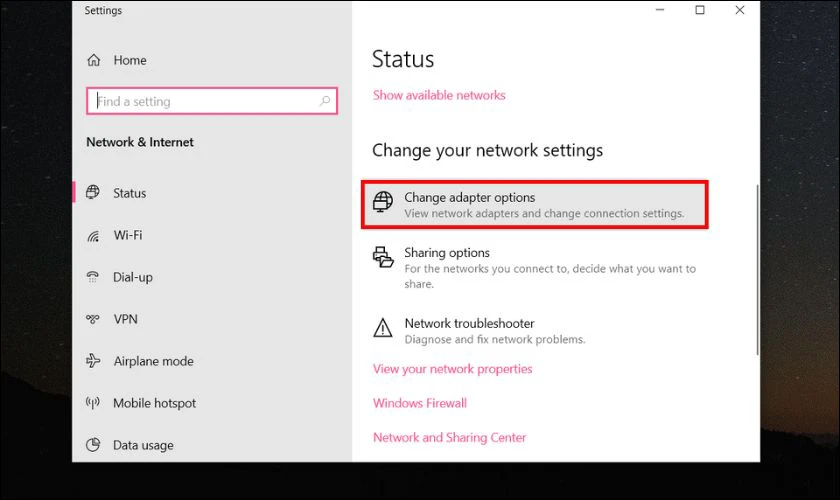
Bước 3: Nhấp chuột phải vào mạng Wi-Fi đang sử dụng, chọn Properties.
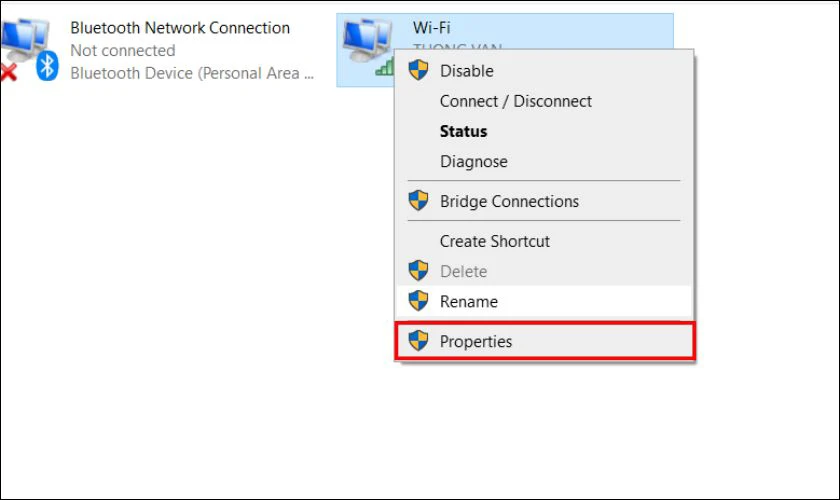
Bước 4: Bạn tìm mục Internet Protocol Version 6 và bỏ dấu tích của mục đó. Sau đó nhấn OK.
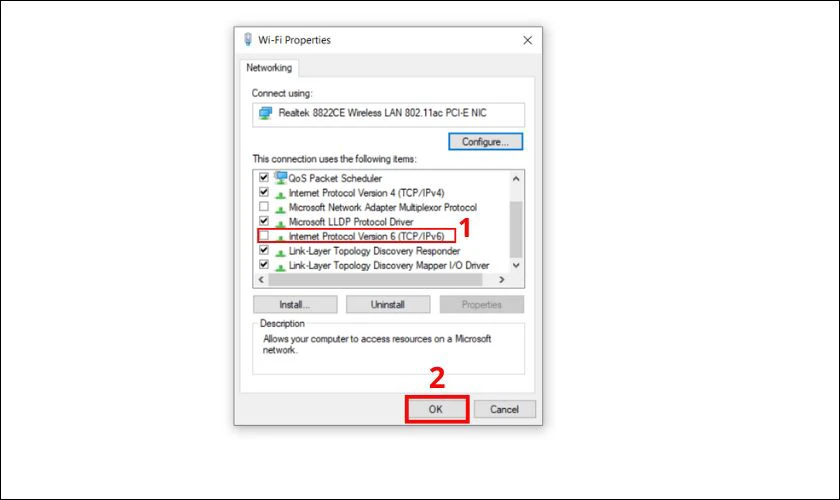
Với vài bước đơn giản trên là bạn đã có thể vô hiệu quá IPv6. Bạn có thể khởi động lại máy và kiểm tra xem lỗi đã được khắc phục hay chưa.
Cập nhật driver
Driver mạng lỗi thời hoặc không tương thích là nguyên nhân phổ biến gây lỗi. Việc cập nhật driver có thể khắc phục tình trạng này. Để cập nhật bạn hãy làm theo hướng dẫn bên dưới:
Bước 1: Nhấn Windows + X, chọn Device Manager.
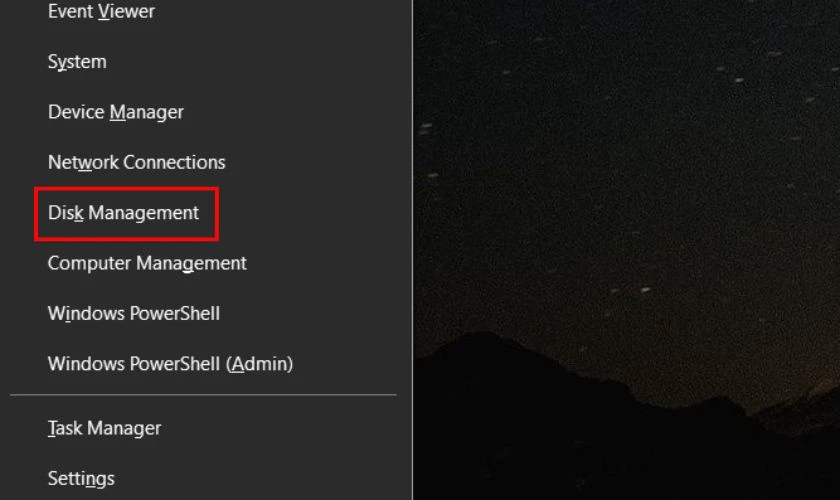
Bước 2: Mở rộng mục Network adapters, nhấp chuột phải vào card mạng Wi-Fi, chọn Update driver.
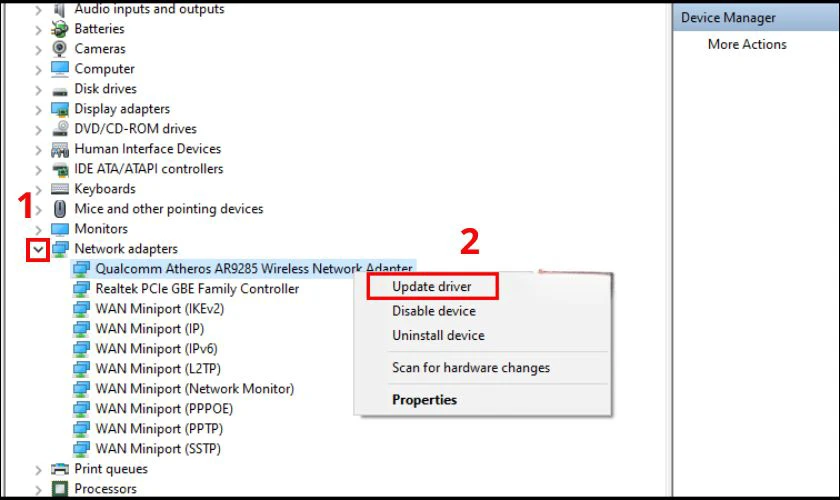
Bước 3: Chọn Search automatically for drivers để Windows tự tìm và cài đặt driver mới.
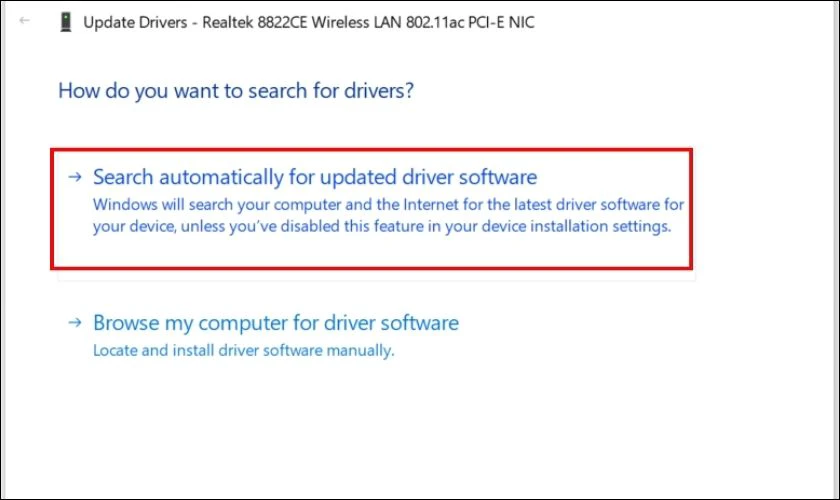
Việc cập nhật này sẽ đảm bảo thiết bị của bạn sử dụng phiên bản tương thích nhất. Nếu vấn đề vẫn tồn tại, bạn hãy thử phương pháp khác chúng tôi chia sẻ bên dưới nhé.
Tắt các phần mềm VPN
Nếu máy tính của bạn có các phần mềm VPN thì có thể đây là nguyên nhân gây ra lỗi mạng. Do đó bạn có thể thử tắt hoặc gỡ các phần mềm này và kiểm tra xem máy còn lỗi hay không.
Kiểm tra với nhà cung cấp dịch vụ Internet
Khi các phương pháp trên không hiệu quả, nguyên nhân có thể xuất phát từ nhà cung cấp dịch vụ internet. Lúc này bạn có thể liên hệ với ISP để kiểm tra tình trạng mạng. Và xác nhận xem có sự cố nào đang diễn ra ở khu vực của bạn không.

Ngoài ra bạn có thể đặt lại modem/router theo hướng dẫn từ ISP nếu cần thiết. Cách này sẽ giúp bạn có thêm thông tin hoặc có sự hỗ trợ trực tiếp. Nhờ đó bạn có thể khắc phục nhanh chóng các sự cố liên quan đến mạng.
Thay đổi tần số Wi-Fi
Việc sử dụng tần số Wi-Fi 2.4GHz hoặc 5GHz không phù hợp có thể gây gián đoạn kết nối. Thay đổi tần số có thể là giải pháp tốt trong trường hợp này.
Cách phòng tránh Lỗi No Internet, secured
Dưới đây là những cách hiệu quả để giúp bạn giảm thiểu nguy cơ lỗi kết nối mạng:
- Cập nhật hệ điều hành và driver thường xuyên: Đảm bảo hệ điều hành Windows và driver mạng luôn được cập nhật phiên bản mới nhất. Các bản cập nhật không chỉ vá lỗi mà còn cải thiện hiệu suất kết nối.
- Sử dụng mạng Wi-Fi ổn định: Ưu tiên sử dụng mạng Wi-Fi có tín hiệu mạnh và hạn chế kết nối vào các mạng công cộng không an toàn.
- Tránh cài đặt phần mềm không đáng tin cậy: Một số phần mềm VPN hoặc ứng dụng không rõ nguồn gốc có thể gây xung đột với hệ thống mạng.
- Thường xuyên khởi động lại router: Việc khởi động lại router định kỳ giúp thiết bị hoạt động ổn định hơn và giảm nguy cơ gặp lỗi.

Bằng cách duy trì các thói quen trên, bạn không chỉ giảm nguy cơ gặp lỗi No Internet, secured. Mà còn đảm bảo trải nghiệm internet luôn mượt mà và ổn định.
Lỗi No Internet, secured không sửa được phải làm sao?
Nếu bạn đã thử tất cả các phương pháp khắc phục mà lỗi vẫn không được giải quyết. Có thể vấn đề nghiêm trọng hơn và cần sự can thiệp của chuyên gia. Tuy nhiên nếu bạn chưa biết nhờ đến sự trợ giúp từ đâu thì hãy mang ngay máy đến Điện Thoại Vui nhé.

Vì các kỹ thuật viên chuyên nghiệp của chúng tôi sẽ có công cụ và kiến thức cần thiết. Để có thể chẩn đoán và khắc phục nhanh chóng và triệt để sự cố.
Ngoài ra Điện Thoại Vui là cửa hàng có nhiều năm kinh nghiệm sửa chữa điện thoại, máy tính. Nên chắc chắn thiết bị của bạn sẽ được hỗ trợ sửa chữa với quy trình chuyên nghiệp, chất lượng.
Kết luận
Thông tin về lỗi No Internet, secured đã được chúng tôi tổng hợp chi tiết trên bài. Với các cách khắc phục trên hy vọng bạn có thể xử lý được lỗi phổ biến này. Nếu bạn đang gặp các vấn đề khác về máy tính hoặc muốn tìm hiểu thêm về các thông tin công nghệ. Hãy ghé xem ngay trang web Điện Thoại Vui nhé!
Bạn đang đọc bài viết Lỗi No Internet, secured Win 11, 10 phải làm sao? tại chuyên mục Lỗi thường gặp trên website Điện Thoại Vui.

Mình là Thảo, Mình có niềm yêu thích đặc biệt với những gì liên quan đến công nghệ. Những thay đổi, xu hướng với về công nghệ luôn là điều làm mình hứng thú, khám phá và muốn cập nhật đến mọi người. Hy vọng rằng với vốn kiến thức trong hơn 4 năm viết về công nghệ, những chia sẻ của mình sẽ hữu ích cho bạn. Trao đổi với mình điều bạn quan tâm ở đây nhé.

