Cách sửa lỗi máy tính bị mất hết ứng dụng trên màn hình
Cách sửa lỗi máy tính bị mất hết ứng dụng trên màn hình
Bạn đang gặp phải tình trạng máy tính bị mất hết ứng dụng trên màn hình desktop? Nguyên nhân gây lỗi này và cách khắc phục là gì? Hãy cùng Điện Thoại Vui tìm kiếm lời giải đáp tại bài viết này nhé!
Nguyên nhân khiến máy tính bị mất hết ứng dụng trên màn hình
Máy tính bị mất hết ứng dụng trên màn hình là tình huống khá phổ biến mà nhiều người dùng gặp phải. Khi mở máy lên, bạn sẽ thấy màn hình desktop trống trơn, không còn các biểu tượng ứng dụng quen thuộc. Điều này gây ra sự bất tiện lớn trong quá trình làm việc.
Có nhiều nguyên nhân khác nhau có thể gây ra tình trạng mất hết ứng dụng trên màn hình máy tính, bao gồm:
- Lỗi cài đặt hệ điều hành hoặc ứng dụng: Trong quá trình cài đặt lại Windows nếu không thực hiện đúng các bước hoặc gặp sự cố trong quá trình cài đặt. Có thể các ứng dụng không được tạo shortcut trên màn hình. Việc cài đặt một số phần mềm không tương thích cũng có thể gây xung đột với hệ thống và làm mất đi các biểu tượng ứng dụng.
- Lỗi cấu hình hiển thị: Vô tình thay đổi các cài đặt hiển thị như độ phân giải, màu sắc, hoặc bật chế độ hiển thị đặc biệt. Điều này có thể làm cho các biểu tượng ứng dụng bị ẩn hoặc thay đổi kích thước quá nhỏ.
- Lỗi card đồ họa: Driver card đồ họa quá cũ hoặc bị xung đột cũng có thể gây ra tình trạng này.
- Virus, malware: Nhiễm virus, malware có thể xâm nhập vào hệ thống và xóa bỏ hoặc ẩn các biểu tượng ứng dụng, thậm chí còn khóa màn hình.
- Lỗi phần cứng: Nếu ổ cứng bị bad sector hoặc lỗi phân vùng, các file liên quan đến các biểu tượng ứng dụng có thể bị hư hỏng. Việc này dẫn đến các ứng dụng không hiển thị trên màn hình.
- Sử dụng phần mềm tùy chỉnh giao diện: Một số phần mềm tùy chỉnh giao diện có thể làm thay đổi cách hiển thị các biểu tượng ứng dụng.
- Lỗi người dùng: Người dùng có thể vô tình ẩn các biểu tượng ứng dụng trên màn hình khi bỏ chọn mục Show desktop icons.
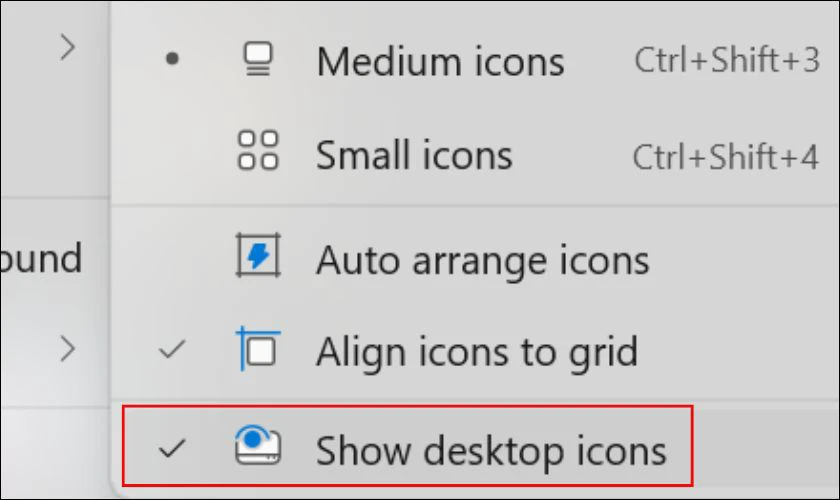
Đây là những nguyên nhân phổ biến nhất. Trong một số trường hợp khác, có thể có nhiều nguyên nhân kết hợp lại gây ra lỗi máy tính bị mất ứng dụng.
Cách khắc phục lỗi mất hết biểu tượng trên Desktop
Khi máy tính của bạn gặp phải tình trạng trên. Đừng quá lo lắng, hãy thử áp dụng 1 trong 3 cách sau để có thể khôi phục lại các biểu tượng ứng dụng trên Desktop.
Bật tính năng hiển thị icon khi còn thanh Taskbar
Đây là cách đơn giản nhất để khắc phục lỗi mất hết biểu tượng trên Desktop. Cách này áp dụng được khi bạn vẫn còn thấy thanh Taskbar ở dưới màn hình. Cách thực hiện vô cùng đơn giản:
Nhấp chuột vào vùng trống của màn hình Desktop. Tiếp theo chọn View và ấn chọn Show Desktop icons. Khi có dấu check xuất hiện bên trái của biểu tượng là thành công.
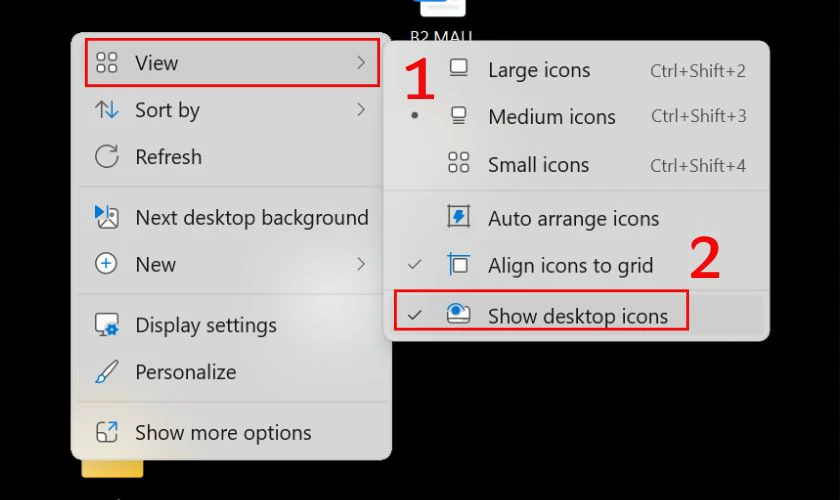
Với những thao tác đơn giản như hướng dẫn bên trên. Bạn đã có thể khắc phục được lỗi máy tính bị mất hết ứng dụng trên màn hình ngay tại nhà.
Sử dụng tổ hợp phím nếu mất thanh Taskbar
Nếu trong trường hợp bạn không còn thấy thanh Taskbar ở dưới màn hình. Hãy khắc phục lỗi bằng tổ hợp phím sau:
Bước 1: Ấn chọn tổ hợp phím Ctrl + Alt + Delete hoặc Ctrl + Shift + Esc để truy cập vào trình điều khiển Task Manager.
Bước 2: Trên màn hình Task Manager bạn chọn Run new task. Sau đó nhập Explorer.exe và chọn Ok để bật lại các ứng dụng bị ẩn trên Desktop.
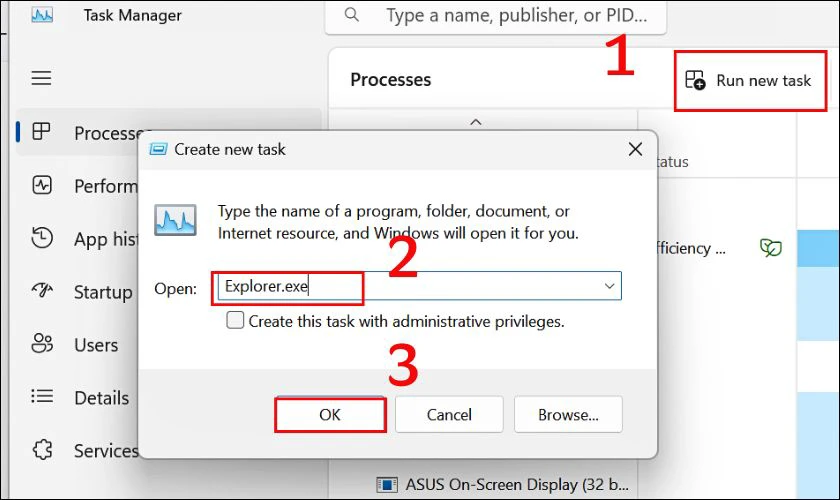
Nếu sau khi thực hiện các bước trên mà biểu tượng vẫn chưa hiện ra, hãy thử các cách dưới đây.
Khắc phục lỗi bị mất icon trong Regedit
Nếu các cách trên không hiệu quả, bạn có thể thử sửa lỗi trong Regedit. Tuy nhiên, việc chỉnh sửa Regedit khá phức tạp và có thể gây ra lỗi nếu không thực hiện đúng. Hãy cẩn trọng và sao lưu Regedit trước khi tiến hành.
Bước 1: Ấn tổ hợp phím Windows + R hoặc nhấp chuột phải vào biểu tượng Windows. Sau đó bạn bấm chọn Run để mở cửa sổ lệnh Run.
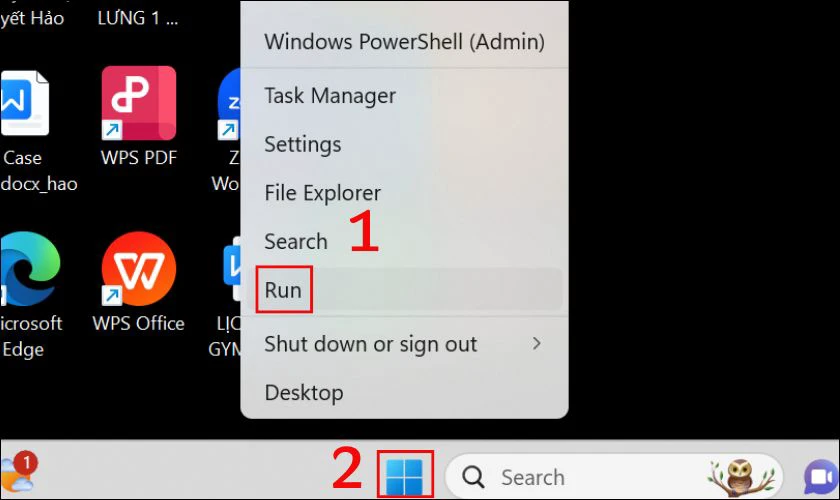
Bước 2: Nhập Regedit và chọn Ok trong hộp thoại Run.
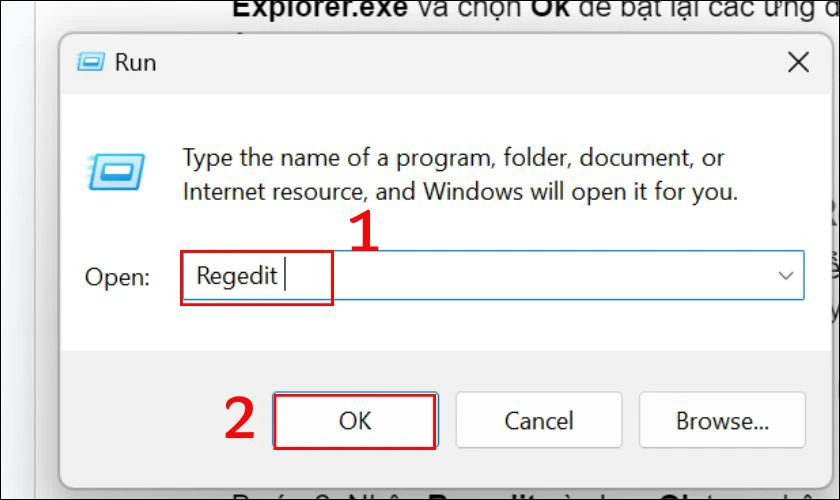
Bước 3: Tại cửa sổ Registry Editor. Bạn copy đường dẫn
HKEY_LOCAL_MACHINE\SOFTWARE\Microsoft\WindowsNT\CurrentVersion\Winlogon
Và dán phía sau Computer\.
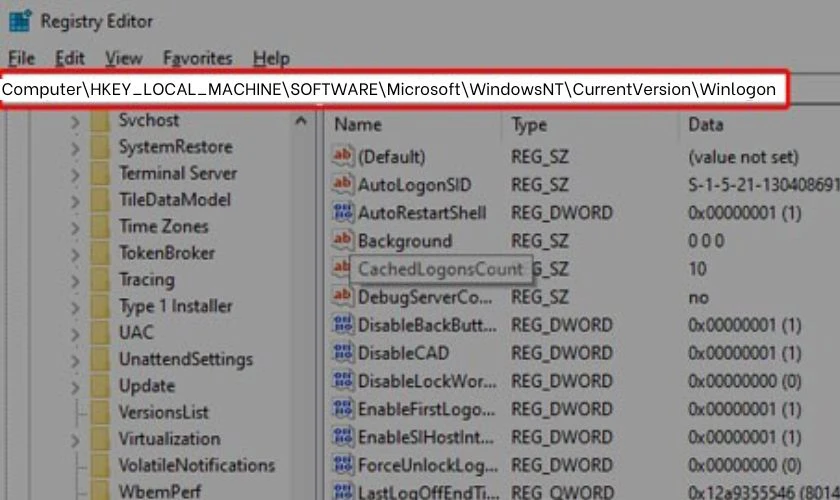
Bước 4: Tiếp theo bạn chọn Shell và nhấp đúp chuột (hoặc click chuột phải và chọn Modify) để mở cửa sổ Edit String.
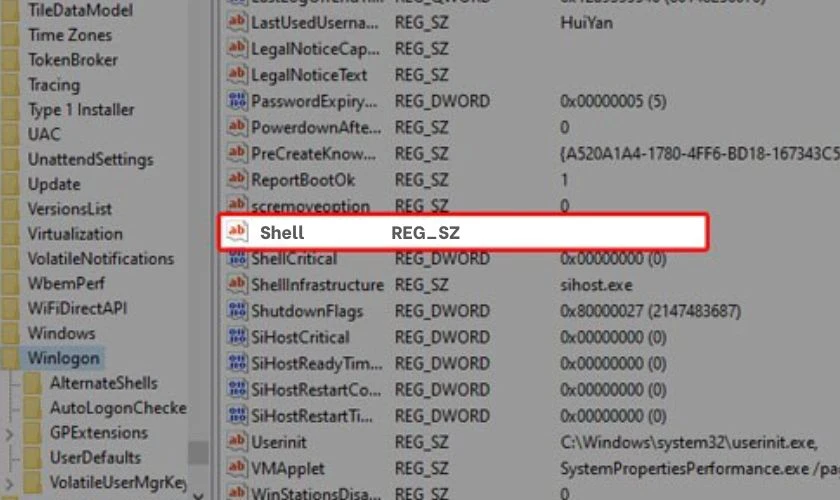
Bước 5: Nhập giá trị thành Explorer.exe và chọn OK.
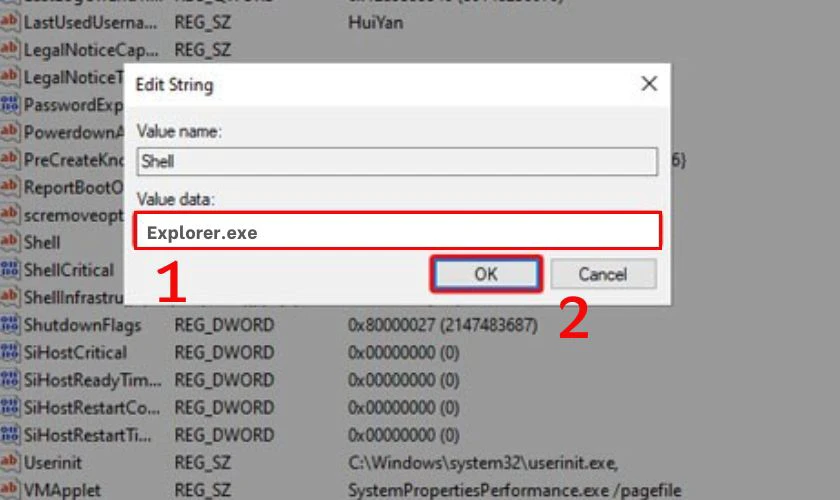
Các giá trị trong Regedit có thể khác nhau tùy thuộc vào phiên bản Windows bạn đang sử dụng.
Khắc phục lỗi icon bị đổi thành biểu tượng tờ giấy trắng
Khi file hệ thống lưu trữ thông tin về các biểu tượng bị lỗi, biểu tượng trên màn hình sẽ bị hiển thị sai. Thường là dưới dạng tờ giấy trắng. Điều này thường xảy ra do lỗi file IconCache.db hoặc xung đột với các ứng dụng tùy chỉnh giao diện.
Có 3 cách để khắc phục tình trạng trên.
Xóa file IconCache
File IconCache.db là một file hệ thống lưu trữ thông tin về các biểu tượng trên Desktop. Việc xóa file này và để hệ thống tự tạo lại có thể giúp giải quyết các vấn đề về hiển thị biểu tượng.
Bước 1: Bạn truy cập thư mục bằng đường dẫn C:\Documents and Settings\User\Local Settings\Application Data hoặc C:\Users\User\AppData\Local. Thay User là tài khoản sử dụng trên máy tính.
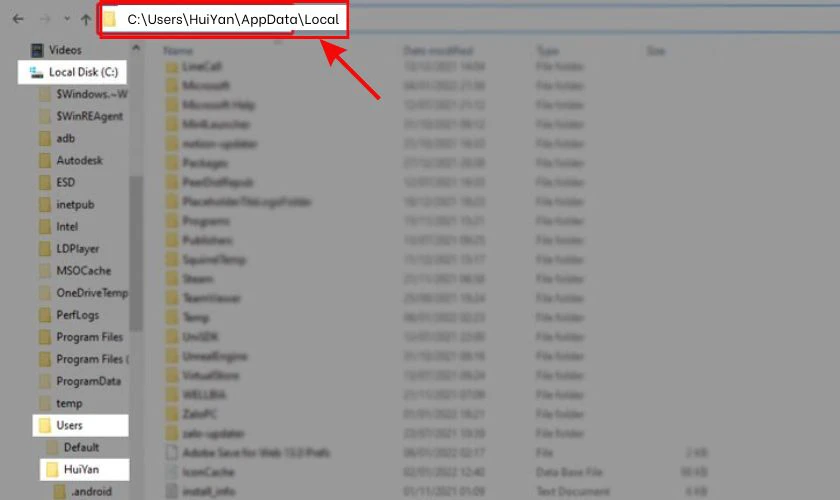
Bước 2: Chọn View trên thanh menu và click chọn Hidden items.
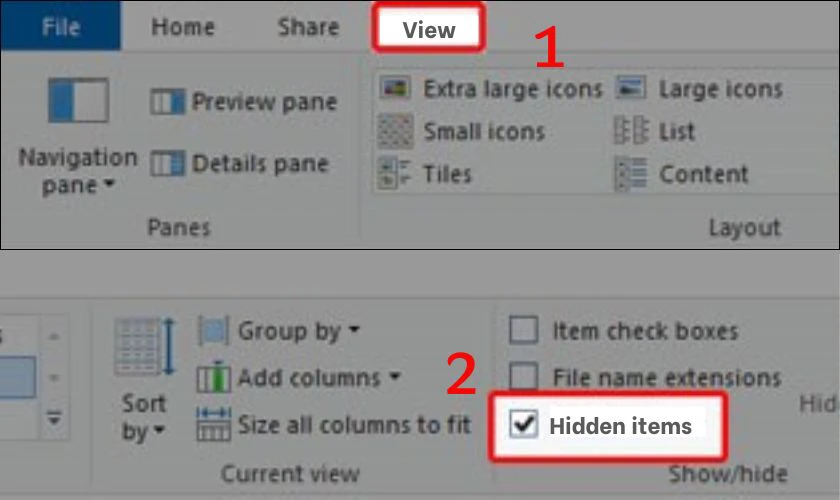
Bước 3: Xóa file IconCache.db bằng cách ấn chuột phải và chọn Delete.
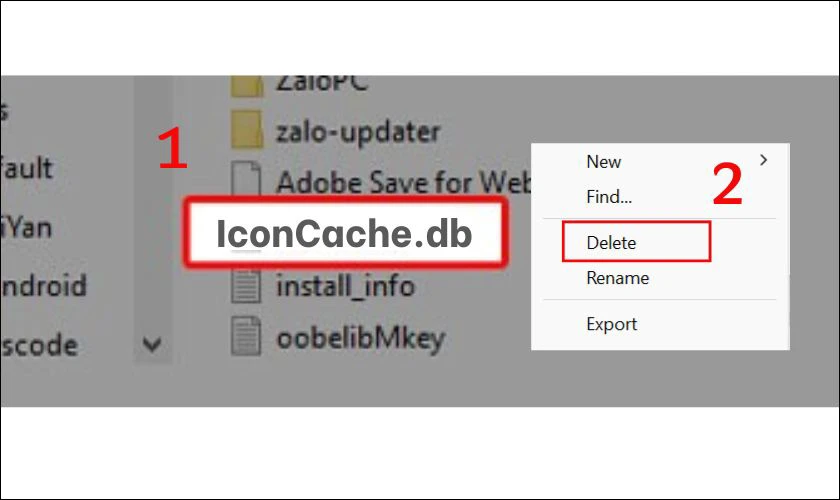
Bước 4: Để tạo file IconCache.db mới. Bạn ấn vào menu Home và chọn New Items. Sau đó chọn Text Document.
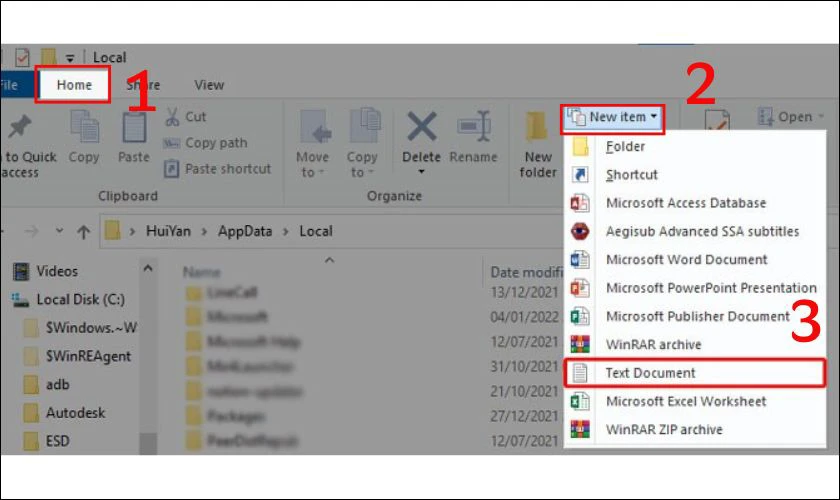
Bước 5: Bạn ấn mở file New Text Document vừa tạo. Chọn File, tiếp đến ấn đổi tên thành IconCache.db và chọn Save.
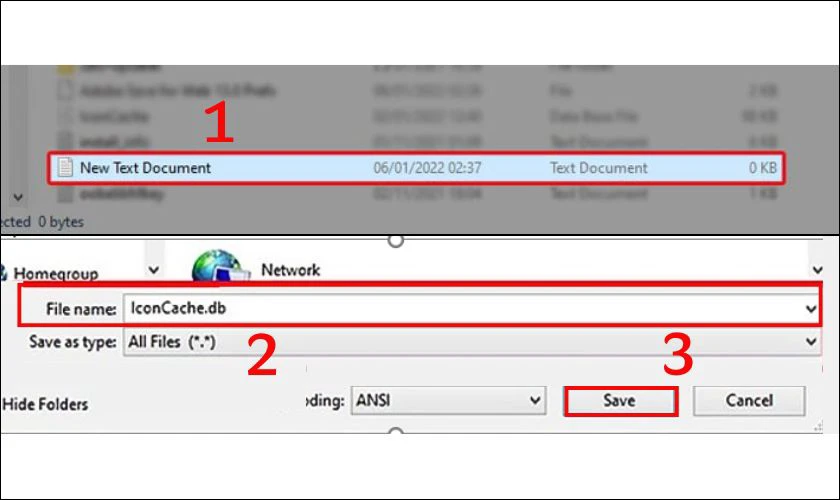
Bước 6: Click chuột phải vào file và chọn Properties. Tiếp theo bạn chọn tick vào ô Read-only, chọn Apply để lưu lại thuộc tính.
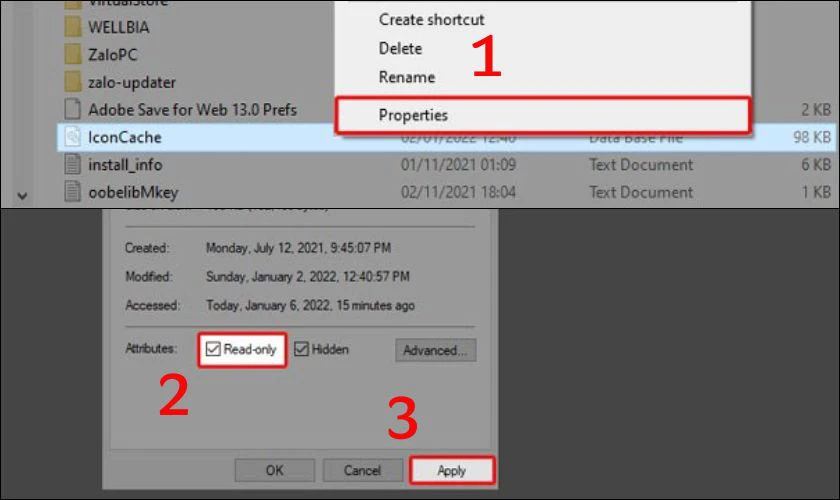
Bước 7: Cuối cùng bạn chọn Ok và khởi động lại máy tính là thành công.
Xóa file IconCache.db là một giải pháp nhanh chóng và hiệu quả để khắc phục lỗi biểu tượng trên Desktop. Đồng thời, việc thực hiện thao tác này định kỳ cũng giúp bảo vệ hệ thống khỏi các sự cố tiềm ẩn.
Xóa User Choice
Ngoài cách xóa file IconCache bạn có thể sửa lỗi icon bị đổi thành biểu tượng tờ giấy trắng bằng cách xóa User Choice. Cách thực hiện như sau:
Bước 1: Mở cửa sổ Run bằng cách ấn tổ hợp phím Window + R hoặc click chuột phải vào biểu tượng Windows và chọn Run.
Bước 2: Nhập Regedit vào hộp thoại và ấn chọn OK.
Bước 3: Bạn sao chép đường dẫn
HKEY_CURRENT_USER\SOFTWARE\Microsoft\Windows\CurrentVersion\Explorer\FileExts\.lnk
Và dán phía sau Computer\.
Bước 4: Tìm UserChoice và nhấp chuột phải vào file, chọn Delete để xóa. Sau đó, khởi động lại máy tính.
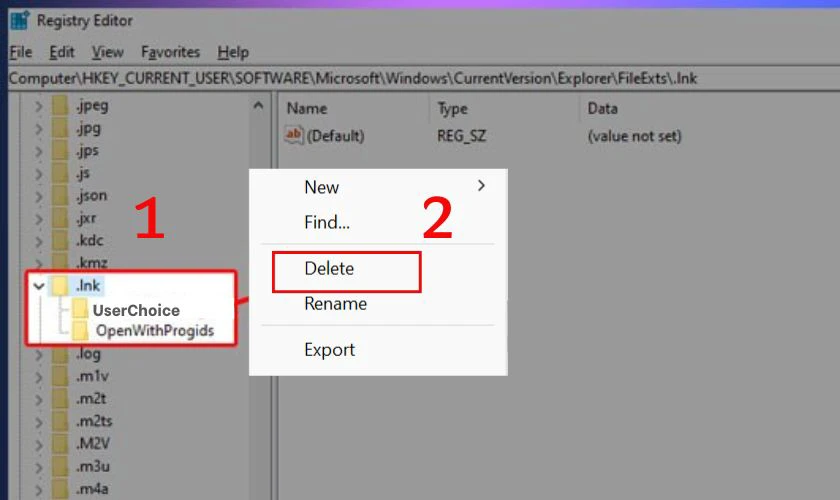
Bằng các bước hướng dẫn đơn giản trên, bạn có thể nhanh chóng khôi phục lại giao diện làm việc bình thường.
Khắc phục bằng cách cài lại ứng dụng tùy chỉnh icon
Nếu bạn đã sử dụng bất kỳ phần mềm nào để tùy chỉnh biểu tượng. Thì việc cài đặt lại phần mềm đó sẽ giúp giải quyết lỗi icon bị đổi thành biểu tượng tờ giấy trắng và khôi phục lại các biểu tượng gốc. Các bước thực hiện như sau:
Bước 1: Tải IconPackager. Sau đó cài đặt vào máy tính bằng cách mặc định chọn Yes/Đồng ý và chấp nhận các điều khoản của ứng dụng.
Link tải: https://www.stardock.com/products/iconpackager/download
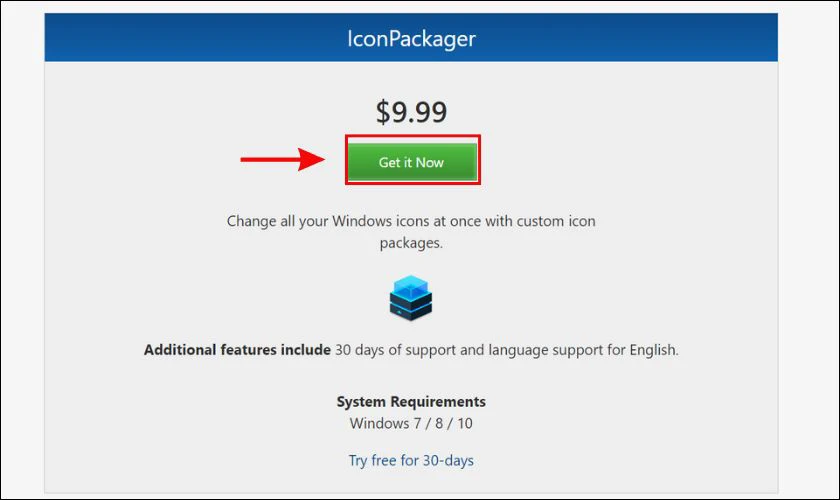
Bước 2: Ứng dụng IconPackager có nhiều các bộ biểu tượng. Bạn hãy chọn một bộ biểu tượng ưng ý. Bạn có thể xem trước các biểu tượng bằng cách chọn vào Preview.
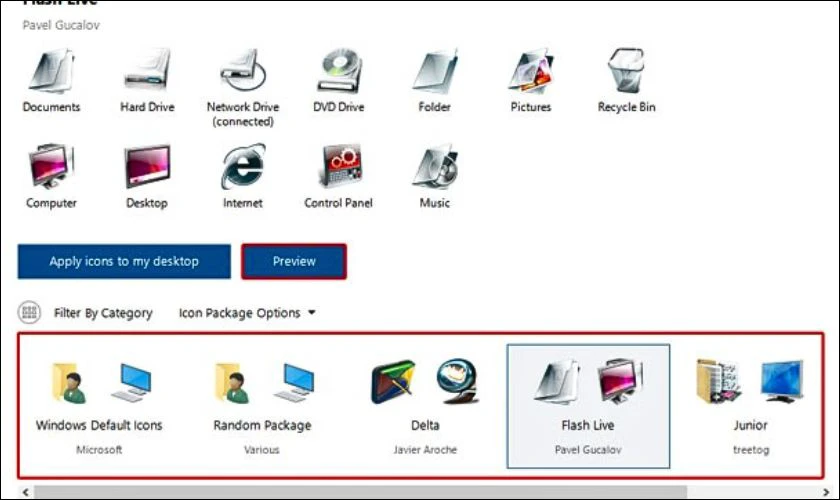
Bước 3: Sau khi chọn được bộ biểu tượng mà mình thích, bạn click chuột vào Apply icons to my desktop là hoàn tất quá trình.
Cài đặt lại ứng dụng tùy chỉnh icon là giải pháp tối ưu để khắc phục lỗi biểu tượng và tận hưởng giao diện Desktop mới mẻ.
Một số câu hỏi liên quan đến máy tính bị mất hết ứng dụng trên màn hình
Mất hết biểu tượng trên màn hình máy tính không chỉ gây ra sự bất tiện mà còn khiến công việc của bạn bị gián đoạn. Vậy...
Tại sao laptop lại bị mất hết tất cả biểu tượng?
Lỗi laptop lại bị mất hết tất cả biểu tượng thường do lỗi hệ thống hoặc lỗi đăng ký Windows. Một nguyên nhân khác là do người dùng vô tình tắt tính năng hiển thị biểu tượng, cài đặt lại Windows không đúng cách.
Cần làm gì để khắc phục tình trạng màn hình laptop bị mất hết biểu tượng?
Khi gặp tình trạng trên bạn không nên quá lo lắng. Hãy áp dụng các cách khắc phục lỗi mà bài viết đã hướng dẫn bên trên như: Bật tính năng hiển thị icon khi còn thanh Taskbar, sử dụng tổ hợp phím, khắc phục lỗi bằng Regedit.
Kết luận
Máy tính bị mất hết ứng dụng trên màn hình là một trong những vấn đề thường gặp khi sử dụng máy tính. Với những cách khắc phục đơn giản trên Điện Thoại Vui mong rằng bạn có áp dụng để sửa lỗi cho máy tính của mình.
Bạn đang đọc bài viết Cách sửa lỗi máy tính bị mất hết ứng dụng trên màn hình tại chuyên mục Lỗi thường gặp trên website Điện Thoại Vui.

Mình là Thảo, Mình có niềm yêu thích đặc biệt với những gì liên quan đến công nghệ. Những thay đổi, xu hướng với về công nghệ luôn là điều làm mình hứng thú, khám phá và muốn cập nhật đến mọi người. Hy vọng rằng với vốn kiến thức trong hơn 4 năm viết về công nghệ, những chia sẻ của mình sẽ hữu ích cho bạn. Trao đổi với mình điều bạn quan tâm ở đây nhé.

