Cách sửa lỗi máy tính không nhận ổ cứng thứ 2 đơn giản tại nhà
Cách sửa lỗi máy tính không nhận ổ cứng thứ 2 đơn giản tại nhà
Bạn đang gặp phải tình trạng máy tính không nhận ổ cứng thứ 2? Đây là một vấn đề phổ biến mà nhiều người dùng gặp phải. Bài viết này sẽ giúp bạn tìm hiểu nguyên nhân và cách khắc phục hiệu quả nhất để máy tính của bạn hoạt động mượt mà trở lại. Hãy cùng khám phá các giải pháp đơn giản và hữu ích để khắc phục sự cố này ngay lập tức!
Những thông tin cần biết về máy tính không nhận ổ cứng thứ 2
Máy tính không nhận ổ cứng thứ 2 là một trong những vấn đề nhiều người gặp phải khi tự lắp ổ cứng. Nhưng bạn có biết ổ cứng là gì và tại sao ta lại cần ổ cứng thứ 2 không? Hãy theo dõi những thông tin trong bài viết bên dưới nhé.
Ổ cứng máy tính là gì?
Ổ cứng máy tính hay còn gọi là ổ đĩa cứng (tiếng anh là Hard Disk Drive, viết tắt: HDD). Đây là thiết bị lưu trữ dữ liệu trong máy tính. Ổ cứng có chức năng lưu trữ tất cả dữ liệu của người dùng như hệ điều hành, phần mềm, tệp tin cá nhân,...

Hiện nay có 2 loại ổ cứng trên thị trường:
- Ổ cứng HDD (Hard Disk Drive): là loại ổ cứng truyền thống, sử dụng đĩa từ để lưu trữ.
- Ổ cứng SSD (Solid State Drive): Là loại ổ cứng sử dụng chip để lưu trữ. SSD có tốc độ truy cập dữ liệu và nhiều tiện ích hơn với HHD, nhưng giá thành cao hơn.
Tại sao lại cần ổ cứng thứ 2?
Máy tính của bạn không chỉ cố định ở 1 cổ cứng, bạn có thể cài đặt thêm ổ cứng nếu có nhu cầu. Mục đích của việc này là mang lại nhiều lợi ích hơn cho máy tính của bạn, cụ thể:
- Tách biệt Windows và các dữ liệu: Sử dụng ổ đĩa thứ hai sẽ giúp bạn bảo vệ tốt hơn các tệp tin cần lưu trữ riêng biệt.
- Thử nghiệm hệ điều hành mới trên máy tính: Bạn có thể dùng ổ cứng phụ để thử nghiệm các hệ điều hành mới. Nếu hệ điều hành có lỗi, các tệp tin quan trọng của bạn vẫn an toàn ở ổ cứng khác.
- Kết hợp 2 ổ đĩa lại: Hãy thử nếu Mainboard của bạn có hỗ trợ tính năng này. 2 Ổ cứng kết hợp lại sẽ cho khả năng xử lý tốc độ đạt tầm cao mới.
- Tạo công cụ sao lưu an toàn: Bạn có thể tạo thiết lập RAID 1 để đảm bảo dữ liệu được thiết lập tương tự nhau trên cả 2 ổ đĩa. Trường hợp ổ đĩa chính bị treo, bạn vẫn có thể tiếp tục công việc tại ổ cứng thứ 2.

Việc trang bị ổ cứng thứ 2 lại trở nên cần thiết khi bạn đã biết rõ về các lợi ích. Hãy tham khảo các cách lắp đặt ổ cứng hoặc ghé qua các cửa hàng vi tính để được tư vấn cụ thể.
Nguyên nhân máy tính không nhận ổ cứng thứ 2
Việc lắp đặt ổ cứng không phải lúc nào cũng thành công, đôi khi sẽ có nhiều vấn đề phát sinh ra. Việc máy tính không nhận ổ cứng thứ 2 có thể do những nguyên nhân sau:
- Ổ cứng không quay.
- Máy tính của bạn không nhận ổ cứng bên ngoài.
- Ổ cứng đã bị vô hiệu hóa trong phần cài đặt của máy.
- Hư hỏng dây trong trong bo mạch chủ.
- Ngoài ra còn có một số loại khác như: Tắt máy tính đột ngột không đúng cách, máy quá nóng, virus,…

Có thể máy tính của bạn đang gặp phải một trong những vấn đề trên. Bạn có thể làm theo những cách bên dưới để có thể khắc phục việc không nhận ổ cứng.
Cách khắc phục máy tính không nhận ổ cứng thứ 2
Với lỗi về ổ cứng này, bạn có thể tự tay sửa chữa ngay tại nhà. Dưới đây là những cách bạn có thể bắt tay vào thử nghiệm ngay trên máy tính:
Cập nhật Driver
Đây là một trong những cách được sử dụng thường xuyên khi máy tính xuất hiện lỗi liên quan về ổ cứng. Để thực hiện cập nhật Driver, bạn làm theo các bước hướng dẫn bên dưới nhé:
Bước 1: Bạn nhấn tổ hợp phím Windows + X, sau đó nhấn chọn Device Manager.
Bước 2: Sau khi đã vào cửa sổ của Device Manager, bạn nhấn mục Disk drives. Nhấn chuột phải vào ổ cứng thứ 2 và nhấn update Driver Software.
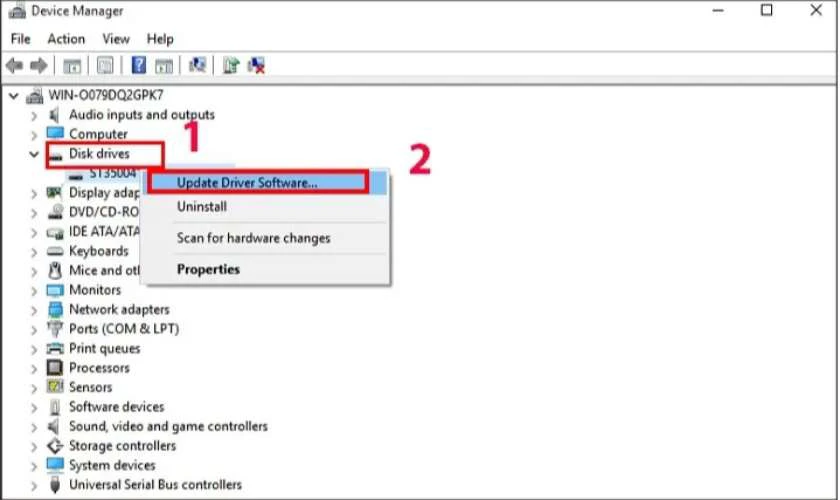
Máy tính Windows của bạn sẽ được cập nhật nếu có bản mới. Bạn có thể tải sẵn bản cập nhật để quá trình cập nhật có thể diễn ra nhanh hơn.
Ngoài cách cài đặt thủ công, bạn có thể dùng các chương trình: Driver Booster, DriverPack Solution, Driver Identifier. Các chương trình này sẽ hỗ trợ cập nhật drivers tự động cho máy tính của bạn.
Chỉnh sửa tên ổ cứng thứ 2
Một cách khác để ổ cứng của bạn có thể hiển thị lại ổ cứng của mình.
Bước 1: Bạn làm giống bước ở trên. Mở mục Disk Management.
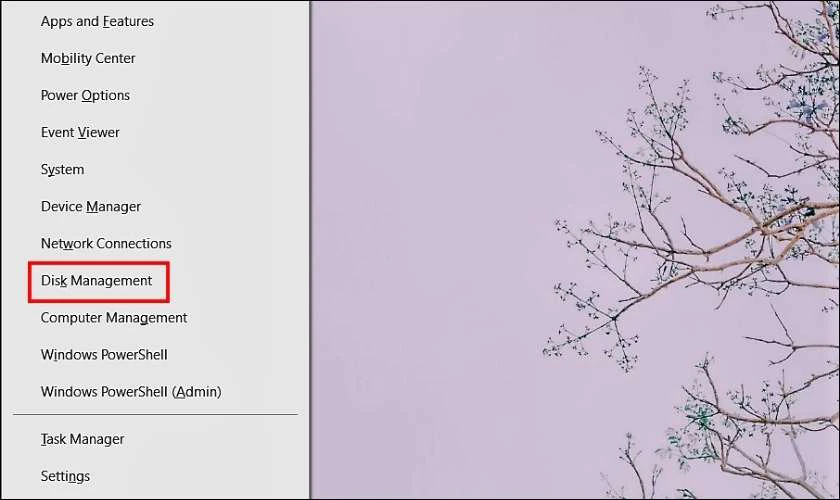
Bước 2: Nhấn chuột phải vào ổ cứng thứ 2, nhấn chọn dòng Change Drive Letter and Paths…
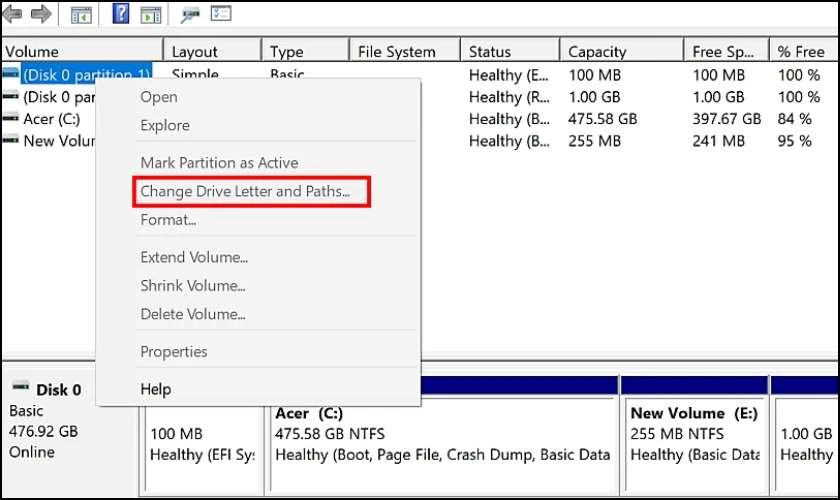
Bước 3: Tại dòng Assign the following drive letter: Chọn 1 ký tự để máy tính có thể nhận ổ cứng thứ 2.
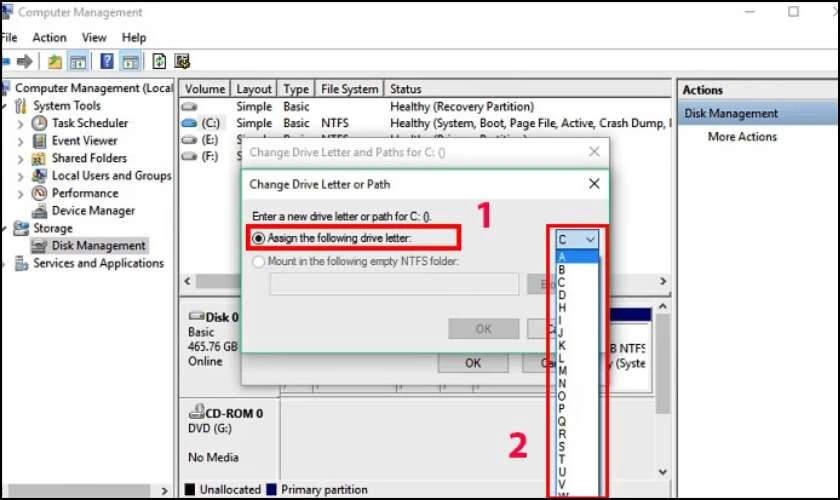
Bước 4: Sau khi chọn ký tự, nhấn OK, sau đó khởi động lại máy tính.
Với cách này, bạn sẽ khắc phục được vấn đề máy tính không nhận ổ cứng thứ 2. Hãy đặt tên ổ cứng bằng ký tự chưa được đặt tên trước đó nhé.
Kiểm tra dây cáp ổ cứng
Nguyên nhân khác có thể đến từ yếu tố bên ngoài. Có thể xảy ra việc máy tính không nhận ổ cứng thứ 2 do sự cố bên trong dây cáp. Dây cáp thuộc bo mạch chủ không quay cũng có thể gây ra vấn đề này.

Hãy kiểm tra dây cáp, nếu dây cáp có vấn đề thì nhanh chóng thay thế nhé. Nên thường xuyên kiểm tra và vệ sinh các khu vực ổ cứng để đảm bảo nhé.
Kiểm tra BIOS
Máy tính không nhận ổ cứng thứ 2 có thể do bị hiệu hoá trong System Setup. Nguyên nhân là do một số nhà sản xuất sẽ mặc định vô hiệu hoá các cổng không sử dụng tỏng BIOS. Bạn có thể làm theo các bước bên dưới để khắc phục vấn đề theo nguyên nhân này:
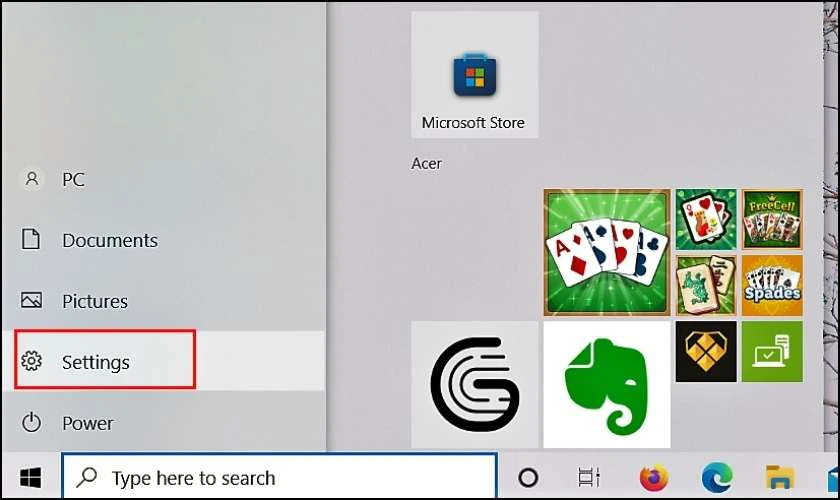
Bước 2: Chọn Update and Security.
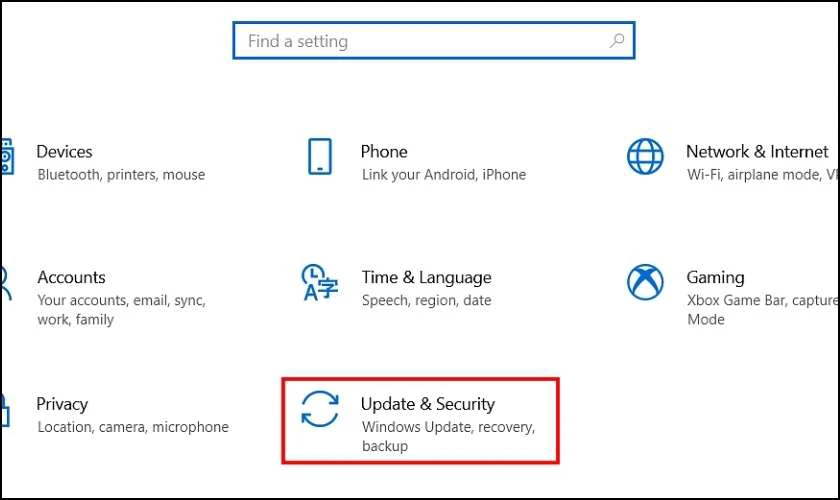
Bước 3: Chọn Recovery, sau đó nhấn Restart now.
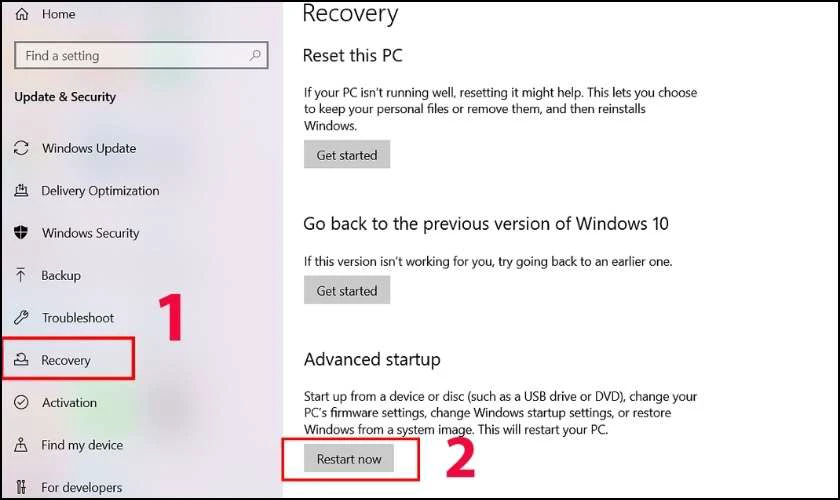
Bước 4: Chọn Troubleshoot, kéo xuống và chọn Advanced options, tiếp tục chọn UEFI Firmware settings, sau đó chọn Restart.
Trên đây là những cách để bạn khắc phục tình trạng máy tính không nhận ổ cứng thứ 2 đơn giản. Trong tình huống bạn đã thử hết các cách mà không được, hãy mang đến cửa hàng sửa điện thoại và laptop Điện Thoại Vui. Các kỹ thuật viên sẽ xem xét và tư vấn chính xác tình trạng cho bạn.
Xem thêm: Nếu bạn đang cần thay pin iPhone hãy đến Điện Thoại Vui. Chúng tôi cam kết dịch vụ nhanh chóng và linh kiện chính hãng, giúp điện thoại của bạn hoạt động tốt như mới.
[dtv_product_related category='thay-pin/thay-pin-dien-thoai-iphone']
Kết luận
Như vậy ta đã biết vì sao máy tính không nhận ổ cứng thứ 2 và cách giải quyết nhanh chóng. Trong trường hợp các thao tác phức tạp, bạn có thể ghé qua cửa hàng Điện Thoại Vui gần nhất. Các kỹ thuật viên tại cửa hàng có thể hỗ trợ và kiểm tra máy cho bạn đấy. Nếu có thắc mắc về bài viết, hãy bình luận nhé, đội ngũ hỗ trợ sẽ nhanh chóng liên hệ bạn.
Bạn đang đọc bài viết Cách sửa lỗi máy tính không nhận ổ cứng thứ 2 đơn giản tại nhà tại chuyên mục Lỗi thường gặp trên website Điện Thoại Vui.
Sản phẩm liên quan

Mình là Thanh Nhật, một content creator đam mê công nghệ. Mình là người thích viết, viết những gì mình biết, hiểu những gì mình viết. Mình chuyên viết về nhiều lĩnh vực khác nhau, từ công nghệ, điện thoại, laptop, đến các thủ thuật và ứng dụng di động. Hy vọng mang đến cho bạn những thông tin hay và bổ ích về công nghệ mới nhất hiện nay.





