Công cụ My Computer dùng để làm gì?
Công cụ My Computer dùng để làm gì?
Công cụ My Computer dùng để làm gì trên hệ điều hành Windows? Làm thế nào để ghim công cụ này vào màn hình Desktop? Trong bài viết này, Điện Thoại Vui sẽ giúp bạn trả lời những câu hỏi trên. Hãy cùng theo dõi nhé!
Công cụ My Computer dùng để làm gì? Nằm ở đâu trên Windows 10,11
Nhiều người thường đặt ra câu hỏi My Computer dùng để làm gì? My computer (hay This PC) là công cụ dùng để phân vùng ổ đĩa và thư mục của người dùng. Đây cũng là nơi bạn có thể truy cập nhanh các thư mục như Desktop, Downloads, Pictures, …
Ngoài ra, My Computer còn là nơi đầu tiên người dùng cần truy cập nếu muốn duyệt file từ thư mục gốc của máy tính. Do đó, có thể nói My Computer là công cụ được dùng nhiều nhất trên hệ điều hành Windows.
Cách truy cập vào My Computer
Theo mặc định hệ thống, công cụ My Computer không được hiển thị sẵn trên màn hình Desktop. Thay vào đó, người dùng phải truy cập công cụ này thông qua cửa sổ Files Explorer. Và cách nhanh nhất để mở Files Explorer là sử dụng tổ hợp phím Windows + E.
Vậy là bạn đã biết My computer dùng để làm gì và cách truy cập biểu tượng này rồi. Nhưng có cách nào để truy cập My Computer nhanh hơn mà không thông qua Files Explorer không? Câu trả lời là có.
Cách đưa My Computer ra màn hình Desktop đơn giản nhất
Để thuận tiện truy cập, bạn có thể thực hiện thao tác sau để đưa để đưa My Computer ra màn hình Desktop.
Sử dụng Files Explorer
Các bước để đưa My Computer ra Desktop bằng Files Explorer như sau.
Bước 1: Nhấn tổ hợp phím Windows + E để mở cửa sổ Files Explorer.
Bước 2: Thu nhỏ cửa sổ Files Explorer bằng cách nhấn vào biểu tượng Restore ở góc trên cùng bên phải.
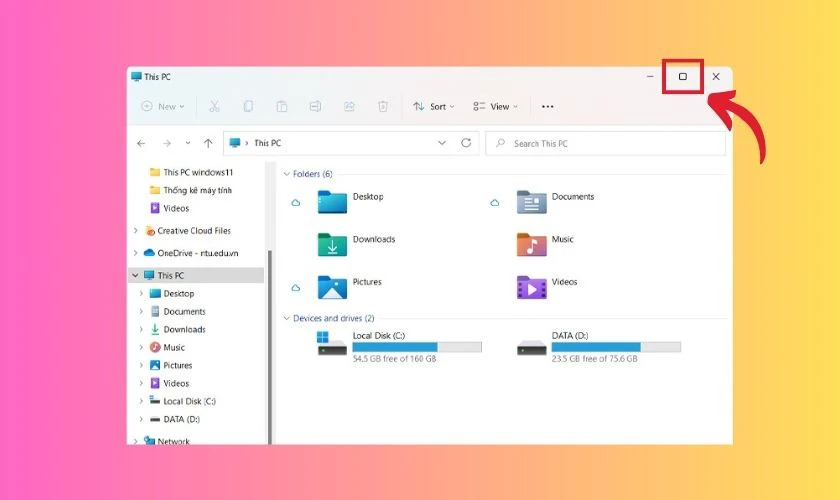
Bước 3: Kéo biểu tượng My Computer ra ngoài cửa sổ Files Explorer và thả nó xuống màn hình Desktop.
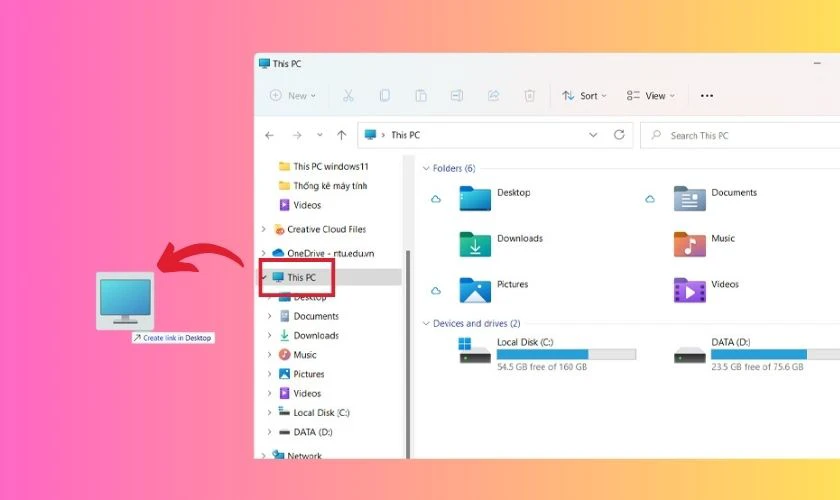
Bên cạnh đó, bạn còn có thể dùng Personalize để thêm biểu tượng My Computer ra màn hình Desktop.
Sử dụng Personalize
Khi dùng phương pháp này, bạn cần thực hiện ba bước dưới đây.
Bước 1: Nhấp chuột phải vào không gian trống bất kỳ trên màn hình Desktop. Sau đó, chọn Personalize để mở màn hình Cài đặt.
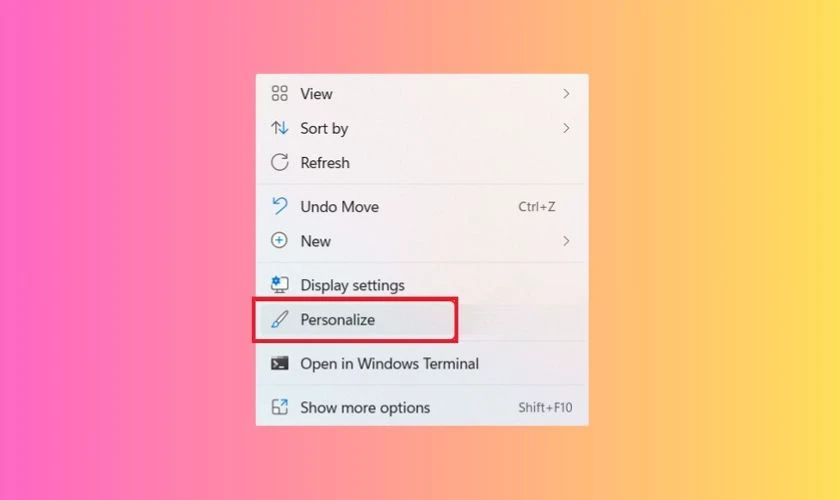
Bước 2: Chọn Themes tại cột công cụ phía bên trái và chọn Desktop icon settings.
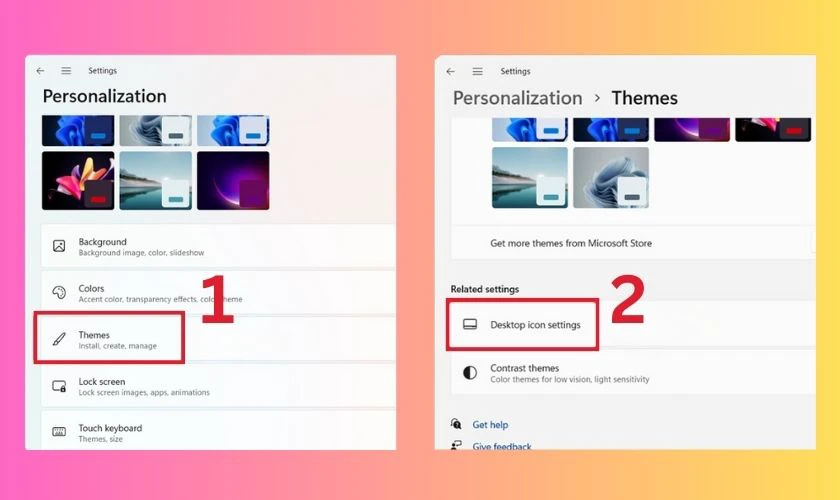
Bước 3: Nhấn chọn vào ô My Computer. Cuối cùng, nhấn OK để lưu thay đổi.
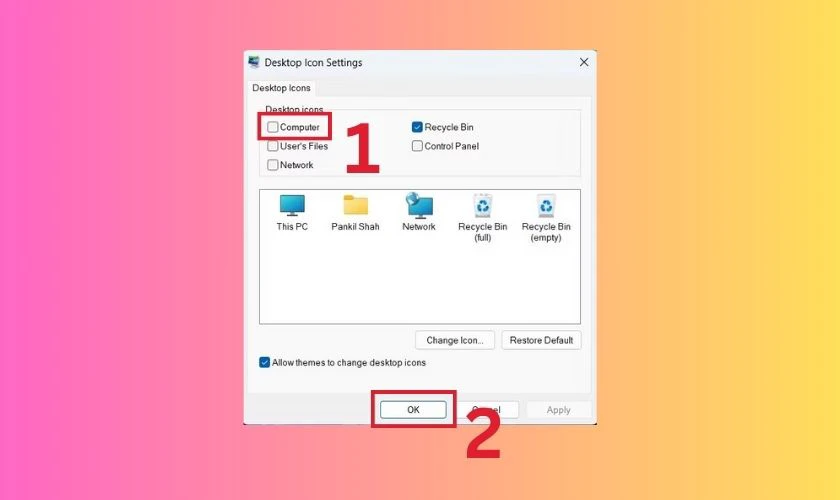
Lúc này biểu tượng My Computer sẽ được hiển thị trên màn hình Desktop của máy tính.
Sử dụng lệnh CMD
Ngoài ra, có một cách khác mà bạn có thể thực hiện để đưa biểu tượng My Computer ra màn hình Desktop. Đó là sử dụng lệnh CMD. Các bước thực hiện như sau.
Bước 1: Nhấn tổ hợp phím Windows + R để mở hộp thoại Run.
Bước 2: Nhập dòng lệnh: rundll32 shell32.dll, Control_RunDLL desk.cpl ,, 0 vào ô lênh và chọn Enter.
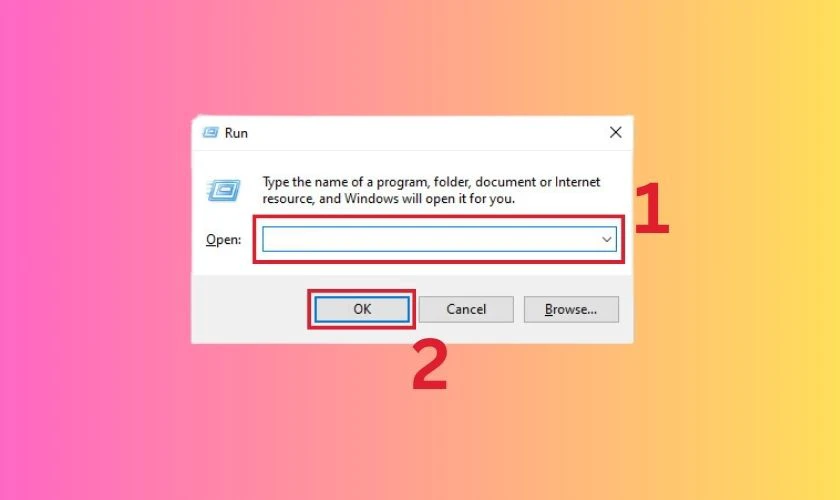
Bước 3: Máy tính sẽ phân tích lệnh và mở cửa sổ cài đặt biểu tượng.
Bạn thực hiện các bước tiếp theo tương tự như phương pháp dùng Personalize đã trình bày ở trên.
Cách hiển thị biểu tượng My Computer trên Windows
Có hai cách đơn giản nhất để hiển thị biểu tượng My Computer trên Windows.
Ghim vào Start Menu
Để ghim biểu tượng My Computer vào Start Menu, bạn thực hiện hai bước sau.
Bước 1: Nhấn tổ hợp phím Windows + E để mở cửa sổ Files Explorer.
Bước 2: Nhấp chuột phải vào biểu tượng My Computer và chọn Pin to Start.
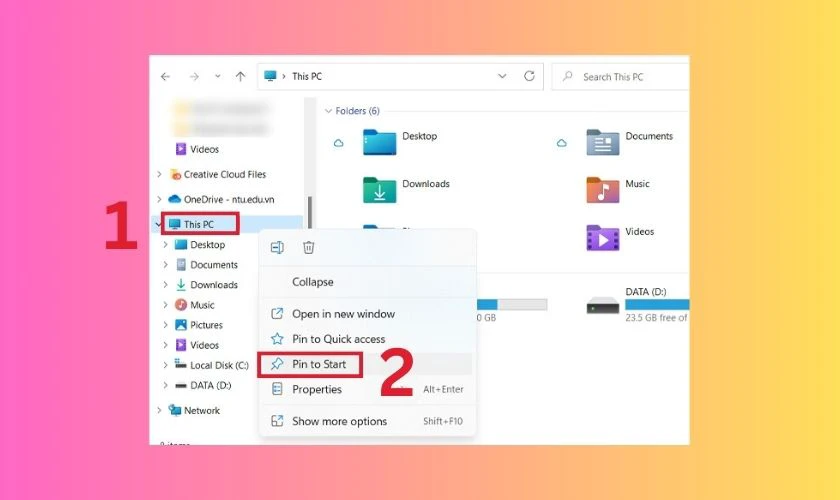
Để kiểm tra, nhấn vào biểu tượng Start trên thanh công cụ. Nếu chưa thấy, hãy thử cuộn chuột xuống dưới. Biểu tượng thêm vào sau thường được đặt ở sau cùng.
Sử dụng phím tắt Windows + E
Ngoài ra để truy cập nhanh My Computer, ta còn có thể sử dụng tổ hợp phím tắt Windows + E.
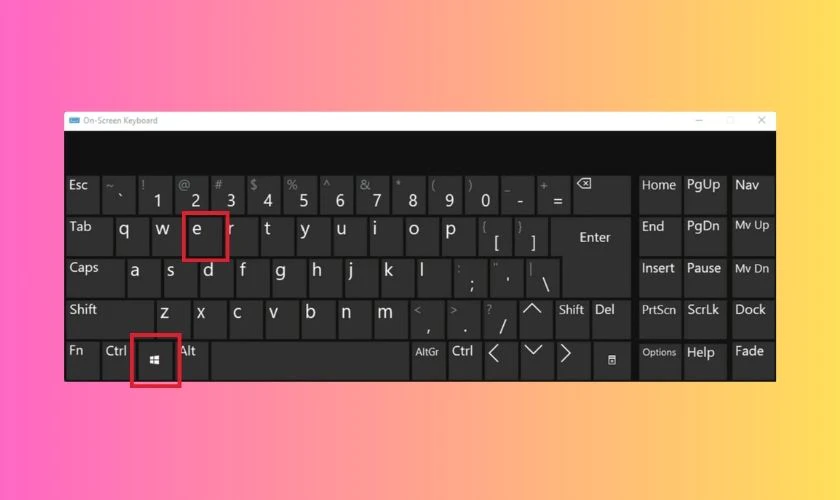
Trên đây là hai cách để hiển thị biểu tượng My Computer trên Windows. Vậy trong trường hợp bạn muốn ẩn đi biểu tượng này, bạn phải làm như thế nào? Hãy xem hướng dẫn ở phần tiếp theo.
Cách ẩn biểu tượng My Computer
Bạn thực hiện một trong hai cách sau để ẩn đi biểu tượng My Computer khỏi màn hình Desktop.
Sử dụng Delete
Các bước thực hiện như sau.
Cách 1: Nhấp chuột phải vào biểu tượng My Computer trên Desktop và chọn Delete.
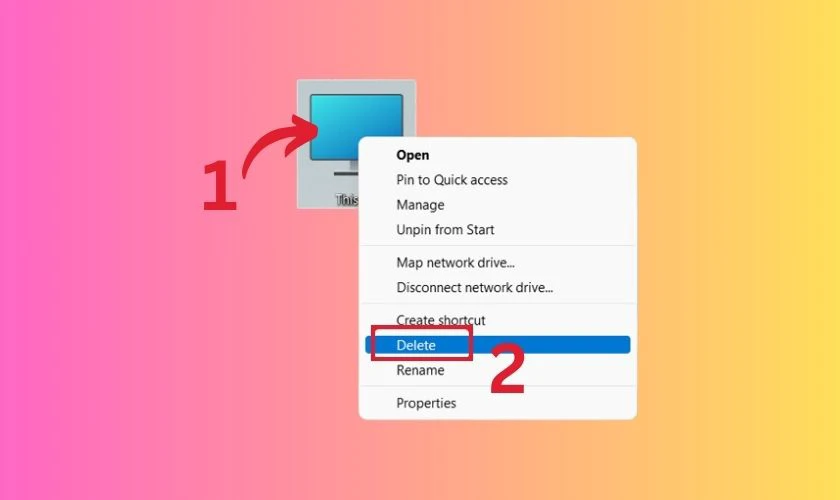
Cách 2: Nhấp chuột vào biểu tượng My Computer và nhấn phím Delete.
Ngoài ra, ta có thể ẩn biểu tượng My Computer từ Settings.
Ẩn từ Settings
Ngoài ra, bạn có thể ẩn biểu tượng My Computer từ Settings với các thao tác dưới đây.
Bước 1: Nhấp chuột phải lên chỗ trống trên màn hình Desktop và chọn Personalize.
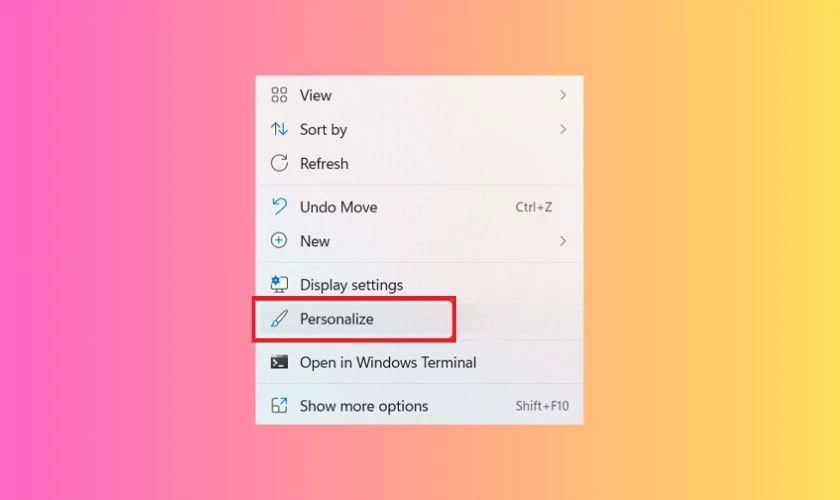
Bước 2: Chọn mục Themes và chọn Desktop icon settings.
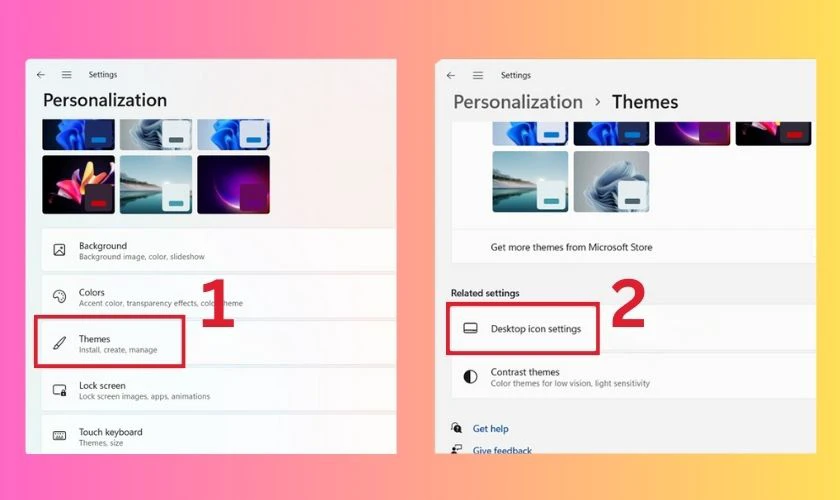
Bước 3: Bỏ chọn ô My Computer và chọn OK để lưu thay đổi.
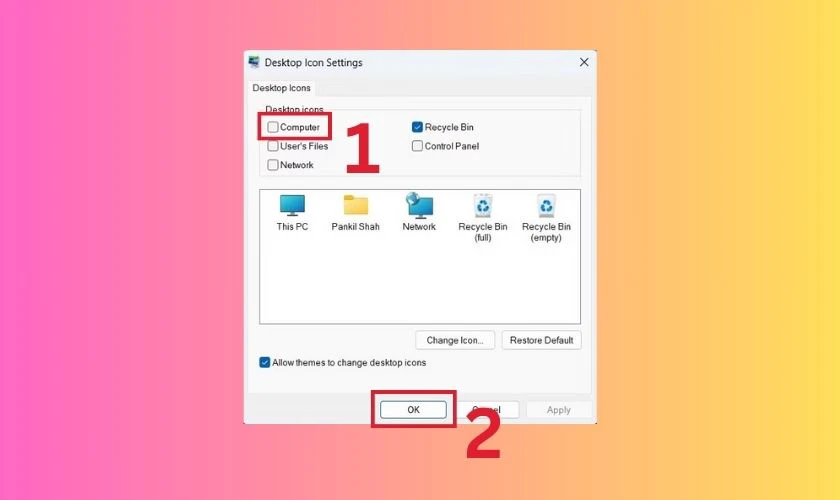
Lúc này, biểu tượng My Computer sẽ bị xóa khỏi màn hình Desktop của máy.
Kết luận
Vậy là bạn đã biết công cụ My Computer dùng để làm gì trên Windows rồi. Hy vọng những hướng dẫn trong bài viết có thể giúp bạn thuận tiện thao tác với công cụ này. Hãy theo dõi Điện Thoại Vui để cập nhật thêm nhiều thủ thuật công nghệ hữu ích.
Bạn đang đọc bài viết Công cụ My Computer dùng để làm gì? tại chuyên mục Hỏi đáp trên website Điện Thoại Vui.

Mình là Như Thuần, hiện đang là Content Creator tại Điện Thoại Vui. Với niềm đam mê viết lách hy vọng rằng mình có thể mang đến cho các bạn những thông tin và kiến thức hữu ích về lĩnh vực công nghệ, điện tử.

