No Wifi network found do đâu? Cách sửa lỗi hiệu quả
No Wifi network found do đâu? Cách sửa lỗi hiệu quả
Lỗi No wifi network found là một trong những sự cố khiến nhiều người lo lắng khi không thể lướt web và học tập suôn sẻ. Lỗi này xảy ra khá phổ biến trên nhiều dòng máy tính khác nhau. Nếu bạn đang gặp phải tình trạng no wifi network found laptop hoặc laptop no wifi network found, đừng vội lo lắng. Hãy cùng Điện Thoại Vui tìm hiểu nguyên nhân và cách khắc phục hiệu quả qua bài viết dưới đây.
No Wifi network found là lỗi gì?
No Wifi network found là lỗi xuất hiện khi máy tính của bạn không hiển thị bất kỳ mạng WiFi nào xung quanh, dù các thiết bị khác vẫn dò tìm được.

Về cơ bản, khi gặp hiện tượng này, laptop của bạn có thể đang ở chế độ tắt WiFi hoặc bị xung đột với phần mềm, driver. Từ đó khiến tính năng kết nối không dây bị vô hiệu.
Lỗi No Wifi network found do đâu?
Có nhiều lý do dẫn đến tình trạng No Wifi network found. Dưới đây là những nguyên nhân phổ biến nhất mà bạn nên chú ý:
- Chưa bật WiFi hoặc chế độ máy bay đang bật: Bạn quên tắt chế độ máy bay hoặc nhấn nhầm phím chức năng khiến WiFi bị ngắt hoàn toàn.
- Driver WiFi lỗi thời hoặc bị xung đột: Driver WiFi cũ, không tương thích với bản cập nhật Windows mới. Driver bị lỗi, hỏng hoặc bị xung đột với các phần mềm khác trong máy.
- Hệ điều hành Windows gặp vấn đề: Windows bị xung đột sau khi cài đặt một số bản vá hoặc phần mềm. Một số cài đặt mạng trong Windows bị chỉnh sai dẫn đến xung đột IP, DNS,...
- Router gặp sự cố hoặc cài đặt IP sai: Router WiFi cài đặt sai, firmware quá cũ hoặc gặp lỗi khiến laptop không thể nhận diện. Đường truyền mạng gặp trục trặc, đường truyền không ổn định trong thời gian dài.
- Phần mềm độc hại hoặc virus: Một số loại virus ngăn chặn, can thiệp vào kết nối WiFi của máy. Firewall hoặc chương trình bảo mật được cấu hình sai cách.

Dù nguyên nhân là gì, điều quan trọng là bạn cần kiểm tra tuần tự từ những vấn đề đơn giản nhất (bật/tắt WiFi) cho tới các lỗi phức tạp hơn (driver, router). Từ đó, bạn sẽ nhanh chóng khắc phục được tình trạng No Wifi network found. Và khôi phục khả năng truy cập Internet ổn định.
Dấu hiệu nhận biết lỗi No Wifi network found
Nhận biết No Wifi network found khá dễ. Dưới đây là những biểu hiện thường thấy khi máy tính của bạn gặp lỗi:
- Máy tính hiển thị dấu X đỏ trên biểu tượng mạng ở thanh Taskbar.
- Click vào biểu tượng WiFi, không có mạng nào trong danh sách khả dụng.
- Bấm Refresh nhiều lần nhưng vẫn không tìm được WiFi.
- Máy tính Windows 10 hay Windows 11 đều thông báo No WiFi networks found hoặc WiFi is turned off.
- Smartphone, tablet xung quanh dò được mạng bình thường, chỉ riêng laptop là mất dấu hoàn toàn.
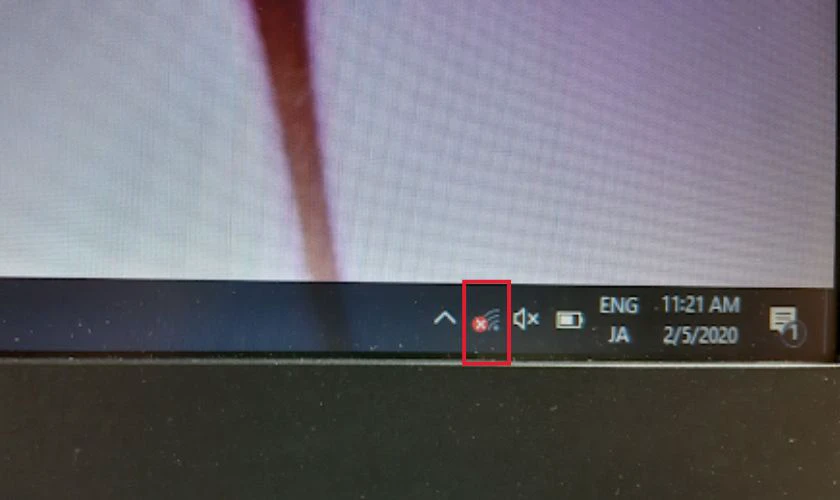
Những dấu hiệu trên cho thấy hệ thống WiFi của laptop đang gặp trục trặc. Hãy tiếp tục xem ngay bên dưới để áp dụng ngay các phương pháp kiểm tra, khắc phục từ đơn giản đến nâng cao.
Sửa lỗi No Wifi network found hiệu quả 100%
Để khắc phục dứt điểm lỗi No Wifi network found, bạn có thể thử lần lượt các cách dưới đây. Mỗi biện pháp tập trung vào một khía cạnh khác nhau của hệ thống, đảm bảo khắc phục toàn diện từ phần mềm đến phần cứng.
Kiểm tra xem đã bật WiFi chưa
Trước tiên, hãy quan sát biểu tượng WiFi trên thanh công cụ để đảm bảo laptop đã bật WiFi.
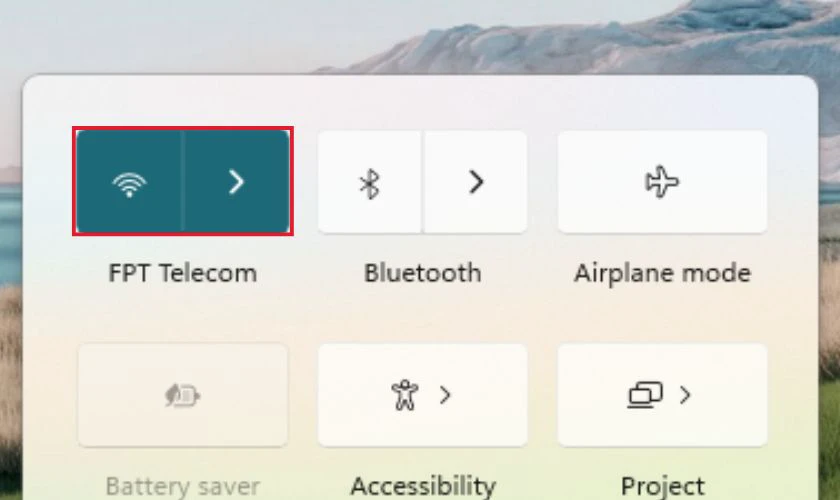
Ngoài ra, nếu laptop đang ở chế độ máy bay để tiết kiệm pin, bạn cần tắt chế độ này. Khi WiFi hoạt động bình thường, máy sẽ tự động quét và hiển thị danh sách mạng khả dụng.
Dùng điện thoại tìm WiFi
Hãy dùng smartphone của bạn để quét các mạng WiFi khả dụng trong khu vực. Nếu điện thoại vẫn dò được sóng, chứng tỏ router WiFi hoạt động bình thường.
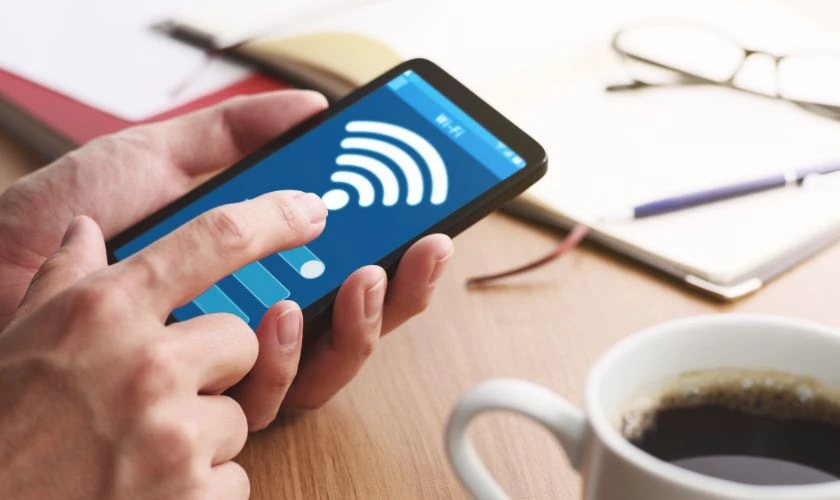
Khi đó, bạn cần xem lại cài đặt WiFi trên laptop, kiểm tra xem có vô tình tắt WiFi hay xung đột với chế độ máy bay. Ngược lại, nếu smartphone cũng không tìm thấy mạng, vấn đề có thể nằm ở router hoặc đường truyền mạng.
Khởi động lại laptop
Đôi khi, chỉ cần tắt hẳn laptop rồi bật lại là đủ để khắc phục những xung đột tạm thời trong hệ thống. Hãy tắt máy, chờ khoảng 10 - 20 giây trước khi khởi động lại.
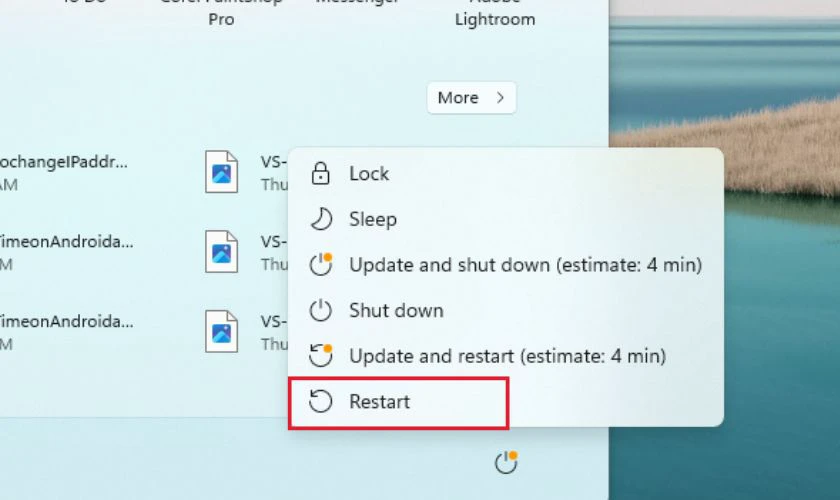
Thao tác này giúp giải phóng bộ nhớ, làm mới các tiến trình đang chạy. Qua đó tăng cơ hội nhận diện lại mạng WiFi một cách ổn định.
Khởi động lại Router WiFi
Nếu router WiFi đã chạy liên tục trong thời gian dài, rất có thể nó đang bị quá tải hoặc gặp lỗi xung đột.

Hãy tắt hẳn router và rút các dây mạng ra, đợi khoảng 30 giây để đảm bảo thiết bị ngắt nguồn hoàn toàn, sau đó bật lại. Việc làm mới router giúp đường truyền ổn định và laptop dễ dàng dò sóng WiFi hơn.
Cập nhật driver WiFi
Driver cũ hoặc lỗi thời là nguyên nhân phổ biến của lỗi No wifi network found Windows 10 và No wifi network found Windows 11. Để cập nhật driver WiFi, hãy thực hiện như sau:
Bước 1: Nhấn tìm mở Device Manager trên thanh Search.
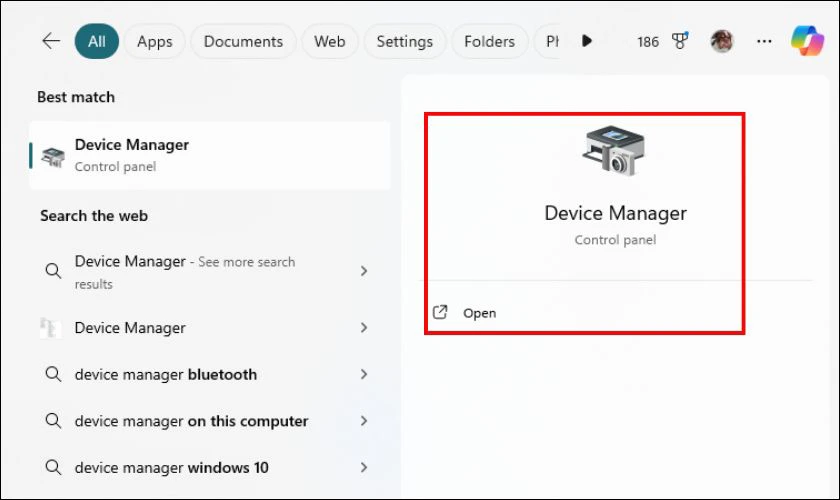
Bước 2: Lúc này nhấn mũi tên mở rộng mục Network adapters, tìm card Wifi. Cuối cùng nhấp chuột phải và chọn Update driver là xong.
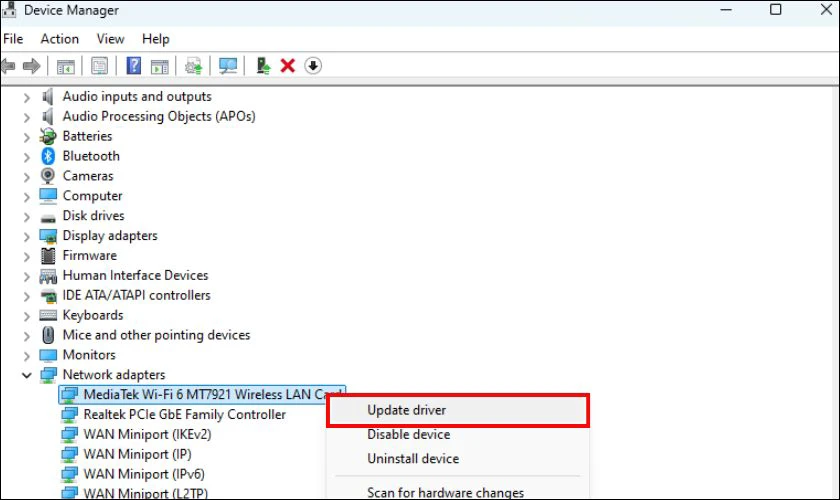
Phiên bản driver mới nhất sẽ sửa các lỗi laptop No wifi network found. Ngoài ra còn giúp cải thiện hiệu suất kết nối Wifi.
Gỡ và cài đặt lại driver WiFi
Trong trường hợp driver đang bị lỗi nặng, gỡ hẳn driver rồi cài đặt lại có thể giúp khôi phục khả năng tìm mạng không dây.
Bước 1: Nhấn tìm, mở Device Manager trên thanh Search.
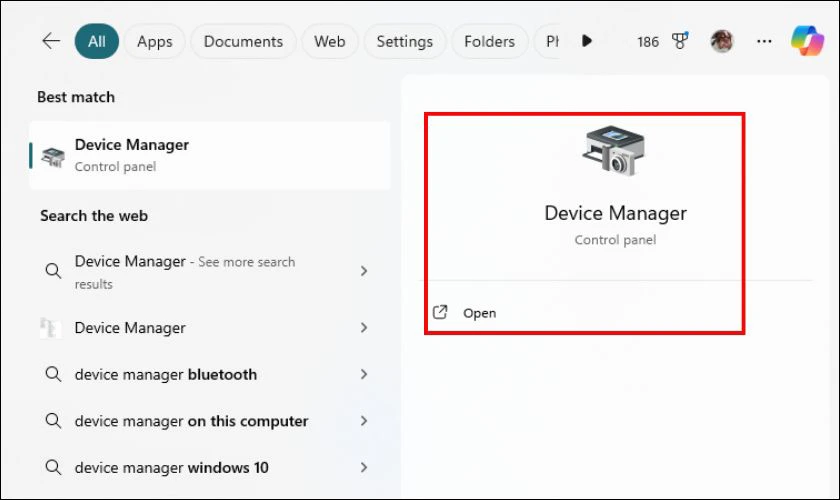
Bước 2: Lúc này nhấn mũi tên mở rộng mục Network adapters, tìm card Wifi. Cuối cùng nhấp chuột phải và chọn Uninstall device.
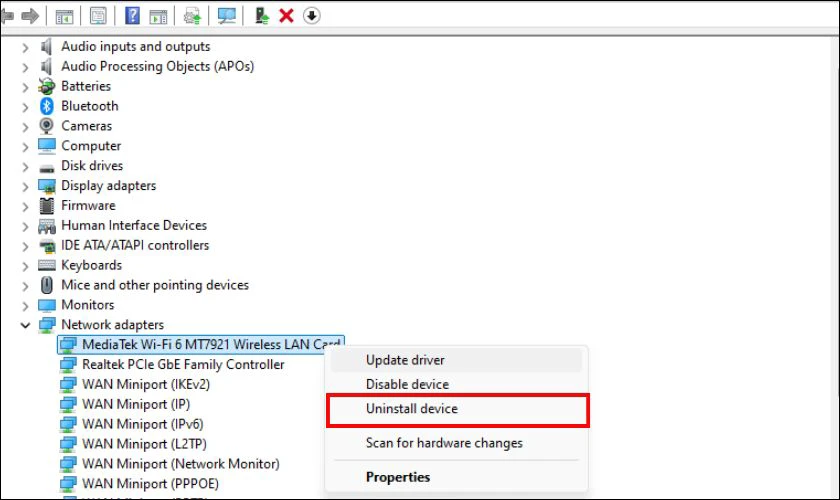
Bước 3: Khởi động lại máy. Sau đó tải phiên bản chính hãng từ trang web nhà sản xuất, cài đặt và khởi động lại.
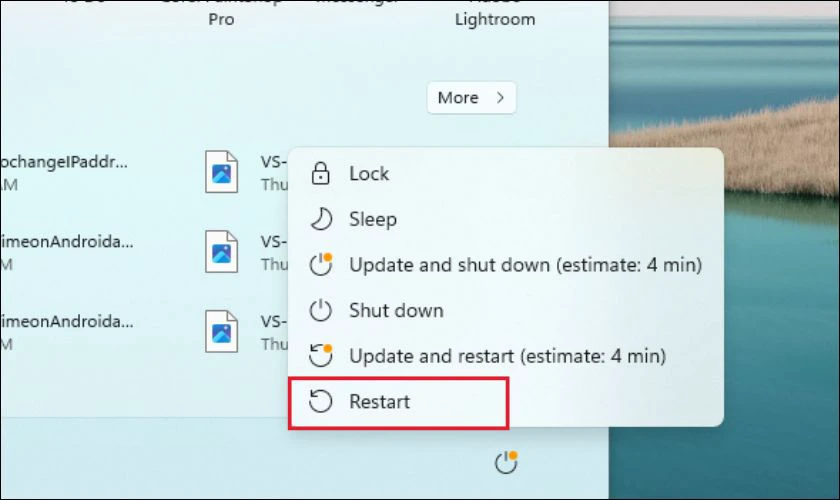
Như vậy là hoàn tất, hãy kiểm tra lại xem máy đã tìm thấy mạng wifi và kết nối được hay chưa nhé.
Cập nhật Windows
Phiên bản Windows cũ đôi khi xung đột với tính năng WiFi, dẫn đến tình trạng không dò được mạng.
Bước 1: Mở Settings chọn Windows Update.
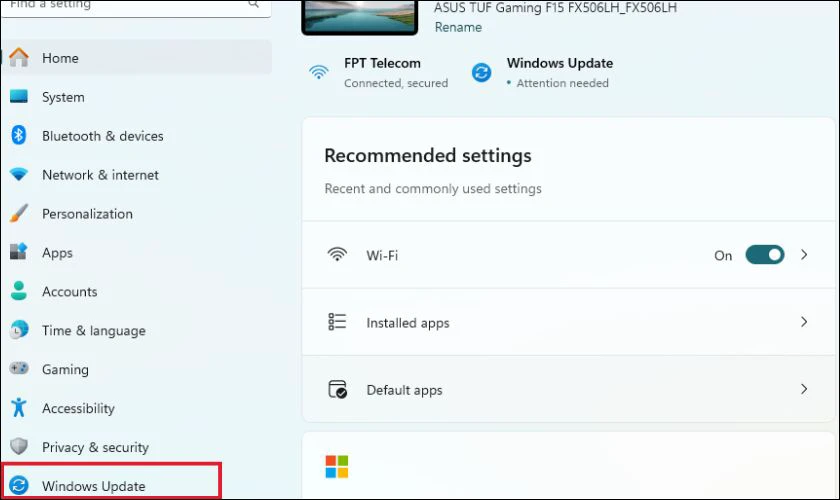
Bước 2: Nếu có bản vá mới, hãy nhấn Restart now khởi động lại máy để máy nhận được phiên bản mới nhất.
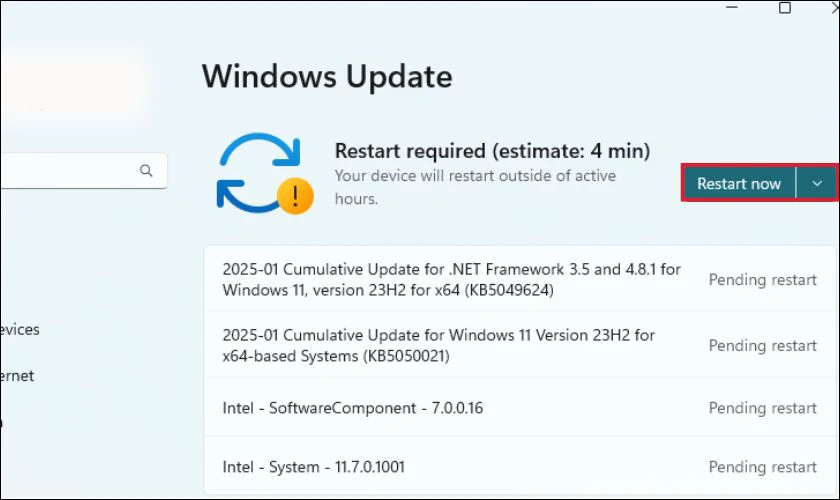
Việc cập nhật Windows có thể vá các lỗ hổng và giúp thiết bị hoạt động ổn định hơn.
Làm mới lại địa chỉ IP
Mở Command Prompt bằng tổ hợp phím Windows + R và nhấn cmd, rồi nhập lần lượt:
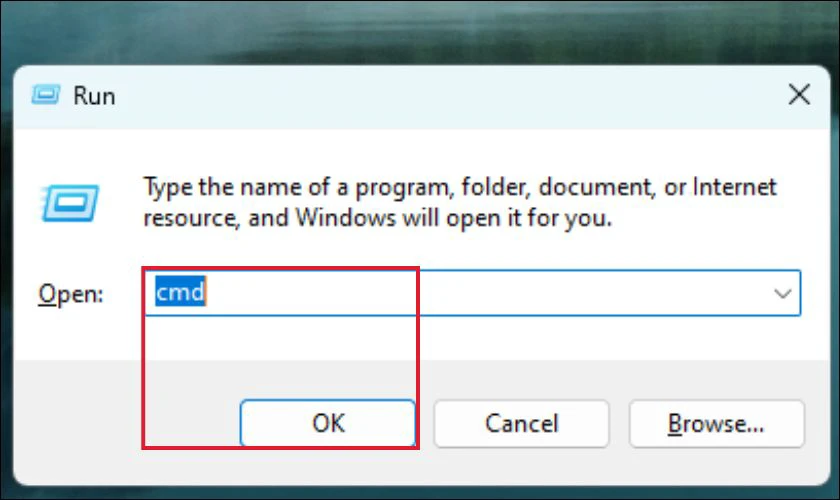
Nhập: ipconfig /release và nhấn Enter.
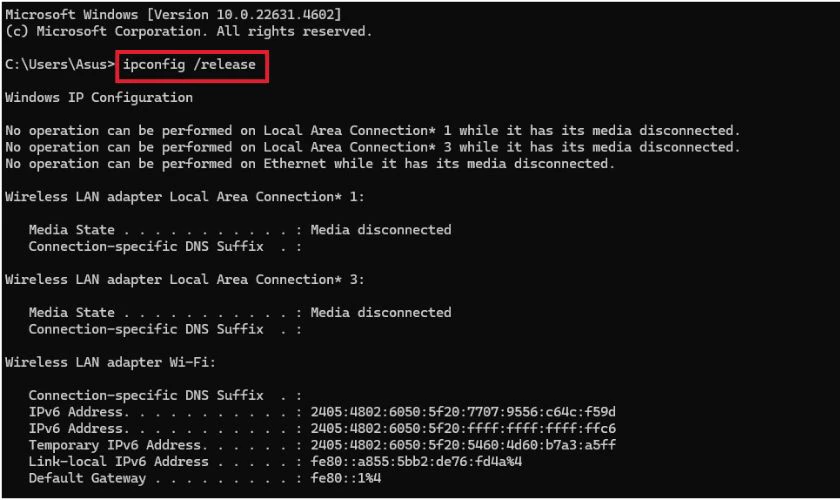
Nhập : ipconfig /renew và nhấn Enter.
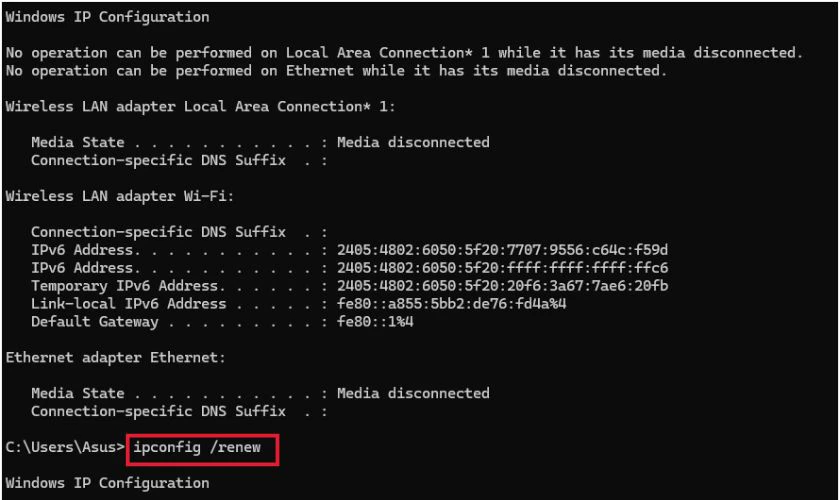
Thao tác này giải phóng và cấp mới địa chỉ IP, giúp máy tính dễ dàng kết nối lại WiFi.
Xóa các kết nối WiFi cũ
Trong phần cài đặt WiFi, hãy xóa bỏ những mạng lưu cũ hoặc không còn sử dụng.
Bước 1: Vào Settings chọn Network & internet.
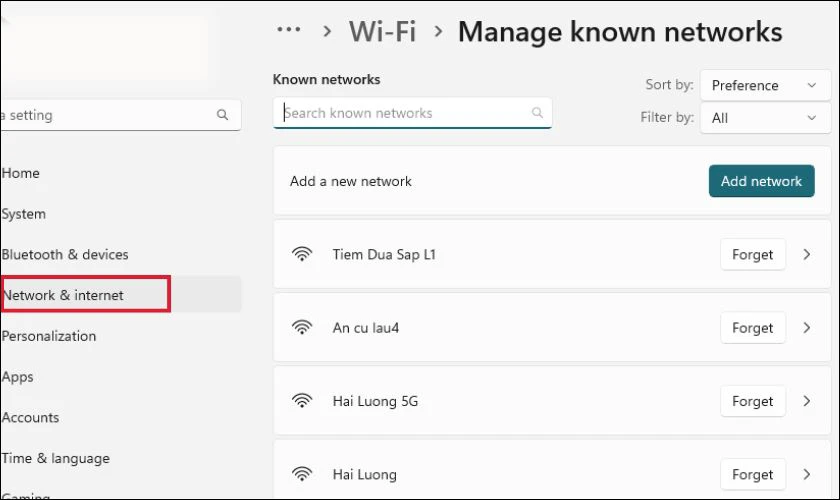
Bước 2: Nhấn vào mục Wi-Fi và chọn Manage known networks.
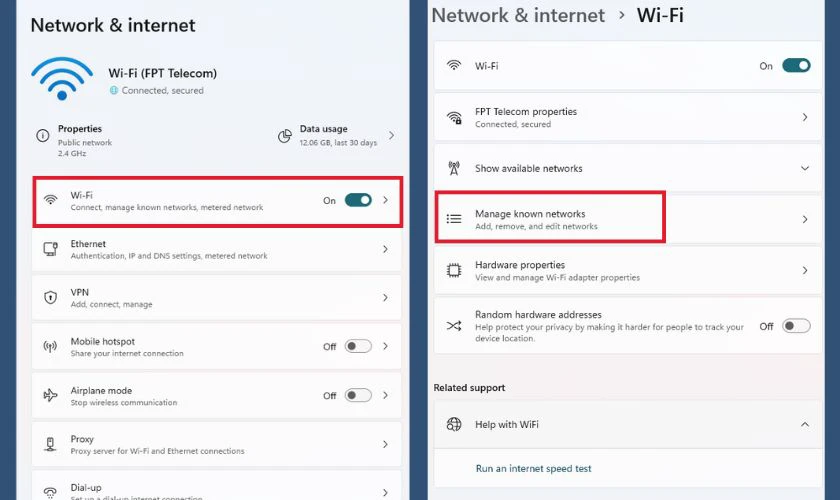
Bước 3: Nhấn Forget mạng mà bạn muốn quên là xong.
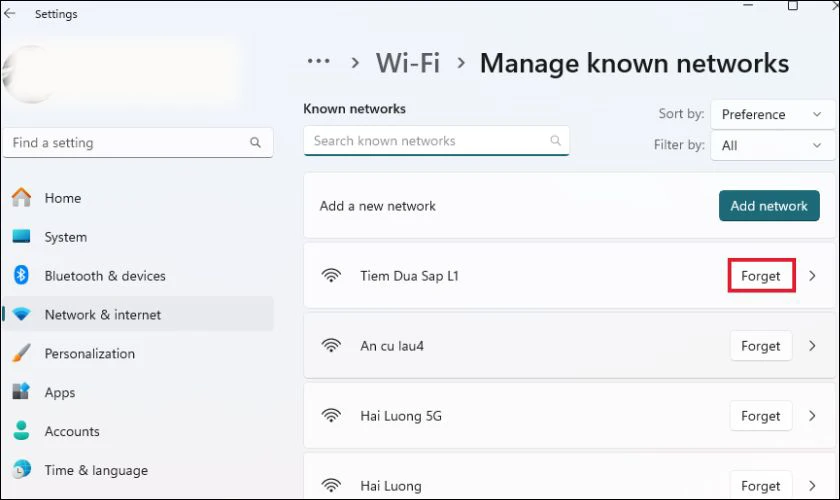
Điều này giúp tránh xung đột và làm sạch danh sách mạng, nhất là khi bạn thường xuyên di chuyển.
Dùng Internet Connection Troubleshooter
Windows có sẵn công cụ xử lý sự cố mạng, dưới đây là các bước thực hiện:
Bước 1: Mở Settings bằng tổ hợp Windows + I, chọn System.
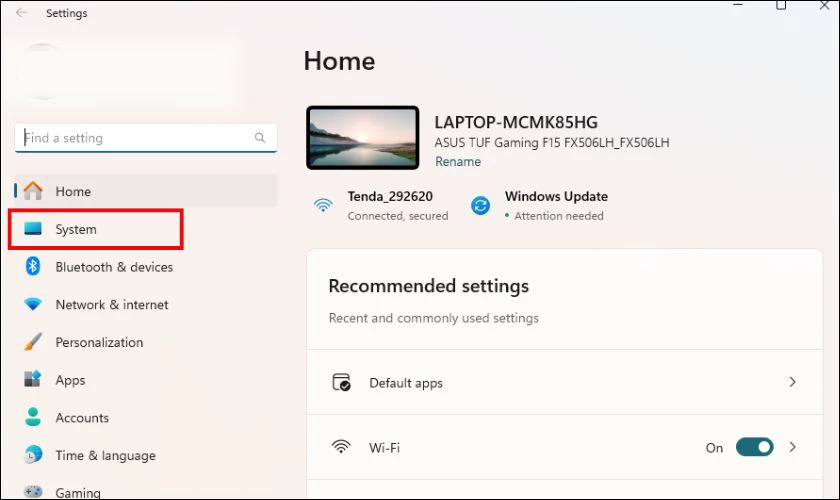
Bước 2: Nhấn mục Troubleshoot và chọn Other troubleshooters.
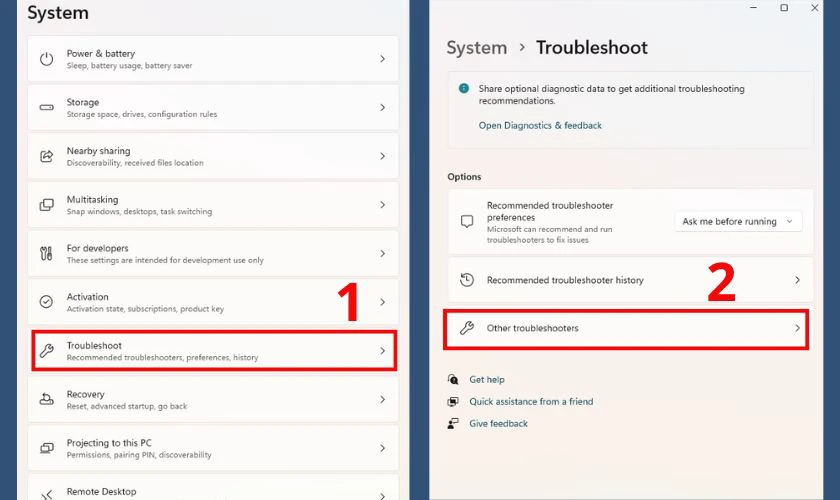
Bước 3: Tìm mục Network and Internet và nhấp Run. Hệ thống sẽ tự động dò tìm và đề xuất sửa lỗi (nếu có).
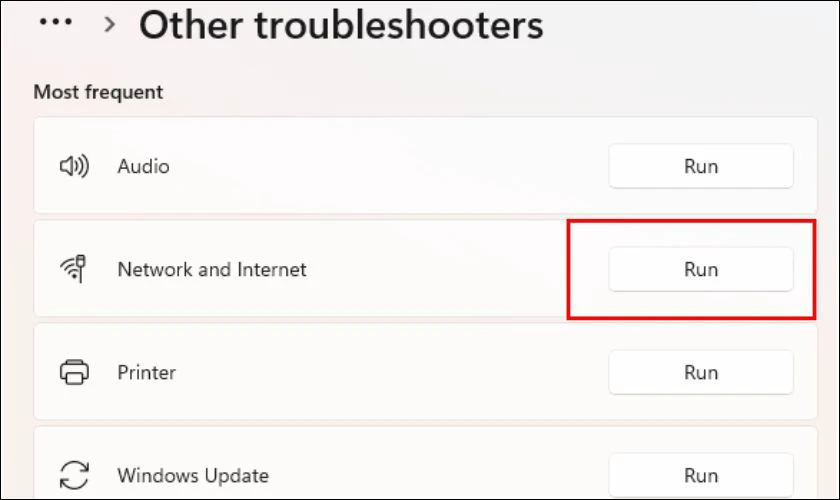
Với công cụ tích hợp này, bạn sẽ tiết kiệm thời gian trong việc khắc phục lỗi mạng wifi network found. Từ đó giúp cải thiện tốc độ Wifi nhanh hơn.
Quét virus để kết nối lại Wifi
Virus hoặc malware có thể chặn kết nối WiFi hoặc chiếm dụng driver mạng.
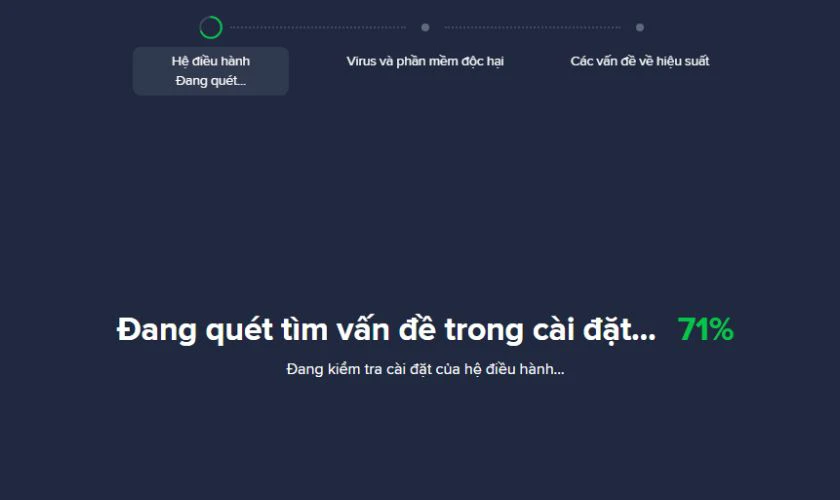
Bạn nên dùng phần mềm diệt virus uy tín để quét toàn bộ hệ thống, đảm bảo máy tính không bị nhiễm hại.
Cách hạn chế lỗi No Wifi network found
Để tránh tình trạng No Wifi network found laptop, bạn có thể đặt router ở nơi thoáng, giảm thiểu vật cản để sóng WiFi ổn định. Thường xuyên kiểm tra và cập nhật driver, Windows cũng là cách đảm bảo máy tính luôn nhận diện được mạng.
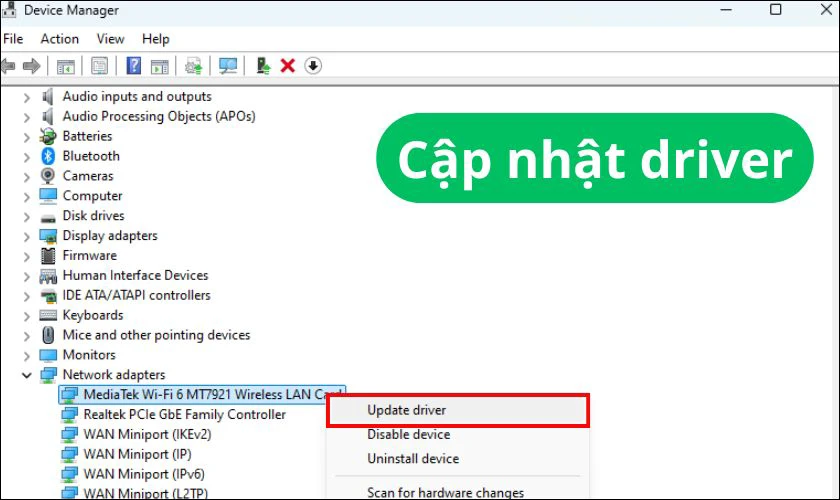
Ngoài ra, hãy xóa bớt các mạng WiFi không dùng đến. Đồng thời quét virus định kỳ để phòng ngừa phần mềm độc hại.
Lỗi No Wifi network found không sửa được phải làm sao?
Nếu đã thử mọi cách nhưng lỗi No Wifi network found vẫn chưa được giải quyết, bạn có thể cần kiểm tra lại phần cứng laptop như card WiFi.

Lúc này, nên mang máy đến trung tâm sửa chữa uy tín như Điện Thoại Vui để kỹ thuật viên kiểm tra chi tiết. Họ sẽ xác định chính xác nguyên nhân do mainboard, card WiFi hỏng hay lỗi phần mềm phức tạp cần can thiệp sâu hơn.
Kết luận
Trên đây là những cách khắc phục toàn diện tình trạng No wifi network found mà bạn có thể áp dụng ngay. Nếu vẫn không thể tự sửa lỗi hoặc muốn được hỗ trợ chuyên sâu hãy mang đến nơi sửa chữa uy tín để kiểm tra. Theo dõi ngay Điện Thoại Vui để cập nhật thêm nhiều mẹo vặt công nghệ hấp dẫn và hữu ích nhé!
Bạn đang đọc bài viết No Wifi network found do đâu? Cách sửa lỗi hiệu quả tại chuyên mục Lỗi thường gặp trên website Điện Thoại Vui.

Mình là Thảo, Mình có niềm yêu thích đặc biệt với những gì liên quan đến công nghệ. Những thay đổi, xu hướng với về công nghệ luôn là điều làm mình hứng thú, khám phá và muốn cập nhật đến mọi người. Hy vọng rằng với vốn kiến thức trong hơn 4 năm viết về công nghệ, những chia sẻ của mình sẽ hữu ích cho bạn. Trao đổi với mình điều bạn quan tâm ở đây nhé.

