Ổ cứng báo lỗi is not accessible: Nguyên nhân, cách sửa
Ổ cứng báo lỗi is not accessible: Nguyên nhân, cách sửa
Ổ cứng báo lỗi is not accessible là gì? Làm sao để khắc phục? Nếu máy tính của bạn cũng đang gặp phải lỗi này thì hãy xem ngay bài viết dưới đây. Điện Thoại Vui sẽ giúp bạn tìm hiểu chi tiết nhất nhé!
Ổ cứng báo lỗi is not accessible là gì?
Ổ cứng báo lỗi is not accessible là một tình huống khá thường gặp. Lỗi này thường xuất hiện khi bạn cố gắng truy cập vào ổ đĩa, nhất là ổ đĩa C trong Windows.
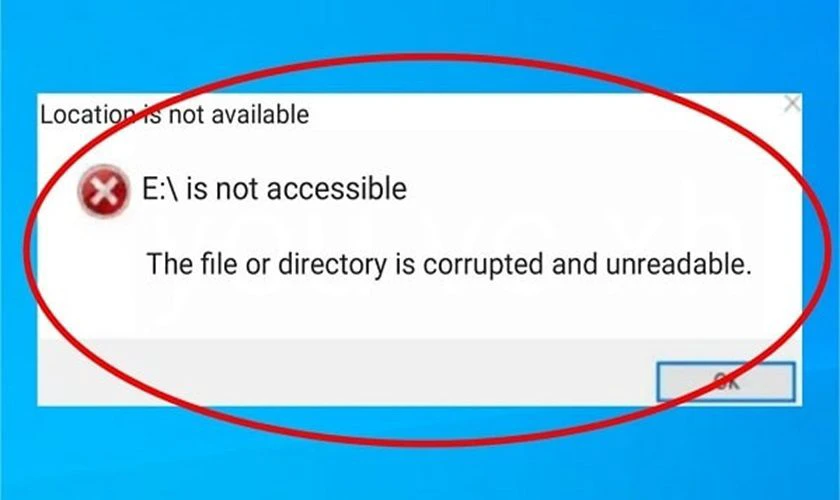
Khi xuất hiện thông báo này, bạn sẽ không thể truy cập vào ổ đĩa mình muốn được nữa. Các thao tác trên ổ đĩa như lưu, thay thế, xóa hay đổi tên thư mục đều không thể thực hiện thành công. Điều này gây ảnh hưởng rất lớn đến công việc và trải nghiệm của người dùng.
Lỗi ổ cứng is not accessible do đâu?
Nguyên nhân dẫn đến lỗi này khá đa dạng. Nổi bật nhất có thể kể đến như là:
- Ổ cứng bị hỏng (cơ học và điện tử).
- Phân vùng bị hỏng, không được định dạng đúng cách.
- Lỗi hệ thống tệp tin.
- Lỗi quyền truy cập, người dùng bị mất quyền truy cập vào ổ cứng.
- Máy tính nhiễm virus hoặc phần mềm độc hại gây lỗi ổ cứng.

Trong các nguyên nhân trên, 2 nguyên nhân chủ yếu dẫn đến lỗi is not accessible là không có quyền truy cập và bad sector.
Lỗi is not accessible có gây hại cho thiết bị không?
Đa số các trường hợp lỗi này đều không gây thiệt hại lớn đến thiết bị. Tuy nhiên, việc không được truy cập và thao tác trên ổ cứng sẽ gây ảnh hưởng lớn đến công việc của bạn.
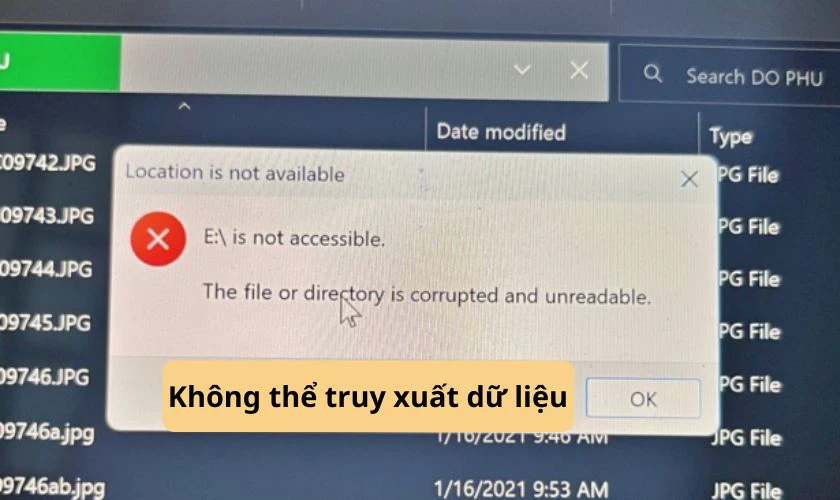
Ngoài ra, nếu ổ cứng bị lỗi do virus hoặc do hư hỏng cơ học không được phát hiện và khắc phục sớm có thể “liên lụy” đến các phần cứng/phần mềm khác. Chẳng hạn như xung đột phần cứng, xung đột phần mềm. Ổ cứng hư hỏng ảnh hưởng đến tốc độ làm việc chung của thiết bị.
Cách khắc phục ổ cứng lỗi is not accessible hiệu quả
Nếu ổ cứng của bạn đang gặp phải lỗi này thì hãy thử áp dụng ngay các cách dưới đây:
Cách 1: Lấy quyền sở hữu phân vùng
Không có quyền truy cập, không sở hữu phân quyền là lý do khiến bạn bị dính lỗi này. Bạn chỉ cần lấy lại quyền sở hữu phân vùng này là có thể truy cập lại bình thường. Cách thực hiện cụ thể như sau:
Bước 1: Tại phân vùng mà bạn muốn sở hữu, nhấp chuột phải rồi click vào Properties.
Bước 2: Một giao diện mới hiện ra, bạn ấn chọn vào tab Security. Sau đó, chọn tiếp vào Advanced. Các cửa sổ Advanced Security Settings sẽ xuất hiện.
Bước 3: Tại dòng Owner, bạn nhấp chọn Change. Cửa sổ Select User or Group sẽ xuất hiện ngay sau đó.
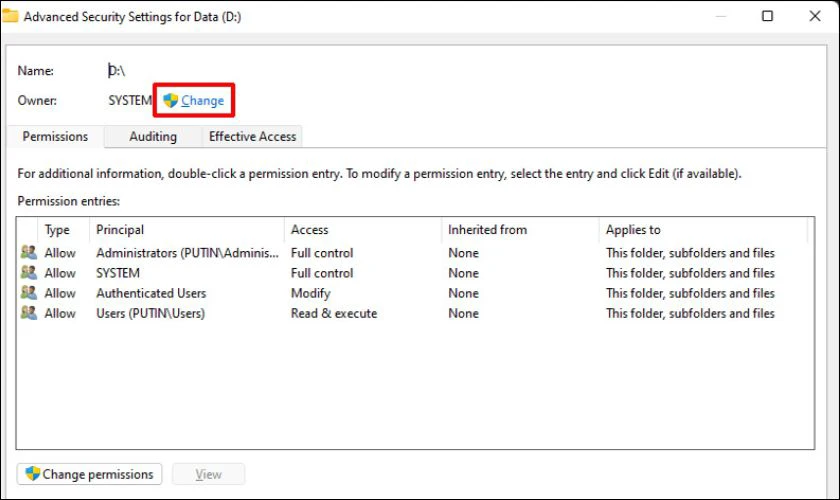
Bước 4: Tại khung “Enter the object name to select” bạn nhập thông tin tài khoản của mình vào. Sau đó, nhấn OK.
Bây giờ bạn đã có quyền sở hữu. Tiếp theo, bạn cần cung cấp quyền truy cập đầy đủ vào phân vùng cho tài khoản.
Bước 5: Tại phân vùng, click chuột phải và nhấp vào tab Properties, chọn tiếp tab Security.
Bước 6: Click Add, sau đó nhấn tiếp Select a principle và chọn tài khoản của bạn.
Cuối cùng đặt quyền thành Full control rồi nhấn OK là hoàn thất.
Cách 2: Chuyển đổi sang profile user admin
Nếu bạn truy cập vào ổ cứng mà bị báo lỗi is not accessible thì hãy thử đổi profile user thường sang profile user admin. Lúc này bạn sẽ có nhiều quyền hơn đối với ổ cứng. Cách chuyển đổi này khá đơn giản, bạn thực hiện theo hướng dẫn bên dưới:
Bước 1: Bạn hãy nhấn tổ hợp phím Alt + F4. Tại đây bạn hãy chọn Switch user.
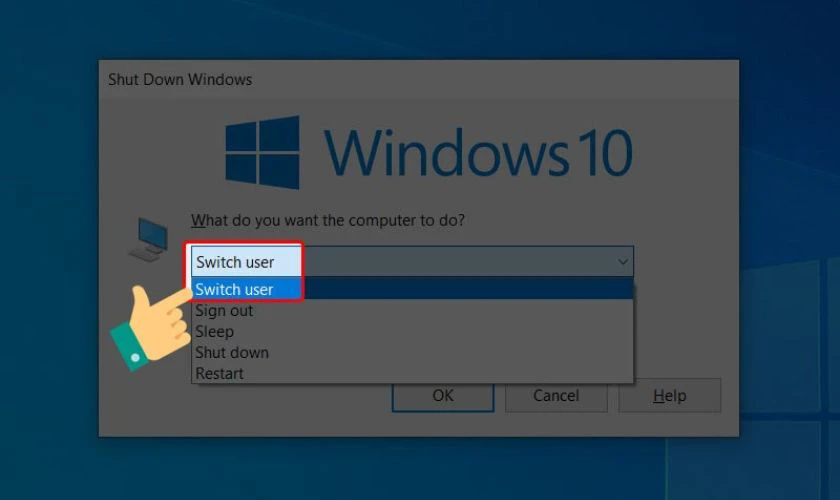
Bước 2: Nhấn OK.
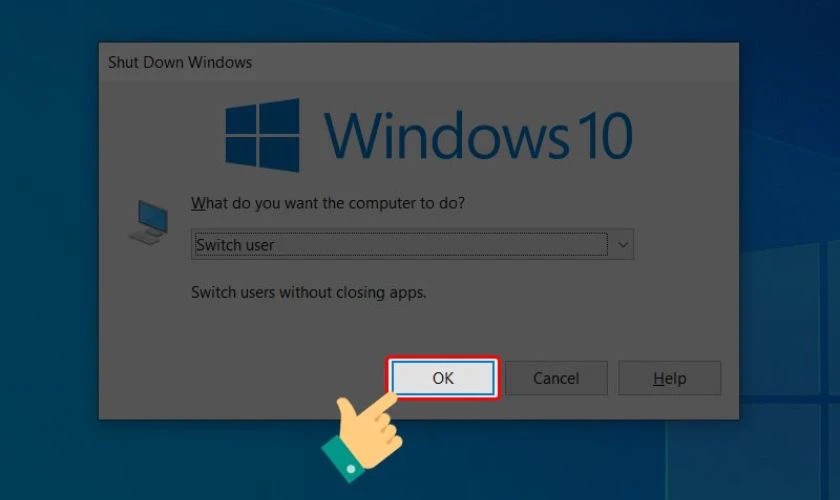
Bước 3: Bạn hãy chọn tài khoản người dùng mà bạn muốn sử dụng.
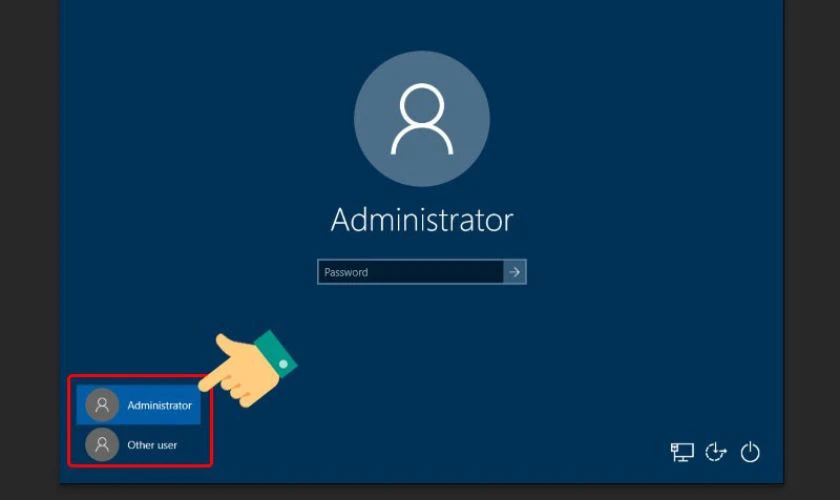
Sau khi hoàn tất, bạn đăng nhập lại để kiểm tra kết quả.
Lưu ý: Hướng dẫn này sử dụng trên hệ điều hành Windows 10. Các hệ điều hành khác có thể có thay đổi.
Cách 3: Sửa chữa bad sector
Bad sector là 1 trong 2 nguyên nhân chính khiến quyền truy cập vào ổ đĩa của máy tính Windows bị từ chối. Để sửa chữa lỗi này, bạn có thể dùng System File Checker để quét:
Bước 1: Nhấn tổ hợp phím Windows + R để mở hộp thoại Run. Tại khung tìm kiếm, bạn nhập cmd rồi nhấn OK.
Bước 2: Cửa sổ Command Prompt hiện lên. Bạn nhập các lệnh sau:
- sfc /scannow
- chkdsk c: /f /r
- bootrec /fixmbr
- bootrec /fixboot
- bootrec /scanos
- bootrec /rebuildbcd
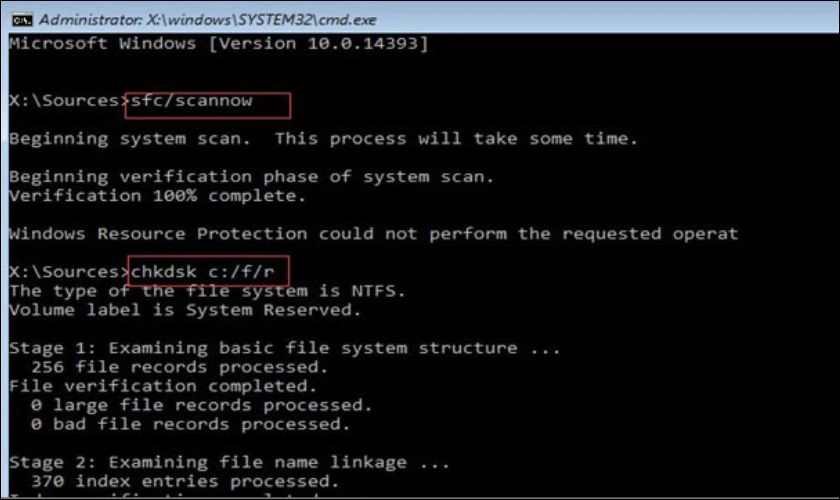
Lưu ý: Mỗi lệnh bạn nhập vào và nhấn enter (xuống dòng). Thực hiện thủ công cho từng lệnh, không dán vào 1 lần nhé.
Cách 4: Sao chép ổ đĩa cũ sang ổ đĩa mới
Nếu đã thử hết các cách trên mà bạn vẫn chưa thể truy cập lại bình thường thì cách duy nhất lúc này dành cho bạn là thay ổ cứng mới. Sau đó, chuyển dữ liệu từ ổ cứng cũ sang ổ cứng mới.
Tuy nhiên, lúc này bạn đã không truy cập vào được ổ cứng mình muốn nên cách sao chép dữ liệu sẽ thực hiện gián tiếp thông qua AOMEI Partition Assistant:
Bước 1: Tải AOMEI Partition Assistant và mở phần mềm.
Bước 2: Tạo USB boot từ thiết bị rồi vào WinPE.
Bước 3: Bạn sẽ tiến vào giao diện chính của AOMEI Partition Assistant. Tại đây, nhấp chuột phải vào ổ đĩa bạn muốn sao chép và chọn Disk Clone.
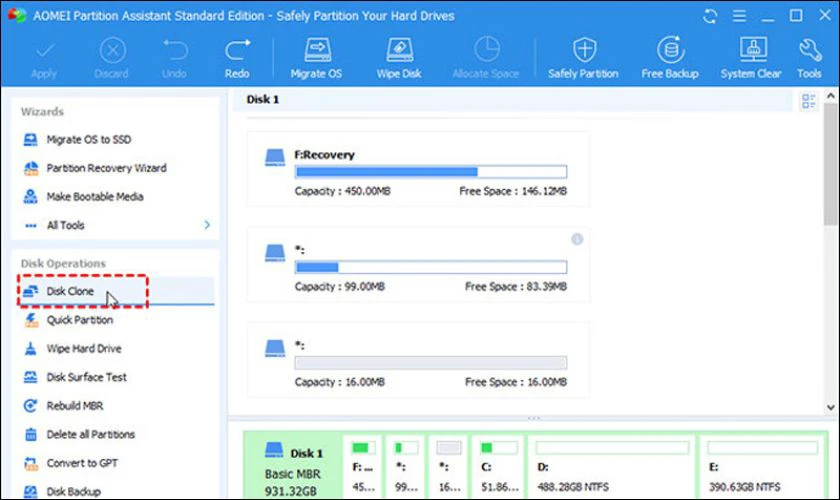
Bước 3: Tiếp tục chọn Clone Disk Quickly và nhấp vào Next.
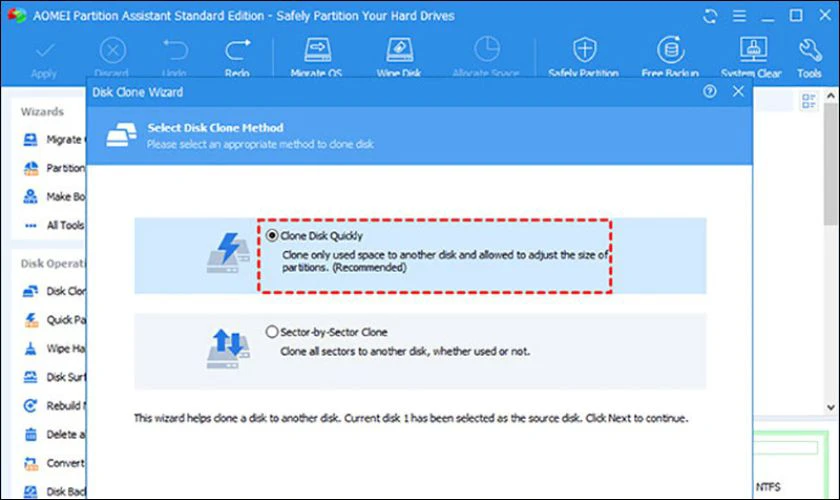
Bước 4:Chọn một ổ đĩa đích để sao chép ổ đĩa nguồn vào và nhấn Next.
Bước 5: Nhấn Apply để áp dụng thay đổi.
Nếu cảm thấy khó khăn trong bước sao chép này bạn có thể đưa máy đến Điện Thoại Vui. Kỹ thuật viên tại đây sẽ giúp bạn sao chép dữ liệu và thay ổ cứng mới phù hợp nhất.
Điện Thoại Vui - Địa chỉ thay ổ cứng uy tín, lấy nhanh
Điện Thoại Vui là địa chỉ thay thay ổ cứng uy tín được nhiều khách hàng lựa chọn. Khi thay ổ cứng tại đây, bạn sẽ được:
- Cam kết giá: Giá minh bạch, cạnh tranh nhất thị trường. Đặc biệt, giá niêm yết đã bao gồm thuế VAT và công thợ. Không phát sinh phí cho khách hàng khi đến thay.
- Hỗ trợ kỹ thuật: Tư vấn, thay thế ổ cứng mới trực tiếp bởi kỹ thuật giỏi chuyên môn, giàu kinh nghiệm.
- Sử dụng linh kiện chính hãng: Cam kết linh kiện chính hãng, mới 100%. Mua sắm có VAT (eVAT).
- Bảo hành đầy đủ: Bảo hành ổ cứng sau thay cho khách hàng. Thời gian bảo hành lâu dài từ 12 - 60 tháng (tùy sản phẩm).
- Thay nhanh, lấy liền: Thời gian thay ổ cứng nhanh, có thể lấy liền trong khoảng 2 giờ (thời gian thực tế có thể thay đổi theo tình trạng máy và cửa hàng).
- Hỗ trợ đặt lịch online: Khách hàng có thể đặt lịch sửa chữa online qua số 1800 2064 (miễn phí). Chủ động công việc, tiết kiệm thời gian cho bạn.

Đến ngay cửa hàng Điện Thoại Vui gần nhất. Hoặc gọi vào số Hotline 1800 2064 (miễn phí) để được hỗ trợ nhanh chóng nhất khi có nhu cầu này nhé. Ngoài ra cửa hàng Điện Thoại Vui còn nổi tiếng với dịch vụ sửa điện thoại uy tín chính hãng, giá rẻ, lấy liền tại TPHCM và Hà Nội. Hãy đến cửa hàng gần nhất để trãi nghiệm dịch vụ tốt nhất bạn nhé!
Xem ngay dịch vụ thay pin iPhone chính hãng đang có giá tốt nhất tháng 8/2025 tại Điện Thoại Vui:
[dtv_product_related category='thay-pin/thay-pin-dien-thoai-iphone']
Kết luận
Ổ cứng báo lỗi is not accessible là bị gì và cách khắc phục thế nào đã được Điện Thoại Vui chia sẻ qua bài trên. Nếu có thắc mắc cần tư vấn thêm, bạn có thể để lại bình luận bên dưới. Chúng tôi sẽ nhanh chóng liên hệ hỗ trợ bạn trong thời gian sớm nhất.
Bạn đang đọc bài viết Ổ cứng báo lỗi is not accessible: Nguyên nhân, cách sửa tại chuyên mục Lỗi thường gặp trên website Điện Thoại Vui.

Tôi là Trần My Ly, một người có niềm đam mê mãnh liệt với công nghệ và 7 năm kinh nghiệm trong lĩnh vực viết lách. Công nghệ không chỉ là sở thích mà còn là nguồn cảm hứng vô tận, thúc đẩy tôi khám phá và chia sẻ những kiến thức, xu hướng mới nhất. Tôi hi vọng rằng qua những bài viết của mình sẽ truyền cho bạn những góc nhìn sâu sắc về thế giới công nghệ đa dạng và phong phú. Cùng tôi khám phá những điều thú vị qua từng con chữ nhé!

