Ổ cứng bị Unallocated: Nguyên nhân và cách khắc phục
Ổ cứng bị Unallocated: Nguyên nhân và cách khắc phục
Ổ cứng bị Unallocated là gì? Đôi khi trong quá trình sử dụng máy tính bạn sẽ gặp phải các vấn đề về ổ cứng. Và ổ cứng bị Unallocated là lỗi dễ gặp nhất. Chính vì thế, bài viết sẽ giới thiệu nguyên nhân, dấu hiệu của lỗi này. Đồng thời chia sẻ cách khắc phục nhanh chóng ngay sau đây!
Ổ cứng bị Unallocated là gì?
Ổ cứng bị Unallocated hay còn gọi ổ cứng bị ẩn. Đây là lỗi làm cho ổ cứng không/chưa được phân vùng. Tình trạng này thường xuất hiện ở ổ cứng mới và ổ cứng bị lỗi mất thông tin phân vùng. Nếu không cẩn thận, lỗi này sẽ làm mất hoàn toàn dữ liệu có trong máy tính.
Nguyên nhân ổ cứng bị Unallocated
Nếu máy tính của bạn gặp phải lỗi ổ cứng Unallocated nhưng bạn chưa biết nguyên nhân là gì. Dưới đây là tổng hợp các nguyên nhân gây ra tình trạng này:
- Do virus, phần mềm độc hại: Máy tính bạn bị virus hoặc một số phần mềm độc hại tấn công làm mất thông tin phân vùng.
- Xóa nhầm: Bạn dọn dẹp ổ đĩa gặp vấn đề nhưng vô tình chọn nhầm ổ cứng thành ra thông tin phân vùng bị mất.
- Hệ thống gặp sự cố: Vấn đề này xảy ra trên máy tính sẽ làm mất thông tin phân vùng và dữ liệu.
- Đột ngột mất điện: Trong quá trình dùng máy tính nếu cúp điện bất ngờ dễ dẫn đến ổ cứng Unallocated.
- Do nâng cấp hệ thống: Đôi lúc khả năng phân vùng sẽ bị mất khi quá trình cập nhật hệ điều hành kết thúc.

Ngoài ra, ổ cứng bị lỗi Unallocated cũng có thể vì những yếu tố như bảng phân vùng bị hỏng, bad sector,… Và các nguyên nhân này đều dẫn đến chung một vấn đề là dữ liệu sẽ bị mất hoàn toàn.
Dấu hiệu nhận biết ổ cứng bị Unallocated
Ổ cứng bị Unallocated sẽ xuất hiện nhiều dấu hiệu nhận biết khác nhau. Bạn có thể hình dung qua một số trường hợp như:
- Ổ cứng không thể định dạng (format).
- Ổ cứng ngoài không nhận dữ liệu, không hiển thị vì bị Unallocated.
- Quản lý không gian ổ đĩa chưa phân bổ chuyển sang màu xám.
- Xuất hiện thông báo “Unallocated hard drive Windows 11”.
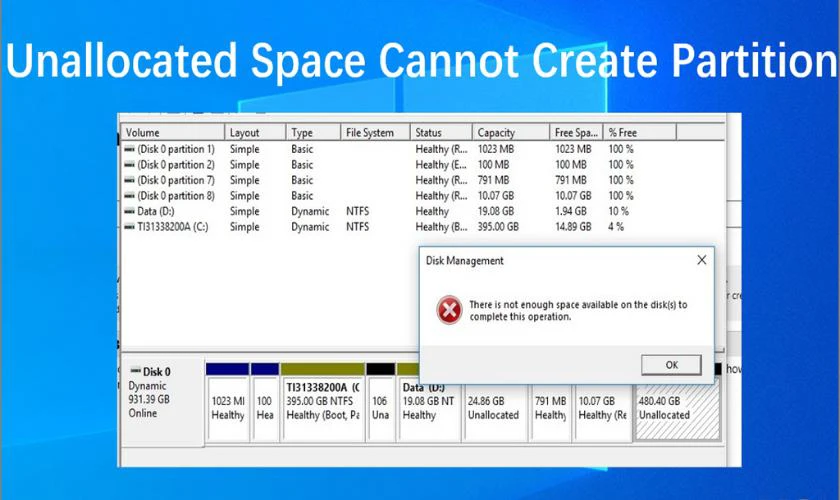
Trên đây là một số dấu hiệu nhận biết lỗi phổ biến nhất. Nếu thiết bị xuất hiện những triệu chứng này bạn cần phải tìm cách sửa lỗi nhanh chóng.
Khôi phục dữ liệu ổ cứng là nhu cầu cần thiết khi bạn vô tình xóa nhầm hoặc mất dữ liệu quan trọng. Việc này sẽ giúp bạn lấy lại những thông tin quý giá, giải quyết được vấn đề phục hồi ổ cứng của bạn. Vậy có phần mềm nào giúp khôi phục, phục hồi dữ liệu ổ cứng hay không? Click xem ngay bạn nhé!
Cách sửa lỗi ổ cứng bị Unallocated đơn giản
Sửa lỗi ổ cứng Unallocated không quá khó để thực hiện. Sau đây chúng tôi sẽ giới thiệu bạn các cách khắc phục vấn đề này đơn giản và có thể làm tại nhà. Theo dõi nhé!
Cập nhật driver ổ cứng qua Device Manager
Device Manager là công cụ giữ vai trò quan trọng trong hệ điều hành Windows. Thông qua ứng dụng này, bạn có thể sửa lỗi ổ cứng bị Unallocated như sau:
Bước 1: Bạn nhập Device Manager vào thanh Search trên màn hình laptop. Tiếp theo nhấn Open.
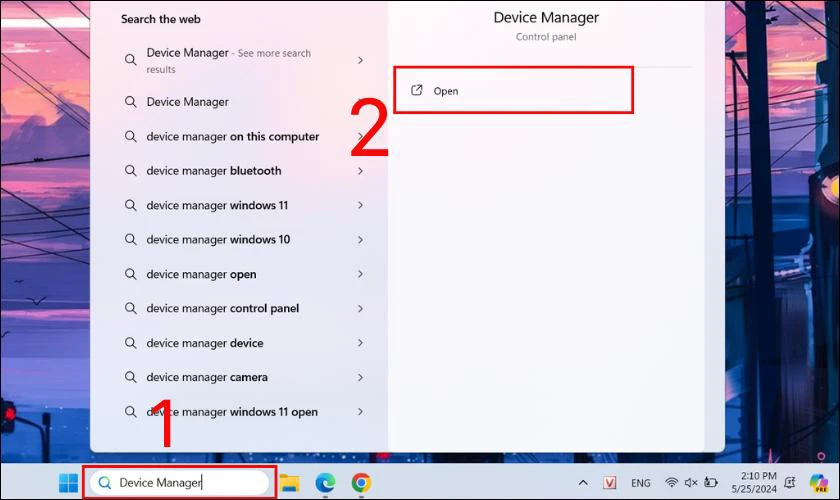
Bước 2: Tiếp theo bạn chọn Disk drives và click chuột phải vào ổ cứng bị Unallocated, chọn Properties.
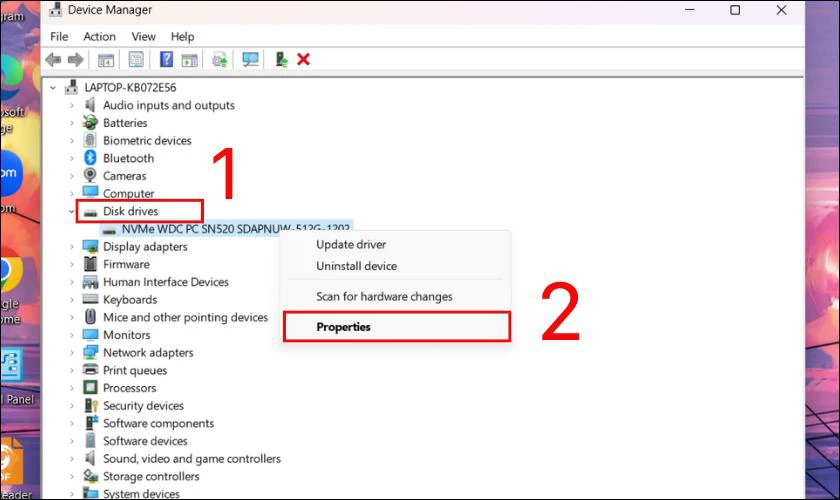
Bước 3: Sau đó bạn chọn Update Driver và nhấp vào OK.
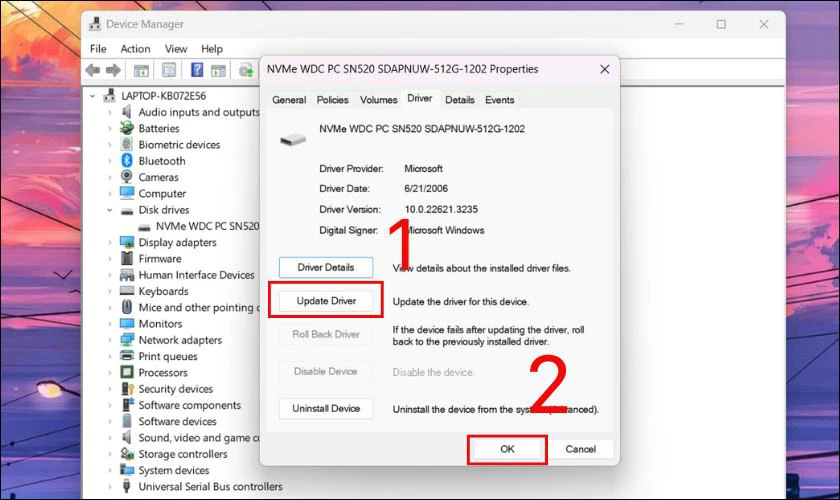
Qua 3 bước trên, bạn có thể cập nhật ổ cứng bằng Device Manager đơn giản. Từ đó giúp sửa lỗi ổ cứng bị ẩn nhanh chóng.
Cài đặt lại driver khi ổ cứng bị Unallocated
Một số trường hợp ổ cứng bị Unallocated đến từ driver gặp lỗi. Với lỗi này, bạn cần cài đặt lại driver ổ cứng. Theo dõi các bước thực hiện dưới đây:
Bước 1: Bạn truy cập vào lại Device Manager. Kế tiếp chọn Disk Drives của bạn và click chuột phải nhấn vào Uninstall device.
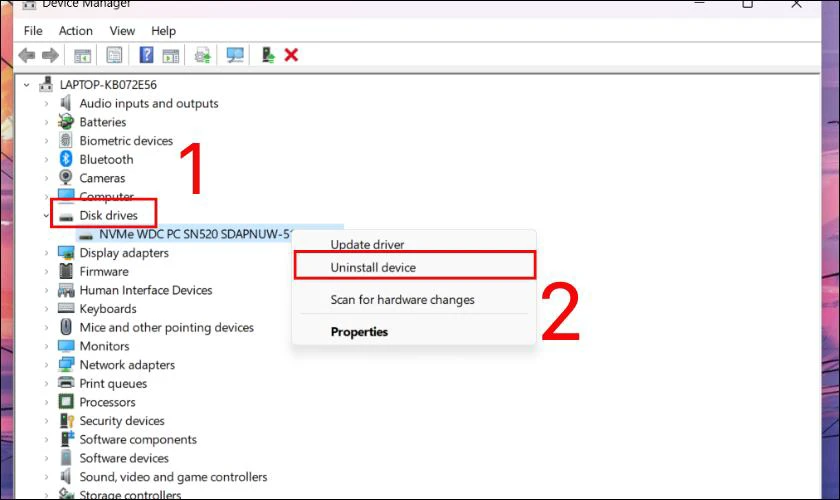
Bước 2: Khi hộp thoại xác nhận xuất hiện bạn nhấp vào Uninstall.
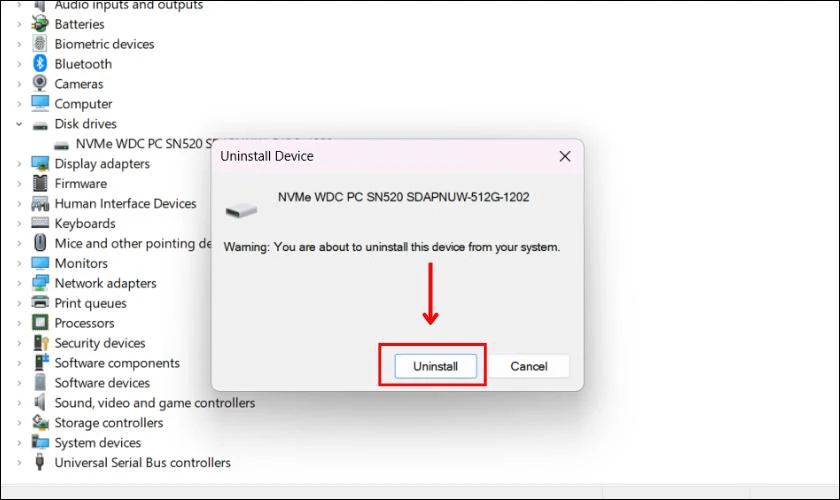
Bằng cách này, bạn sẽ cài đặt lại được driver mặc định và giải quyết ổ cứng chưa được phân vùng. Ngoài ra bạn cũng có thể theo dõi các cách sau nếu như không thực hiện được.
Sử dụng phần mềm MiniTool Partition Wizard
MiniTool Partition Wizard là phần mềm giúp hỗ trợ phân vùng ổ đĩa được nhiều người sử dụng. Bạn có thể phân chia ổ cứng dễ dàng nhờ vào phần mềm này. Trước tiên bạn cần lắp ổ đĩa bị Unallocated vào PC rồi thực hiện theo các bước phía dưới:
Bước 1: Tải và mở phần mềm MiniTool Partition Wizard qua link sau: https://www.partitionwizard.com/.
Bước 2: Trong giao diện phần mềm, chọn ổ đĩa chưa được phân vùng. Tiếp tục nhấp chuột phải và chọn Partition Recovery từ Menu context.
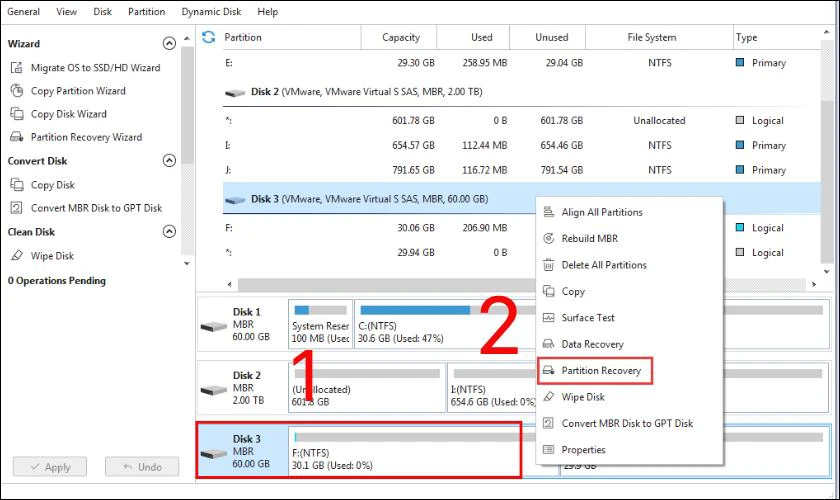
Bước 3: Bạn chọn phạm vi scan bằng cách tích vào nút Full Disk, Unallocated Space. Tiếp theo nhấn Next.
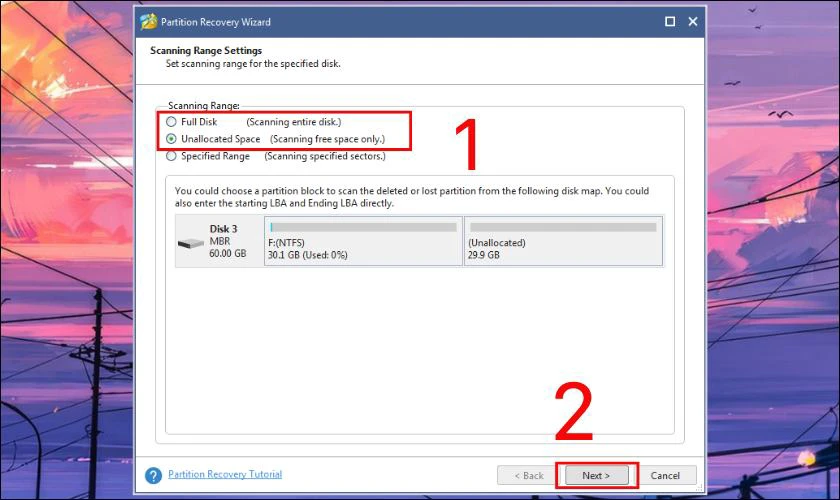
Bước 4: Ở bước này, bạn chọn tất cả gồm phân vùng hiện có và phân vùng bị xóa hoặc mất. Sau đó click vào nút Finish để quay lại giao diện chính của phần mềm.
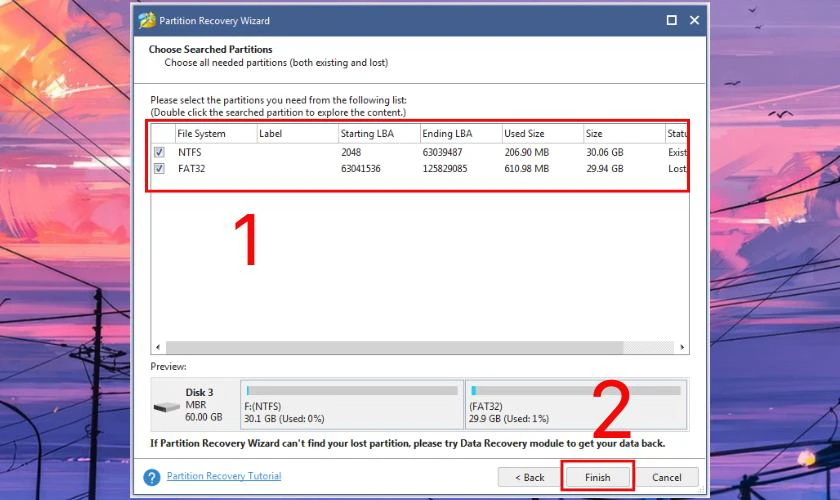
Bước 5: Cuối cùng nhấp vào nút Apply để tất cả thay đổi được thực hiện.
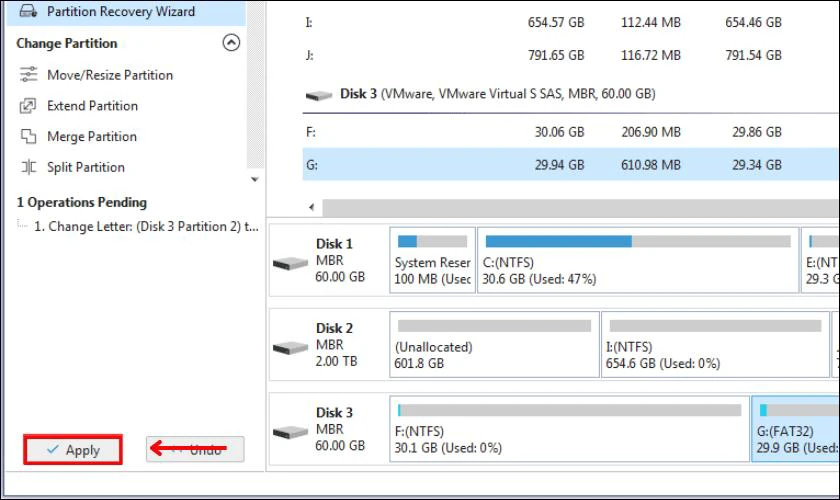
Vấn đề ổ cứng bị unallocated sẽ không còn là khó khăn với người dùng. Từ giờ bạn có thể phân vùng ổ cứng tùy ý qua các bước thực hiện trên.
Lỗi máy tính không nhận ổ cứng có thể do nhiều nguyên nhân khác nhau gây ra. Việc nhận biết và xác định nguyên nhân cụ thể sẽ giúp bạn dễ dàng khắc phục vấn đề hơn. Click xem ngay!
Sử dụng Disk Management khi ổ cứng bị Unallocated
Trường hợp bạn cài đặt ổ cứng thứ 2 vào máy tính nhưng nhận được thông báo lỗi Unallocated. Bạn có thể tạo một ổ đĩa mới bằng Disk Management để quản lý ổ cứng và phân vùng. Tuy nhiên cách này sẽ làm mất tập tin cũ, vì thế hãy sao lưu các dữ liệu trước khi thực hiện. Sau đây là các bước bạn cần làm theo:
Bước 1: Bạn nhấn tổ hợp phím Windows + X và chọn Disk Management từ danh sách.
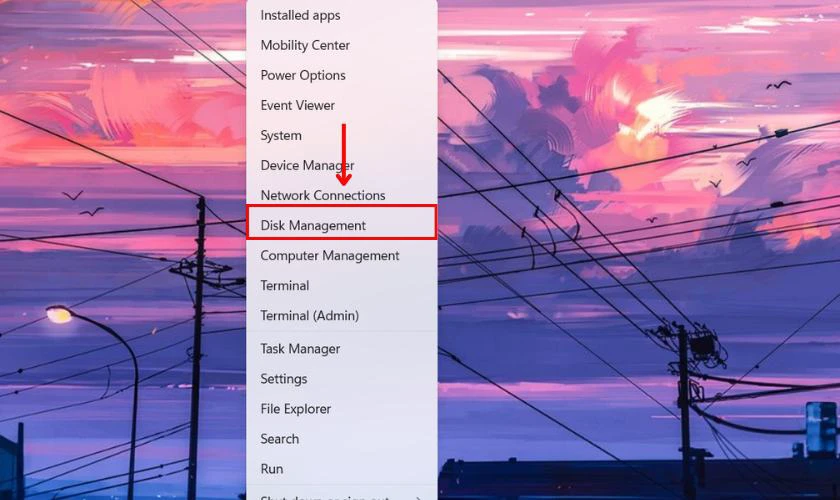
Bước 2: Cửa sổ mở ra, bạn xác định vị trí ổ cứng bị Unallocated. Sau đó click chuột phải và chọn New Sample Volume.
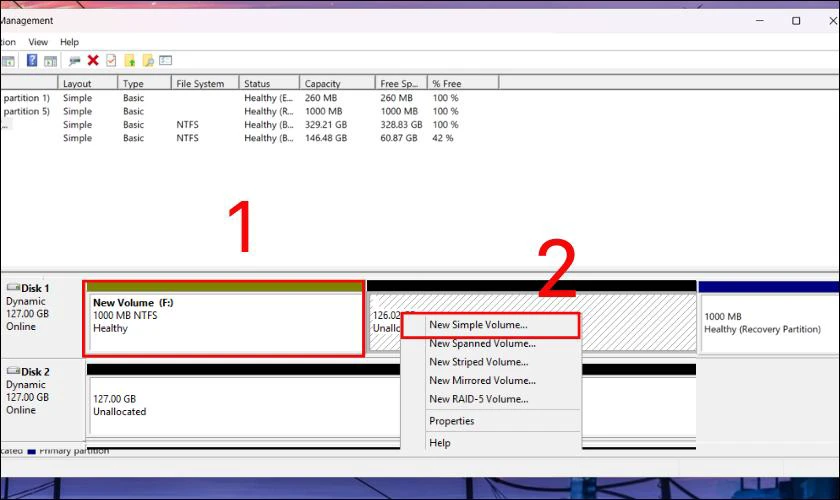
Bước 3: Trong bảng tùy chọn New Simple Volume, bạn điều chỉnh các mục như ảnh dưới rồi bấm Next.
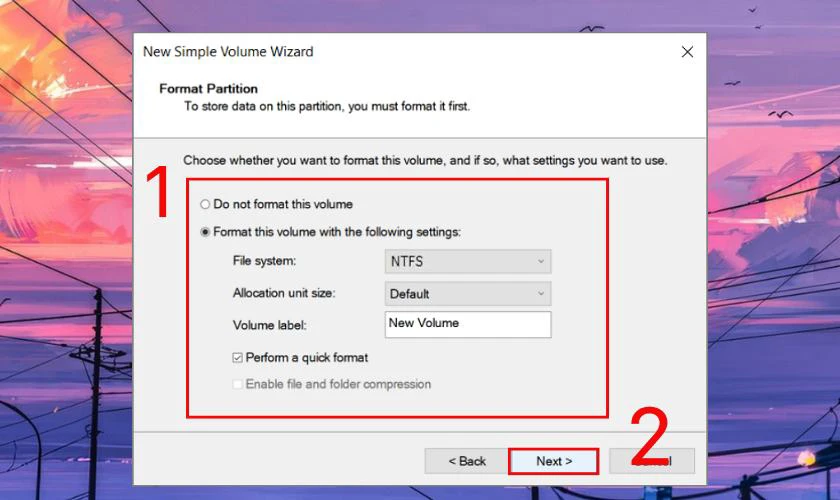
Thực hiện xong, bạn có thể format ổ đĩa ngay bây giờ. Nếu đó là ổ đĩa bạn đã lưu một số tệp trong đó thì không cần format lại.
Sử dụng Command Prompt và lệnh Diskpart
Nếu ổ cứng thứ 2 của bạn bị Unallocated, bạn có thể khắc phục bằng lệnh Diskpart. Lưu ý rằng lệnh này khiến bạn phải xóa hết dữ liệu nếu không cẩn thận. Trước khi dùng Diskpart hãy chắc chắn rằng bạn đã sao lưu các tệp quan trọng.
Với cách này, bạn hãy thực hiện theo thứ tự các bước như bên dưới:
Bước 1: Bạn tìm Command Prompt vào khung Search và click Run as administrator.
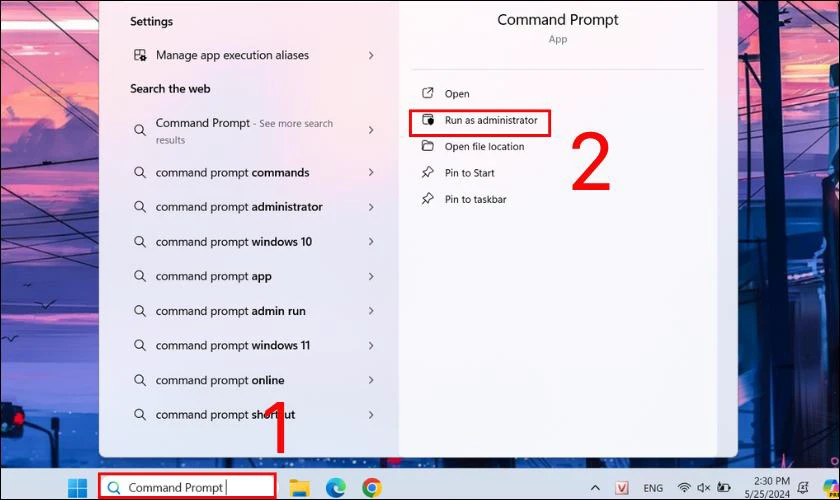
Bước 2: Tại đây, bạn chạy lần lượt các lệnh sau:
- Diskpart
- List Volume
- Select Volume X
- Delete volume
- Delete volume override (Sử dụng lệnh này trong trường hợp Disk Management không tạo ra được ổ đĩa mới)
- List Volume
Sau mỗi lần nhập lệnh bạn hãy nhấn Enter để chương trình được chạy.
Phương pháp này sẽ xóa các tệp khỏi phân vùng bạn chọn. Vì vậy hãy sử dụng lệnh Diskpart với ổ cứng mới chưa có dữ liệu hoặc ổ cứng đã được kiểm tra.
Kiểm tra và sửa lỗi hệ thống tệp khi ổ cứng bị Unallocated
Một trong cách khắc phục ổ cứng bị unallocated là bạn nên thử kiểm tra và sửa lỗi hệ thống. Phương pháp hiệu quả nhất là bạn nên chạy CHKDSK (Check Disk). Chúng tôi sẽ hướng dẫn cách thực hiện ngay sau đây:
Bước 1: Bạn nhấn phím Windows + R và nhập cmd rồi bấm OK.
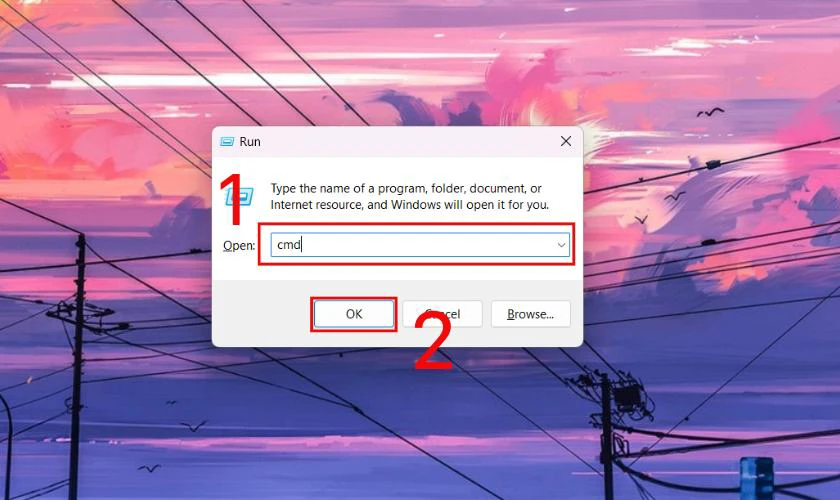
Bước 2: Theo đó bạn gõ lệnh chkdsk f:/f/r/x và ấn Enter chạy lệnh.
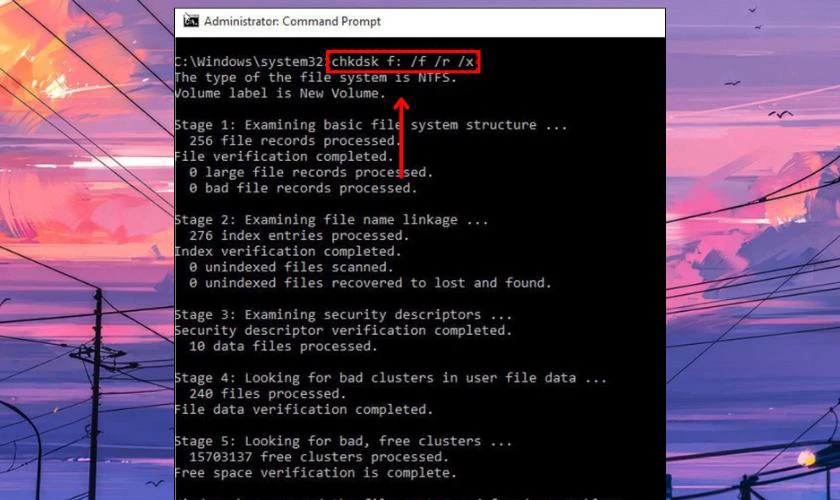
Sau khi quá trình hoàn tất, hệ thống sẽ hiện các thông báo về lỗi tìm thấy. Và khắc phục các lỗi này để giải quyết vấn đề ổ cứng bị Unallocated.
Thay đổi ký tự ổ đĩa khi ổ cứng bị Unallocated
Đây cũng là cách sửa lỗi ổ cứng bị Unallocated hiệu quả nhưng cũng khá đơn giản. Để thực hiện thay đổi ký tự ổ đĩa bạn làm theo cách sau:
Bước 1: Truy cập phần mềm Disk Management.
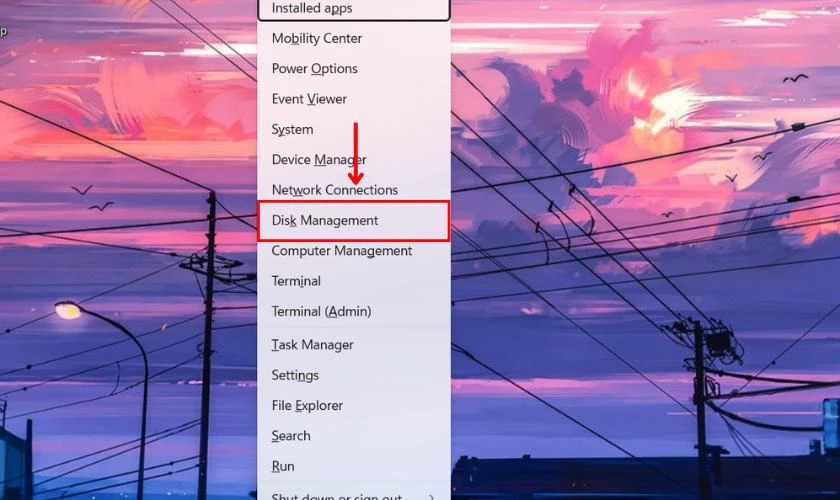
Bước 2: Chọn vị trí ổ đĩa chưa phân vùng và nhấp chuột phải chọn Change Drive Letter and Paths.
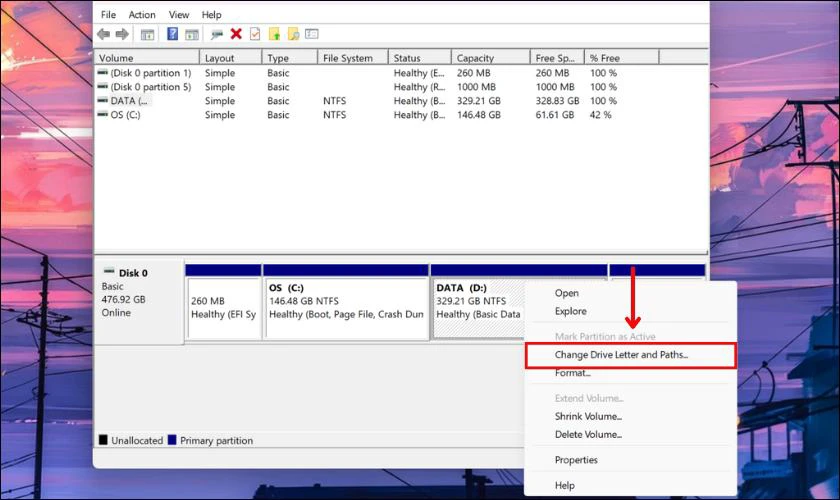
Bước 3: Bạn nhấp vào nút Change, đặt ký tự ổ đĩa mong muốn và ấn OK để lưu.
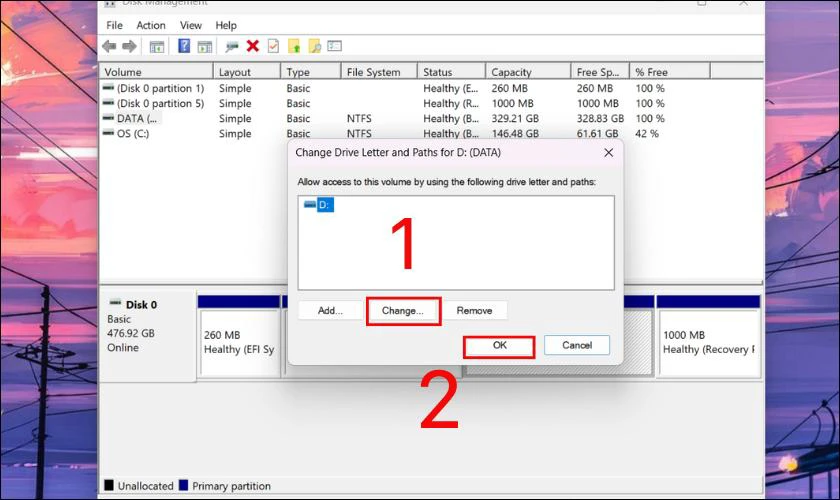
Như vậy là bạn đã thành công thay đổi ký tự ổ cứng. Qua cách này ổ cứng sẽ hết bị unallocated và bạn có thể dễ dàng phân vùng tùy ý.
Kiểm tra và sửa lỗi ổ cứng bằng AOMEI Partition Assistant
Ngoài các công cụ có sẵn của Windows, bạn cũng có thể dùng công cụ từ bên thứ 3 là AOMEI Partition Assistant. Đây là ứng dụng quản lý ổ cứng cực kỳ hữu ích và dễ sử dụng. Để kiểm tra và sửa lỗi ổ cứng bị unallocated, bạn hãy làm như sau:
Bước 1: Tải và tiến hành cài đặt phần mềm miễn phí qua đường link: https://www.diskpart.com/.
Bước 2: Cài đặt thành công, bạn bấm chuột phải vào ổ cứng cần kiểm tra, chọn Advance và click Check Partition.
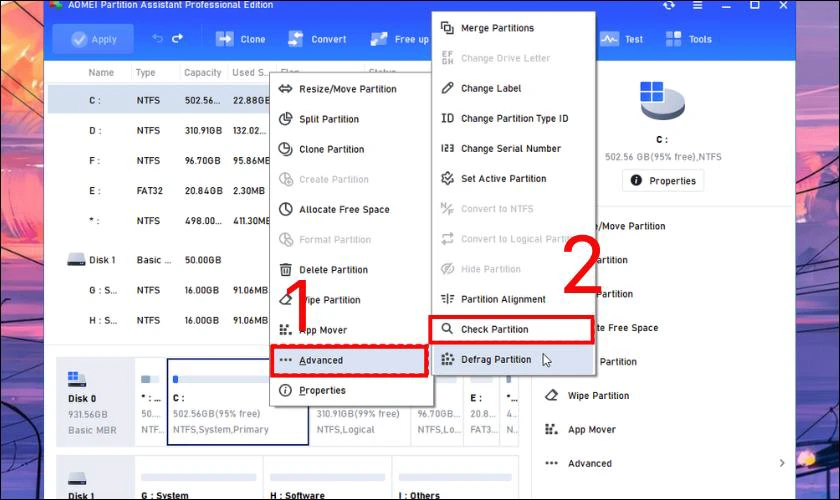
Bước 3: Sau đó chọn tiếp check partition and fix error in this partition by using chkdsk.exe. Tiếp tục nhấp OK và đợi hoàn thành.
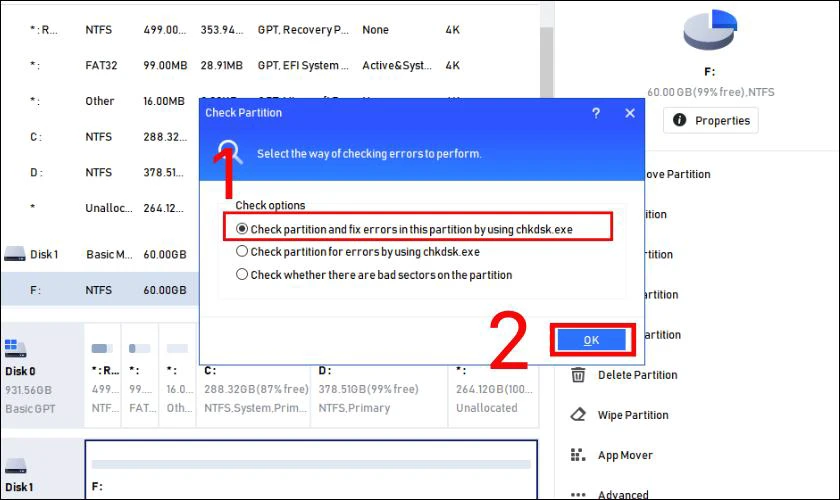
Mẹo: Ngoài ra bạn cũng có thể click chuột phải vào ổ cứng bị unallocated chọn Surface Test. Cách này cũng giúp cho phần mềm kiểm tra ổ cứng có bị lỗi nào không.
Tạo phân vùng mới để khắc phục ổ cứng bị Unallocated
Bạn cũng có thể trực tiếp tạo một phân vùng mới nhằm giải quyết lỗi ổ cứng Unallocated. Tuy nhiên cách này sẽ xóa tất cả dữ liệu có trên ổ cứng. Vì vậy bạn cần sao lưu dữ liệu trước khi tạo phân vùng mới:
Bước 1: Khởi chạy AOMEI Partition Assistant, click chuột phải vào ổ cứng chưa phân vùng chọn Create Partition.
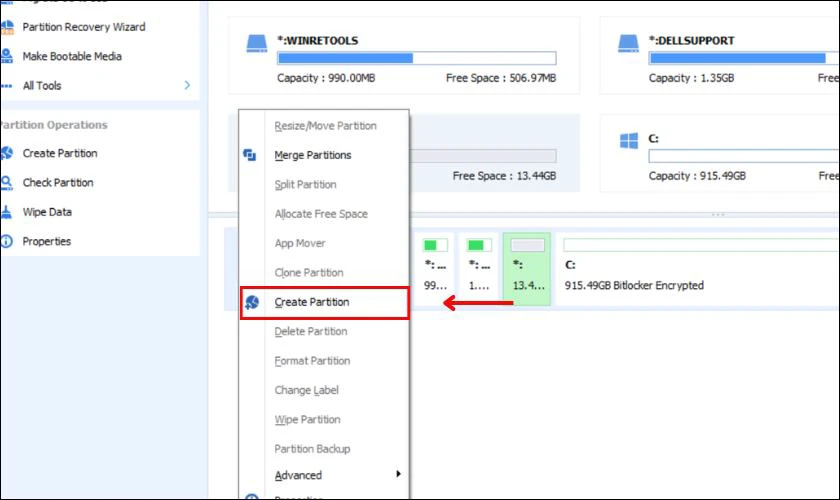
Bước 2: Bạn tiến hành đặt tên ổ cứng và định dạng tệp, sau đó nhấp OK.
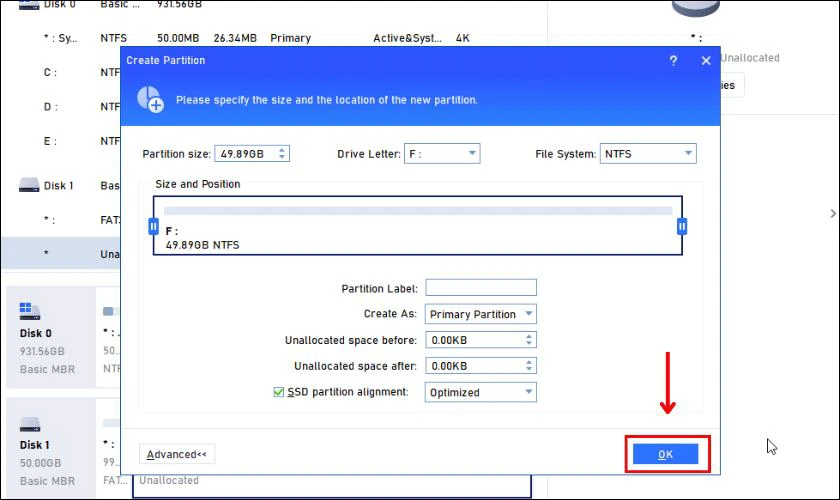
Bước 3: Cuối cùng ấn vào Apply để thao tác được thực hiện.
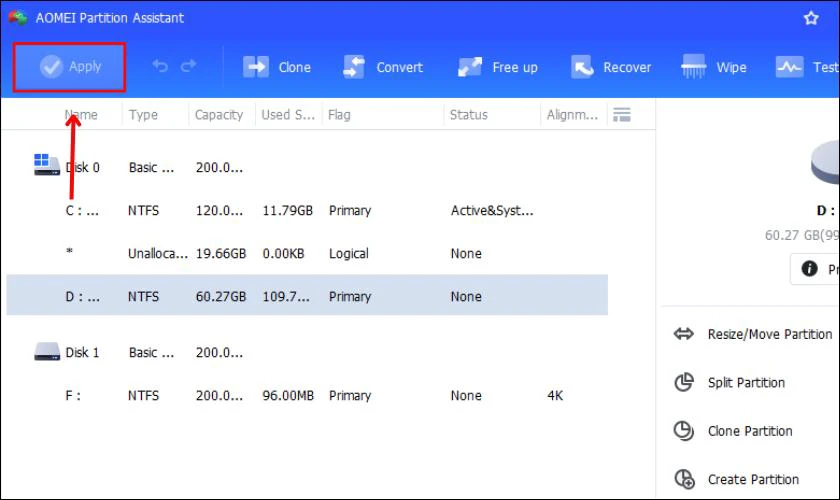
Chỉ với 3 bước trên, phân vùng mới sẽ được tạo trên phần mềm AOMEI. Vấn đề ổ cứng bị Unallocated sẽ được khắc phục trong tích tắc.
Nếu như ổ cứng laptop của bạn không còn đáp ứng được nhu cầu lưu trữ hiện tại, thì hãy tham khảo những sản phẩm ổ cứng laptop nổi bật tại hệ thống cửa hàng Điện Thoại Vui mới nhất tháng 11/2025 dưới đây:
[dtv_product_related category='linh-kien-laptop/o-cung']
Lưu ý: Để được tư vấn giá chính xác cho các sản phẩm, mời bạn liên hệ đến số 1800.2064 (tổng đài miễn phí).
Làm sao khi không format được ổ cứng trên máy tính? Một ổ đĩa bình thường sẽ cho phép người dùng format để xóa các dữ liệu. Tuy nhiên, nếu chẳng may ổ cứng gặp lỗi thì thao tác này cũng khó có thể hoạt động. Vậy nguyên nhân của tình trạng này là do đâu và cách xử lý là như thế nào? Click xem ngay.
Sửa chữa ổ cứng bị Unallocated uy tín, chất lượng tại Điện Thoại Vui
Nếu như đã thử các cách trên nhưng vẫn không thể khắc phục được. Bạn hãy đến Điện Thoại Vui để giải quyết lỗi ổ cứng Unallocated kịp thời. Với chuỗi hệ thống trải dài khắp Hà Nội và Hồ Chí Minh. Chúng tôi sẵn sàng tiếp nhận sửa chữa mọi vấn đề về ổ cứng cho khách hàng.
Không chỉ thế, khi đến với cửa hàng sửa điện thoại và máy tính uy tín Điện Thoại Vui bạn còn được nhận những quyền lợi như:
- Giá hợp lý: Dịch vụ sửa chữa ổ cứng bị Unallocated có mức giá hợp lý và cạnh tranh. Chúng tôi niêm yết giá công khai trên website nên bạn không cần lo nhân viên báo giá khác khi tư vấn.
- Bảo hành dài hạn: Thời gian bảo hành sau khi sửa chữa, thay thế ổ cứng từ 6 đến 12 tháng. Điều này nhằm đảm bảo quyền lợi và sự hài lòng của khách hàng.
- Kỹ thuật viên chuyên nghiệp: Đội ngũ kỹ thuật viên có chuyên môn và lành nghề. Nhờ vào đó khắc phục lỗi nhanh chóng.
- Quy trình nhanh chóng: Thời gian thay chỉ từ 30 phút đến 1 tiếng do đó bạn có thể lấy ngay trong ngày. Đồng thời quy trình diễn ra hoàn toàn công khai vì thế khách hàng có thể quan sát thoải mái.

Ngoài ra, chúng tôi còn cung cấp các dịch vụ khác như sửa chữa RAM, thay màn hình laptop,…Vậy nên hãy tới cửa hàng sửa laptop Điện Thoại Vui để được kiểm tra ổ cứng cũng như laptop miễn phí nhé!
Xem thêm: Nếu bạn đang có nhu cầu thay màn hình iPhone chính hãng giá rẻ tại TPHCM và Hà Nội. Đến ngay Điện Thoại Vui, chúng tôi cam kết dịch vụ sửa chữa nhanh chóng với linh kiện chính hãng. Đảm bảo sẽ giúp điện thoại của bạn hoạt động tốt như lúc mới mua. Xem ưu đãi mới nhất tháng 11/2025 ngay tại đây!
[dtv_product_related category='thay-man-hinh/thay-man-hinh-dien-thoai-iphone']
Kết luận
Điện Thoại Vui vừa chia sẻ các thông tin về ổ cứng bị Unallocated cùng các cách khắc phục đơn giản. Nếu như vẫn không sửa lỗi được, hãy tới Điện Thoại Vui để được khắc phục nhanh chóng. Chúng tôi luôn sẵn sàng mang đến bạn trải nghiệm sửa chữa, thay ổ cứng hài lòng nhất!
Bạn đang đọc bài viết Ổ cứng bị Unallocated: Nguyên nhân và cách khắc phục tại chuyên mục Lỗi thường gặp trên website Điện Thoại Vui.

