Slide Master là gì? Sự khác biệt với Slide và Template
Slide Master là gì? Sự khác biệt với Slide và Template
Hiện nay, nhiều người dùng vẫn còn thắc mắc về Slide Master là gì trong PowerPoint? Đây là một công cụ hữu ích giúp bạn định dạng đồng bộ cho toàn bộ các slide trong bài thuyết trình. Tính năng này giúp bạn tiết kiệm thời gian, tránh việc phải chỉnh sửa từng slide riêng lẻ sau khi hoàn tất. Hãy cùng Điện Thoại Vui khám phá cách tạo Slide Master trên PowerPoint một cách đơn giản và nhanh chóng nhé!
Slide Master là gì?
Slide Master là gì trong PowerPoint? Slide Master là một tính năng trong Microsoft PowerPoint cho phép bạn thiết lập và quản lý mẫu slide chung. Tính năng này giúp bạn dễ dàng áp dụng các định dạng, font chữ, màu sắc, hiệu ứng chuyển động. Cũng như vị trí và kích thước của hình ảnh, biểu đồ và hình nền cho tất cả các slide. Nhờ đó, bạn có thể thiết kế bố cục chung cho bài thuyết trình một cách đồng nhất và chuyên nghiệp.

Khi bạn thêm slide mới, các thiết lập về giao diện, bố cục và định dạng sẽ tự động được áp dụng dựa trên những gì bạn đã cài đặt trong Slide Master. Lưu ý rằng Slide Master chỉ dùng để thiết lập định dạng, không phải để nhập nội dung. Việc sử dụng Slide Master giúp bạn tiết kiệm thời gian và đảm bảo sự nhất quán trong toàn bộ bài thuyết trình.
Phân biệt Slide Master, Slide và Template
Trong PowerPoint, Slide Master, Slide và Template đều đóng vai trò quan trọng trong việc tạo và quản lý bài thuyết trình. Tuy nhiên, mỗi khái niệm có những chức năng và đặc điểm khác nhau. Dưới đây là giải đáp chi tiết cho từng tính năng trong PowerPoint.
Slide Master khác slide ở điểm nào?
Slide Master là nơi bạn thiết lập các yếu tố chung như bố cục, font chữ, màu sắc và hình nền cho toàn bộ bài thuyết trình. Khi đã cài đặt Slide Master, mọi slide mới bạn tạo sẽ tự động tuân theo các định dạng này. Dưới đây là bảng so sánh chi tiết giữa Slide Master và Slide:
|
Tiêu chí |
Slide Master |
Slide |
|
Chức năng |
Thiết lập và quản lý định dạng chung cho toàn bộ bài thuyết trình. |
Trang cụ thể chứa nội dung như văn bản, hình ảnh, biểu đồ. |
|
Nội dung |
Chỉ thiết lập bố cục, font chữ, màu sắc, hiệu ứng chuyển động,.. |
Chứa nội dung cụ thể được hiển thị cho người xem. |
|
Ứng dụng |
Ảnh hưởng đến tất cả các slide trong bài thuyết trình. |
Chỉ hiển thị nội dung trên một trang riêng biệt. |
|
Thay đổi định dạng |
Khi thay đổi trên Slide Master, các slide khác sẽ tự động thay đổi theo. |
Thay đổi trên một slide không ảnh hưởng đến các slide khác. |
|
Vị trí |
Được truy cập thông qua menu View phần Slide Master. |
Được tạo trực tiếp khi thêm slide vào bài thuyết trình. |
Ngược lại, Slide là một trang cụ thể trong bài thuyết trình, chứa nội dung như văn bản, hình ảnh hoặc biểu đồ. Mỗi Slide có thể mang đặc điểm riêng nhưng thường kế thừa các thiết lập từ Slide Master.
Slide Master khác với template như thế nào?
Slide Master chỉ tập trung vào việc thiết lập các yếu tố thiết kế và định dạng chung cho bài thuyết trình hiện tại. Trong khi đó, Template là một mẫu bài thuyết trình hoàn chỉnh. Đã bao gồm các Slide Master đã được định dạng sẵn và thường có nội dung. Thiết kế mẫu giúp bạn khởi tạo bài thuyết trình mới dễ dàng. Template có thể được sử dụng để tạo nhiều bài thuyết trình khác nhau với cùng phong cách.
Dưới đây là bảng so sánh chi tiết giữa Slide Master với Template :
|
Tiêu chí |
Slide Master |
Template |
|
Chức năng |
Thiết lập các yếu tố thiết kế và định dạng chung cho bài thuyết trình hiện tại. |
Mẫu bài thuyết trình hoàn chỉnh, bao gồm các Slide Master và nội dung mẫu. |
|
Phạm vi sử dụng |
Áp dụng cho bài thuyết trình hiện tại. |
Có thể được sử dụng nhiều lần để tạo bài thuyết trình mới. |
|
Nội dung |
Chỉ chứa định dạng, không có nội dung cụ thể. |
Có thể chứa cả định dạng và nội dung mẫu. |
|
Tính linh hoạt |
Thay đổi định dạng cho toàn bộ slide trong bài thuyết trình. |
Cung cấp khung sườn giúp bạn khởi tạo nhanh với bố cục và nội dung sẵn có. |
|
Cách tạo |
Được chỉnh sửa trực tiếp từ PowerPoint. |
Có thể tải về hoặc tạo từ các mẫu có sẵn trong PowerPoint hoặc từ bên ngoài. |
Hiểu rõ sự khác biệt giữa Slide Master, Slide và Template sẽ giúp bạn sử dụng PowerPoint hiệu quả hơn. Slide Master mang đến sự nhất quán trong thiết kế, Slide là nơi chứa nội dung cụ thể. Còn Template giúp bạn bắt đầu nhanh chóng với những định dạng sẵn có.
Tác dụng của Slide Master là gì?
Slide Master trong PowerPoint là một tính năng quan trọng giúp bạn kiểm soát toàn bộ thiết kế. Vậy cụ thể, tác dụng của Slide Master trong PowerPoint là gì? Dưới đây là một vài tác dụng chính mà Slide Master mang lại:
- Tiết kiệm thời gian: Bạn chỉ cần thiết lập định dạng một lần. Tất cả các slide trong bài thuyết trình sẽ tự động áp dụng các thiết lập này, không cần chỉnh sửa từng slide riêng lẻ.
- Đảm bảo tính nhất quán: Slide Master giúp duy trì sự đồng bộ về màu sắc, font chữ, bố cục. Cùng các yếu tố thiết kế khác trên tất cả các slide, tạo sự chuyên nghiệp cho bài thuyết trình.
- Tạo bố cục sẵn: Dễ dàng thiết lập các mẫu slide khác nhau (tiêu đề, nội dung, kết thúc) để sắp xếp thông tin và nội dung nhanh chóng hơn.
- Kiểm soát toàn bộ thiết kế: Bạn có thể tùy chỉnh mọi yếu tố thiết kế từ hình nền, hình ảnh đến vị trí biểu đồ. Giúp bài thuyết trình trở nên thống nhất và có bố cục rõ ràng.
- Dễ dàng thay đổi: Mọi thay đổi trên Slide Master sẽ tự động áp dụng lên các slide khác, giúp điều chỉnh thiết kế tổng thể nhanh chóng và linh hoạt.
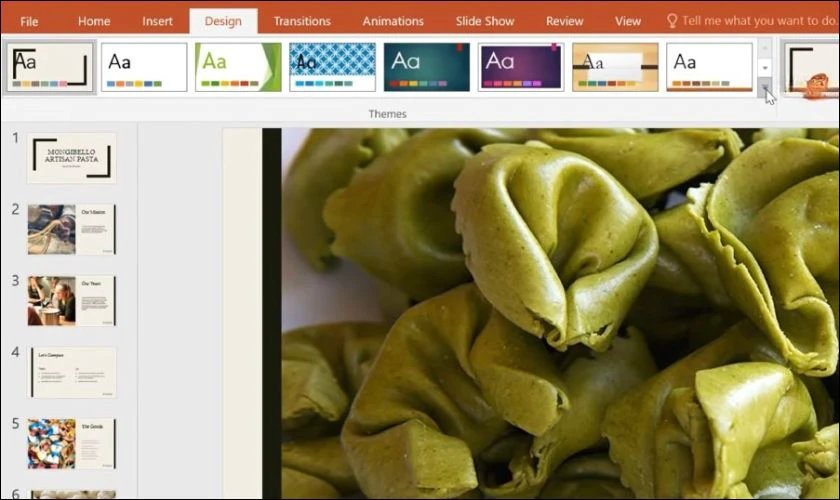
Slide Master không chỉ giúp bạn tiết kiệm thời gian mà còn đảm bảo tính đồng bộ và nhất quán cho bài thuyết trình. Việc sử dụng Slide Master đúng cách sẽ giúp bạn tạo ra những bài thuyết trình chuyên nghiệp, thu hút.
Cách tạo và quản lý Slide Master
Slide Master là công cụ quan trọng trong, giúp bạn tạo ra một định dạng đồng bộ cho toàn bộ bài thuyết trình. Việc này không chỉ giúp tiết kiệm thời gian mà còn đảm bảo tính nhất quán và chuyên nghiệp cho bài thuyết trình. Dưới đây là hướng dẫn chi tiết về cách tạo, định dạng và lưu Slide Master để sử dụng cho các bài thuyết trình sau này.
Cách tạo Slide Master
Lưu ý: Khi bạn định dạng slide đầu tiên trong Slide Master, các thay đổi sẽ tự động áp dụng cho toàn bộ các slide bên dưới. Nếu bạn chỉ muốn thay đổi định dạng cho một hoặc một vài slide riêng lẻ. Hãy chọn từng slide cụ thể và thực hiện chỉnh sửa theo ý muốn.
Dưới đây là cách tạo Slide Master trong PowerPoint có nghĩa là gì:
Bước 1: Bạn mở PowerPoint và truy cập tab View, tiếp tục chọn Slide Master để bắt đầu chỉnh sửa slide.
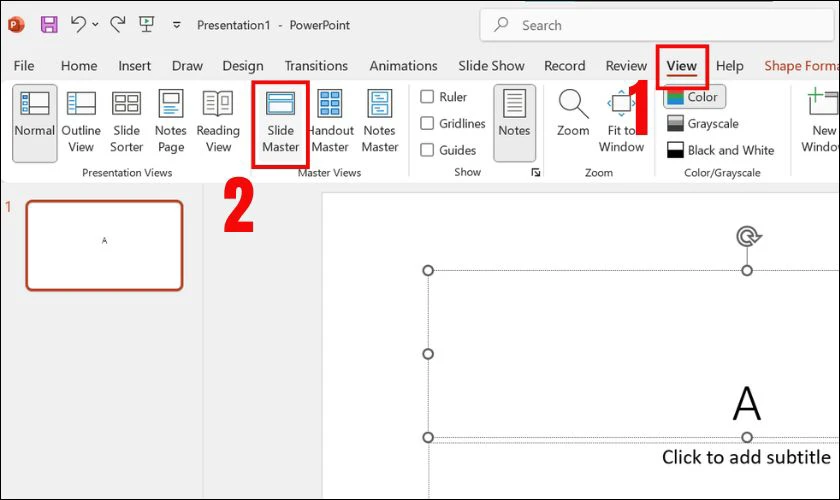
Bước 2: Sau đó, bạn click vào slide đầu tiên để bắt đầu định dạng mới. Chẳng hạn như thêm nội dung, chỉnh sửa văn bản, chèn hình ảnh, logo và các yếu tố khác.
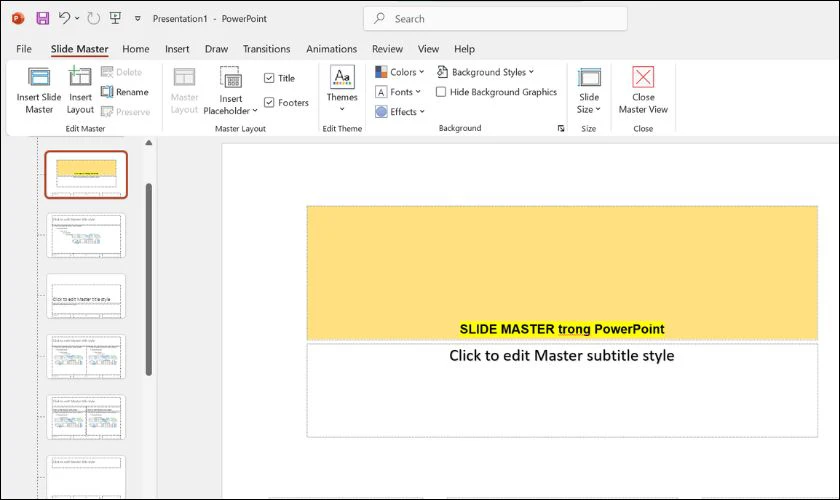
Bước 3: Khi đã hoàn tất định dạng, bạn nhấn Close Master View. Trở lại tab Home, chọn New Slide để thêm slide mới, các slide này sẽ áp dụng định dạng từ Slide Master đã tạo.
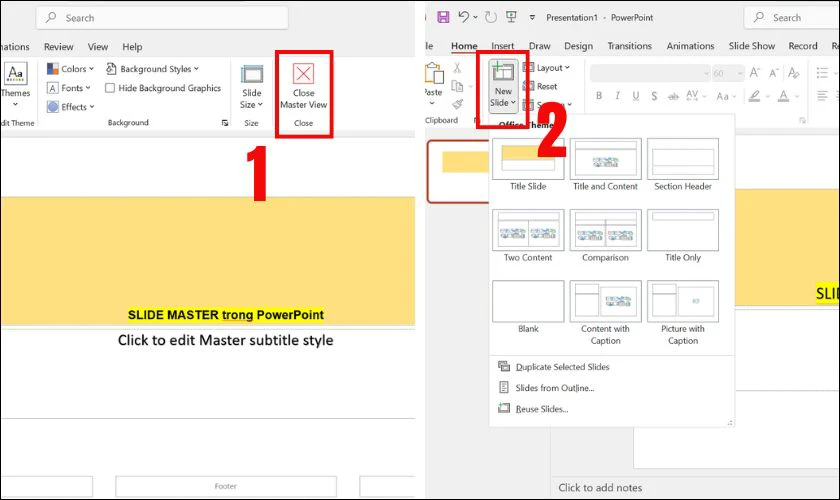
Bằng việc sử dụng Slide Master, bạn sẽ dễ dàng thiết lập và duy trì sự nhất quán trong toàn bộ bài thuyết trình. Hãy áp dụng ngay để nâng cao hiệu quả và tính chuyên nghiệp cho bài thuyết trình của mình!
Cách định dạng Slide Master
Khi bạn sử dụng Slide Master, tất cả các slide trong bài thuyết trình sẽ tự động áp dụng cùng một định dạng. Tuy nhiên, trong quá trình thiết kế nội dung, đôi khi bạn cần tạo một số slide có định dạng riêng biệt. Những slide này sẽ khác với định dạng mặc định của Slide Master ban đầu. Dưới đây là các bước chi tiết giúp bạn định Slide Master khác đơn giản:
Bước 1: Bạn nhấp vào tab View và chọn Slide Master. Khi này, bạn sẽ thấy hiển thị Slide Master mặc định đã tạo. Bỏ qua slide đầu tiên và chọn slide khác bên dưới để áp dụng định dạng khác.
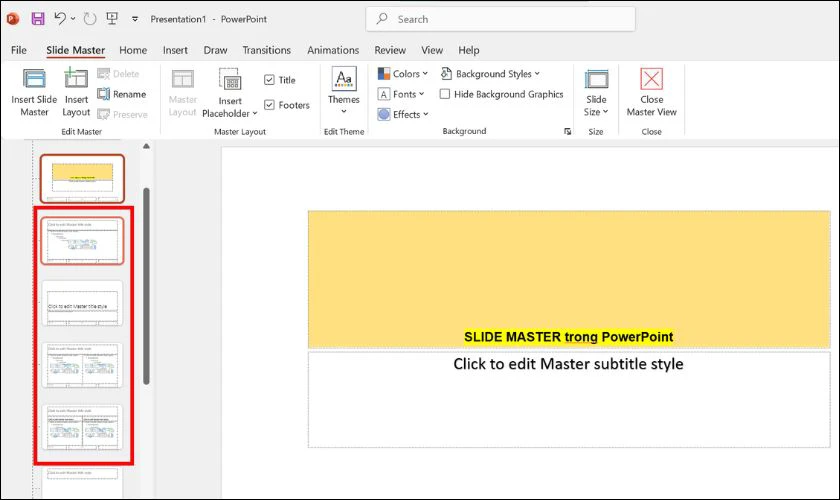
Bước 2: Bạn tiếp tục tùy chỉnh các nội dung trên slide mới như hình ảnh, văn bản và các yếu tố khác mà bạn muốn định dạng theo ý riêng. Khi hoàn tất việc chỉnh sửa định dạng, nhấn vào Close Slide Master View.
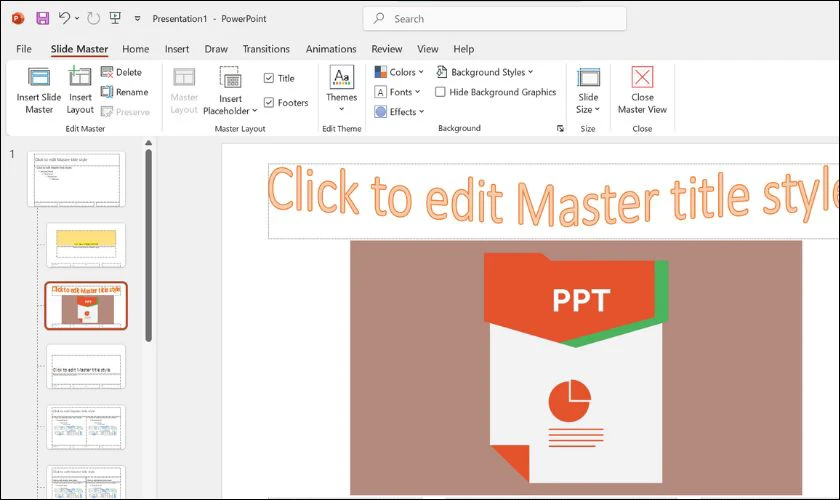
Bước 3: Bạn quay lại tab Home, chọn New Slide và chọn kiểu slide mới vừa tạo. Bạn sẽ thấy các slide có định dạng khác biệt so với những slide còn lại.
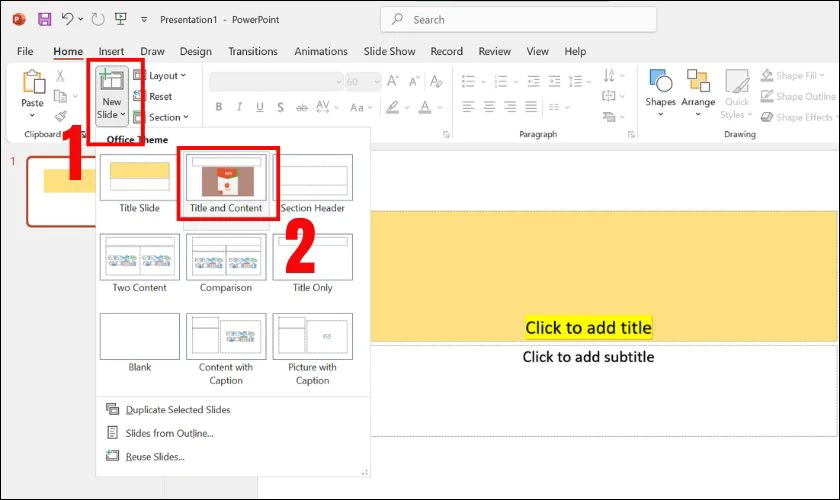
Nhờ cách này, bạn có thể tạo nhiều định dạng slide khác nhau trong một Slide Master. Giúp tăng tính linh hoạt và sáng tạo trong việc trình bày nội dung.
Cách lưu định dạng Slide Master
Để dễ dàng tái sử dụng Slide Master cho các bài thuyết trình sau, bạn nên lưu lại định dạng dưới dạng Theme riêng. Dưới đây là hướng dẫn chi tiết để lưu định dạng Slide Master trong PowerPoint có nghĩa là gì:
Bước 1: Bạn vào tab Design, tìm mục Themes và nhấn vào biểu tượng tam giác nhỏ để mở thêm tùy chọn.
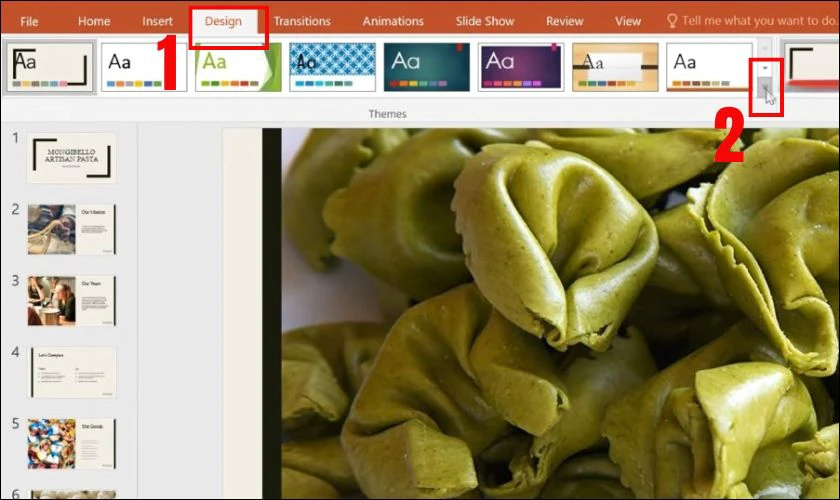
Bước 2: Chọn Save Current Theme để lưu lại định dạng slide mà bạn đã tạo. Sau đó, bạn hãy đặt tên cho theme và nhấn Save vào thư mục.
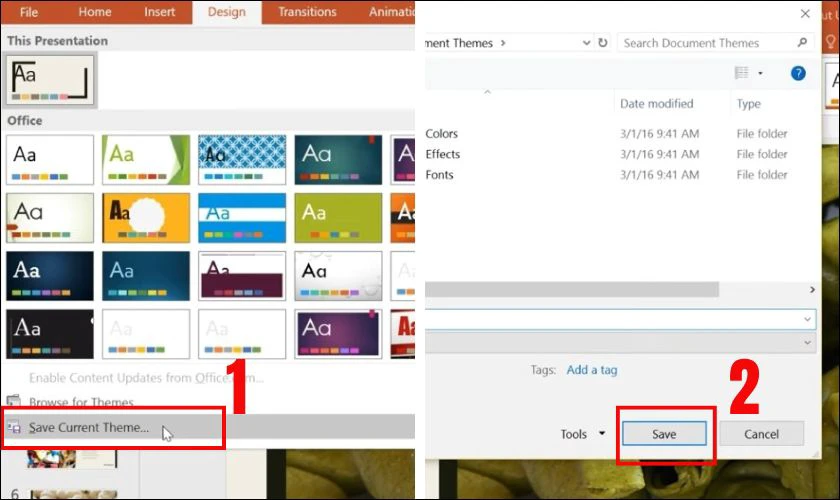
Bước 3: Khi bạn muốn sử dụng lại theme đã lưu, truy cập tab Design, nhấn vào biểu tượng tam giác và chọn Browse for Themes. Tìm tới thư mục chứa theme đã lưu, chọn theme và áp dụng vào bài thuyết trình.
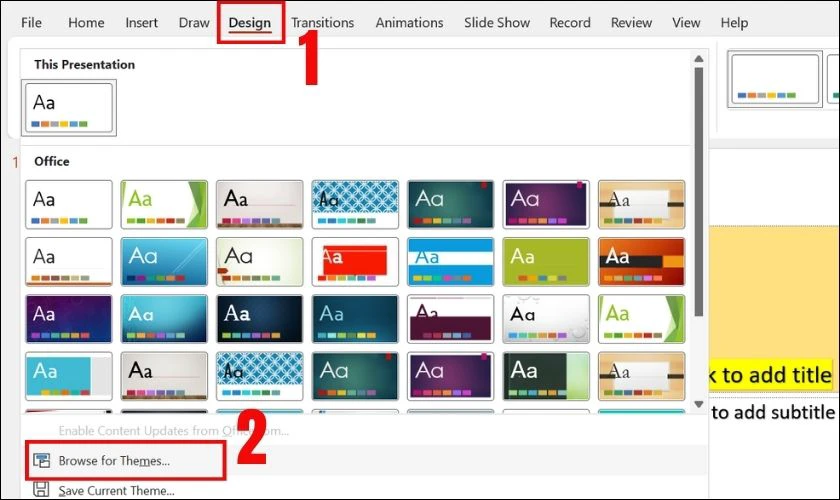
Việc lưu và tái sử dụng Slide Master dưới dạng theme giúp tiết kiệm thời gian và duy trì tính nhất quán cho các bài thuyết trình sau này.
Kết luận
Hy vọng bài viết đã giúp bạn biết được Slide Master là gì trong PowerPoint và tạo thành công Slide Master. Nếu có bất kỳ thắc mắc nào, đừng ngần ngại để lại bình luận bên dưới cho Điện Thoại Vui nhé. Đừng quên chia sẻ bài viết này với bạn bè để họ cùng tham khảo nhé!
Bạn đang đọc bài viết Slide Master là gì? Sự khác biệt với Slide và Template tại chuyên mục Hỏi đáp trên website Điện Thoại Vui.

Mình là Thanh Nhật, một content creator đam mê công nghệ. Mình là người thích viết, viết những gì mình biết, hiểu những gì mình viết. Mình chuyên viết về nhiều lĩnh vực khác nhau, từ công nghệ, điện thoại, laptop, đến các thủ thuật và ứng dụng di động. Hy vọng mang đến cho bạn những thông tin hay và bổ ích về công nghệ mới nhất hiện nay.

