SQRT là hàm gì trong Excel? Công thức và ví dụ cụ thể
SQRT là hàm gì trong Excel? Công thức và ví dụ cụ thể
SQRT là hàm gì trong Excel? Đây là một trong những hàm tính toán mạnh mẽ giúp bạn tìm ra căn bậc 2 của một giá trị số một cách nhanh chóng và chính xác. Trong bài viết này, hãy cùng Điện Thoại Vui khám phá hàm SQRT trong Excel, cách dùng, những lỗi thường gặp và cách khắc phục.
Hàm SQRT là hàm gì trong Excel?
SQRT là hàm gì trong Excel? Hàm SQRT trong Excel là một công cụ toán học mạnh mẽ được sử dụng để tính căn bậc hai của một số dương. Tên gọi SQRT là viết tắt của “Square Root”, có nghĩa là “căn bậc hai” trong tiếng Việt.
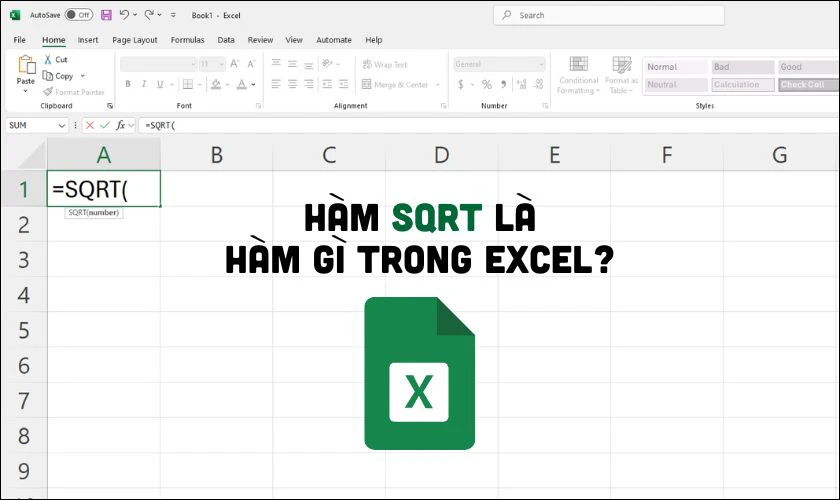
Đây là một trong những hàm cơ bản và thiết yếu trong bộ công cụ toán học của Excel, đặc biệt khi bạn cần thực hiện các phép tính liên quan đến số liệu lớn hoặc khi cần xử lý các công thức phức tạp.
Cú pháp của hàm SQRT rất đơn giản: =SQRT(number). Trong đó, number là giá trị số hoặc tham chiếu đến ô chứa giá trị số mà bạn muốn tính căn bậc 2. Khi bạn áp dụng hàm SQRT cho một số dương, kết quả trả về sẽ là một số mà khi bình phương lên sẽ cho ra số ban đầu.
Ví dụ: Trường hợp bạn sử dụng SQRT(9) sẽ trả về kết quả là 3 (vì căn bậc 2 của 9 là 3). Đối với số 0, khi sử dụng hàm SQRT sẽ trả về kết quả 0. Ngược lại, nếu số âm được nhập vào, Excel sẽ trả về lỗi #NUM!, vì căn bậc 2 của số âm không phải là số thực.
Hiểu rõ về hàm SQRT và cách sử dụng nó sẽ giúp bạn thực hiện các phép tính toán học phức tạp một cách nhanh chóng và chính xác trong Excel. Đây là một công cụ cơ bản nhưng không thể thiếu trong bộ công cụ của bất kỳ ai làm việc với dữ liệu số trong Excel.
Lợi ích của hàm SQRT trong Excel
Hàm SQRT trong Excel mang lại nhiều lợi ích đáng kể, giúp người dùng xử lý dữ liệu số học hiệu quả và chính xác hơn. Một số ưu điểm nổi bật của hàm SQRT có thể kể đến như:
- Tính toán nhanh và chính xác: Hàm SQRT hỗ trợ người dùng tính căn bậc 2 chỉ trong tích tắc, đảm bảo độ chính xác cao và loại bỏ các lỗi thường gặp khi tính toán thủ công. Điều này đặc biệt hữu ích khi làm việc với những dữ liệu có quy mô lớn hoặc các phép tính phức tạp.
- Tiết kiệm thời gian trong các phép tính lớn: Đối với các giá trị căn bậc 2 lớn, việc thực hiện bằng tay có thể rất phức tạp và dễ dẫn đến sai sót. Với hàm SQRT, người dùng có thể tính toán những giá trị này một cách nhanh chóng, nâng cao hiệu quả làm việc.
- Hỗ trợ các bài toán phức tạp: Sử dụng hàm SQRT giúp giải quyết những bài toán liên quan đến căn bậc 2 dễ dàng hơn. Bạn có thể áp dụng công thức trực tiếp, tiết kiệm thời gian khi thực hiện các bài tập hoặc phân tích số liệu phức tạp.
- Ứng dụng đa dạng trong nhiều lĩnh vực: Hàm SQRT không chỉ được áp dụng trong các phép tính toán học cơ bản mà còn rất hữu ích trong các lĩnh vực khác như tài chính, kỹ thuật và khoa học. Chẳng hạn, nó giúp tính toán các giá trị liên quan đến hình học, đo lường và độ lệch chuẩn trong phân tích dữ liệu tài chính.
- Khả năng kết hợp linh hoạt: Mặc dù hàm SQRT có thể được sử dụng riêng lẻ, nó cũng dễ dàng kết hợp với các hàm Excel khác để xây dựng những công thức phức tạp hơn, mang lại sự linh hoạt cho người dùng khi cần tính toán nâng cao.
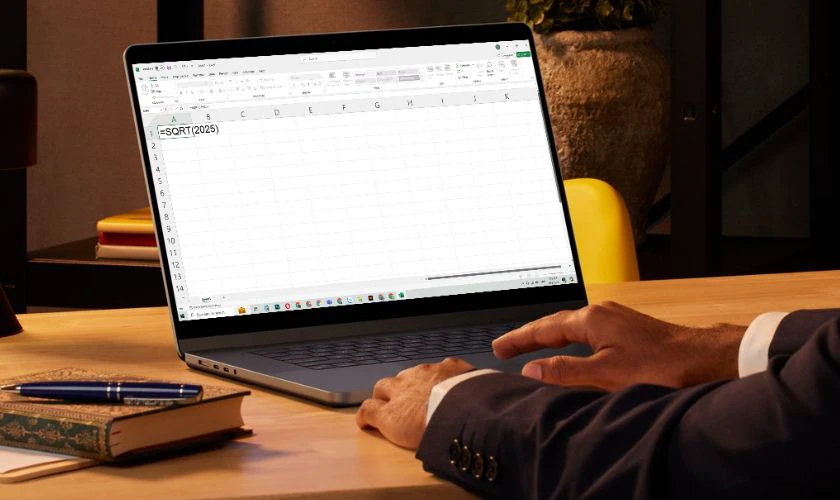
Nhìn chung, hàm SQRT không chỉ là công cụ đơn giản để tính căn bậc 2 mà còn là trợ thủ đắc lực cho những công việc đòi hỏi sự chính xác và tốc độ trong Excel. Điều này giúp nâng cao đáng kể hiệu quả làm việc, đặc biệt trong các tác vụ liên quan đến phân tích dữ liệu và tính toán phức tạp.
Cách sử dụng hàm SQRT trong Excel
Bạn đã hiểu SQRT là hàm gì? Vậy bạn có biết cách sử dụng hàm SQRT trong Excel như thế nào không? Để tận dụng tối đa hàm này, bạn cần nắm vững cách sử dụng nó trong các tình huống khác nhau. Hãy cùng bắt đầu với những ví dụ cụ thể và hướng dẫn từng bước để nắm vững cách sử dụng bạn nhé!
Cách sử dụng hàm SQRT của một giá trị cụ thể
Hàm SQRT trong Excel cho phép bạn tính căn bậc hai của một số cụ thể một cách nhanh chóng và chính xác. Như đã trình bày ở trên, cú pháp cơ bản của hàm này rất đơn giản: =SQRT(number). Dưới đây là ví dụ cụ thể để bạn có thể dễ hình dung hơn cách sử dụng hàm SQRT của một giá trị cụ thể.
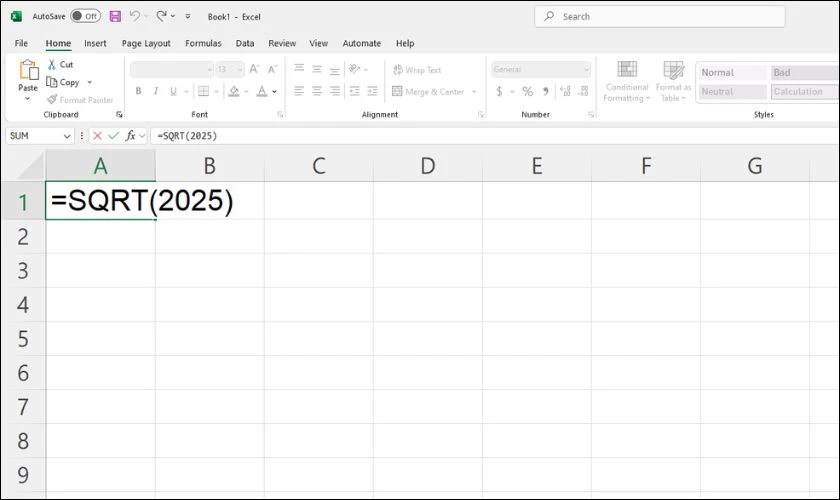
Ví dụ: Giả sử bạn cần tính căn bậc hai của số 2025. Bạn có thể sử dụng hàm SQRT như sau: =SQRT(2025). Khi đó, kết quả trả về sẽ là 45, vì căn bậc 2 của 2025 là 45.
Với ví dụ này, bạn có thể dễ dàng áp dụng cho bất kỳ giá trị dương nào và nhận được kết quả chính xác ngay lập tức, giúp tiết kiệm thời gian và nâng cao hiệu suất làm việc.
Cách sử dụng hàm SQRT để tính căn bậc 2 của giá trị trong một ô
Để tính căn bậc 2 cho giá trị trong một ô bất kỳ trong Excel, bạn có thể áp dụng hàm SQRT với địa chỉ của ô chứa giá trị cần tính. Đây là cách tiện lợi giúp bạn xử lý nhanh các bảng tính có nhiều giá trị cần lấy căn bậc 2.
Ví dụ: Giả sử bạn có một bảng tính chứa các giá trị sau: 16, 36, 81, 196, 625, và 1600. Để tính căn bậc 2 cho từng giá trị này, bạn chỉ cần nhập công thức với hàm SQRT cho từng ô tương ứng như sau:
- Đối với số 16: =SQRT(A2) (kết quả = 4)
- Đối với số 36: =SQRT(A3) (kết quả = 6)
- Đối với số 81: =SQRT(A4) (kết quả = 9)
- Đối với số 196: =SQRT(A5) (kết quả = 14)
- Đối với số 625: =SQRT(A6) (kết quả = 25)
- Đối với số 1600: =SQRT(A7) (kết quả = 40)
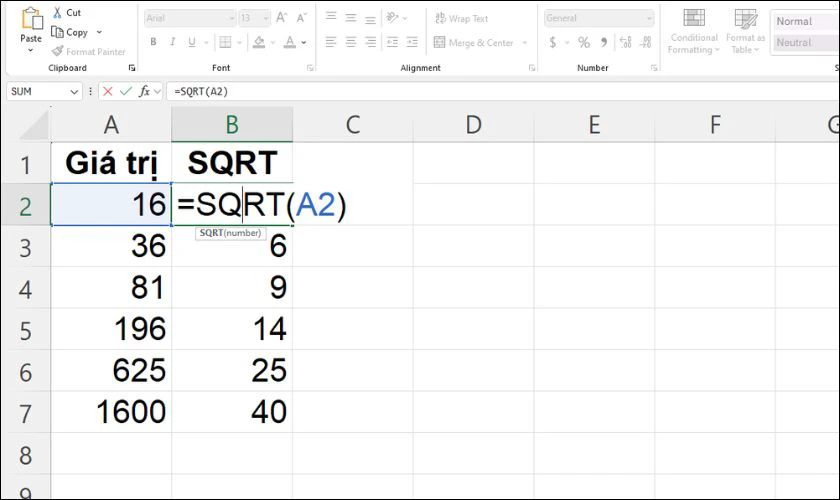
Áp dụng công thức trên cho các ô chứa giá trị giúp bạn xử lý nhanh chóng và hiệu quả nhiều phép tính cùng lúc. Đặc biệt khi bạn phải làm việc với những bảng tính lớn chứa hàng loạt số liệu, việc sử dụng hàm SQRT sẽ giúp tiết kiệm thời gian và giảm thiểu sai sót trong quá trình tính toán. Với chỉ một cú click, bạn sẽ có được kết quả căn bậc 2 cho tất cả các giá trị cần thiết.
Cách sử dụng hàm POWER để tính căn bậc 2 trong Excel
Ngoài hàm SQRT, Excel còn cung cấp một công cụ linh hoạt khác để tính căn bậc 2 và các căn bậc khác - đó chính là hàm POWER. Hàm này không chỉ giới hạn ở việc tính căn bậc 2 mà còn cho phép bạn tính căn bậc n của một số bất kỳ.
Cú pháp của hàm POWER trong Excel là: =POWER(số n, power). Số n là giá trị mà bạn muốn tính căn bậc. Power là số mũ mà bạn muốn sử dụng để tính căn bậc. Ví dụ như power = 1/2 sẽ tính căn bậc 2, power = 1/3 sẽ tính căn bậc 3, và power = 1/n sẽ tính căn bậc n.
Ví dụ: Giả sử bạn đang cần tính căn bậc 2 của số 25 và căn bậc 4 của số 16, bạn có thể áp dụng các cú pháp sau:.
- Để tính căn bậc 2 của 25: =POWER(25, 1/2). Kết quả: 5 (vì căn bậc 2 của 25 là 5).
- Để tính căn bậc 4 của 16: =POWER(16, 1/4). Kết quả: 2 (vì căn bậc 4 của 16 là 2).
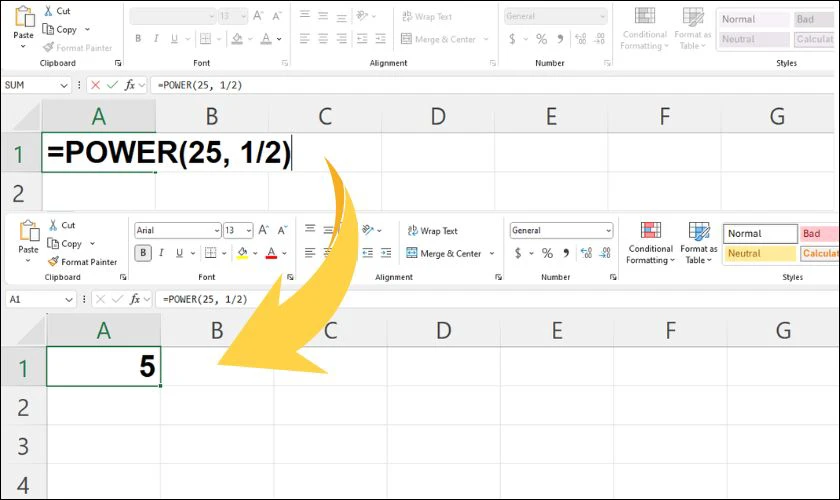
Ưu điểm của việc sử dụng hàm POWER để tính căn bậc 2 là tính linh hoạt của nó. Bạn có thể dễ dàng điều chỉnh công thức để tính căn bậc 3, căn bậc 4, hoặc bất kỳ căn bậc nào khác chỉ bằng cách thay đổi số mũ.
Cách sử dụng hàm SQRTPI tính căn bậc 2 trong Excel
Hàm SQRTPI là một biến thể thú vị của hàm SQRT trong Excel. Nó không chỉ tính căn bậc hai của một số, mà còn nhân kết quả đó với số Pi (π). Đây là một công cụ hữu ích cho các tính toán liên quan đến hình tròn hoặc các phép tính trong lĩnh vực thống kê và xác suất.
Cú pháp của hàm SQRTPI như sau: =SQRTPI(địa chỉ ô). Trong đó “địa chỉ ô” là giá trị bạn muốn tính căn bậc hai và nhân với Pi (π).
Ví dụ: Giả sử bạn có giá trị 16 trong ô B2 và muốn tính căn bậc 2 của giá trị này nhân với Pi, bạn sẽ nhập công thức: =SQRTPI(B2). Kết quả trả về sẽ là 4π, vì căn bậc 2 của 16 là 4, và nhân thêm số Pi sẽ cho ra 4π.
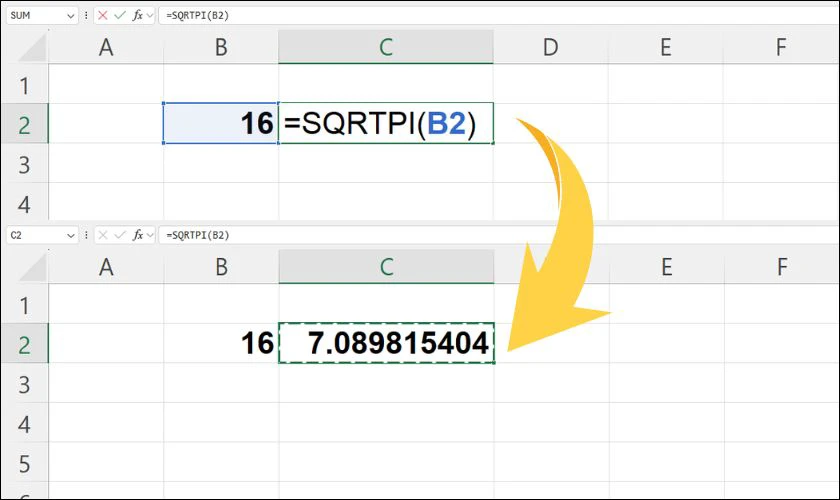
Tương tự, bạn có thể áp dụng hàm SQRTPI cho các giá trị khác, cụ thể như sau:
- Đối với số 25: =SQRTPI(B3) (kết quả = 5π)
- Đối với số 36: =SQRTPI(B4) (kết quả = 6π)
- Đối với số 49: =SQRTPI(B5) (kết quả = 7π)
Với hàm SQRTPI, bạn sẽ có thể nhanh chóng tính toán các giá trị căn bậc 2 và nhân thêm Pi, rất tiện lợi khi cần thực hiện các phép tính liên quan đến số Pi trong Excel.
Cách kết hợp hàm SQRT với các hàm Excel khác
Hàm SQRT trong Excel có thể trở nên linh hoạt và mạnh mẽ hơn khi kết hợp với các hàm khác. Một số hàm phổ biến mà bạn có thể sử dụng cùng với SQRT là ABS, ROUND, ROUNDUP, và ROUNDDOWN:
Kết hợp SQRT với hàm ABS: Hàm ABS giúp lấy giá trị tuyệt đối của một số, cho phép bạn tính căn bậc hai của cả số âm và số dương. Công thức: =SQRT(ABS(A1)). Ví dụ: Nếu A1 chứa giá trị -16, kết quả sẽ là 4, vì √|(-16)| = √16 = 4.
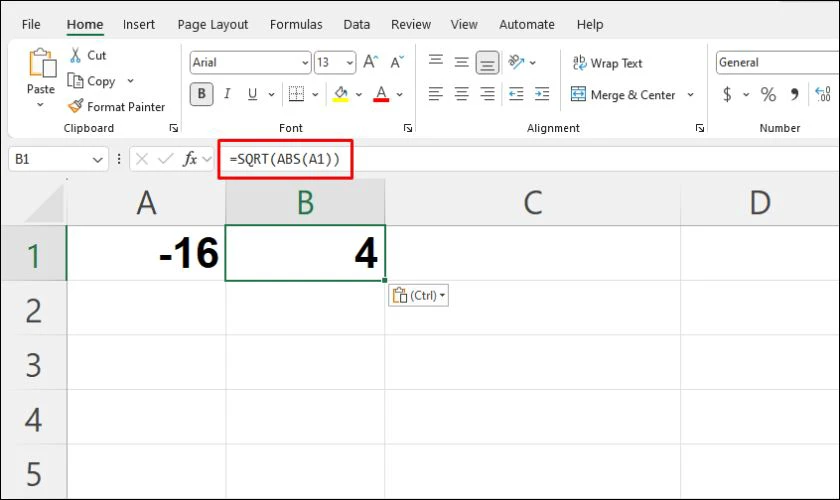
Kết hợp SQRT với hàm ROUND: Hàm ROUND giúp làm tròn kết quả của phép tính căn bậc hai đến số chữ số thập phân mong muốn. Công thức: =ROUND(SQRT(A1), 2). Ví dụ: Nếu A1 chứa giá trị 10, kết quả sẽ là 3.16, vì √10 ≈ 3.1622776601684 được làm tròn đến 2 chữ số thập phân.
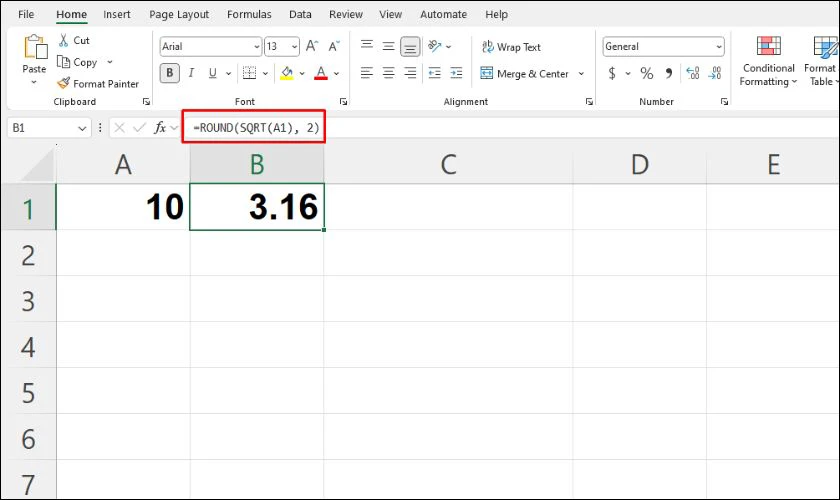
Kết hợp SQRT với hàm ROUNDUP: Hàm ROUNDUP sẽ giúp làm tròn lên kết quả của phép tính căn bậc hai. Công thức áp dụng sẽ là: =ROUNDUP(SQRT(A1), 0). Ví dụ: Nếu A1 chứa giá trị 15, kết quả trả về sẽ là 4, vì √15 ≈ 3.872983346207 được làm tròn lên thành số nguyên gần nhất.
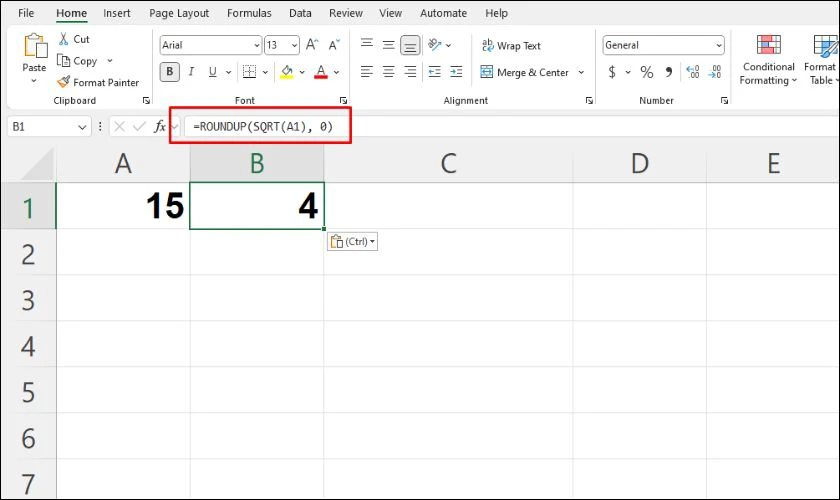
Kết hợp SQRT với hàm ROUNDDOWN: Hàm ROUNDDOWN sẽ giúp làm tròn xuống kết quả của phép tính căn bậc hai. Công thức áp dụng sẽ là: =ROUNDDOWN(SQRT(A1), 0). Ví dụ: Nếu A1 chứa giá trị 15, kết quả trả về sẽ là 3, vì √15 ≈ 3.872983346207 được làm tròn xuống thành số nguyên gần nhất.
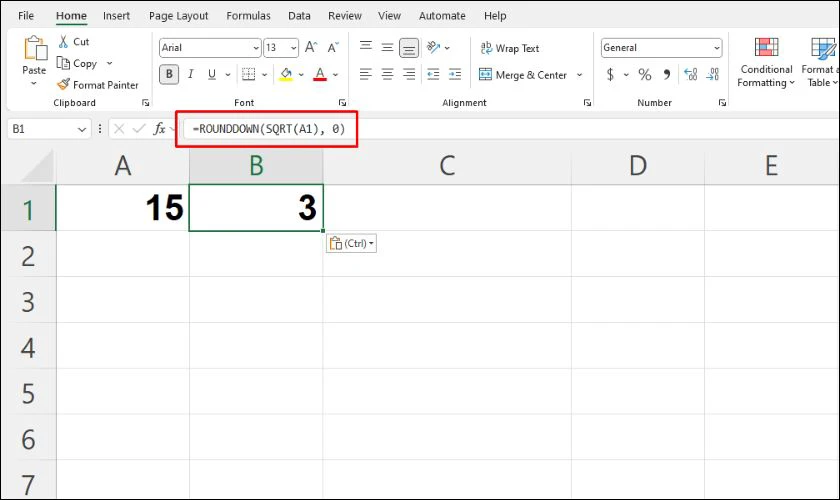
Việc kết hợp hàm SQRT với các hàm khác trong Excel sẽ giúp bạn linh hoạt hơn trong việc tính toán và điều chỉnh kết quả theo đúng yêu cầu. Điều này không chỉ hỗ trợ bạn trong các phép tính đơn giản mà còn tối ưu hóa các bài toán phức tạp hơn một cách nhanh chóng và hiệu quả.
Lỗi thường gặp của hàm SQRT
Khi sử dụng hàm SQRT trong Excel, có một số lỗi thường gặp mà người dùng cần lưu ý. Hiểu rõ về những lỗi này sẽ giúp bạn tránh được các sai sót và sử dụng hàm một cách hiệu quả hơn. Hãy cùng xem xét các lỗi phổ biến và cách khắc phục chúng.
Lỗi #NUM!
Đây là lỗi phổ biến nhất khi sử dụng hàm SQRT. Lỗi này xuất hiện khi bạn sử dụng hàm này để tính căn bậc hai của một số âm. Ví dụ: Nếu bạn sử dụng công thức: =SQRT(-9), kết quả sẽ trả về lỗi #NUM!.
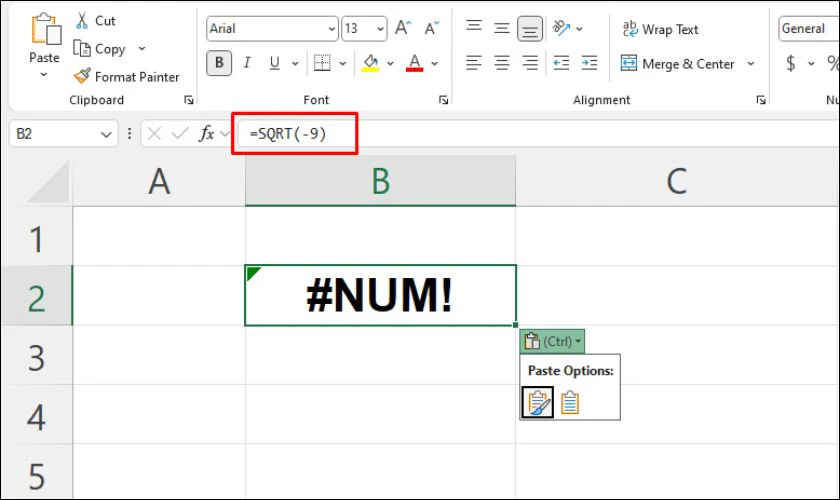
Để khắc phục, bạn có thể sử dụng hàm ABS để chuyển đổi số âm thành giá trị tuyệt đối trước khi tính toán. Công thức điều chỉnh sẽ là: =SQRT(ABS(-9)), và kết quả trả về sẽ là 3, vì căn bậc hai của 9 là 3.
Lỗi #VALUE!
Lỗi này xảy ra khi đối số trong hàm SQRT không phải là một giá trị số. Ví dụ: Trường hợp bạn nhập công thức =SQRT('text'), Excel sẽ trả về lỗi #VALUE! vì không thể tính toán căn bậc hai của một chuỗi ký tự.
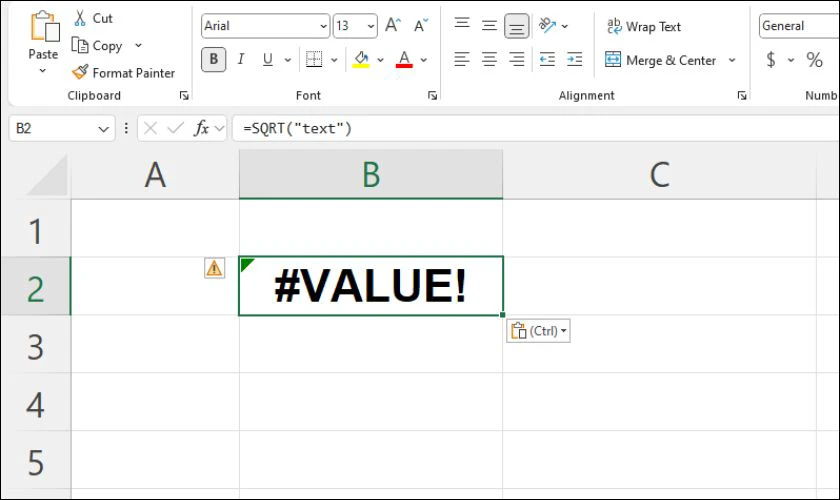
Chính vì thế, hãy đảm bảo rằng đối số trong hàm SQRT luôn là một giá trị số dương, tránh định dạng chữ hoặc các kí tự đặc biệt khác nhé!
Lỗi #DIV/0!
Nếu bạn nhập hàm SQRT để tính một kết quả không có thực, hàm SQRT cũng có thể trả về lỗi hoặc không cho kết quả mong muốn. Ví dụ: Trường hợp bạn có ô A1 = 12; ô B1 = 0, nếu bạn áp dụng công thức: =SQRT(A1/B1) thì Excel sẽ trả về lỗi #DIV/0!. Trường hợp này là do phép tính 12/0 không thực hiện được (không thể chia một số cho 0), vì thế cũng không thể tính căn bậc 2 của phép tính đó được.
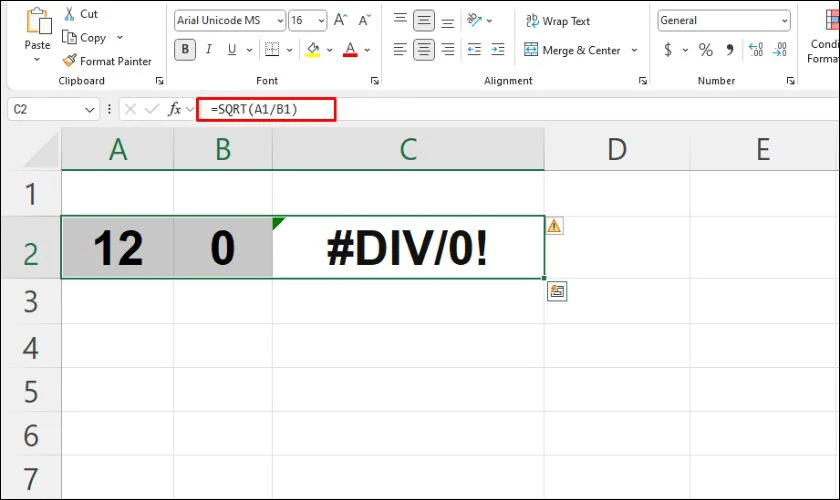
Bằng cách nắm vững các lỗi thường gặp này và biết cách khắc phục chúng, bạn có thể sử dụng hàm SQRT một cách tự tin và hiệu quả trong Excel. Hãy luôn nhớ kiểm tra dữ liệu đầu vào, xử lý các trường hợp đặc biệt và sử dụng các hàm bổ trợ khi cần thiết để đảm bảo tính chính xác và hiệu suất của các phép tính liên quan đến căn bậc hai.
Cần lưu ý gì khi sử dụng hàm SQRT trong Excel
Khi làm việc với hàm SQRT trong Excel, có một số điểm bạn cần lưu ý để tránh những lỗi không mong muốn và đảm bảo kết quả chính xác hơn:
- Chỉ áp dụng cho số dương hoặc bằng 0: Hàm SQRT chỉ có thể tính căn bậc 2 của các số không âm. Nếu bạn cố tính căn bậc 2 của một số âm, Excel sẽ trả về lỗi #NUM!. Do đó, hãy chắc chắn rằng dữ liệu đầu vào là các giá trị dương hoặc bằng 0. Nếu cần tính giá trị âm, bạn có thể dùng hàm ABS để lấy giá trị tuyệt đối trước khi áp dụng SQRT.
- Định dạng ô kết quả: Kết quả từ hàm SQRT thường sẽ là số thập phân, vì vậy bạn nên định dạng ô kết quả đúng cách để tránh nhầm lẫn. Đảm bảo ô chứa kết quả được đặt ở định dạng số (number) và tùy chỉnh số chữ số thập phân nếu cần.
- Kiểm tra dữ liệu đầu vào: Trước khi áp dụng hàm SQRT, hãy kiểm tra dữ liệu trong các ô chứa giá trị để đảm bảo rằng chúng là các số hợp lệ. Nếu ô chứa văn bản hoặc dữ liệu không phải là số hoặc số âm, hàm SQRT sẽ trả về lỗi.
- Sử dụng trong các công thức phức tạp: Khi kết hợp hàm SQRT với các hàm khác như ABS, ROUND hay các hàm toán học khác, hãy đảm bảo rằng bạn hiểu rõ cú pháp và thứ tự thực hiện phép tính để tránh kết quả không như mong muốn.
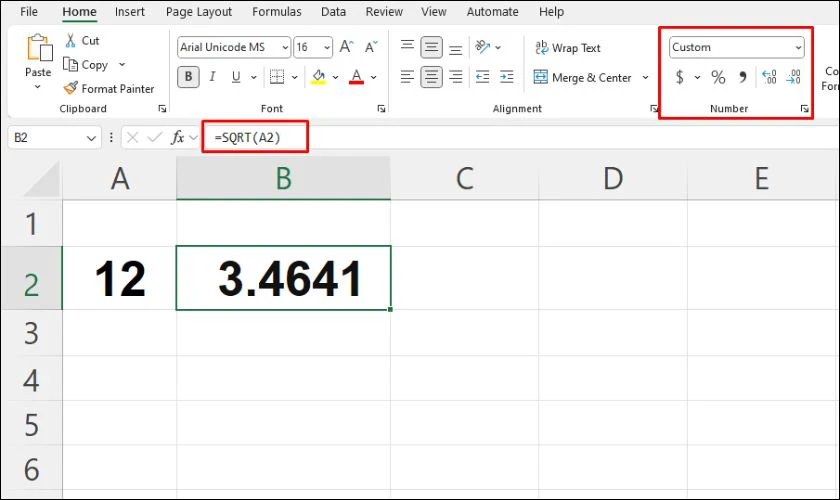
Hãy tuân thủ những lưu ý trên để có thể sử dụng hàm SQRT một cách hiệu quả và chính xác trong Excel bạn nhé!
Kết luận
Bài viết trên đã giải đáp được cho bạn SQRT là hàm gì trong Excel, cách sử dụng và những lưu ý khi sử dụng. Hãy thử áp dụng hàm này trong công việc của bạn để nâng cao hiệu quả tính toán và tối ưu quy trình làm việc. Đừng quên theo dõi Điện Thoại Vui để cập nhật thêm nhiều mẹo văn phòng hữu ích khác nhé!
Bạn đang đọc bài viết SQRT là hàm gì trong Excel? Công thức và ví dụ cụ thể tại chuyên mục Hỏi đáp trên website Điện Thoại Vui.

Tôi là Trần My Ly, một người có niềm đam mê mãnh liệt với công nghệ và 7 năm kinh nghiệm trong lĩnh vực viết lách. Công nghệ không chỉ là sở thích mà còn là nguồn cảm hứng vô tận, thúc đẩy tôi khám phá và chia sẻ những kiến thức, xu hướng mới nhất. Tôi hi vọng rằng qua những bài viết của mình sẽ truyền cho bạn những góc nhìn sâu sắc về thế giới công nghệ đa dạng và phong phú. Cùng tôi khám phá những điều thú vị qua từng con chữ nhé!

