Tổng hợp 7 cách sửa ổ cứng SSD không nhận trên laptop
Tổng hợp 7 cách sửa ổ cứng SSD không nhận trên laptop
Cách sửa ổ cứng SSD không nhận trên laptop cực đơn giản mà bạn nên biết là gì? Một vấn đề thường gặp với SSD là laptop không nhận ổ cứng SSD. Nếu gặp phải tình trạng này, SSD có thể không xuất hiện trong This PC và File Explorer. Vậy nên nếu bạn cũng đang gặp tình trạng tương tự như trên. Hãy theo dõi bài viết ngay dưới đây của chúng mình nhé!
Tại sao cần phải sửa laptop không nhận ổ cứng SSD?
Sửa ổ cứng SSD không nhận là công việc cần thiết khi bạn gặp tình trạng lỗi với ổ cứng. Dưới đây là các lý do tại sao cần phải sửa khi ổ cứng SSD trên laptop không nhận:
- Bảo vệ dữ liệu quan trọng: Tránh mất mát dữ liệu quý giá, đặc biệt là các tệp tin cá nhân, tài liệu công việc,...
- Tăng hiệu suất hệ thống: SSD giúp tăng tốc độ khởi động và truy cập ứng dụng. Vì vậy việc không nhận diện được SSD sẽ làm giảm hiệu suất tổng thể của laptop.
- Tránh gián đoạn công việc: Ổ cứng không hoạt động có thể gây gián đoạn trong công việc và học tập. Vậy nên bạn cần sửa ổ cứng SSD không nhận.
- Khôi phục khả năng lưu trữ: Không nhận diện được SSD đồng nghĩa với việc không thể sử dụng toàn bộ dung lượng lưu trữ. Việc này sẽ ảnh hưởng đến việc lưu trữ dữ liệu mới.
- Cải thiện tuổi thọ của máy tính: Sửa ổ cứng SSD không nhận kịp thời sẽ giúp kéo dài tuổi thọ của máy tính. Từ đó giảm thiểu chi phí thay thế hoặc sửa chữa lớn sau này.

Việc sửa ổ cứng SSD không nhận trên laptop là vô cùng quan trọng để bảo vệ máy tính. Xử lý kịp thời những vấn đề này sẽ giúp bạn tận dụng tối đa hiệu quả của laptop. Đồng thời tránh được những rắc rối không đáng có trong quá trình sử dụng.
Cách sửa ổ cứng SSD không nhận trên Windows
Hiện tượng laptop, máy tính không nhận ổ cứng SSD là một vấn đề khá phổ biến. Nhiều người nghĩ rằng nguyên nhân là do lỗi của Windows. Song, ngay cả khi đã cập nhật hoặc cài lại hệ điều hành, vấn đề vẫn không được giải quyết. Vậy trong trường hợp này, bạn cần xử lý như thế nào? Hãy cùng theo dõi những cách sửa ổ cứng SSD không nhận ngay dưới đây nhé!
Kiểm tra xem BIOS nhận ổ SSD hay không
BIOS kiểm soát các chức năng cơ bản của máy tính, đảm bảo chúng hoạt động đúng cách. Điều này có nghĩa là BIOS cũng có thể phát hiện lỗi khi ổ cứng SSD không được nhận diện. Nếu phần cứng của bạn đang hoạt động bình thường mà vẫn gặp sự cố. Vậy thì bạn có thể thử các bước sau để sửa ổ cứng SSD không nhận:
Bước 1: Bạn truy cập vào BIOS bằng cách tắt nguồn máy tính và khởi động lại. Ngay khi máy đang khởi động thì bạn nhấn phím tắt chức năng. Các phím tắt này sẽ khác nhau tùy theo từng nhà sản xuất. Ví dụ như trên laptop DELL thì sẽ là nhấn phím F2 khi logo DELL vừa xuất hiện.
Bước 2: Sau khi đã mở được BIOS, bạn tìm menu Boot rồi kiểm tra có ổ SSD trong danh sách không.
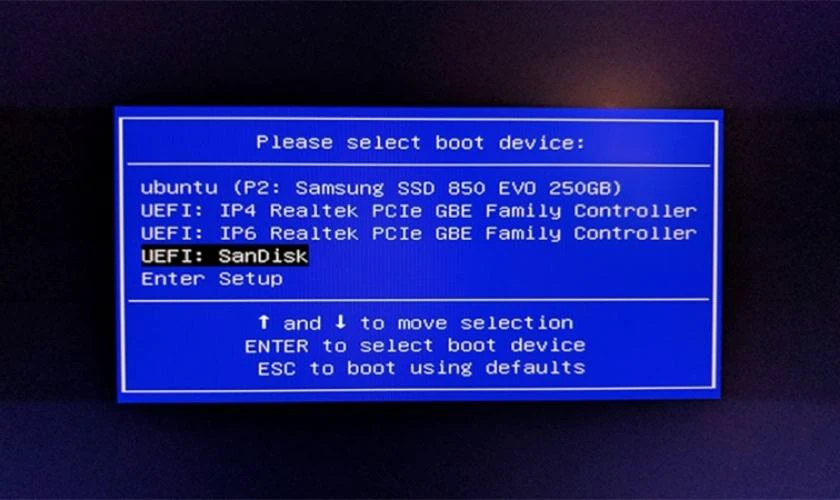
Nếu ổ SSD có tên trong danh sách thì bạn có thể thử các cách bên dưới bài viết. Còn nếu tên SSD không hiển thị thì có lẽ ổ cứng đã gặp sự cố phần cứng. Lúc này, bạn cần đem ổ cứng đi sửa chữa hoặc cài đặt lại cấu hình trong BIOS.
Khi ổ cứng gặp sự cố, đừng vội từ bỏ – hãy thử khôi phục dữ liệu ổ cứng với các ứng dụng hàng đầu tại đây.
Sửa ổ cứng SSD không nhận bằng cách cấu hình lại cài đặt
Nếu bạn thực hiện cách sửa ổ cứng SSD không nhận như trên và thấy tên SSD không hiển thị. Vậy thì bạn có thể phải cài đặt lại cấu hình ổ SSD trong BIOS. Cách thực hiện như sau:
Lưu ý: Menu BIOS có thể khác nhau tùy theo từng nhà sản xuất. Do đó bạn có thể cần tìm các cài đặt tương đương trong menu BIOS mà bạn đang sử dụng.
Bước 1: Khởi động lại máy tính và nhấn phím chức năng thích hợp để truy cập menu BIOS.
Bước 2: Điều hướng đến phần Storage Options, sau đó vào Serial ATA. Bạn cũng có thể cài đặt tương tự như SATA Configuration.
Bước 3: Chọn tùy chọn IDE Compatibility Mode, sau đó lưu thay đổi và khởi động lại máy tính.
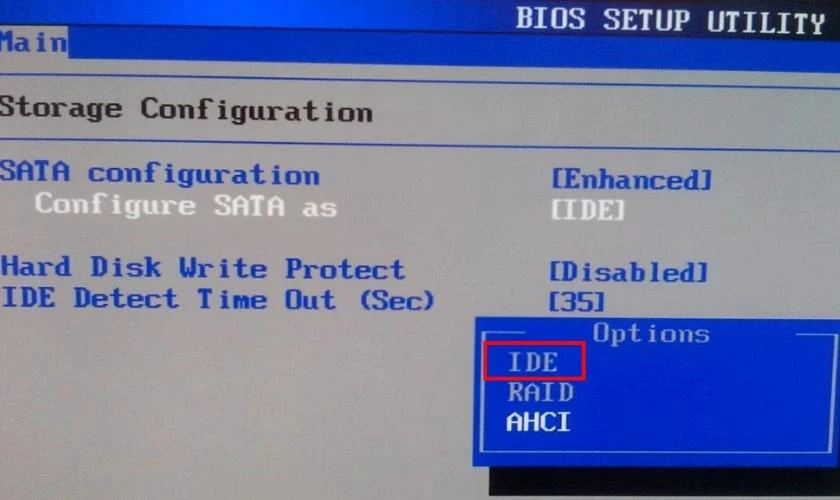
Lúc này, BIOS sẽ nhận diện SSD và bạn có thể sử dụng sau khi máy tính khởi động lại.
Sửa khi ổ cứng SSD không nhận khi báo Not Initialized
Nếu bạn đang sử dụng ổ SSD mới thì bạn cần phải khởi tạo để sử dụng trong Windows. Và nếu ổ chưa được khởi tạo thì SSD sẽ không hiển thị trong File Explorer hoặc Disk Management. Thực hiện các bước sau để khởi tạo và sửa ổ cứng SSD không nhận:
Bước 1: Nhấn phím Windows trên bàn phím rồi nhập Computer Management vào ô tìm kiếm. Tiếp đó nhấp chuột vào kết quả Run as administrator.
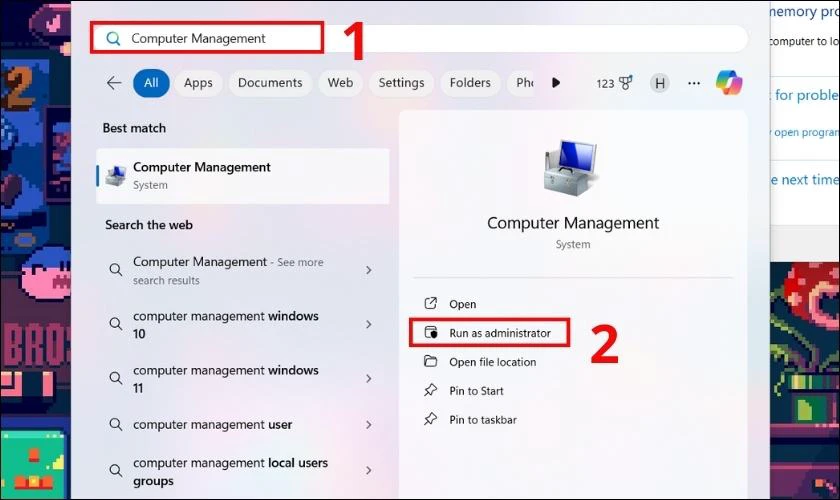
Bước 2: Trong cửa sổ Disk Management, nhấp chuột phải vào ổ SSD và chọn Initialize Disk.
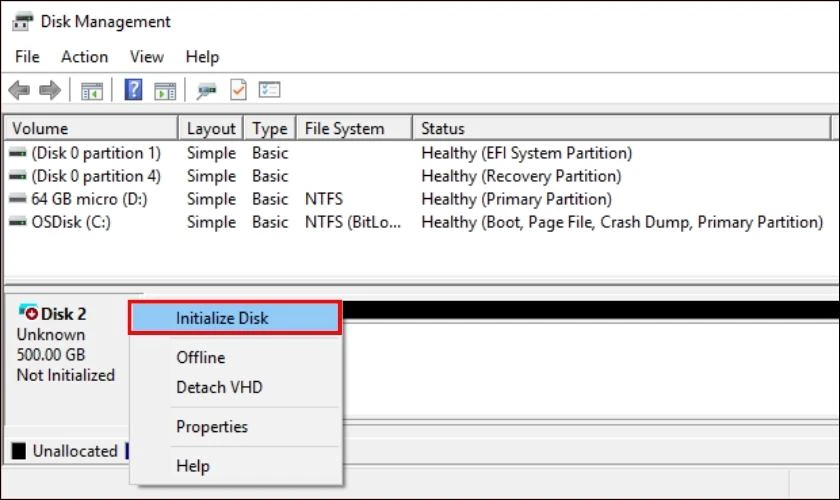
Bước 3: Trong hộp thoại Initialize Disk, chọn ổ SSD cần khởi tạo và chọn kiểu phân vùng. Nhấn OK để bắt đầu quá trình khởi tạo.
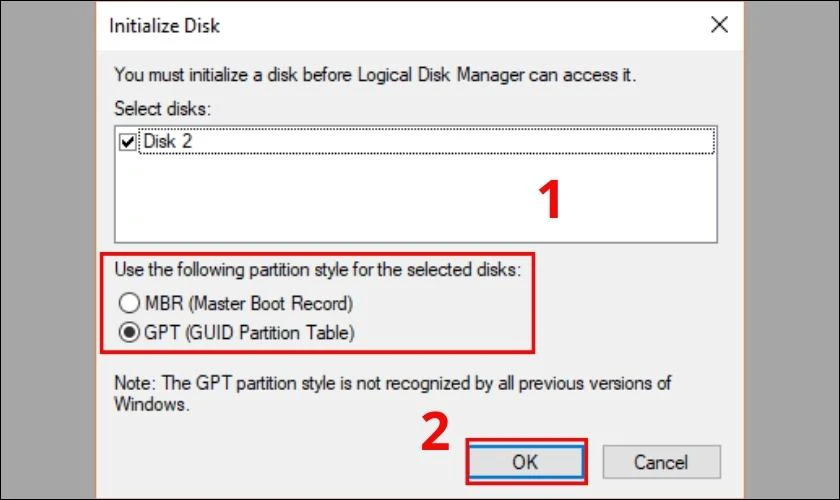
Bước 4: Sau khi hoàn tất, nhấp chuột phải vào ổ cứng và chọn New Simple Volume.
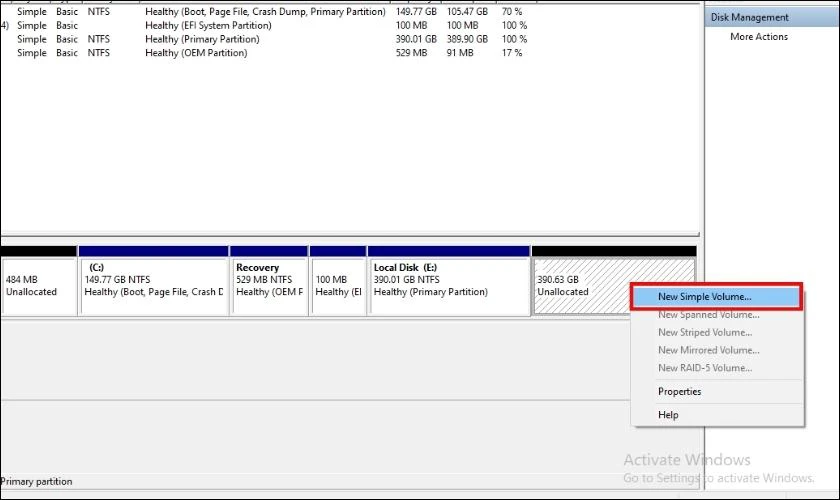
Bước 5: Một cửa sổ mới sẽ được hiển thị trên màn hình. Lúc này bạn nhấn Next rồi chọn kích thước Simple volume size in MB thích hợp. Sau khi chọn xong thì nhấn nút Next.
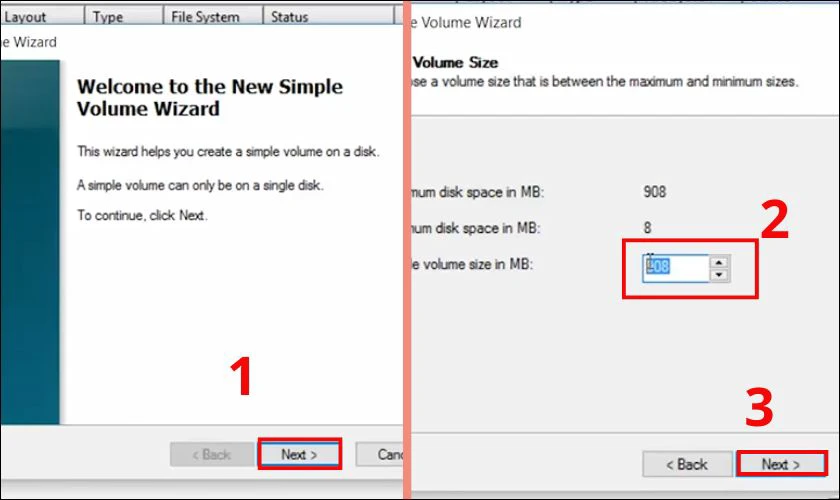
Bước 6: Tùy chọn chữ cái bạn muốn gán cho ổ đĩa tại mục Assign the following drive letter rồi bấm Next.
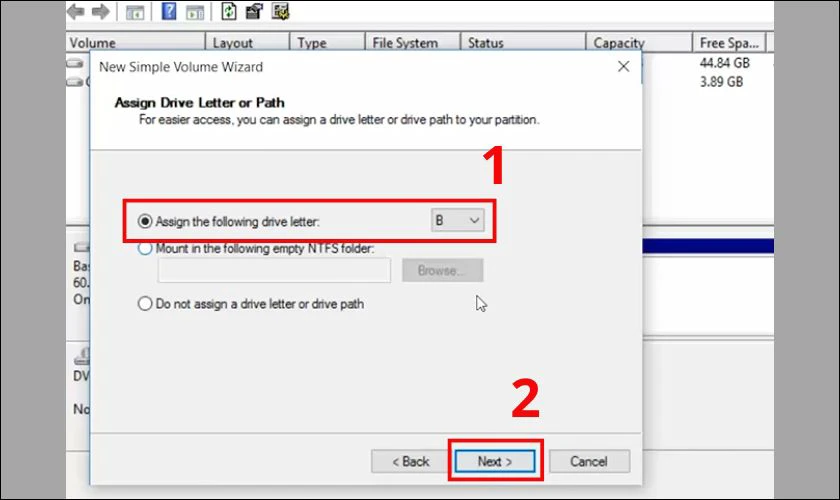
Bước 7: Tiếp đó, chọn các tùy chọn theo mong muốn rồi nhấn Next để tiếp tục.
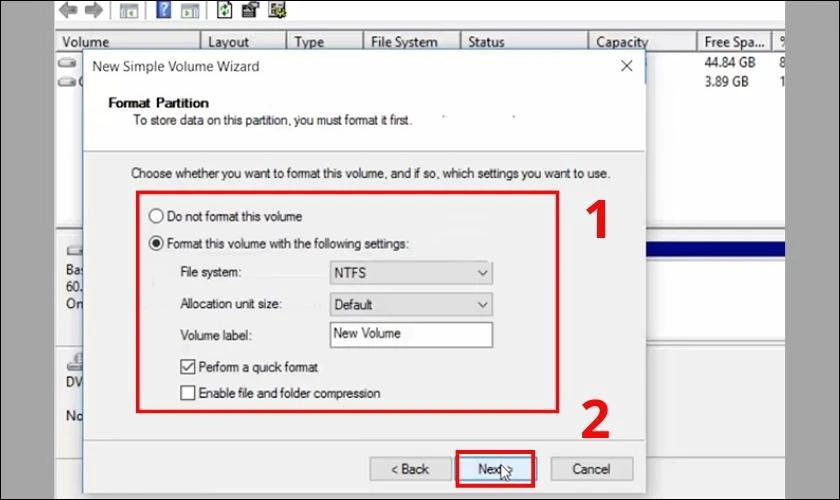
Bước 8: Sau khi đã hoàn tất bạn nhấn Finish để xong tất cả quá trình.
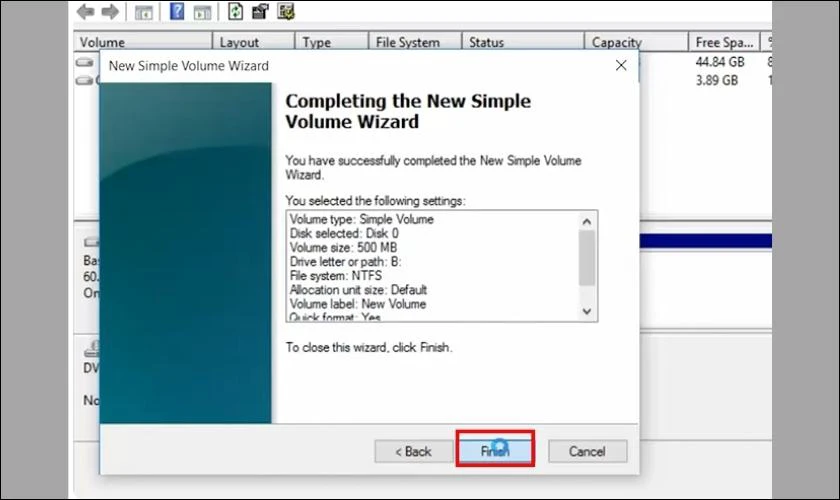
Khi hoàn tất, khởi động lại máy tính để các thay đổi có hiệu lực. Sau khi khởi động, Windows sẽ nhận diện và bạn có thể truy cập ổ SSD thông qua File Explorer.
Xem thêm: Nếu bạn đang có nhu cầu thay màn hình iPhone chính hãng giá rẻ tại TPHCM và Hà Nội. Đến ngay Điện Thoại Vui, chúng tôi cam kết dịch vụ sửa chữa nhanh chóng với linh kiện chính hãng. Đảm bảo sẽ giúp điện thoại của bạn hoạt động tốt như lúc mới mua. Xem ưu đãi mới nhất tháng 10/2025 ngay tại đây!
[dtv_product_related category='thay-man-hinh/thay-man-hinh-dien-thoai-iphone']
Cập nhật driver cho ổ đĩa SSD giúp cải thiện tương thích
Một cách khác để sửa ổ cứng SSD không nhận đó là cập nhật driver cho ổ đĩa. Hãy đảm bảo driver của ổ SSD đã được cập nhật lên phiên bản mới nhất. Driver cũ có thể gây ra lỗi hoạt động và khiến Windows không nhận diện được ổ SSD. Để cập nhật driver cho ổ SSD, bạn làm theo các bước sau:
Bước 1: Nhấn phím Windows trên bàn phím rồi nhập vào thanh tìm kiếm Device Manager và bấm Open.
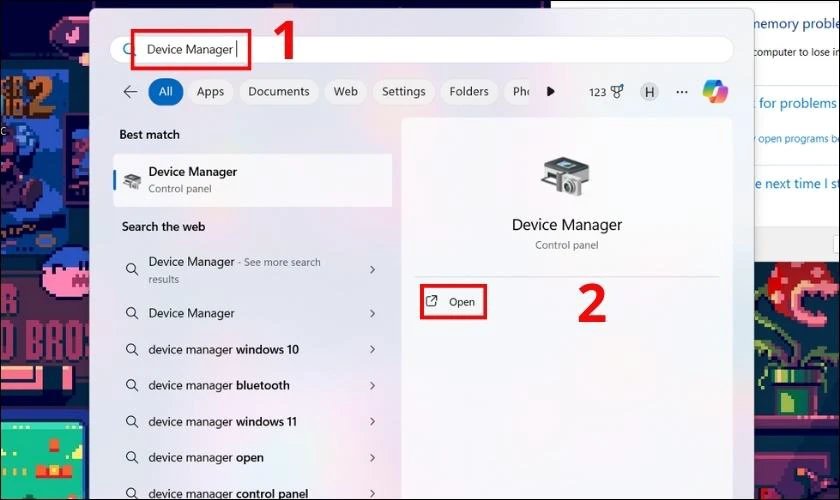
Bước 2: Tìm mục có tên Storage controllers rồi nhấn mũi tên để mở rộng các tùy chọn. Sau đó nhấn chuột phải vào driver ổ SSD hiện có và chọn Update driver.
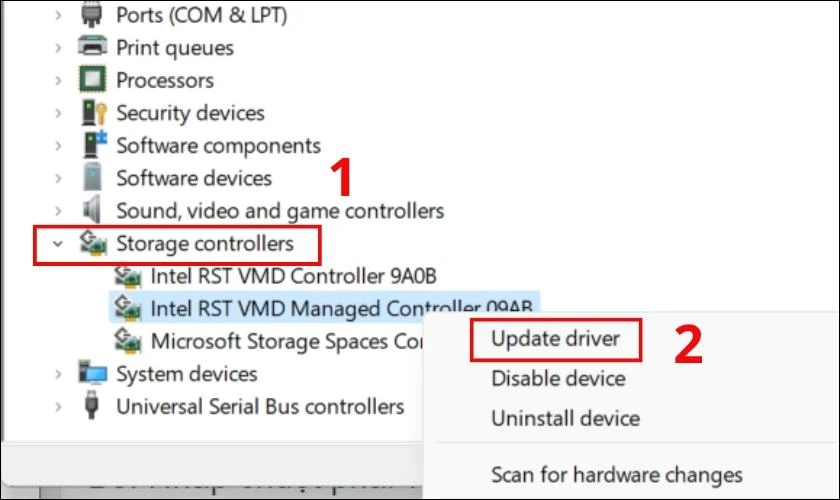
Bước 3: Trong cửa sổ mới hiện lên, bạn nhấn vào Search automatically for updated driver software.
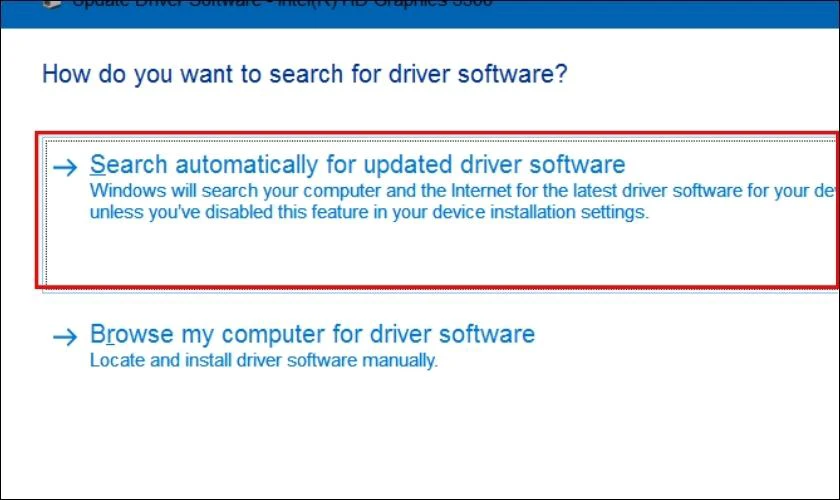
Windows sẽ tự động tìm kiếm và cài đặt các bản cập nhật driver có sẵn. Sau đó, bạn chỉ cần khởi động lại máy tính và mở File Explorer hoặc Disk Management để kiểm tra xem Windows 10 đã nhận diện ổ SSD hay chưa.
Khắc phục sự cố bộ nhớ khi laptop không nhận ổ cứng SSD
Thông thường, các vấn đề về bộ nhớ trong Windows có thể khiến ổ SSD không được nhận diện. Công cụ Windows Memory Diagnostic tích hợp sẵn có thể giúp phát hiện và khắc phục các sự cố này. Để chạy công cụ này, bạn thực hiện các bước sau:
Bước 1: Nhấn phím Windows rồi nhập Windows Memory Diagnostic vào ô tìm kiếm. Tiếp đó nhấp chuột phải vào kết quả hiển thị và chọn Run as administrator.
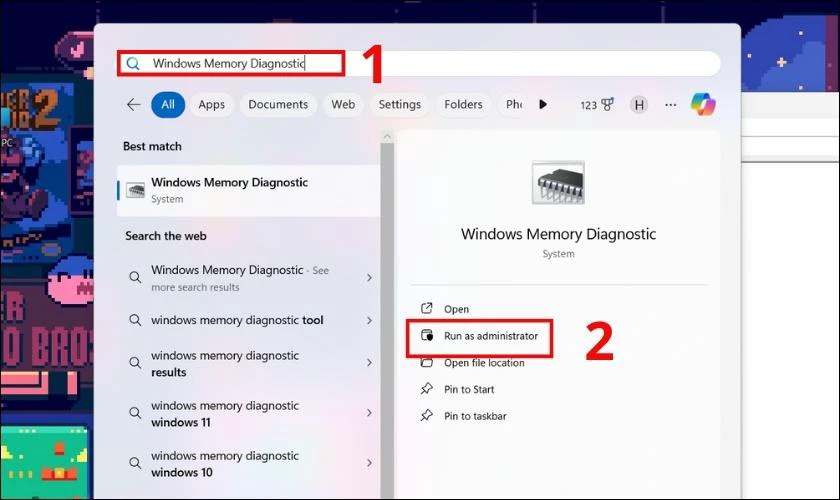
Bước 2: Lưu lại mọi công việc đang làm và chọn Restart now and check for problems (recommended).
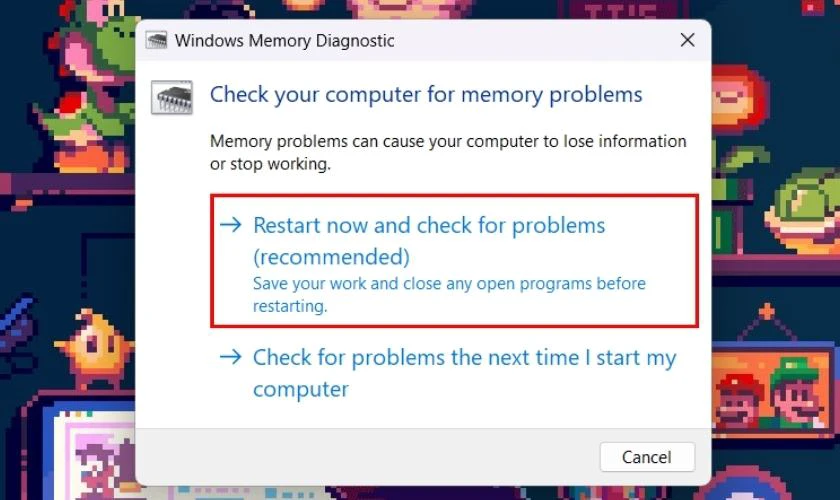
Máy tính sẽ khởi động lại và thực hiện kiểm tra chẩn đoán phần cứng tự động. Quá trình kiểm tra sẽ mất vài phút để hoàn thành. Sau khi hoàn tất, máy tính sẽ tự khởi động lại và hiển thị kết quả kiểm tra. Tiếp đó, bạn có thể mở Disk Management để kiểm tra xem đã nhận diện được ổ SSD hay chưa.
Tìm hiểu thêm: Laptop không nhận ổ cứng? Nguyên nhân và cách khắc phục hiệu quả
Chỉ định hoặc thay đổi ký tự ổ cứng SSD trong hệ thống
Một lý do phổ biến không nhận ra ổ SSD là do xung đột hoặc thiếu ký tự ổ đĩa. Bạn có thể khắc phục vấn đề này bằng cách thay đổi ký tự ổ đĩa mới cho ổ SSD. Để thay đổi ký tự của ổ đĩa SSD, thực hiện các bước sau:
Bước 1: Nhấn phím Windows rồi nhập Computer Management vào ô tìm kiếm. Sau đó chọn Run as administrator.
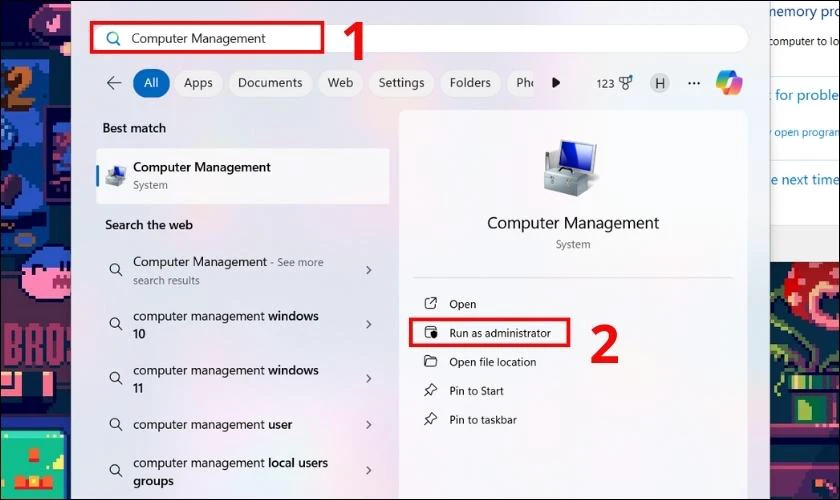
Bước 2: Trong cửa sổ Disk Management, nhấp chuột phải vào ổ SSD và chọn Change Drive Letter and Paths.
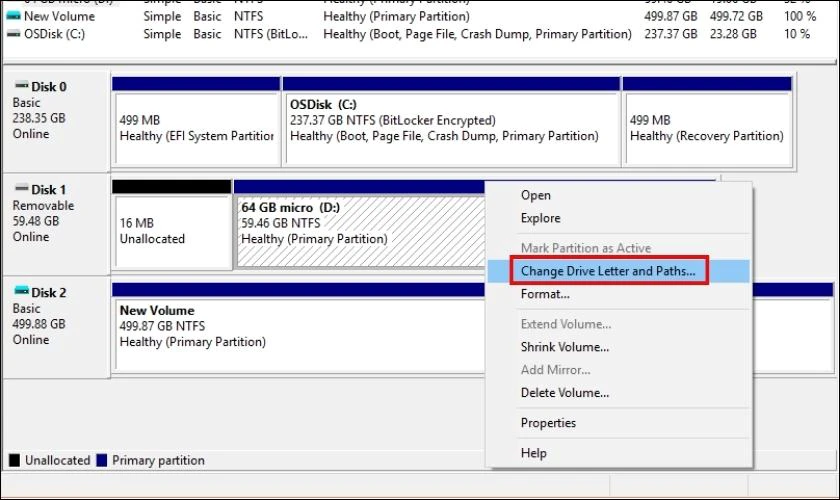
Bước 3: Nhấn Add nếu ổ đĩa chưa có ký tự hoặc Change để thay đổi ký tự ổ đĩa hiện có.
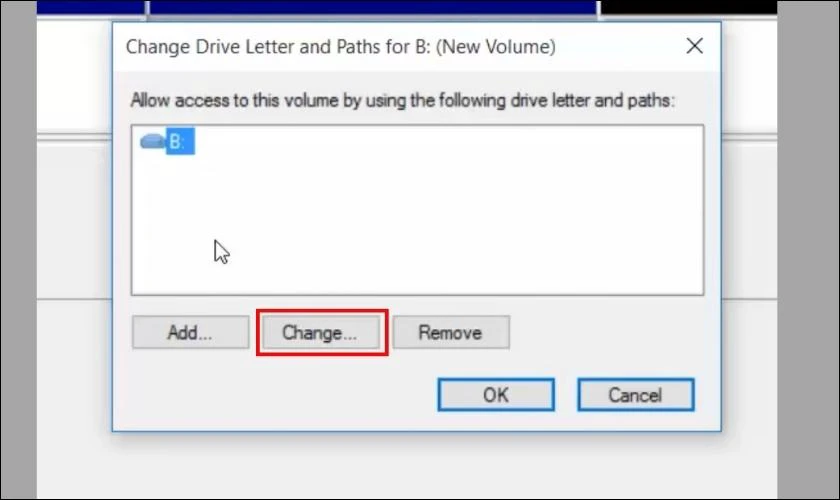
Bước 4: Chọn ký tự ổ đĩa mới từ menu xổ xuống và nhấn OK để thay đổi có hiệu lực.
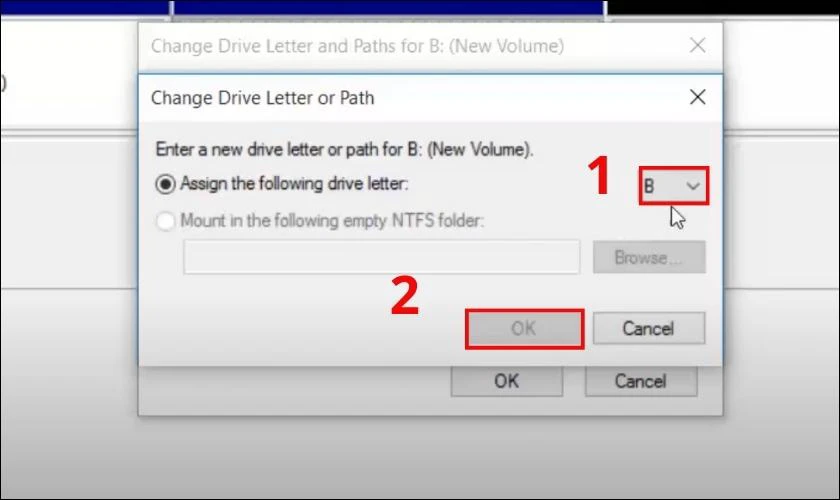
Sau đó, khởi động lại máy tính. Windows sẽ nhận diện ổ SSD, cho phép bạn truy cập và sử dụng trong File Explorer. Như vậy là bạn đã thành công sửa ổ cứng SSD không nhận rồi đấy.
Thực hiện Format khi sửa ổ cứng SSD không nhận
Cách cuối cùng để sửa ổ cứng SSD không nhận là thực hiện Format. Với các bước thực hiện như sau:
Bước 1: Nhấn phím Windows rồi nhập Computer Management vào ô tìm kiếm. Sau đó chọn Run as administrator.
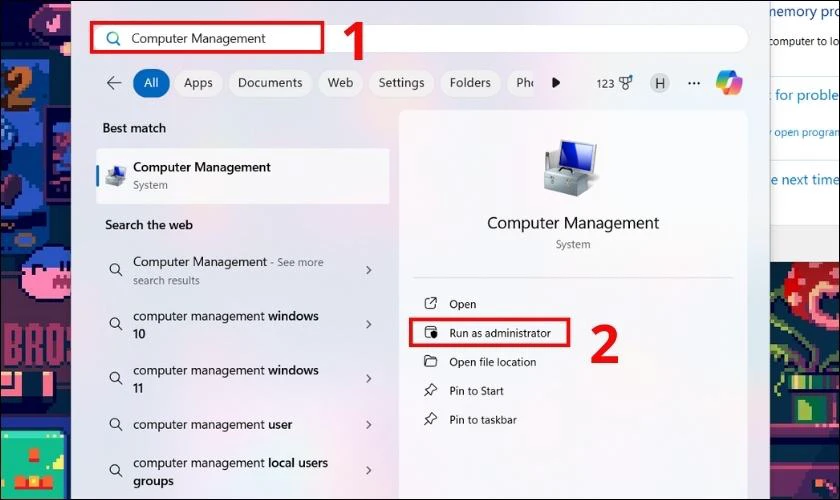
Bước 2: Nhấn vào Disk Management rồi chọn ổ đĩa bạn muốn format.
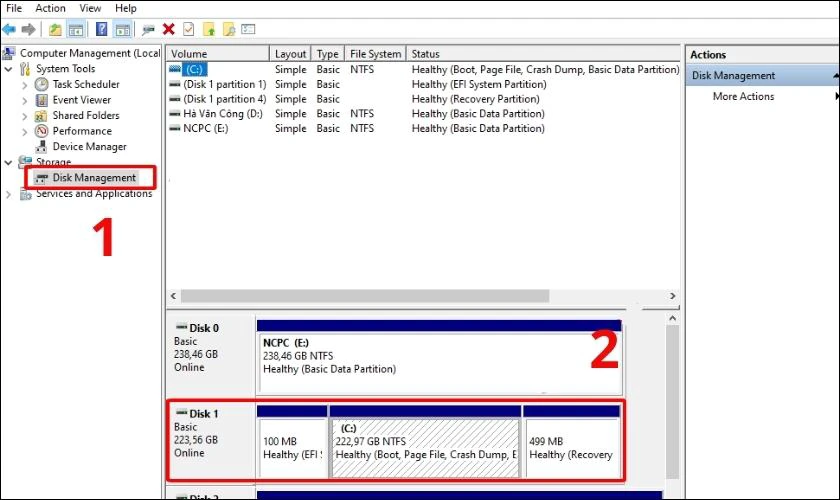
Bước 3: Nhấn chuột phải vào ổ đĩa muốn format rồi chọn Format.
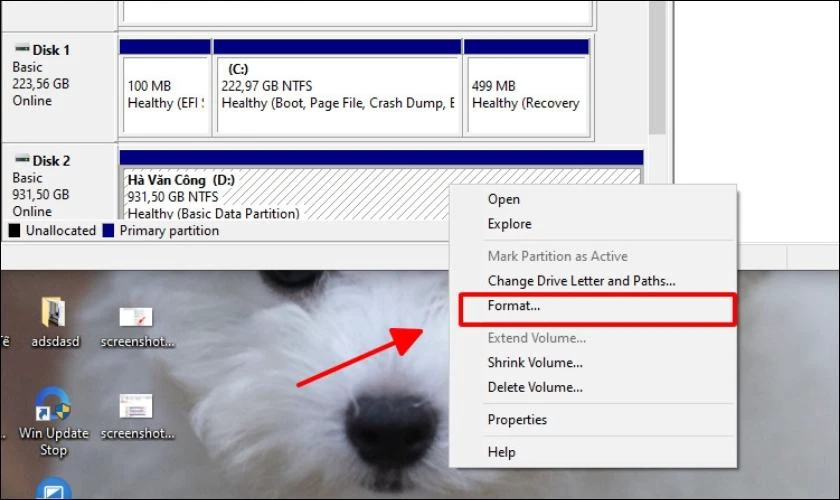
Bước 4: Bạn nhấn OK để máy tiến hành quá trình định dạng.
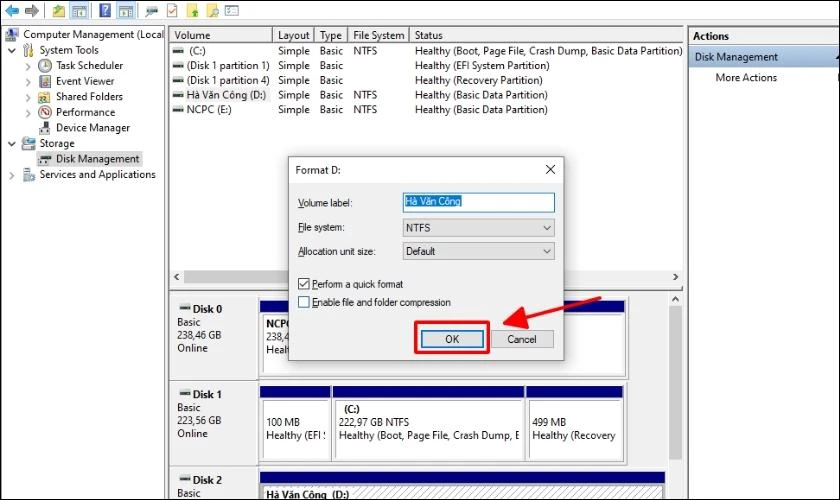
Sau khi thực hiện các bước trên thì bạn đã có thể sửa ổ cứng SSD không nhận. Tuy nhiên nếu tình trạng vẫn còn tiếp diễn sau khi bạn thực hiện các cách trên. Vậy thì lúc này bạn cần đem thiết bị đến nơi uy tín để được hỗ trợ sửa chữa.
Trường hợp bạn vẫn chưa nắm rõ thao tác hoặc không đủ thời gian thực hiện, thì đừng chần chờ mà không ghé ngay cửa hàng sửa laptop Điện Thoại Vui gần nhất để được hỗ trợ nhanh chóng!
Lưu ý tránh tình trạng lỗi không nhận trên ổ cứng SSD
Để tránh tình trạng ổ cứng SSD không được nhận diện, bạn cần thực hiện một số biện pháp. Điều này không chỉ bảo vệ dữ liệu mà còn đảm bảo hiệu suất và tuổi thọ ổ cứng SSD. Dưới đây là một số lưu ý quan trọng để tránh gặp phải lỗi này.
- Sử dụng ổ cứng SSD chính hãng: Bạn hãy mua và sử dụng ổ cứng từ các nhà sản xuất uy tín như Samsung, Western Digital, Kingston,...
- Sử dụng cáp kết nối và cổng kết nối phù hợp: Sử dụng cáp SATA hoặc cáp NVMe đúng chuẩn cho loại ổ cứng SSD của bạn. Đồng thời, kiểm tra xem các cổng kết nối có tương thích và hoạt động tốt hay không.
- Không rút ổ cứng SSD khi đang sử dụng: Luôn đảm bảo rằng máy tính đã tắt hoàn toàn trước khi ổ cứng đã được tháo ra.
- Sử dụng phần mềm chống virus: Bạn nên cài đặt phần mềm chống virus và thường xuyên cập nhật phần mềm. Virus và phần mềm độc hại có thể gây ra nhiều vấn đề.
- Cập nhật firmware cho ổ cứng SSD: Firmware cập nhật có thể cải thiện hiệu suất, sửa lỗi và đảm bảo tính tương thích.
- Sao lưu dữ liệu định kỳ: Thực hiện sao lưu dữ liệu quan trọng lên các thiết bị lưu trữ hoặc lưu trữ đám mây. Việc này giúp đảm bảo rằng bạn sẽ không mất dữ liệu khi ổ cứng gặp sự cố.

Thực hiện những điều trên có thể giảm thiểu nguy cơ gặp phải lỗi không nhận diện ổ cứng SSD. Qua đó giúp trải nghiệm sử dụng máy tính của bạn được mượt mà và ổn định hơn.
Khám phá: những nguyên nhân gây ra lỗi hiện ổ cứng bị ẩn và cách phòng tránh hiệu quả
Sửa lỗi ổ cứng SSD không nhận uy tín, chất lượng tại Điện Thoại Vui
Nếu như bạn đã thực hiện các cách sửa ổ cứng SSD không nhận phía trên. Song, vấn đề vẫn không được giải quyết hoặc bạn không biết sửa chữa các lỗi này. Vậy thì hãy đem máy đến ngay với cửa hàng sửa điện thoại và máy tính uy tín Điện Thoại Vui. Tại đây, bạn sẽ được kiểm tra và chẩn đoán nguyên nhân gây ra tình trạng lỗi. Đồng thời là được sửa chữa và thay thế ổ SSD một cách nhanh chóng và thuận tiện nhất.
Khi sử dụng dịch vụ này tại Điện Thoại Vui sẽ có những ưu điểm như sau:
- Quy trình được thực hiện bởi đội ngũ kỹ thuật viên dày dặn kinh nghiệm.
- Nguồn linh kiện thay thế chất lượng, đa dạng và chính hãng 100%.
- Trang thiết bị hỗ trợ tiên tiến và hiện đại nhất.
- Quý khách được trực tiếp chứng kiến quá trình sửa chữa và thay thế ổ cứng.
- Thời gian thay thế khá nhanh, từ 30-120 phút và có thể lấy liền.
- Mức giá dịch vụ vô cùng hợp lý và phải chăng, đi kèm nhiều chương trình ưu đãi.
- Thời gian bảo hành sau khi sửa chữa lên đến 36 tháng.

Với hệ thống các chi nhánh cửa hàng phủ rộng tại các thành phố lớn. Qua đó giúp khách hàng dễ dàng tiếp cận dịch vụ và ghé cơ sở mua sắm. Đến ngay Điện Thoại Vui để nhận ngay mức giá ưu đãi nhất nhé!
Tham khảo những sản phẩm ổ cứng SSD nổi bật tại hệ thống cửa hàng Điện Thoại Vui mới nhất tháng 10/2025:
[dtv_product_related category='linh-kien-laptop/o-cung']
Lưu ý: Để được tư vấn giá chính xác cho các sản phẩm, mời bạn liên hệ đến số 1800.2064 (tổng đài miễn phí).
Kết luận
Trên đây là bài viết về sửa ổ cứng SSD không nhận đơn giản mà bạn nên biết. Hy vọng với các cách mà chúng mình chia sẻ có thể giúp bạn khắc phục được tình trạng lỗi. Nếu như bạn không biết cách sửa chữa hoặc cần thay thế ổ cứng mới cho máy tính. Vậy thì hãy ghé ngay đến cửa hàng Điện Thoại Vui gần nhất để được hỗ trợ tư vấn nhé!
Bạn đang đọc bài viết Tổng hợp 7 cách sửa ổ cứng SSD không nhận trên laptop tại chuyên mục Lỗi thường gặp trên website Điện Thoại Vui.

Tôi là Trần My Ly, một người có niềm đam mê mãnh liệt với công nghệ và 7 năm kinh nghiệm trong lĩnh vực viết lách. Công nghệ không chỉ là sở thích mà còn là nguồn cảm hứng vô tận, thúc đẩy tôi khám phá và chia sẻ những kiến thức, xu hướng mới nhất. Tôi hi vọng rằng qua những bài viết của mình sẽ truyền cho bạn những góc nhìn sâu sắc về thế giới công nghệ đa dạng và phong phú. Cùng tôi khám phá những điều thú vị qua từng con chữ nhé!

