Lỗi The action cannot be completed because the folder or a file in it is open in another program
Lỗi The action cannot be completed because the folder or a file in it is open in another program
Bạn bực bội vì lỗi The action cannot be completed because the folder or a file in it is open in another program xuất hiện? Lỗi này xuất hiện khi tập tin đang bị giữ ở nơi khác. Thực tế, cách sửa lỗi này rất đơn giản, theo dõi ngay bài viết sau để xử lý nhanh chóng!
The action cannot be completed because the folder or a file in it is open in another program là lỗi gì?
The action cannot be completed because the folder or a file in it is open in another program là một thông báo thường gặp khi thao tác với các tập tin. Lỗi này xuất hiện khiến người dùng không thể thực hiện thao tác mong muốn. Nhưng thực chất, đây là một cơ chế bảo vệ dữ liệu của hệ điều hành.
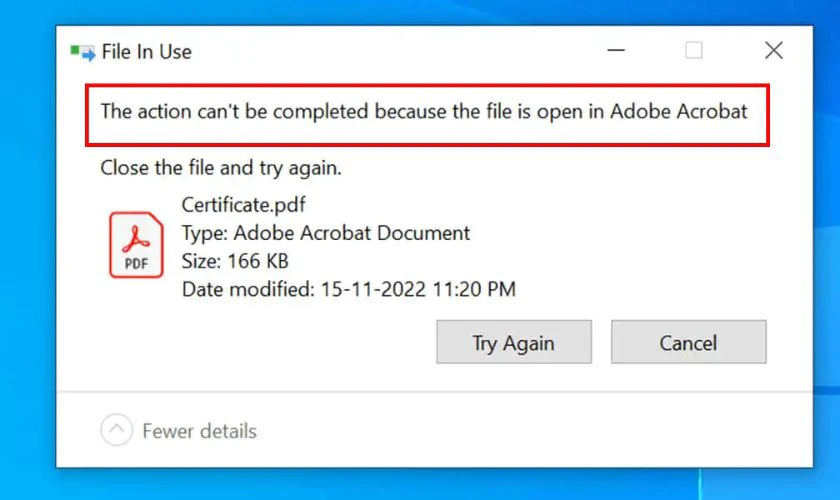
Khi bạn gặp thông báo lỗi này, Windows đang cố gắng bảo vệ tính toàn vẹn của dữ liệu. Hệ điều hành không cho phép thực hiện các thay đổi khi tập tin đang sử dụng. Điều này nhằm tránh việc mất mát hoặc hỏng hóc dữ liệu, đảm bảo sự ổn định.
Thông thường, thông báo lỗi này chỉ là tạm thời, thao tác sẽ thực hiện được sau. Người sử dụng cần đóng ứng dụng hoặc tiến trình đang sử dụng tập tin cần thay đổi.
Tuy nhiên, đôi khi thông báo lỗi vẫn dai dẳng xuất hiện dù bạn đã thử đóng các ứng dụng. Vấn đề này có thể do các tiến trình ẩn, lỗi hệ thống, hoặc tập tin bị khóa. Trường hợp này, bạn cần phải áp dụng các biện pháp can thiệp sâu hơn để khắc phục. Lỗi cũng có thể xuất phát từ virus hoặc phần mềm độc hại, bạn nên cẩn trọng.
Dấu hiệu nhận biết, xác định lỗi
Để khắc phục hiệu quả, bạn cần nhận biết chính xác các dấu hiệu. Sau đây là những biểu hiện giúp bạn xác định lỗi:
- Hộp thoại thông báo: Dấu hiệu rõ ràng nhất là hộp thoại thông báo lỗi xuất hiện trên màn hình. Nội dung là: 'The action cannot be completed because the folder or a file in it is open in another program'.
- Thao tác bị từ chối: Bạn sẽ không thể xóa, đổi tên hay di chuyển tập tin, thư mục. Mọi cố gắng thực hiện các thao tác này đều sẽ bị hệ thống từ chối ngay lập tức.
- Con trỏ 'bận': Khi bạn thao tác, con trỏ chuột có thể chuyển sang biểu tượng 'đang bận'. Đó là hình đồng hồ cát hoặc vòng tròn xoay, cho thấy hệ thống đang trong quá trình xử lý.
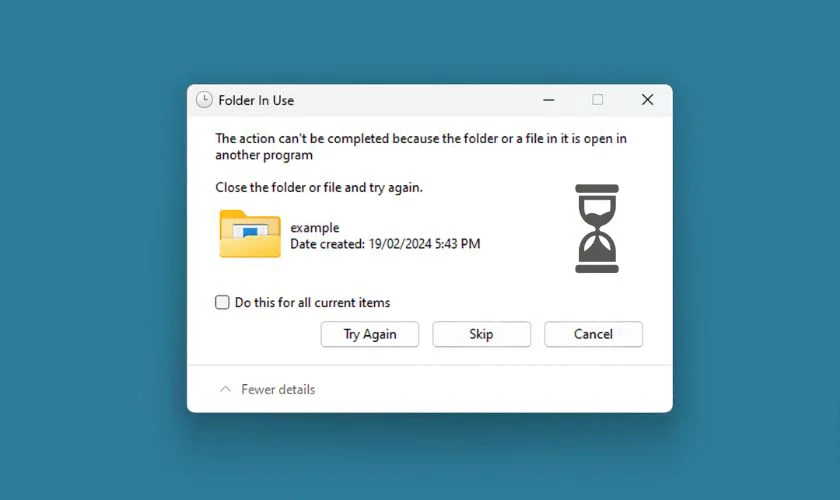
Việc nhận biết sớm các dấu hiệu trên sẽ giúp bạn tiết kiệm thời gian. Bạn không cần phải loay hoay tìm cách khắc phục mà không biết vấn đề.
Lỗi The action cannot be completed because the folder or a file in it is open in another program nguyên nhân vì sao?
Sau khi đã hiểu rõ bản chất của lỗi, chúng ta hãy cùng đi sâu hơn vào những nguyên nhân cụ thể. Vậy điều gì đã khiến cho thông báo lỗi này xuất hiện, hãy cùng tìm hiểu ngay sau đây:
- Tập tin đang được sử dụng: Đây là nguyên nhân phổ biến nhất và dễ hiểu nhất của thông báo lỗi. Một chương trình khác đang mở và sử dụng tập tin bạn muốn thao tác nên bị chặn.
- Tiến trình ẩn hoạt động: Có thể bạn đã đóng ứng dụng, nhưng một tiến trình ẩn vẫn đang chạy. Tiến trình ẩn này vẫn đang giữ kết nối với tập tin, gây ra lỗi thao tác.
- Hệ thống gặp trục trặc: Lỗi hệ thống tạm thời đôi khi khiến Windows 'hiểu nhầm' tập tin đang sử dụng. Dù không có chương trình nào mở, hệ thống vẫn báo lỗi khi bạn thao tác.
- Bộ nhớ đệm Thumbnail: Windows lưu trữ thumbnail để hiển thị nhanh biểu tượng, gây ra xung đột. Thumbnail có thể khiến hệ thống nhầm lẫn rằng tập tin vẫn đang được dùng.
- Phần mềm antivirus quét file: Các phần mềm antivirus thường quét file để kiểm tra, gây ra khóa tạm thời. Việc quét file có thể khiến bạn không thể thao tác với file trong chốc lát.
- Tập tin bị khóa: Trong một số trường hợp, tập tin có thể bị khóa do thuộc tính bảo mật. Quyền truy cập bị hạn chế khiến bạn không thể thực hiện các thao tác mong muốn.
- Virus hoặc malware: Virus hoặc malware can thiệp vào hoạt động của hệ thống, gây ra lỗi. Chúng có thể chiếm quyền sử dụng tập tin, ngăn cản bạn thực hiện các thao tác.
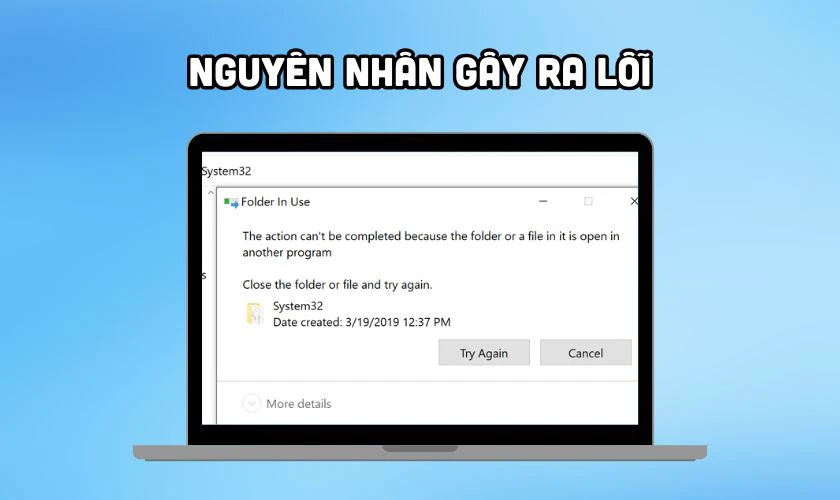
Việc xác định chính xác nguyên nhân là rất quan trọng. Từ đó chúng ta mới có thể áp dụng biện pháp khắc phục phù hợp và hiệu quả nhất.
Sửa lỗi The action cannot be completed because the folder or a file in it is open in another program
Sau khi đã hiểu rõ về lỗi, nguyên nhân và dấu hiệu nhận biết. Phần tiếp theo chúng ta sẽ cùng đi sâu vào các cách khắc phục hiệu quả:
Đảm bảo đóng ứng dụng đang mở tập tin cần xóa
Đây luôn là bước kiểm tra đầu tiên và đơn giản nhất. Hãy rà soát kỹ lưỡng thanh Taskbar và khay hệ thống (system tray) ở góc phải.

Tìm xem có ứng dụng nào đang mở hoặc sử dụng tập tin bạn cần xóa không. Nhấp chuột phải vào biểu tượng ứng dụng và chọn Close hoặc Exit để đóng hoàn toàn. Lưu ý rằng có một số ứng dụng thu nhỏ xuống khay hệ thống thay vì đóng hẳn.
Khởi động lại Windows
Nếu việc đóng ứng dụng không hiệu quả, hãy thử khởi động lại máy tính. Thao tác đơn giản này sẽ đóng tất cả các chương trình, kể cả tiến trình chạy ngầm. Nhấn vào nút Start, chọn biểu tượng Power, sau đó chọn Restart.
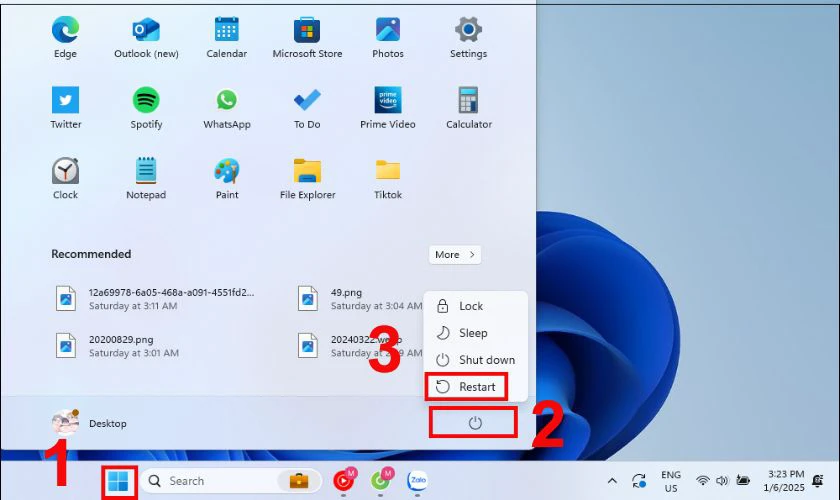
Sau khi Windows khởi động lại, hãy thử thực hiện lại thao tác xóa, đổi tên, hoặc di chuyển tập tin.
Tắt ứng dụng bằng Task Manager
Task Manager là công cụ hữu hiệu để xác định và tắt các tiến trình 'cứng đầu'. Nhấn tổ hợp phím Ctrl + Shift + Esc để mở Task Manager. Trong tab Processes, tìm kiếm tiến trình nghi ngờ liên quan đến tập tin. Nhấp chuột phải vào tiến trình đó và chọn End Task.
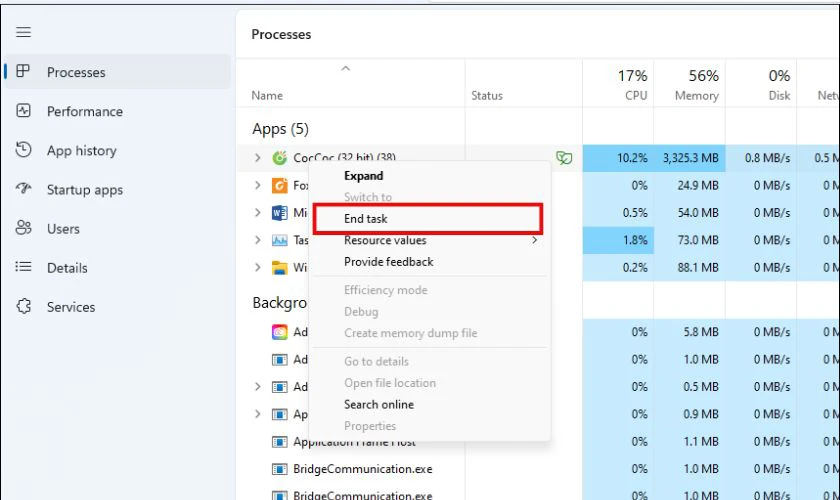
Lưu ý: Bạn hãy cẩn thận và tránh tắt nhầm các tiến trình hệ thống quan trọng.
Tắt bộ nhớ đệm của Thumbnail
Bộ nhớ đệm Thumbnail (Thumbnail Cache) giúp hiển thị hình ảnh thu nhỏ của các tập tin nhanh hơn. Nhưng đôi khi, chính nó lại là nguyên nhân gây ra lỗi này. Để tắt bộ nhớ đệm Thumbnail, bạn hãy làm theo các bước sau:
Bước 1: Nhấn tổ hợp phím Windows + S để mở thanh tìm kiếm, gõ và chọn file explorer options.
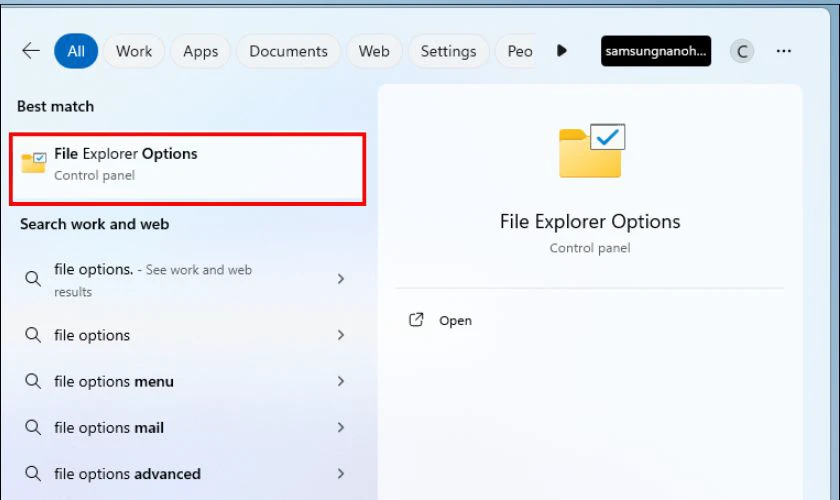
Bước 2: Trong cửa sổ File Explorer Options, chuyển sang tab View. Tìm và đánh dấu tích vào ô Always show icons, never thumbnails. Chọn Ok.
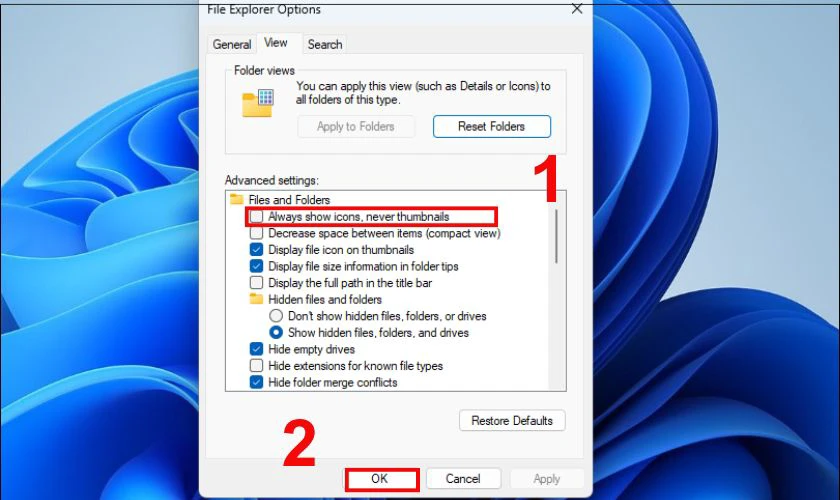
Thao tác lại với tập tin/thư mục xem lỗi còn xuất hiện nữa không.
Mở khóa tập tin bằng cách công cụ của bên thứ ba
Khi các cách trên không hiệu quả, bạn cần đến sự trợ giúp từ phần mềm. Các công cụ này sẽ giúp bạn mở khóa tập tin nhanh chóng để dễ dàng thao tác hơn:
- Unlocker: Đây là một tiện ích miễn phí và rất nhẹ, được thiết kế để xử lý các tập tin cứng đầu. Unlocker cho phép bạn xác định tiến trình đang khóa và kết thúc nó, hoặc xóa tập tin ngay lập tức. Giao diện đơn giản và dễ sử dụng cũng là điểm cộng lớn.
- LockHunter: Tương tự như Unlocker, LockHunter cũng là một lựa chọn thay thế đáng tin cậy. Phần mềm này giúp bạn tìm ra chương trình đang 'giữ' tập tin và cho phép xóa nó.
Lưu ý: Hai phần mềm trên chỉ là gợi ý, bạn có thể tìm kiếm và sử dụng các công cụ tương tự. Hãy cẩn trọng khi tải và cài đặt phần mềm từ internet, nên chọn nguồn uy tín.
Truy cập chế độ Safe Mode của Windows
Safe Mode là giải pháp hữu hiệu khi các cách thông thường không thể xử lý. Chế độ này sẽ khởi động Windows với trình điều khiển và dịch vụ tối thiểu. Nhờ đó, hạn chế tối đa xung đột phần mềm, giúp bạn dễ dàng thao tác với tập tin hơn. Cách vào Safe Mode:
- Windows 7:
Khởi động lại máy tính, nhấn liên tục phím F8 ngay khi máy bắt đầu khởi động. Khi menu Advanced Boot Options xuất hiện, dùng phím mũi tên chọn Safe Mode và nhấn Enter.
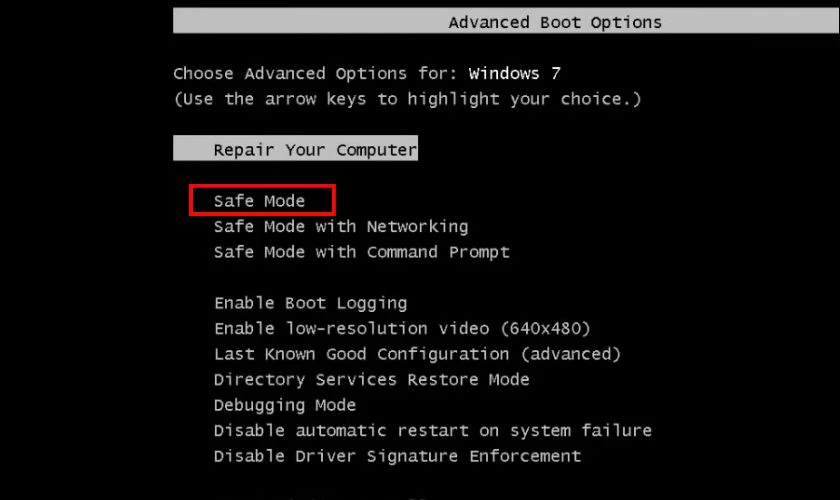
- Windows 8/8.1/10/11:
Bước 1: Bạn hãy nhấn giữ phím Shift, đồng thời click vào nút Restart trong mục Power. Khi màn hình Choose an option xuất hiện, chọn Troubleshoot.
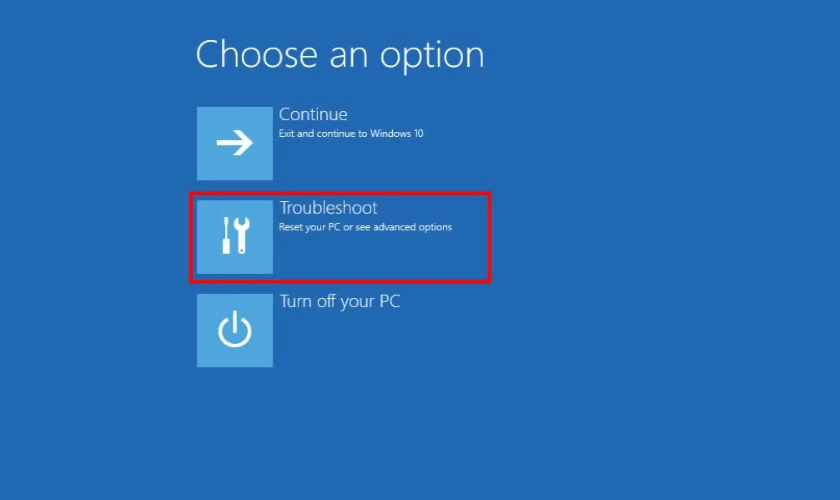
Bước 2: Chọn Advanced options.
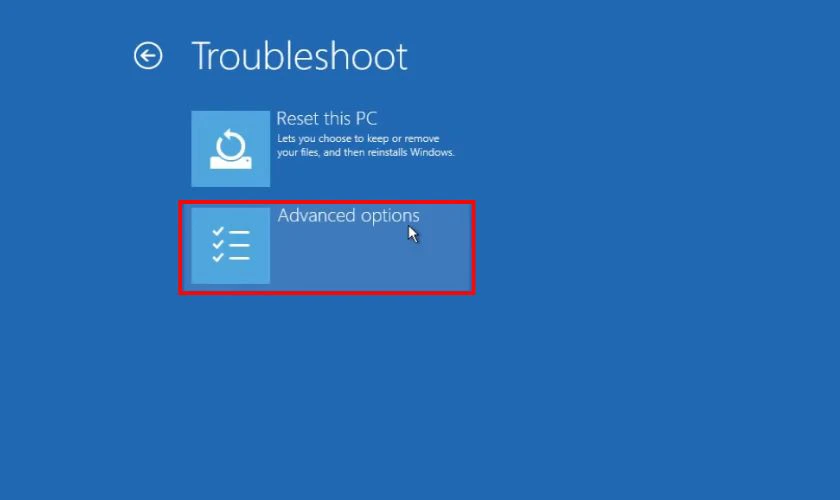
Bước 3: Nhấn vào Startup Settings.
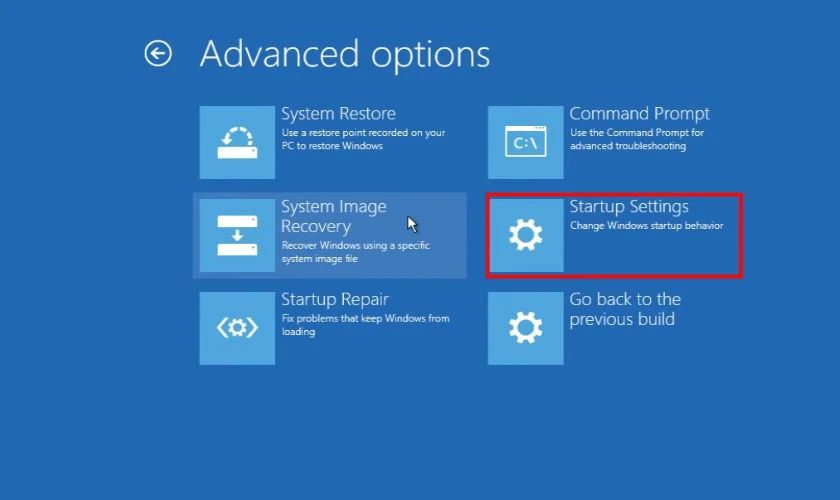
Bước 4: Nhấn Restart.
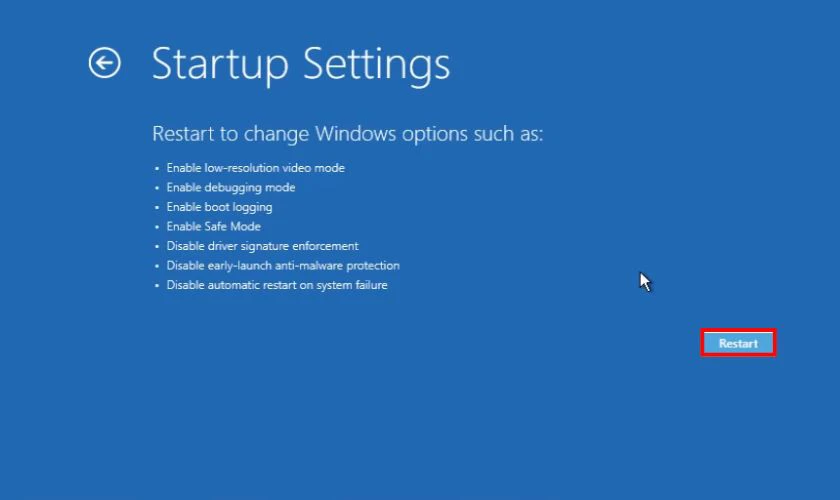
Bước 5: Sau khi máy khởi động lại, nhấn phím 4 hoặc F4 để vào Safe Mode.
Sau khi vào Safe Mode, hãy thử xóa hoặc thao tác với tập tin. Khả năng cao là bạn sẽ thành công vì các phần mềm, tiến trình không cần thiết đã bị vô hiệu hóa.
Chạy phần mềm quét Virus
Virus và malware có thể âm thầm chiếm quyền kiểm soát tập tin, gây ra lỗi. Hãy sử dụng phần mềm diệt virus đáng tin cậy (như Windows Defender, Avast, Kaspersky...). Khởi động phần mềm, chọn chế độ quét toàn bộ.
Quá trình quét có thể mất chút thời gian, hãy kiên nhẫn chờ đợi. Sau khi quét xong, phần mềm sẽ tự động xử lý các mối đe dọa (nếu có).
Hy vọng bạn xử lý xong lỗi một cách triệt để. Đừng quên thử lần lượt từng cách để tìm ra giải pháp phù hợp nhất nhé!
Cách hạn chế lỗi The action cannot be completed because the folder or a file in it is open in another program
Phòng bệnh hơn chữa bệnh, chủ động phòng tránh sẽ giúp bạn tiết kiệm thời gian khi làm việc. Việc hạn chế lỗi không khó, chỉ cần bạn chú ý vài thói quen sau:
- Đóng ứng dụng triệt để: Hãy tập thói quen đóng hẳn các ứng dụng sau khi sử dụng xong, đừng chỉ thu nhỏ. Kiểm tra cả khay hệ thống để chắc chắn ứng dụng đã được tắt hoàn toàn, không chạy ngầm.
- Thường xuyên kiểm tra Task Manager: Task Manager (Ctrl + Shift + Esc) cho bạn biết ứng dụng, tiến trình đang chạy. Hãy kiểm tra và tắt các tiến trình không cần thiết, giải phóng tài nguyên hệ thống, tránh xung đột.
- Quét virus định kỳ: Virus và malware là nguyên nhân tiềm ẩn gây ra nhiều lỗi, bao gồm cả lỗi này. Hãy sử dụng phần mềm diệt virus uy tín, lên lịch quét định kỳ và cập nhật thường xuyên.
- Cập nhật hệ điều hành: Các bản cập nhật Windows thường đi kèm với các bản vá lỗi và cải tiến hiệu suất. Hãy luôn cập nhật Windows lên phiên bản mới nhất để đảm bảo hệ thống hoạt động ổn định.
- Cẩn thận với phần mềm lạ: Chỉ tải và cài đặt phần mềm từ các nguồn đáng tin cậy, uy tín. Tránh cài đặt các phần mềm không rõ nguồn gốc, tiềm ẩn nguy cơ gây hại cho máy tính.
- Phân quyền tập tin hợp lý: Hãy đảm bảo bạn có đủ quyền truy cập (đọc, ghi, chỉnh sửa) đối với các tập tin. Việc phân quyền hợp lý cũng giúp bạn tránh được các lỗi liên quan đến quyền truy cập.
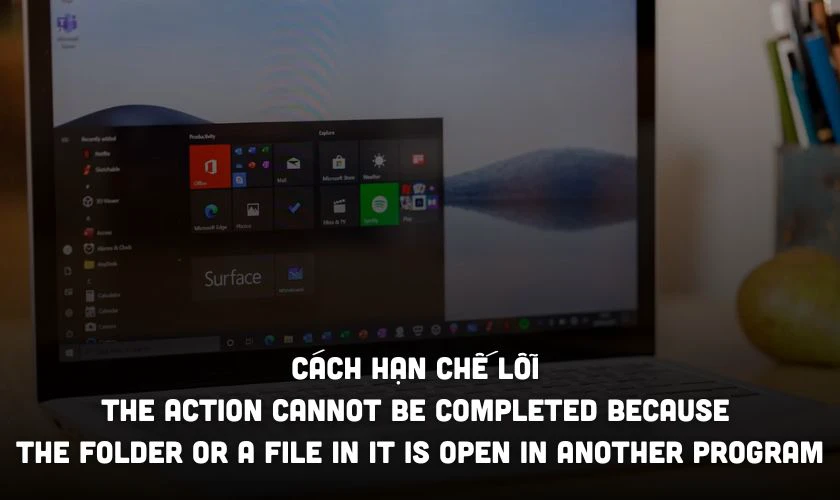
Chỉ với một chút cẩn thận và thay đổi thói quen sử dụng máy tính. Bạn đã có thể hạn chế đáng kể lỗi The action cannot be completed because the folder or a file in it is open in another program.
Kết luận
The action cannot be completed because the folder or a file in it is open in another program tuy phổ biến nhưng rất dễ xử lý. Hy vọng rằng với bài viết trên, bạn đọc có thể tự tin xử lý khi gặp phải lỗi này. Đừng ngần ngại liên hệ Điện Thoại Vui để được hỗ trợ kịp thời nếu xảy ra vướng mắc nhé!
Bạn đang đọc bài viết Lỗi The action cannot be completed because the folder or a file in it is open in another program tại chuyên mục Lỗi thường gặp trên website Điện Thoại Vui.

Mình là Thanh Nhật, một content creator đam mê công nghệ. Mình là người thích viết, viết những gì mình biết, hiểu những gì mình viết. Mình chuyên viết về nhiều lĩnh vực khác nhau, từ công nghệ, điện thoại, laptop, đến các thủ thuật và ứng dụng di động. Hy vọng mang đến cho bạn những thông tin hay và bổ ích về công nghệ mới nhất hiện nay.

