Cách sửa lỗi The selected disk has an MBR partition table
Cách sửa lỗi The selected disk has an MBR partition table
The selected disk has an MBR partition table là lỗi thường gặp khi cài đặt Windows, đặc biệt trên các máy tính sử dụng chuẩn UEFI. Lỗi này gây khó khăn trong việc tiếp tục cài đặt hệ điều hành, khiến nhiều người dùng bối rối. Bài viết dưới đây từ Điện Thoại Vui sẽ hướng dẫn bạn các bước xử lý chi tiết và đưa ra giải pháp tối ưu khi gặp tình huống này.
The selected disk has an MBR partition table là lỗi gì?
The selected disk has an MBR partition table là lỗi phổ biến mà người dùng hay gặp phải khi cài đặt hệ điều hành Windows trên các dòng laptop đời mới. Và nó cũng có thể xảy ra khi bạn đang cài lại hệ điều hành hoặc thay đổi cấu hình ổ cứng trên máy tính. Thông báo này có thể được hiểu nôm na là: phiên bản Windows bạn đang sử dụng không tương thích với định dạng ổ cứng của chiếc máy tính.
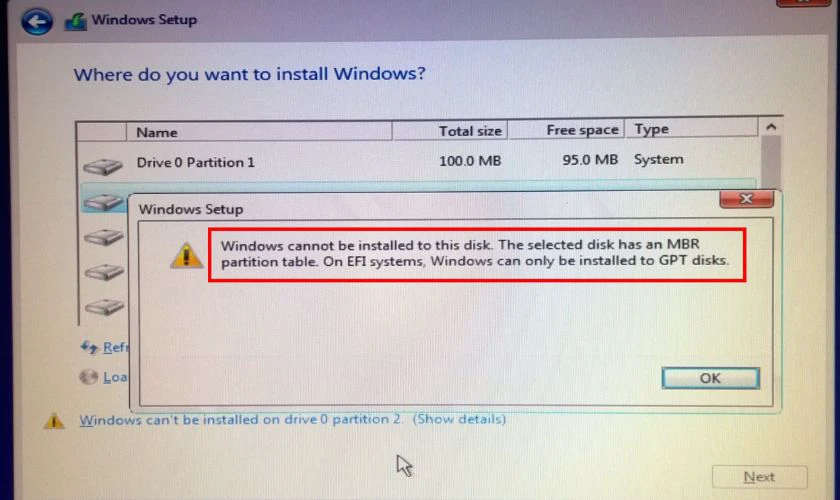
Điều này đồng nghĩa với việc, để tiếp tục quá trình cài đặt, bạn cần đảm bảo rằng định dạng ổ cứng và phiên bản Windows phải phù hợp với nhau. Lỗi này tuy không phức tạp nhưng đòi hỏi người dùng hiểu rõ nguyên nhân và biết cách thao tác chính xác để khắc phục. Hãy cùng theo dõi các phần tiếp theo của bài viết để tìm hiểu về nguyên nhân gây ra lỗi và cách xử lý hiệu quả, giúp bạn hoàn thành việc cài đặt hệ điều hành một cách dễ dàng.
Lỗi The selected disk has an MBR partition table nguyên nhân do đâu?
Nguyên nhân chính dẫn đến lỗi The selected disk has an MBR partition table là do sự không tương thích giữa chế độ khởi động của máy tính và định dạng ổ cứng. Cụ thể, máy tính hoặc laptop của bạn đang sử dụng chế độ BIOS theo chuẩn EFI (hay còn gọi là UEFI), chế độ này yêu cầu ổ cứng phải được định dạng theo chuẩn GPT (GUID Partition Table) để cài đặt hệ điều hành Windows.
Tuy nhiên, ổ cứng hiện tại của bạn lại được định dạng theo chuẩn MBR (Master Boot Record), thường được dùng trong hệ thống BIOS truyền thống. Điều này dẫn đến việc không thể khởi động từ ổ cứng sử dụng bảng phân vùng MBR, hệ điều hành sẽ không thể được cài đặt, dẫn đến lỗi này.
Nguyên nhân là vì 2 chuẩn này có sự khác nhau. Cụ thể:
- MBR: Là chuẩn phân vùng cũ, chỉ hỗ trợ ổ cứng có dung lượng tối đa 2TB và tối đa 4 phân vùng chính.
- GPT: Là chuẩn phân vùng mới, hỗ trợ ổ cứng lớn hơn 2TB, không giới hạn số lượng phân vùng, và hoạt động tốt hơn với chế độ khởi động UEFI.

Tiếp theo đây, chúng ta sẽ tìm hiểu về cách khắc phục lỗi một cách hiệu quả trong phần bài bên dưới.
Sửa lỗi The selected disk has an MBR partition table hiệu quả
Để khắc phục lỗi The selected disk has an MBR partition table một cách hiệu quả, bạn cần thực hiện các bước điều chỉnh phù hợp với chế độ khởi động và định dạng ổ cứng. Có hai phương pháp phổ biến: tạo USB cài đặt Windows theo chuẩn UEFI hoặc Legacy và chuyển đổi định dạng ổ cứng từ MBR sang GPT.
Sau đây, Điện Thoại Vui sẽ hướng dẫn bạn từng bước thực hiện 2 cách trên.
Tạo USB theo chuẩn UEFI hoặc Legacy
Một trong những cách đơn giản và hiệu quả nhất để khắc phục lỗi là tạo USB cài đặt Windows phù hợp với chế độ khởi động của máy tính (UEFI hoặc Legacy). Đây là phương pháp dễ thực hiện và không ảnh hưởng đến dữ liệu hiện có trên ổ cứng.
Các bước thực hiện cụ thể:
Bước 1: Bạn mở phần mềm Rufus trên máy tính. Chọn vào mục Device, sau đó chọn USB bạn muốn sử dụng.
Tại mục Boot selection, chọn Disk or ISO image, tiếp tục nhấn SELECT để duyệt và chọn file ISO Windows đã tải trước đó.
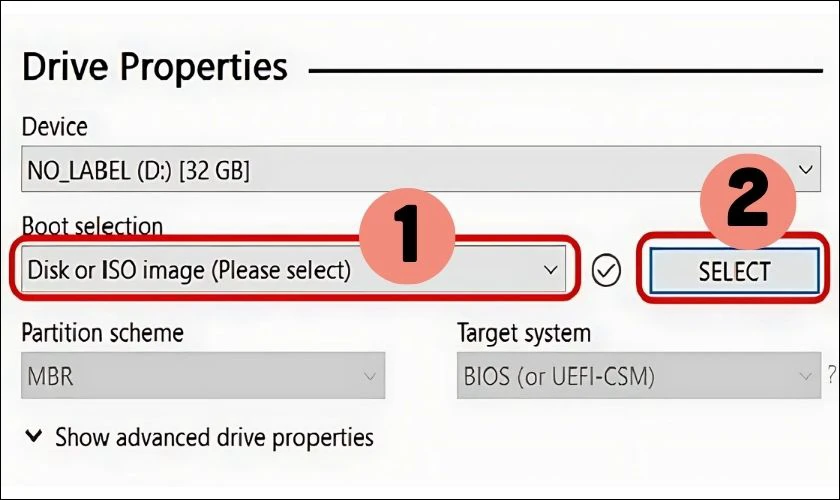
Sau đó, ở mục Image option, bạn chọn Standard Windows installation. Và tại Partition scheme, chọn MBR hoặc GPT dựa trên dòng máy của bạn:
- MBR: Phù hợp với hầu hết các ổ cứng cũ, hỗ trợ tối đa 2TB và chỉ chia được 4 phân vùng.
- GPT: Chuẩn mới, độ tin cậy cao hơn, hỗ trợ ổ cứng lớn hơn 2TB và chia được đến 128 phân vùng.
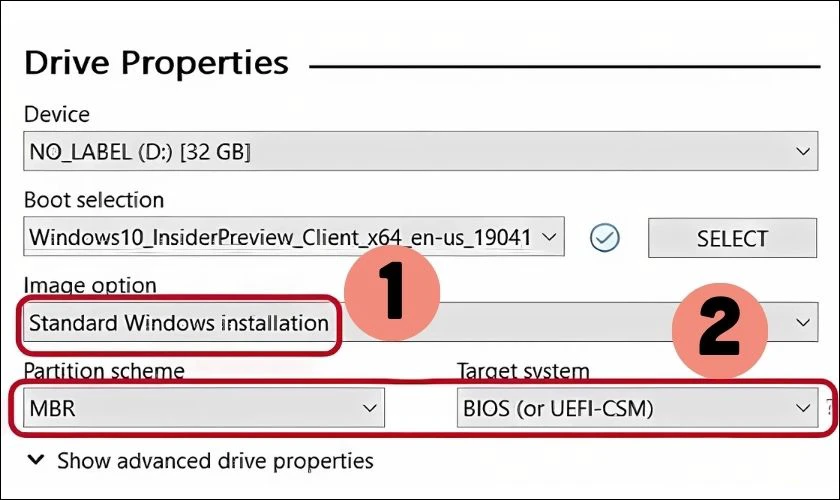
Tiếp theo, ở mục File System, bạn hãy chọn NTFS và nhấn Start để bắt đầu.
Bước 2: Khi hệ thống hiển thị cảnh báo format USB, bạn hãy sao lưu dữ liệu quan trọng trước khi nhấn OK để tiếp tục.
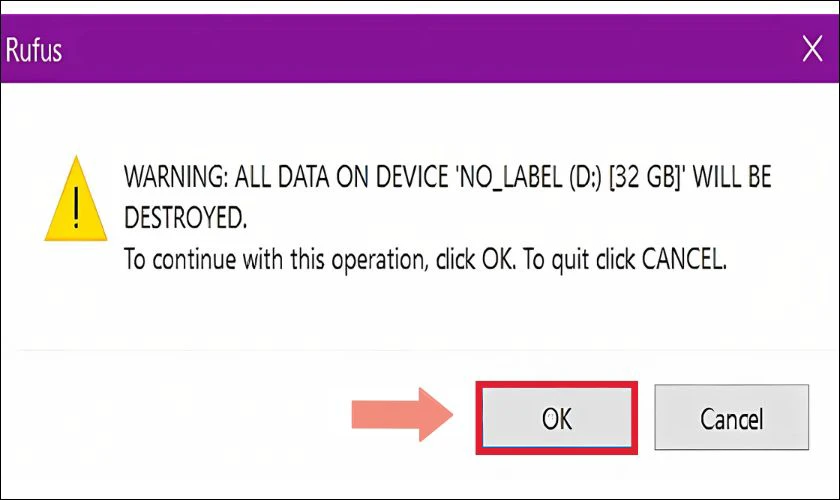
Bước 3: Tiếp theo, bạn sẽ cần phải thiết lập USB Boot như sau:
- Tại vị trí số 1: Đặt tên USB Boot phù hợp (ví dụ: 'Cài WIN 10').
- Tại vị trí số 2: Nhấn SELECT và chọn file ISO cài Windows (Windows 7, 10,...).
- Tại vị trí số 3: Nhấn tổ hợp Alt + E để kích hoạt tính năng tạo USB Boot hai phân vùng (ẩn).
- Tại vị trí số 4: Hệ thống sẽ tự động chọn BIOS hoặc UEFI dựa trên thiết bị của bạn.
- Tại vị trí số 5: Hoàn thiện tên USB Boot.
- Tại vị trí số 6: Chọn định dạng NTFS để hoàn tất.
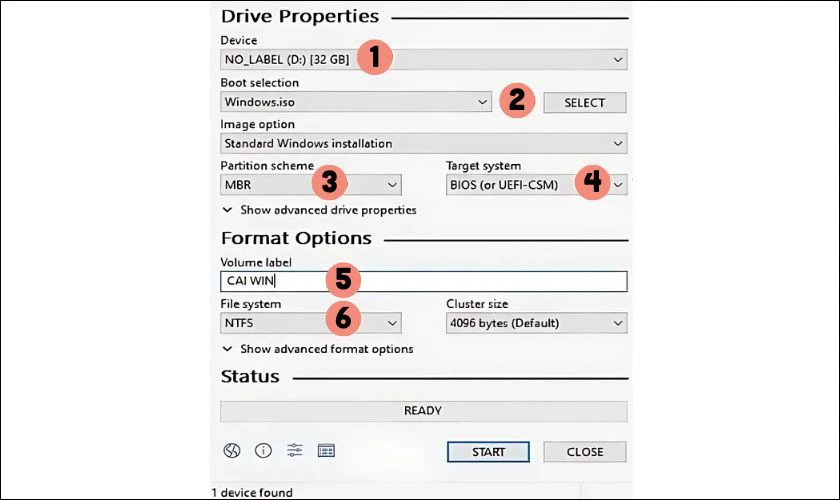
Bước 4: Sau khi điền đầy đủ thông tin, nhấn Start để bắt đầu tạo USB Boot. Bạn chờ quá trình hoàn tất, hệ thống sẽ hiển thị trạng thái READY màu xanh. Lúc này, USB Boot đã sẵn sàng để sử dụng cài đặt Windows.
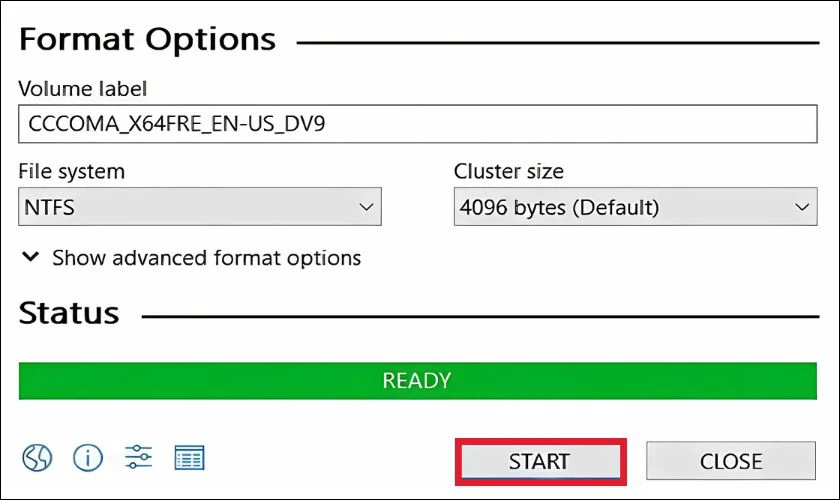
Như vậy, chỉ với 4 bước đơn giản là bạn đã có thể khắc phục lỗi the selected disk has an mbr partition table thành công. Khi thực hiện theo cách này, bạn hãy cẩn thận khi lựa chọn các tùy chọn tương thích với thiết bị của mình để hệ thống có thể hoạt động một cách trơn tru nhé!
Chuyển MBR sang GPT khi cài đặt Windows
Dưới đây là các bước chi tiết để chuyển định dạng ổ cứng từ MBR sang GPT trong quá trình cài đặt Windows. Hãy làm theo hướng dẫn một cách cẩn thận, vì thao tác này sẽ xóa toàn bộ dữ liệu trên ổ cứng:
Bước 1: Trong giao diện cài đặt Windows, khi đến bước chọn ổ cứng để cài đặt, nhấn tổ hợp phím Shift + F10 để mở cửa sổ lệnh (cmd). Và lúc này bạn sẽ thấy xuất hiện cửa sổ Command Prompt.
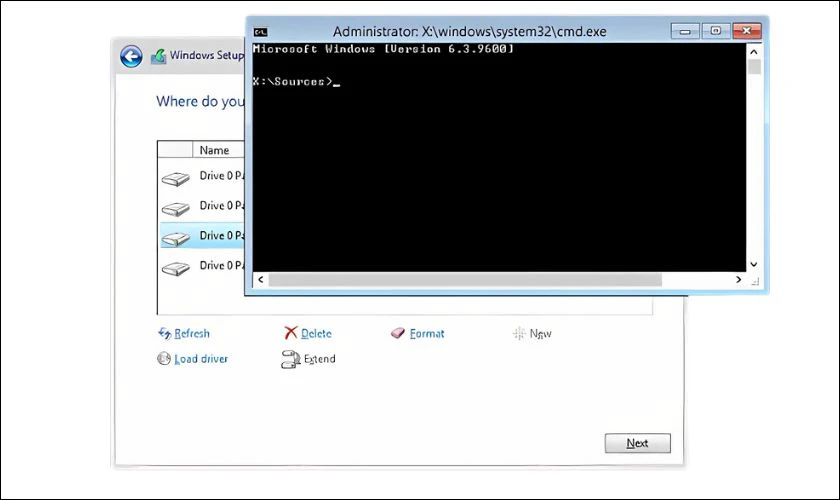
Bước 2: Sau đó, bạn gõ lệnh diskpart
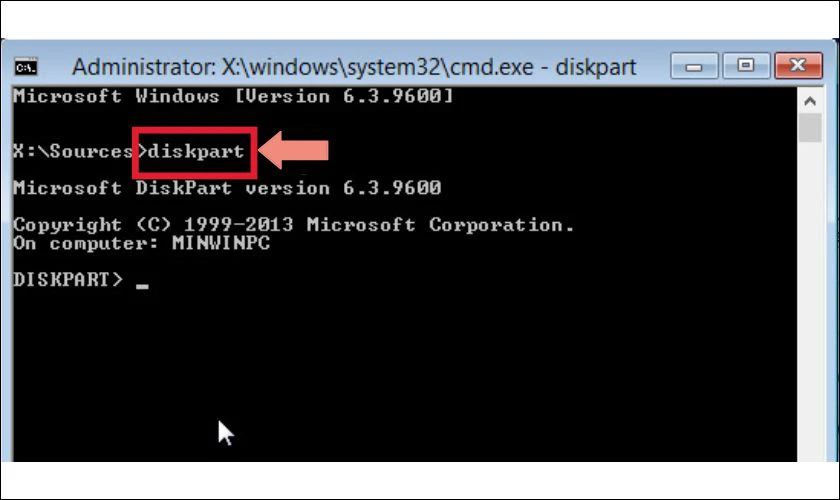
Máy tính của bạn sẽ hiển thị tất cả các ổ cứng hiện, thường là 1 ổ cứng và nhiều phân vùng. Lưu ý rằng cả USB kết nối với máy tính cũng được coi là một ổ cứng. Tiếp theo, hãy sử dụng lệnh list disk, bạn sẽ thấy trong danh sách kết quả có hai ổ cứng.
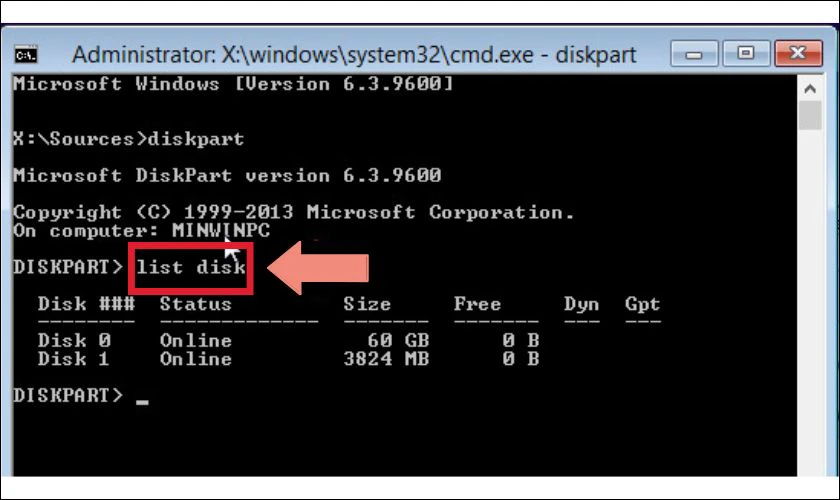
Dựa vào kích thước, bạn có thể xác định Disk 0 hoặc 1 là ổ cứng. Trong hình, chắc chắn rằng Disk 0 là HDD, còn Disk 1 là USB (có dung lượng 4GB). Chúng ta sẽ chọn ổ cứng để chuyển đổi định dạng, vì vậy hãy chọn Disk 0 và nhập lệnh select Disk 0.
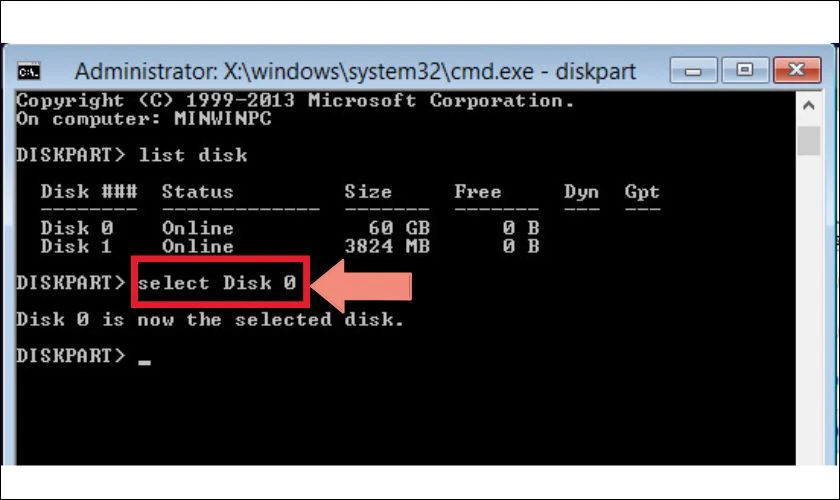
Sau đó, hãy sử dụng lệnh Clean. Lưu ý rằng lệnh này sẽ xóa toàn bộ các phân vùng và dữ liệu trên ổ cứng.
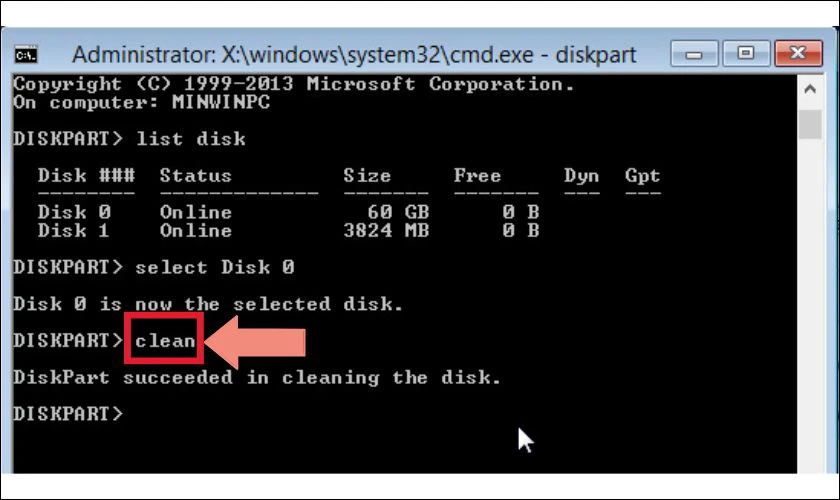
Hành động này có thể được xem là hệ thống sẽ xóa tạm thời định dạng của ổ cứng. Sau đó, sẽ thực hiện lệnh chuyển đổi sang GPT.
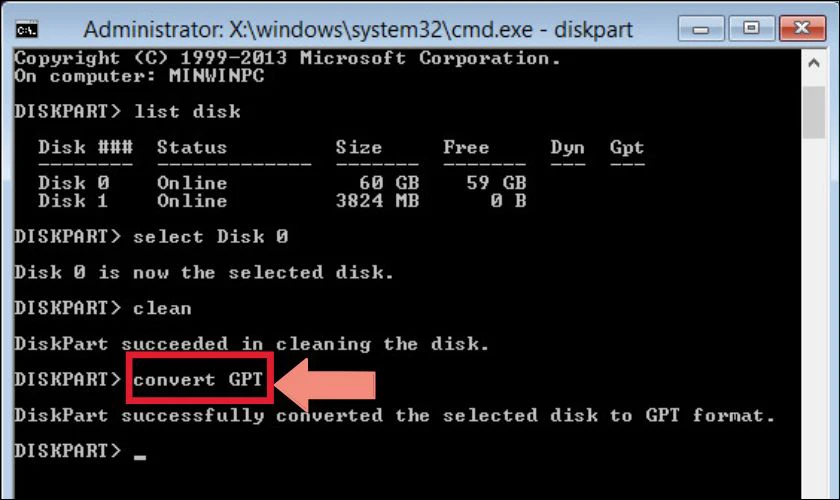
Và ngay lập tực lệnh này sẽ có hiệu lực. Để xác nhận liệu việc chuyển đổi định dạng đã thực hiện thành công hay chưa, bạn cần nhập lệnh list disk.
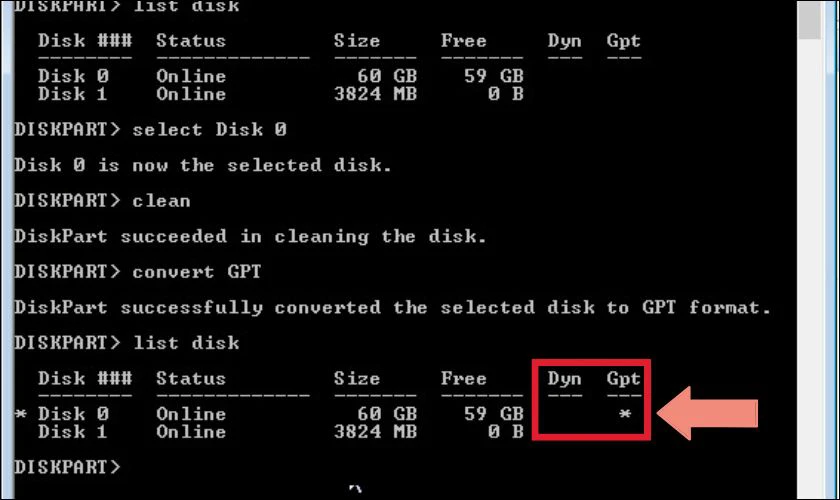
Khi quá trình chuyển đổi hoàn tất, cột GPT trong lệnh list disk sẽ hiển thị dấu sao (*) như hình minh họa. Đóng cửa sổ cmd và nhấn nút Refresh trong cửa sổ để lựa chọn phân vùng cài Windows.
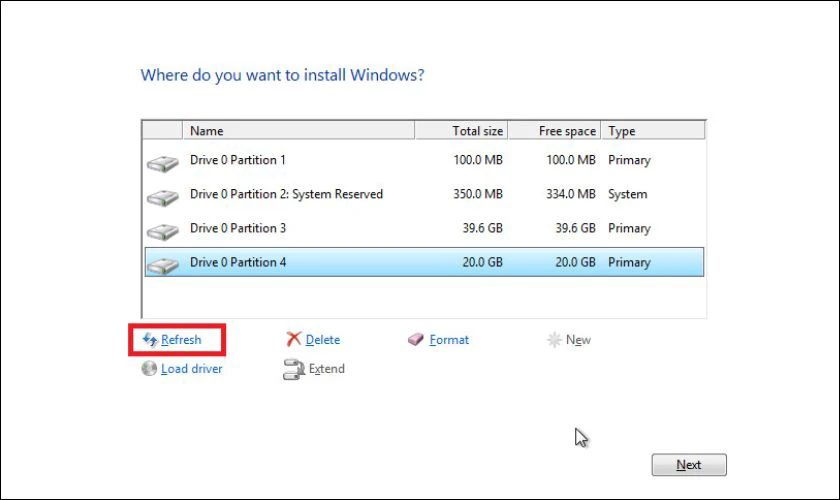
Bước 3: Và kết quả là chúng ta sẽ cài được Windows lên phân vùng ổ cứng mới này.
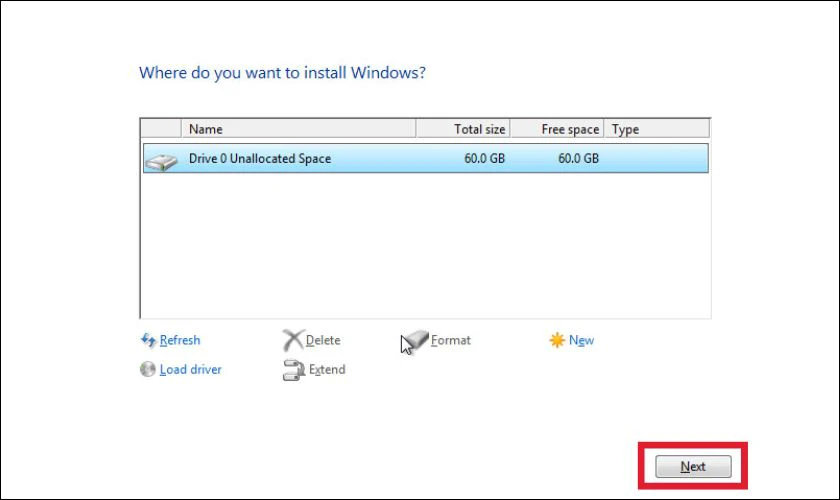
Đến đây, thông báo lỗi đã được xử lý hoàn toàn. Định dạng ổ cứng và phiên bản Windows trên máy của bạn đã tương thích với nhau và bạn có thể sử dụng mà không gặp phải lỗi tương tự.
Lưu ý khi sửa lỗi The selected disk has an MBR partition table
Khi gặp lỗi 'The selected disk has an MBR partition table,' người dùng cần cẩn thận để tránh mất dữ liệu và đảm bảo quá trình xử lý diễn ra thuận lợi. Một số điểm mà bạn cần lưu ý khi khắc phục lỗi này:
- Sao lưu dữ liệu: Bạn cần đảm bảo các dữ liệu quan trọng đã được sao lưu lại trước khi thực hiện các thao tác, vì chuyển đổi từ MBR sang GPT sẽ xóa sạch dữ liệu trên ổ cứng.
- Xác định chuẩn Boot: Kiểm tra xem máy tính của bạn sử dụng chuẩn UEFI hay Legacy để chọn phương pháp phù hợp.
- Kiểm tra tính tương thích: Đảm bảo ổ cứng và mainboard hỗ trợ chuẩn GPT trước khi chuyển đổi.
- Sử dụng file ISO chính xác: Tải file ISO từ nguồn đáng tin cậy, tương thích với hệ thống của bạn.
- Sử dụng phần mềm an toàn: Ưu tiên các công cụ đáng tin cậy như Rufus hoặc Diskpart để tạo USB Boot và chuyển đổi định dạng ổ cứng.
- Cẩn thận khi dùng cmd: Các lệnh như clean hoặc convert gpt sẽ xóa toàn bộ dữ liệu, cần đảm bảo chọn đúng ổ đĩa trước khi thực hiện.
- Kiểm tra thiết bị: Đảm bảo USB và ổ cứng không bị lỗi vật lý hoặc ở chế độ chỉ đọc (Read-Only).
- Tham khảo tài liệu: Tìm hiểu kỹ hướng dẫn hoặc nhờ sự hỗ trợ từ chuyên gia nếu không tự tin thực hiện.
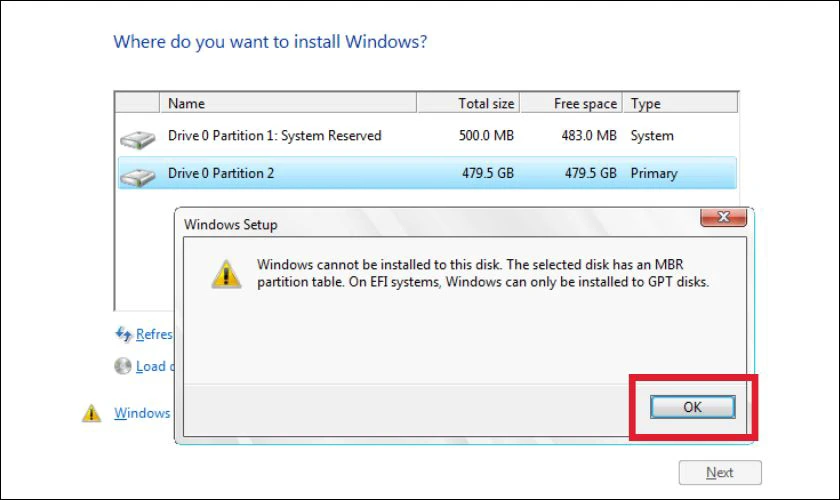
Bằng cách tuân thủ những lưu ý trên, bạn sẽ giảm thiểu rủi ro mất dữ liệu và đảm bảo quá trình sửa lỗi diễn ra suôn sẻ. Nếu gặp khó khăn hoặc không tự tin thao tác, bạn nên cân nhắc nhờ đến sự hỗ trợ từ các chuyên gia để tránh những sai sót không đáng có.
Lỗi The selected disk has an MBR partition table không khắc phục được thì sao?
Nếu bạn đã thử các cách khắc phục nhưng không thành công, nguyên nhân có thể xuất phát từ các vấn đề phức tạp như ổ cứng bị lỗi vật lý (bad sector), thiết bị không tương thích với chuẩn GPT, hoặc sai sót trong quá trình thực hiện thao tác. Khi gặp phải tình huống này, thay vì tự xử lý tiếp, bạn nên cân nhắc mang thiết bị của mình đến Điện Thoại Vui để nhận được hỗ trợ chuyên nghiệp.

Điện Thoại Vui nổi bật với đội ngũ kỹ thuật viên giàu kinh nghiệm, sẵn sàng xử lý mọi vấn đề từ đơn giản đến phức tạp. Bạn sẽ được kiểm tra lỗi miễn phí và đảm bảo an toàn dữ liệu trong suốt quá trình sửa chữa. Ngoài ra, trung tâm còn cam kết sử dụng linh kiện chính hãng, báo giá minh bạch và sửa chữa nhanh chóng, giúp bạn tiết kiệm thời gian và chi phí. Đây là lý do bạn có thể hoàn toàn yên tâm khi lựa chọn Điện Thoại Vui để khắc phục lỗi thiết bị.
Kết luận
The selected disk has an MBR partition table là một lỗi phổ biến. Nếu gặp phải lỗi này và cần hỗ trợ, đừng ngần ngại liên hệ ngay với Điện Thoại Vui nhé!
Bạn đang đọc bài viết Cách sửa lỗi The selected disk has an MBR partition table tại chuyên mục Lỗi thường gặp trên website Điện Thoại Vui.

Tôi là Trần My Ly, một người có niềm đam mê mãnh liệt với công nghệ và 7 năm kinh nghiệm trong lĩnh vực viết lách. Công nghệ không chỉ là sở thích mà còn là nguồn cảm hứng vô tận, thúc đẩy tôi khám phá và chia sẻ những kiến thức, xu hướng mới nhất. Tôi hi vọng rằng qua những bài viết của mình sẽ truyền cho bạn những góc nhìn sâu sắc về thế giới công nghệ đa dạng và phong phú. Cùng tôi khám phá những điều thú vị qua từng con chữ nhé!

