Cách khắc phục Touch Bar trên Macbook nhấp nháy ngay tại nhà
Cách khắc phục Touch Bar trên Macbook nhấp nháy ngay tại nhà
Touch Bar nhấp nháy là tình trạng mà nhiều người dùng thường gặp phải trên MacBook. Lỗi này đã khiến cho bạn khó chịu khi sử dụng máy tính. Vậy làm thế nào để giải quyết vấn đề này? Hãy cùng tìm hiểu những cách khắc phục hiệu quả nhất ngay trong bài viết sau nhé!
Nguyên nhân thanh Touch Bar nhấp nháy
Touch Bar nhấp nháy là hiện tượng thanh cảm ứng trên MacBook liên tục chớp tắt bất thường. Thay vì hiển thị các phím chức năng hoặc các tùy chọn ứng dụng. Touch Bar sẽ đổi màu liên tục. Xuất hiện các biểu tượng lạ hay bị mờ đi. Việc này đã làm gián đoạn đến trải nghiệm của người dùng.

Dưới đây là một trong số những nguyên nhân phổ biến dẫn đến lỗi Touch Bar bị nhấp nháy trên MacBook:
- Xung đột ứng dụng: Một số ứng dụng của bên thứ ba có thể gây ra xung đột với Touch Bar. Điều này sẽ khiến thanh cảm ứng không hoạt động ổn định.
- Lỗi hệ điều hành: Phiên bản hệ điều hành đang sử dụng không tương thích cũng làm cho Touch Bar nhấp nháy.
- Cáp kết nối bị lỗi: Cáp kết nối giữa Touch Bar và bo mạch chủ bị hỏng hoặc bị lỏng lẻo. Việc này sẽ gây ra hiện tượng ngắt kết nối tạm thời.
- Tác động vật lý: Thanh cảm ứng có thể bị hỏng do va đập mạnh hoặc bị lỗi phần cứng trong quá trình sản xuất.
- Driver bị lỗi: Driver của Touch Bar có thể bị lỗi hoặc không tương thích với hệ điều hành. Vì vậy gây ra vấn đề về hiển thị.
- Nhiệt độ cao: Khi MacBook hoạt động trong thời gian dài sẽ bị quá tải hoặc bị nóng lên. Nhiệt độ quá cao cũng là nguyên nhân xảy ra hiện tượng nhấp nháy.

Những vấn đề trên chính là nguyên nhân chủ yếu dẫn đến thanh cảm ứng bị lỗi. Nếu MacBook của bạn gặp phải tình trạng này, hãy áp dụng thử các cách khắc phục dưới đây.
- Lỗi touch bar liên quan khác: 7 cách khắc phục touch bar không hiển thị đơn giản ngay tại nhà
Cách khắc phục lỗi thanh Touch Bar nhấp nháy
Sau đây là một số cách sửa lỗi Touch Bar nhấp nháy nhanh chóng ngay tại nhà chỉ với vài bước:
Khởi động lại MacBooK
Khi MacBook hoạt động lâu, nhiều ứng dụng có thể gây tiêu tốn tài nguyên của hệ thống. Việc khởi động lại giúp làm mới hệ thống, giải phóng bộ nhớ và khắc phục một số lỗi tạm thời.
Cách khởi động lại MacBook:
Vào menu Apple (biểu tượng quả táo) ở góc trên bên trái màn hình. Sau đó, bạn chọn Restart để khởi động lại MacBook.
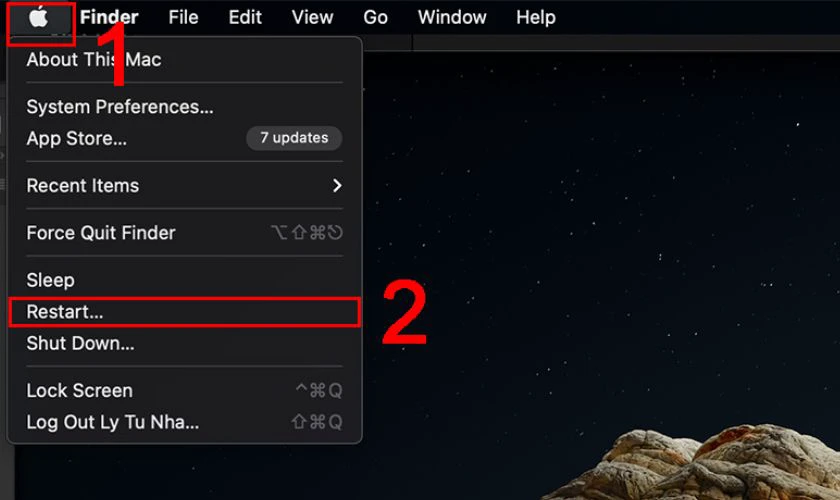
Đây là thao tác đơn giản nhưng có thể sửa lỗi Touch Bar nhấp nháy một cách nhanh chóng nhất.
Cập nhật macOS
Touch Bar bị lỗi có thể do xung đột phần mềm hay lỗi hệ điều hành. Do đó, việc cập nhật macOS lên phiên bản mới nhất có thể giúp bạn giải quyết vấn đề này.
Các bước cập nhật macOS trên MacBook:
Bước 1: Trong ứng dụng Cài đặt trên thanh menu, bạn nhấn chọn General (Chung). Tiếp theo, bạn chọn vào Software Update (Cập nhật phần mềm).
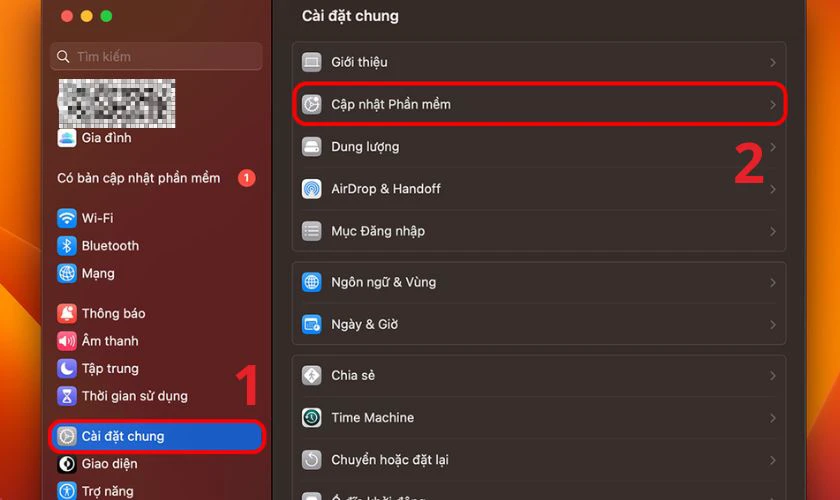
Bước 2: Hệ thống sẽ tự động kiểm tra các bản cập nhật mới nhất. Nếu có phiên bản mới, bạn sẽ thấy có thông báo và tùy chọn Update Now (Cập nhật bây giờ). Bạn nhấn chọn vào lệnh này để cập nhật bản mới nhất.
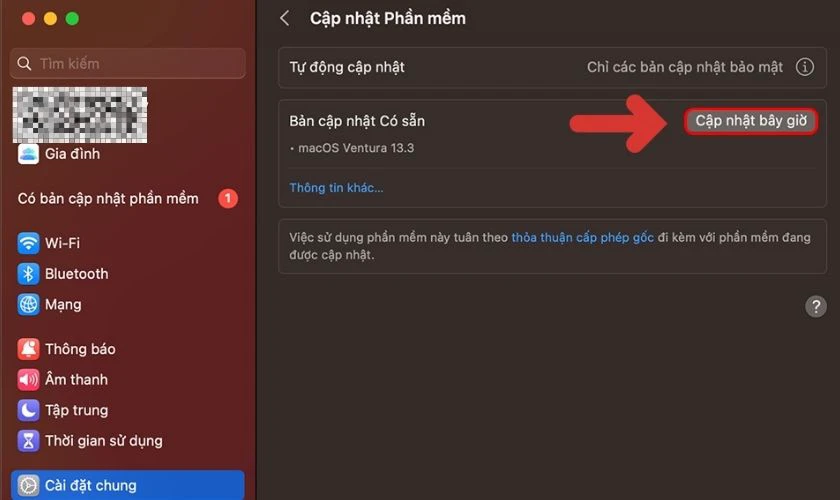
Cập nhật macOS mới nhất có thể tối ưu hóa hệ thống, cải thiện hiệu năng máy. Từ đó giúp giảm thiểu và vá lỗi xảy ra trên MacBook.
Đặt lại NVRAM/PRAM
Đôi khi, các cài đặt trong NVRAM/PRAM bị lỗi hay xung đột có thể gây ra lỗi Touch Bar. Việc đặt lại NVRAM/PRAM sẽ giúp loại bỏ các cài đặt lỗi để khắc phục tình trạng này.
Cách đặt lại NVRAM/PRAM trên MacBook:
Đầu tiên, bạn hãy tắt nguồn máy rồi bật lại. Ngay lập tức, bạn nhấn giữ tổ hợp phím Option + Command + P + R trong khoảng 20 giây. Sau đó, thả các phím sau khi nghe tiếng khởi động lại lần thứ hai hoặc thấy xuất hiện logo Apple.

Nếu đặt lại NVRAM/PRAM nhưng Touch Bar vẫn nhấp nháy, máy có thể đã bị lỗi phần mềm. Bạn hãy thử bật chế độ Safe Mode để khắc phục.
Bật chế độ Safe Mode
Bằng cách vô hiệu hóa các ứng dụng của bên thứ ba, chế độ này giúp kiểm tra xung đột phần mềm. Đây là giải pháp có thể giúp bạn sửa lỗi Touch Bar nhấp nháy hiệu quả.
Cách bật chế độ Safe Mode trên MacBook:
Trước tiên, bạn cần tắt MacBook bằng biểu tượng nút nguồn (Power) ở phía trên bên phải bàn phím. Tiếp theo, nhấn giữ phím Shift khi khởi động lại để bật chế độ Safe Mode. Đồng thời thả phím khi màn hình đăng nhập hiện ra.
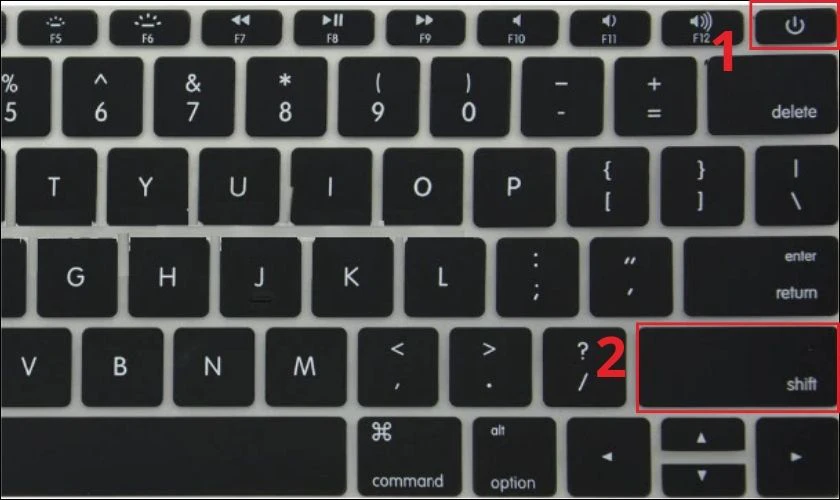
Trường hợp bạn đã thử hết các phương pháp trên mà vẫn không khắc phục được. Có thể, thanh Touch Bar đã gặp lỗi phần cứng nghiêm trọng. Bạn nên mang máy đến trung tâm bảo hành chính hãng hoặc cửa hàng sửa MacBook uy tín để được kiểm tra và sửa chữa kịp thời.
Nếu Touch Bar vẫn nhấp nháy sau khi thử mọi cách, hãy để Điện Thoại Vui giúp bạn. Chúng tôi sẽ kiểm tra kỹ lưỡng và sửa chữa hoặc thay Touch Bar Macbook nếu cần thiết
Kết luận
Trên đây là những cách khắc phục Touch Bar nhấp nháy trên MacBook ngay tại nhà hiệu quả nhất. Hy vọng rằng các phương pháp này sẽ giúp bạn sửa lỗi nhanh chóng. Nếu bạn thấy bài viết của Điện Thoại Vui bổ ích, hãy chia sẻ cho nhiều người biết đến nhé!
Bạn đang đọc bài viết Cách khắc phục Touch Bar trên Macbook nhấp nháy ngay tại nhà tại chuyên mục Lỗi thường gặp trên website Điện Thoại Vui.

Mình là Thảo, Mình có niềm yêu thích đặc biệt với những gì liên quan đến công nghệ. Những thay đổi, xu hướng với về công nghệ luôn là điều làm mình hứng thú, khám phá và muốn cập nhật đến mọi người. Hy vọng rằng với vốn kiến thức trong hơn 4 năm viết về công nghệ, những chia sẻ của mình sẽ hữu ích cho bạn. Trao đổi với mình điều bạn quan tâm ở đây nhé.

