Sửa lỗi Undoing changes made to your computer hiệu quả
Sửa lỗi Undoing changes made to your computer hiệu quả
Undoing changes made to your computer là thông báo thường gặp khi Windows gặp sự cố cập nhật. Lỗi này có thể xuất hiện do nhiều nguyên nhân khác nhau, gây phiền toái khi sử dụng. Bài viết này sẽ cung cấp cho bạn những thông tin hữu ích để khắc phục lỗi nhanh chóng. Theo dõi ngay!
Undoing changes made to your computer là lỗi gì?
Lỗi Undoing changes made to your computer xuất hiện khi Windows không thể hoàn tất quá trình cập nhật. Lúc này, máy tính sẽ tự động hoàn tác các thay đổi đã thực hiện. Sau đó đưa hệ thống trở về trạng thái trước đó.
Điều này sẽ duy trì ổn định và ngăn ngừa các vấn đề nghiêm trọng hơn có thể xảy ra. Tuy nhiên, quá trình này thường mất khá nhiều thời gian và gây ảnh hưởng đến công việc của bạn.
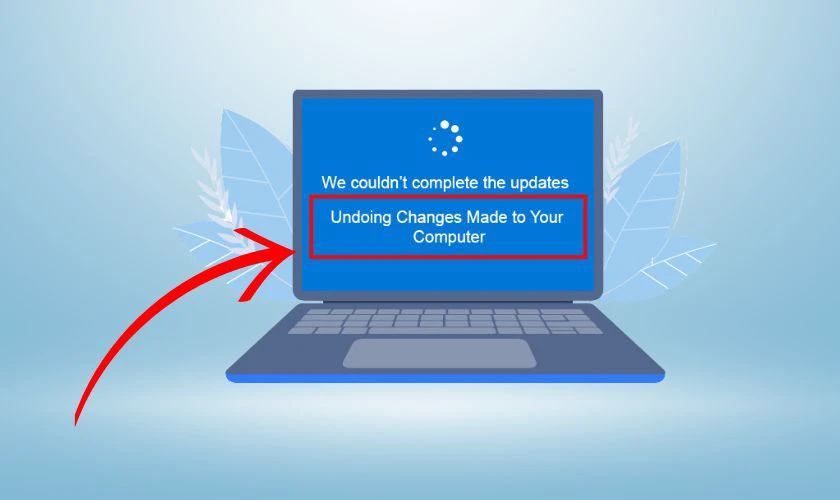
Thông thường, khi gặp lỗi này, máy tính sẽ hiển thị thông báo Undoing changes made to your computer. Sau đó một khoảng thời gian, máy sẽ tự động khởi động lại. Lỗi này có thể kéo dài từ vài phút đến hàng giờ tùy thuộc vào số lượng thay đổi. Trong một số trường hợp, máy tính có thể bị treo hoặc khởi động lại liên tục.
Lỗi Undoing changes made to your computer nguyên nhân do đâu?
Trước khi tìm hiểu cách khắc phục, chúng ta cần nắm rõ những nguyên nhân chính gây ra lỗi này:
Lỗi do quá trình cài đặt bản cập nhật
Đây là nguyên nhân phổ biến nhất, thường xảy ra khi quá trình tải xuống bị gián đoạn. Nguyên nhân khác là các tệp tin tải xuống bị hỏng, không tương thích với hệ thống hiện tại.
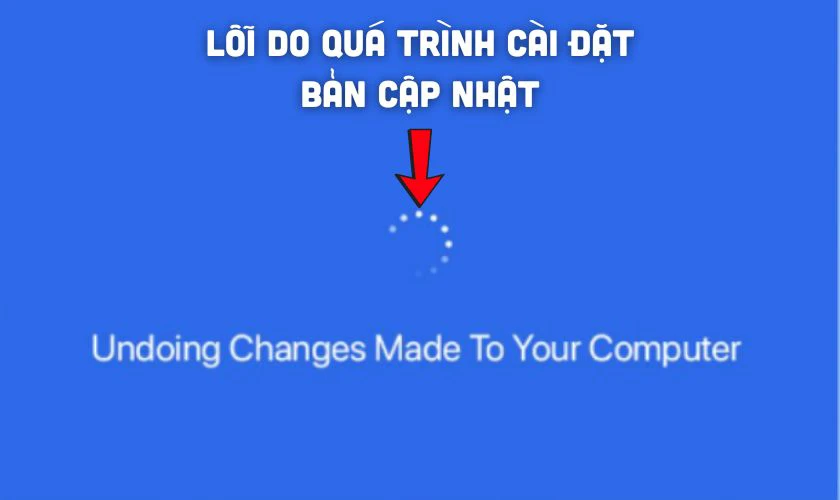
Việc cài đặt bản cập nhật không tương thích có thể gây xung đột, dẫn đến lỗi Undoing changes. Một số tệp cập nhật bị thiếu cũng có thể gây ra lỗi nghiêm trọng trong quá trình cài đặt.
Lỗi do hệ thống
Nguyên nhân này bắt nguồn từ các trục trặc bên trong Windows hoặc thiết lập máy tính chưa phù hợp. Có trường hợp xung đột trình điều khiển, dẫn đến lỗi hoàn tác bất ngờ trong quá trình nâng cấp.
Ngoài ra, phần cứng yếu hoặc hỏng cũng có thể khiến Windows không thể tải và chạy gói cập nhật. Điều đó làm hệ điều hành buộc phải khôi phục lại trạng thái trước đó, tránh hỏng toàn hệ thống. Đôi khi, lỗi registry hoặc Windows Update chưa được khởi chạy đúng cách cũng tạo điều kiện cho lỗi.
Lỗi do kết nối mạng
Kết nối mạng không ổn định, chập chờn, băng thông thấp là nguyên nhân thường gặp của lỗi Undoing changes. Khi kết nối bị gián đoạn lúc cập nhật, hệ thống sẽ không thể hoàn tất quá trình cài đặt. Điều này buộc hệ thống phải khôi phục lại trạng thái trước đó, dẫn đến thông báo lỗi xuất hiện.

Những nguyên nhân trên đều có thể dẫn đến lỗi Undoing changes made to your computer trên Windows 10. Việc xác định chính xác nguyên nhân sẽ giúp người dùng có phương pháp khắc phục phù hợp nhất.
Sửa lỗi Undoing changes made to your computer đơn giản nhất 2025
Khi gặp lỗi Undoing changes made to your computer, bạn có thể lần lượt thử các phương pháp sau:
Sửa lỗi bằng Command Prompt
Command Prompt là công cụ dòng lệnh mạnh mẽ, giúp bạn can thiệp sâu vào hệ thống để sửa lỗi. Sử dụng Command Prompt có thể giúp khắc phục các vấn đề liên quan đến tệp tin hệ thống bị hỏng. Cách làm như sau:
Bước 1: Nhấn tổ hợp phím Win + R rồi nhập cmd sau đó Enter để mở Command Prompt. Sau đó gõ lệnh sfc /scannow và nhấn Enter để chạy.
Bước 2: Sau khi quá trình quét hoàn tất, bạn tiếp tục nhập lệnh DISM /Online /Cleanup-Image /RestoreHealth. Bạn nhấn phím Enter một lần nữa để thực hiện lệnh DISM, rồi chờ đợi quá trình hoàn tất.
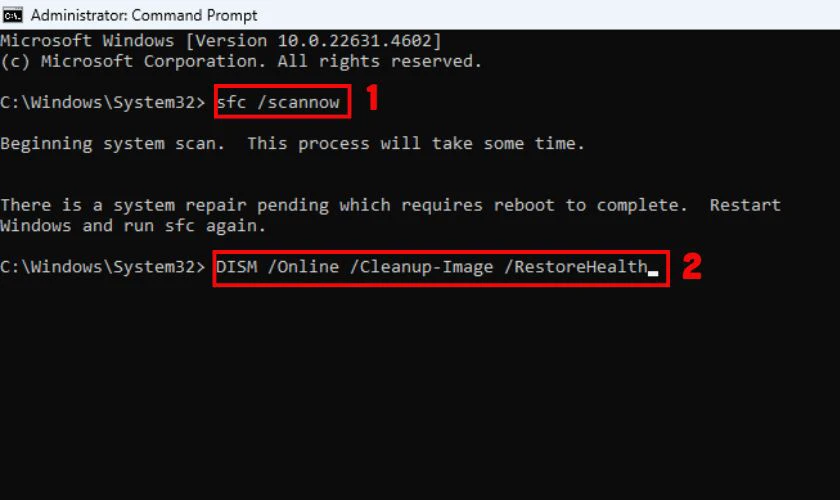
Sau khi hai quá trình trên hoàn tất, hãy khởi động lại máy tính để kiểm tra kết quả. Như vậy, với vài bước đơn giản, bạn đã sử dụng Command Prompt để kiểm tra và sửa chữa lỗi. Cách này khá hiệu quả với các lỗi liên quan đến tệp tin hệ thống bị hỏng hoặc thiếu.
Bật chế độ an toàn (Safe Mode)
Chế độ Safe Mode khởi động Windows với trình điều khiển, giúp cô lập nguyên nhân gây lỗi. Việc này giúp xác định xem lỗi có phải do phần mềm, trình điều khiển bên thứ ba hay không. Trước tiên, bạn cần khởi động máy tính vào chế độ Safe Mode để kiểm tra bằng cách:
Bước 1: Bạn hãy nhấn giữ phím Shift trên bàn phím, đồng thời nhấn vào nút Power và chọn Restart.
Bước 2: Khi màn hình Choose an option xuất hiện, bạn chọn Troubleshoot.
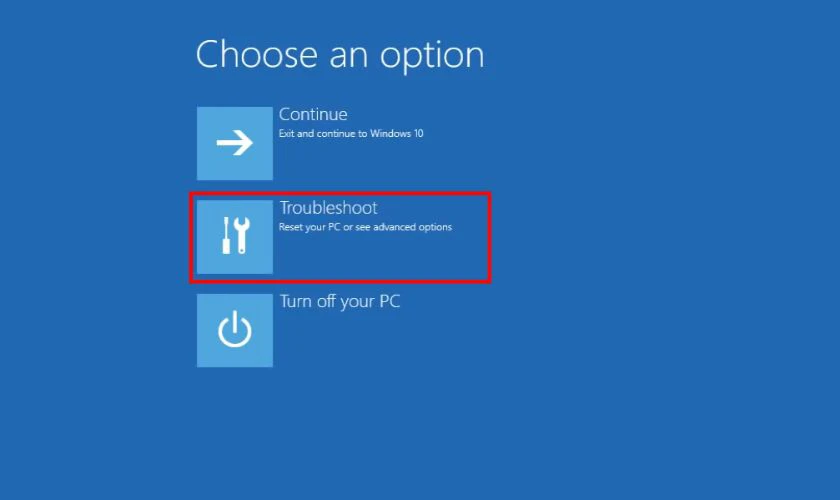
Bước 3: Tiếp tục chọn Advanced options.
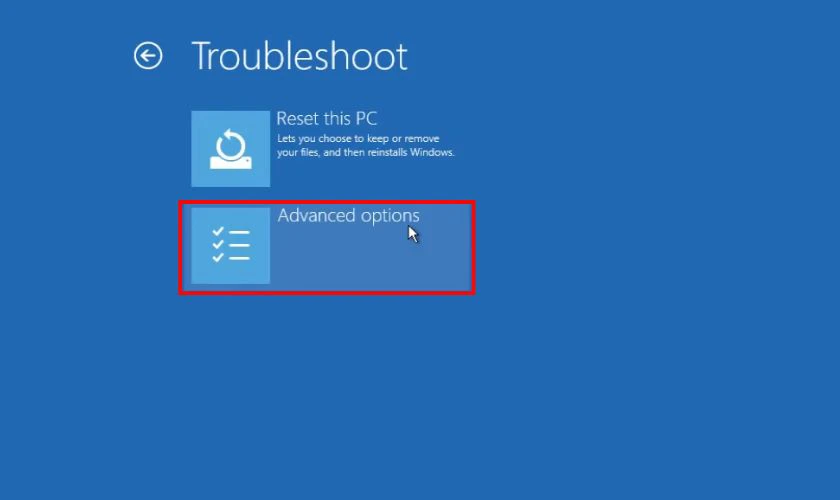
Bước 4: Trong phần Advanced options, bạn chọn Startup Settings.
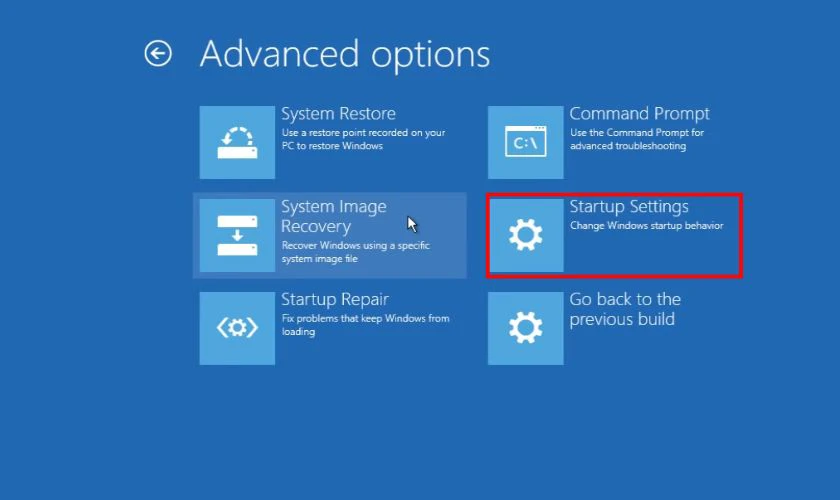
Bước 5: Nhấn vào nút Restart ở góc phải.
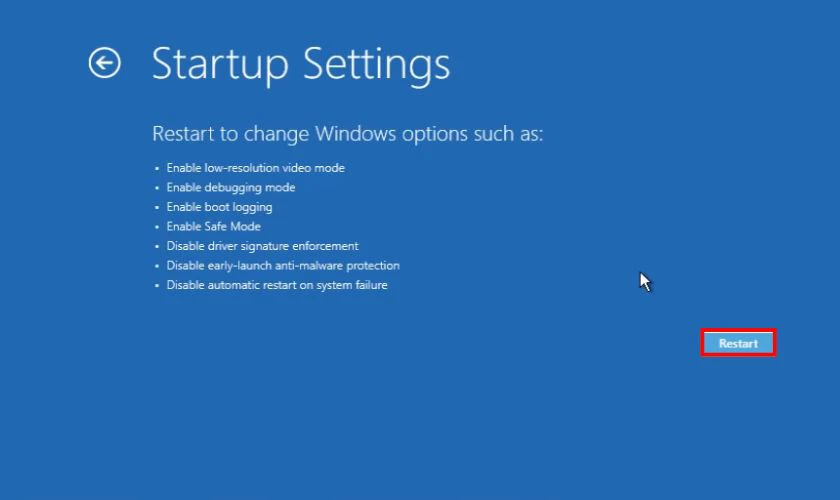
Bước 6: Máy tính sẽ khởi động lại, hiển thị danh sách các tùy chọn, bạn nhấn phím 4 hoặc F4.
Sau khi vào Safe Mode, hãy kiểm tra xem lỗi còn xuất hiện hay không. Đây là một cách hiệu quả để khoanh vùng nguyên nhân, từ đó có hướng xử lý. Nếu lỗi không xuất hiện, bạn có thể gỡ cài đặt các phần mềm mới cài gần đây.
Xóa các bản cập nhật gần đây sửa lỗi Undoing changes made to your computer
Các bản cập nhật Windows gần đây có thể chứa những lỗi chưa được Microsoft phát hiện và khắc phục. Bạn có thể gỡ bỏ những bản cập nhật này để khôi phục lại trạng thái ổn định bằng cách:
Bước 1: Nhấn Windows + I để mở cửa sổ Settings, rồi chọn Windows Update rồi vào Update history.
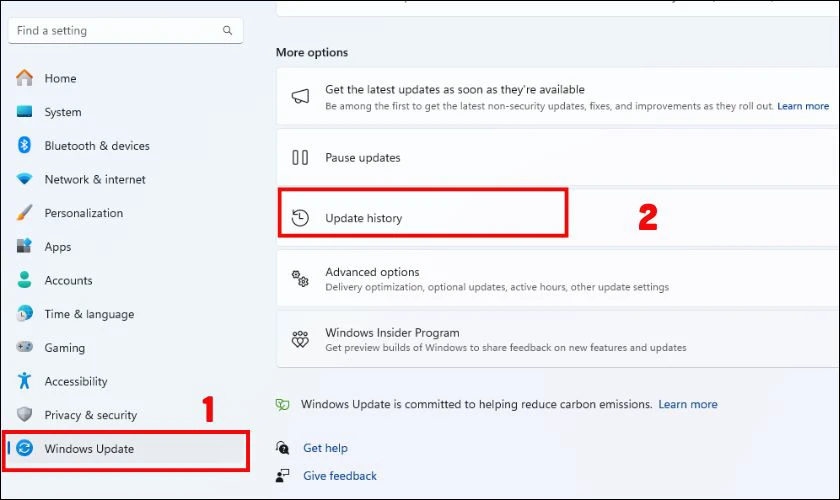
Bước 2: Chọn Uninstall updates.
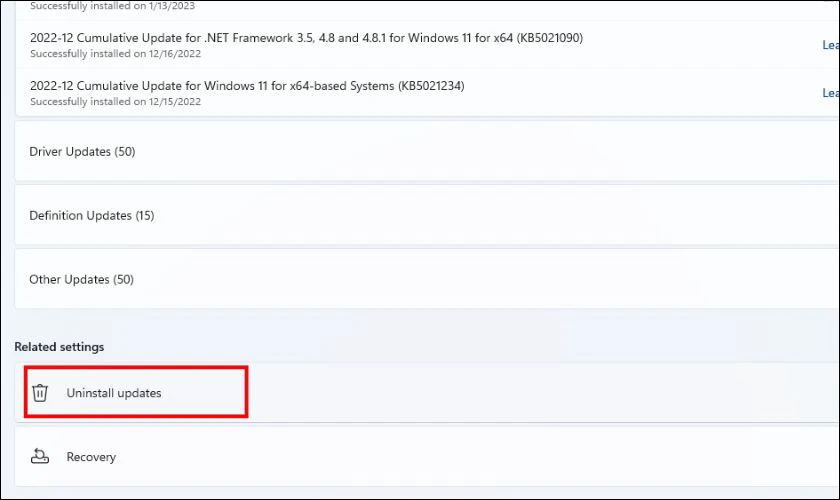
Bước 4: Chọn bản cập nhật gần nhất, click chuột phải và chọn Uninstall, rồi làm theo hướng dẫn trên màn hình.
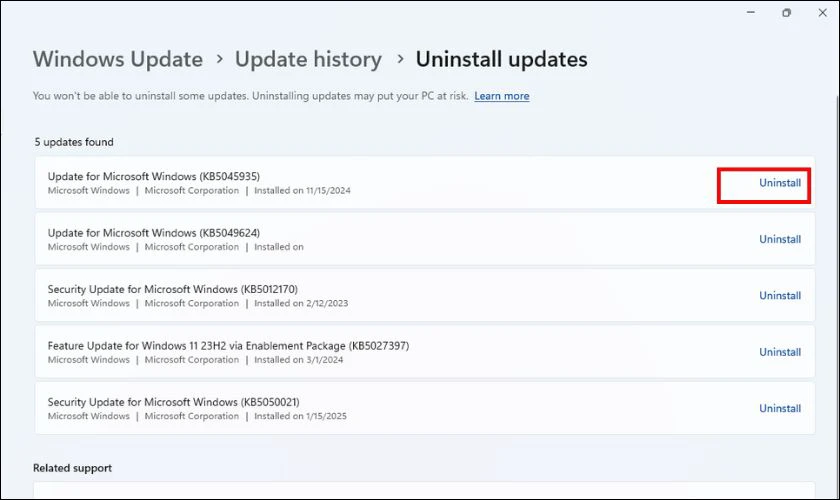
Sau khi gỡ cài đặt xong, bạn hãy khởi động lại máy tính và kiểm tra xem lỗi đã hết chưa. Xóa các bản cập nhật có vấn đề thường giúp khắc phục được lỗi Undoing changes một cách hiệu quả. Tuy nhiên, bạn nên cân nhắc kỹ trước khi thực hiện, vì có thể ảnh hưởng đến bảo mật.
Chạy Windows Troubleshooter
Microsoft đã tích hợp sẵn công cụ Windows Troubleshooter để giúp người dùng tự động phát hiện và sửa lỗi. Công cụ này có khả năng quét và tìm ra các vấn đề liên quan đến Windows Update hiệu quả. Để sử dụng Windows Troubleshooter, bạn hãy làm theo các bước sau:
Bước 1: Từ cửa sổ Settings, chọn System sau đó vào Troubleshoot.
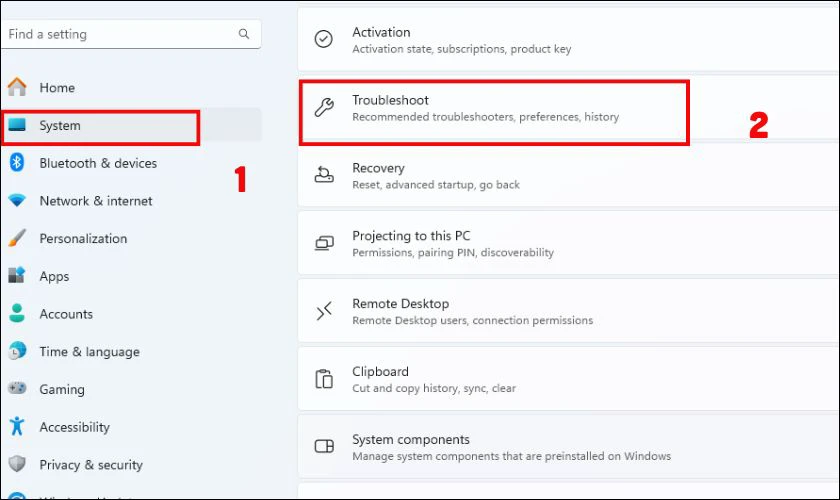
Bước 2: Tiếp theo, bạn tìm và chọn mục Other troubleshooters.
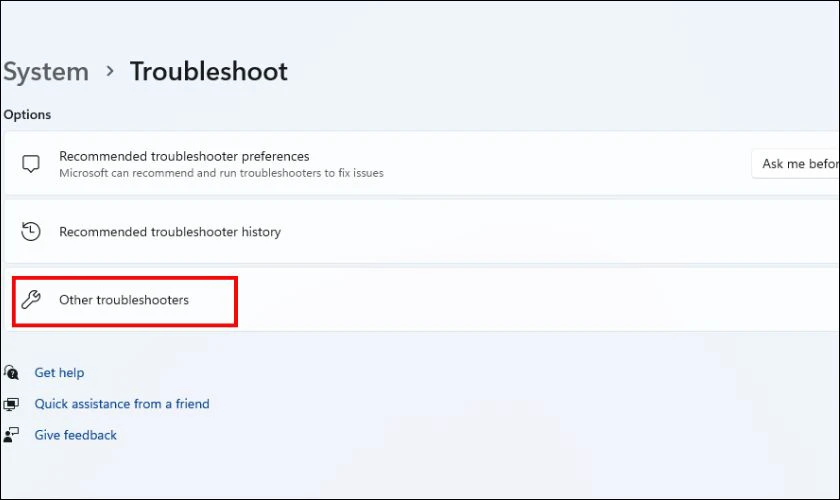
Bước 3: Nhấn Run ở Windows Update và chờ đợi quá trình quét và sửa lỗi diễn ra.
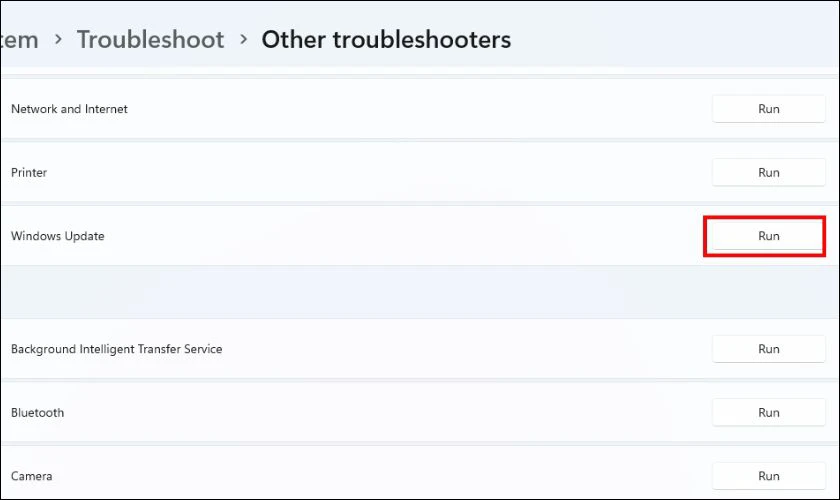
Sau khi hoàn tất, bạn hãy khởi động lại máy tính để kiểm tra xem lỗi đã được khắc phục. Đây là công cụ dễ sử dụng, giúp bạn tự động sửa lỗi mà không cần kiến thức chuyên sâu. Tuy nhiên, công cụ này không phải lúc nào cũng hiệu quả với các lỗi phức tạp hơn.
Chạy Startup Repair sửa lỗi Undoing changes made to your computer
Startup Repair là công cụ chuyên dụng để sửa chữa các vấn đề khởi động, bao gồm cả lỗi này. Công cụ này sẽ tự động quét và sửa chữa các tệp tin hệ thống quan trọng, giúp máy tính khởi động bình thường. Đầu tiên, bạn cần truy cập vào môi trường Windows Recovery Environment (WinRE) để sử dụng công cụ Startup Repair:
Bước 1: Trong phần Advanced options, bạn hãy tìm và chọn Startup Repair để bắt đầu quá trình sửa lỗi.
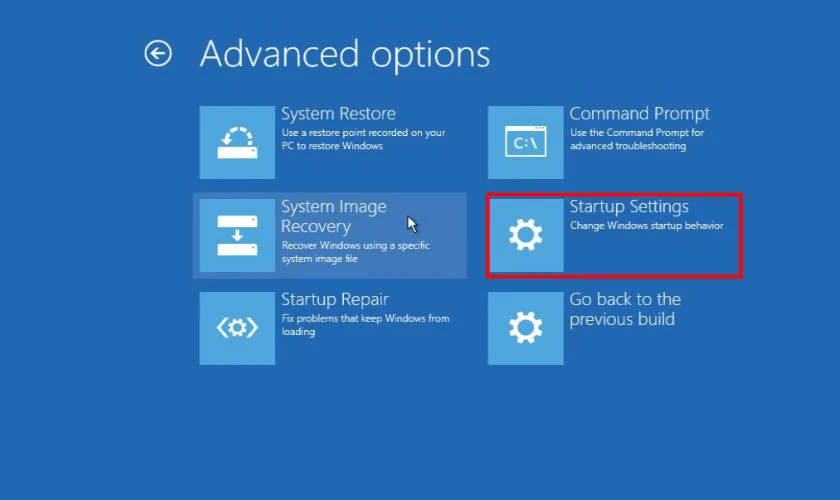
Bước 2: Bạn chọn tài khoản quản trị viên, nhập mật khẩu nếu được yêu cầu. Quá trình Startup Repair sẽ diễn ra tự động, bạn chỉ cần chờ đợi và khởi động lại máy tính.
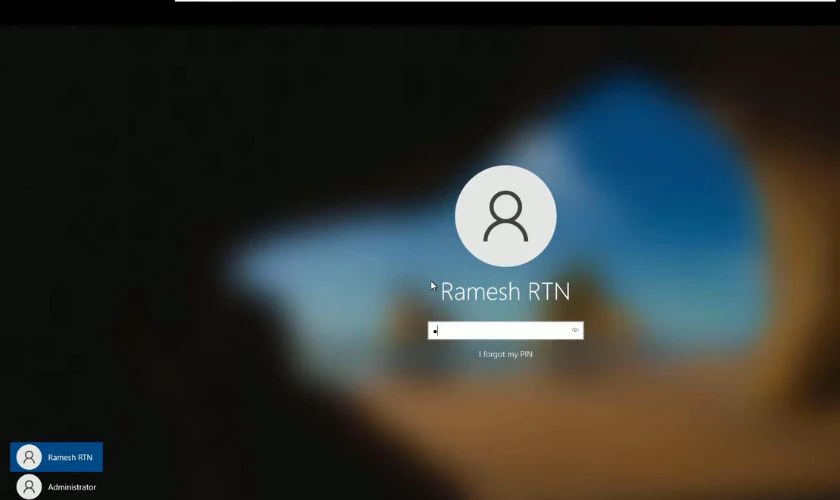
Sử dụng Startup Repair là một phương pháp hiệu quả để khắc phục các vấn đề liên quan đến khởi động. Tuy nhiên, bạn cần lưu ý rằng quá trình này có thể mất khá nhiều thời gian để hoàn thành.
Khởi chạy công cụ DISM sửa lỗi Undoing changes made to your computer
Công cụ DISM là một giải pháp mạnh mẽ, hữu ích để sửa chữa các tệp tin hệ thống bị hỏng. Sử dụng công cụ này có thể giúp bạn khắc phục triệt để lỗi Undoing changes made to your computer. Sau đây là hướng dẫn chi tiết từng bước để bạn có thể dễ dàng thực hiện:
Bước 1: Trong cửa sổ Command Prompt, bạn nhập lệnh DISM /Online /Cleanup-Image /RestoreHealth và nhấn Enter để thực hiện.
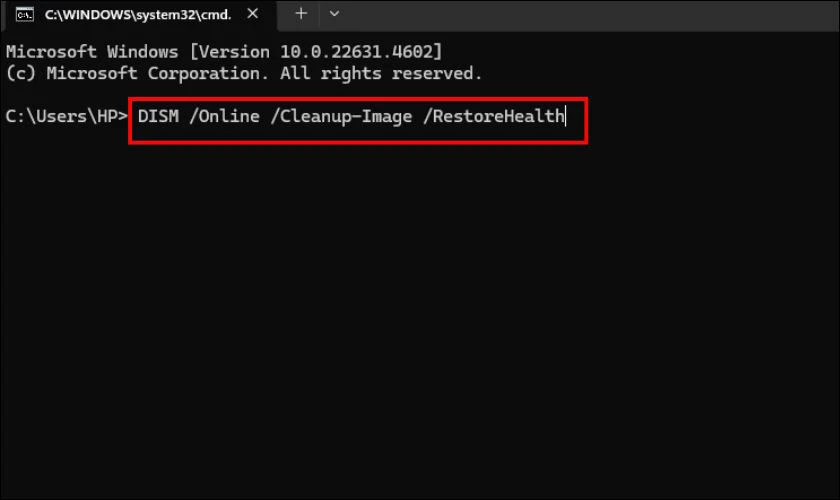
Bước 2: Bạn cần kiên nhẫn chờ đợi quá trình quét và sửa chữa hoàn tất, có thể mất một khoảng thời gian. Sau khi quá trình hoàn tất, bạn hãy khởi động lại máy tính để áp dụng các thay đổi vừa rồi.
Sử dụng DISM là một cách hiệu quả để sửa chữa các lỗi liên quan đến image của Windows. Tuy nhiên, bạn cần đảm bảo kết nối internet trong quá trình thực hiện để tải xuống các tệp tin.
Xóa thư mục SoftwareDistribution
Thư mục SoftwareDistribution là nơi lưu trữ các tệp tin tạm thời liên quan đến quá trình cập nhật Windows. Việc xóa thư mục này có thể giải quyết được vấn đề do các tệp tin cập nhật bị hỏng gây ra. Hãy cùng theo dõi hướng dẫn chi tiết từng bước dưới đây để thực hiện một cách chính xác:
Bước 1: Bạn nhấn tổ hợp phím Windows + R, gõ services.msc vào hộp thoại Run và nhấn Enter để mở.
Bước 2: Bạn tìm đến dịch vụ Windows Update, nhấp chuột phải và chọn Stop để tạm dừng dịch vụ này.
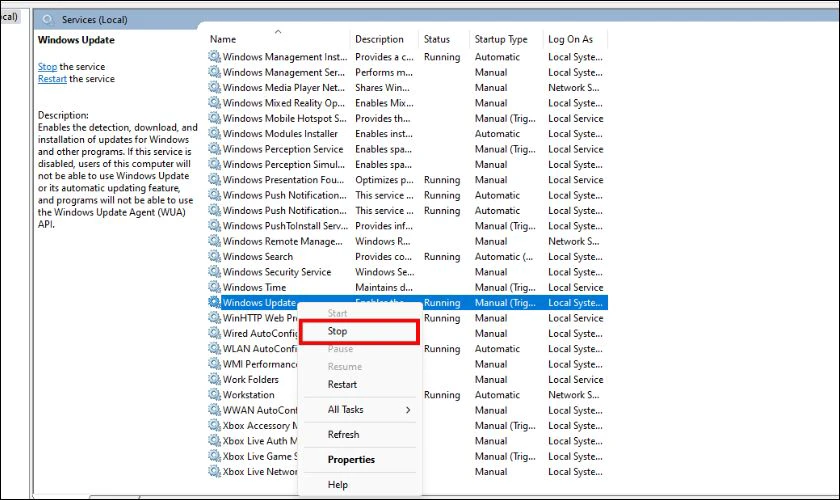
Bước 3: Bạn mở File Explorer, điều hướng đến thư mục C:\Windows\SoftwareDistribution và xóa toàn bộ nội dung trong đó.
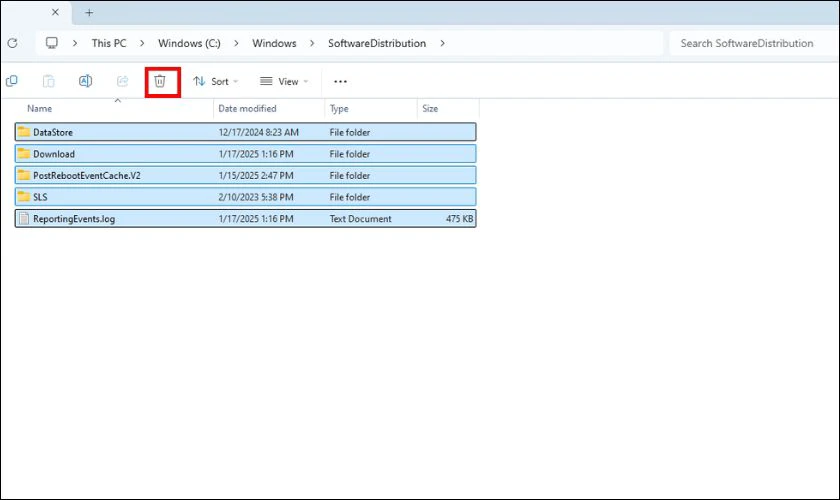
Bước 4: Bạn quay lại cửa sổ Services, tìm đến Windows Update, nhấp chuột phải và chọn Start để chạy lại.
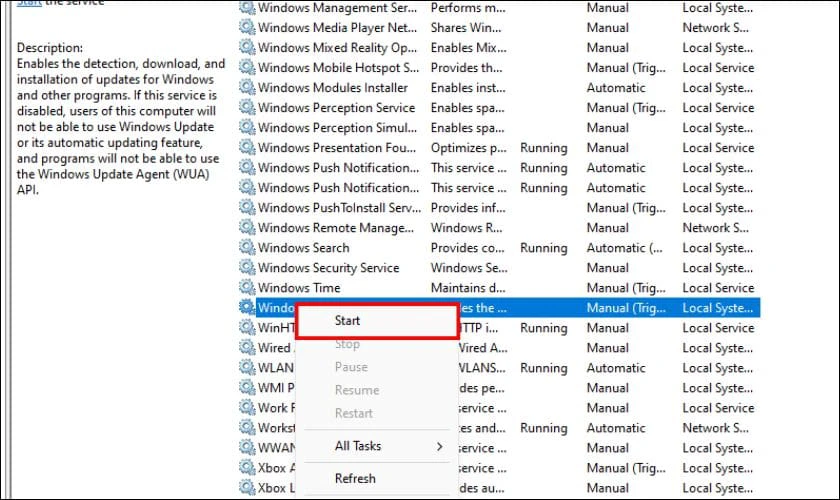
Bước 5: Cuối cùng, bạn hãy khởi động lại máy tính và kiểm tra xem vấn đề đã được giải quyết hay chưa.
Đây là một cách đơn giản nhưng hiệu quả để giải quyết các vấn đề liên quan đến cập nhật. Tuy nhiên, sau khi thực hiện, bạn sẽ cần phải tải lại các bản cập nhật từ đầu, nên hãy lưu ý.
Sử dụng app Readiness
App Readiness có chức năng kiểm tra tính tương thích của các ứng dụng khi khởi động. Việc tắt dịch vụ này có thể giúp bạn khắc phục lỗi Undoing changes made to your computer. Cách làm như sau:
Bước 1: Trong cửa sổ Services, bạn tìm đến dịch vụ App Readiness, nhấp đúp chuột vào để mở cửa sổ Properties.
Bước 2: Ở tab General, bạn chọn Startup type là Automatic, sau đó nhấn vào nút Start, rồi nhấn Apply và OK.
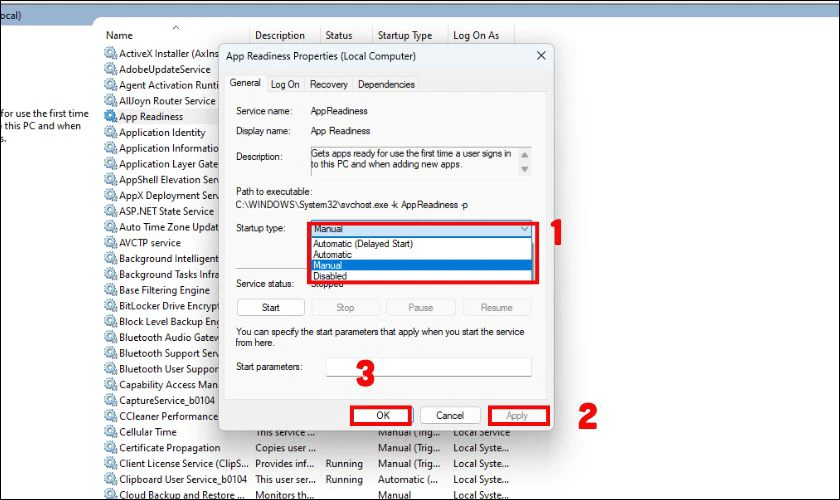
Sau khi đã thay đổi thiết lập, bạn hãy khởi động lại máy tính để áp dụng các thay đổi vừa rồi. Kiểm tra xem lỗi Undoing changes made to your computer đã được khắc phục hoàn toàn hay chưa.
Quét trình kiểm tra của file hệ thống
System File Checker (SFC) giúp phát hiện và khôi phục tệp hỏng trong Windows, thường gây lỗi cập nhật. Quét SFC là bước cơ bản nhưng hiệu quả để ngăn vòng lặp Undoing changes đeo bám người dùng. Các bước để quét file hệ thống như sau:
Bước 1: Trong cửa sổ Command Prompt, bạn hãy nhập lệnh sfc /scannow và nhấn Enter để bắt đầu quá trình quét.
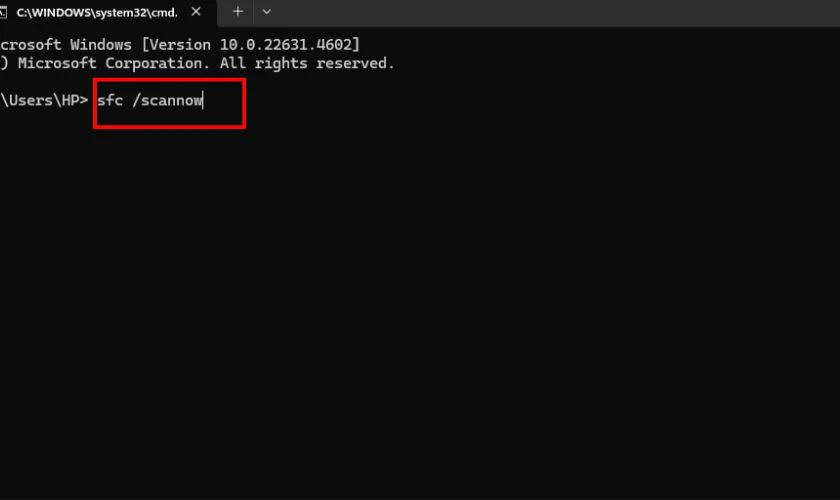
Bước 2: Bạn cần kiên nhẫn chờ đợi quá trình quét và sửa chữa hoàn tất, thời gian dài hay ngắn tùy cấu hình. Sau đó, bạn hãy khởi động lại máy tính và kiểm tra xem lỗi đã được khắc phục hay chưa.
Quét SFC ngăn chặn lỗi do tệp cốt lõi bị xâm phạm, góp phần dứt vòng lặp Undoing changes. Đây là một trong những biện pháp đơn giản nhưng rất quan trọng khi khắc phục lỗi hệ thống.
Tắt cập nhật tự động của Windows 10
Việc tắt cập nhật tự động có thể tạm thời ngăn chặn lỗi này xảy ra do các bản cập nhật bị lỗi. Tuy nhiên, đây chỉ là giải pháp tạm thời, bạn vẫn nên cập nhật Windows thường xuyên để đảm bảo.
Để tắt tính năng tự động cập nhật trên hệ điều hành này, bạn hãy làm như sau:
Bước 1: Trong cửa sổ Services, bạn tìm đến dịch vụ Windows Update, nhấp đúp chuột vào để mở cửa sổ Properties.
Bước 2: Tại tab General, bạn chọn Startup type là 'Disabled', sau đó nhấn vào nút Stop, rồi nhấn Apply và OK.
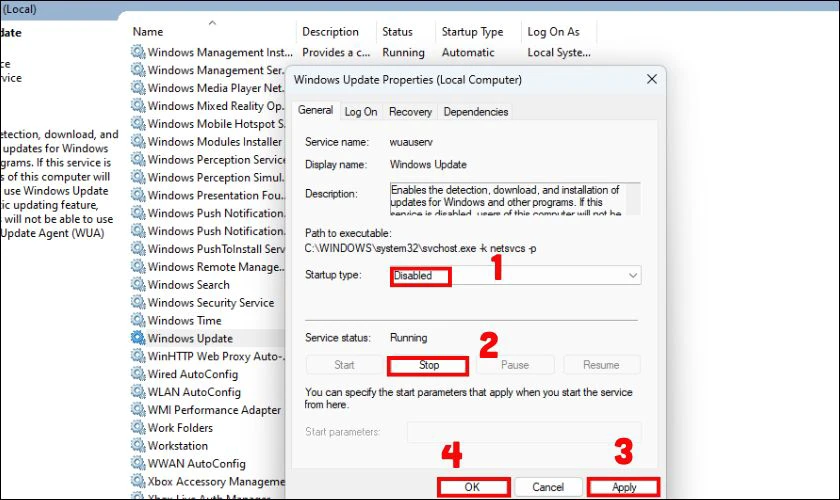
Bước 3: Sau khi đã tắt dịch vụ, bạn hãy khởi động lại máy tính để áp dụng các thay đổi vừa thực hiện.
Đây là một giải pháp tạm thời để tránh lỗi, nhưng bạn cần cập nhật thủ công thường xuyên. Cập nhật thủ công giúp bạn kiểm soát thời điểm và phiên bản cập nhật, tránh lỗi không mong muốn.
Trên đây là tổng hợp các cách có thể giúp bạn khắc phục lỗi Undoing changes made to your computer. Nếu vẫn còn lỗi, bạn có thể mang máy đến Điện Thoại Vui để được hỗ trợ.
Cách hạn chế lỗi Undoing changes made to your computer
Lỗi Undoing changes made to your computer tuy không phải là lỗi nghiêm trọng nhưng lại gây ra nhiều phiền toái. Tuy nhiên, bạn hoàn toàn có thể chủ động phòng tránh lỗi này bằng cách thực hiện các cách sau:
- Đảm bảo kết nối mạng ổn định: Trước khi cập nhật Windows hoặc cài phần mềm. Hãy kiểm tra và đảm bảo mạng không bị gián đoạn. Kết nối mạng ổn định là yếu tố quan trọng để quá trình tải xuống và cài đặt suôn sẻ.
- Cập nhật driver thường xuyên: Bạn nên thường xuyên kiểm tra và cập nhật driver mới nhất cho các thiết bị phần cứng.
- Tạo điểm khôi phục hệ thống: Việc này cho phép bạn dễ dàng khôi phục hệ thống về trạng thái trước đó nếu có lỗi xảy ra.
- Sử dụng phần mềm diệt virus: Virus, phần mềm độc hại có thể làm hỏng tệp tin hệ thống. Sử dụng phần mềm diệt virus, cập nhật thường xuyên là biện pháp bảo vệ máy tính hiệu quả.
- Kiểm tra dung lượng ổ cứng: Đảm bảo ổ cứng còn đủ dung lượng trống trước khi tiến hành cập nhật. Việc thiếu dung lượng lưu trữ có thể làm gián đoạn quá trình cài đặt, dẫn đến lỗi phát sinh.
- Tắt các chương trình không cần thiết: Trước khi cập nhật, hãy tắt các chương trình đang chạy để giải phóng tài nguyên hệ thống. Việc này giúp quá trình cập nhật diễn ra nhanh hơn và giảm thiểu khả năng xảy ra lỗi.
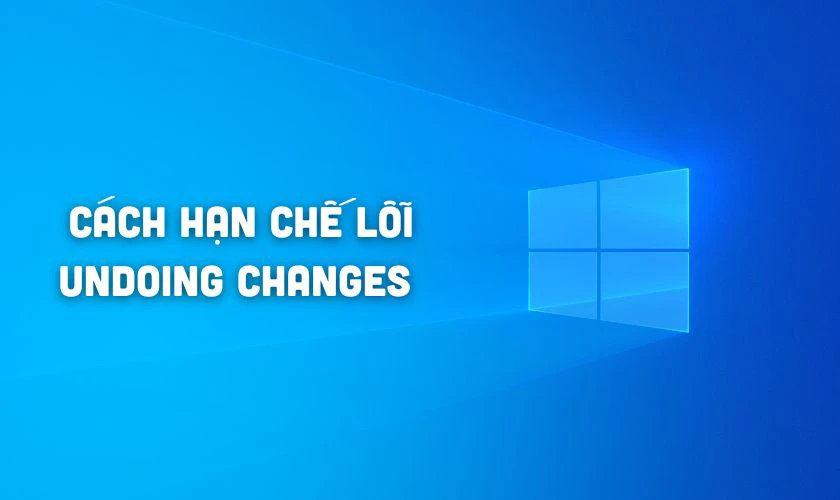
Thực hiện đầy đủ các biện pháp trên sẽ giúp bạn yên tâm sử dụng máy tính. Việc phòng tránh lỗi sẽ giúp bạn tiết kiệm được nhiều thời gian và công sức hơn là khắc phục.
Lưu ý khi sửa lỗi Undoing changes made to your computer
Để quá trình sửa lỗi “Undoing changes” diễn ra suôn sẻ và an toàn, bạn cần lưu ý:
- Sao lưu dữ liệu quan trọng: Trước khi thực hiện bất kỳ thay đổi nào, hãy sao lưu dữ liệu quan trọng ra ổ cứng ngoài. Việc này giúp bạn tránh mất dữ liệu nếu quá trình sửa lỗi gặp sự cố, phải cẩn thận.
- Đọc kỹ hướng dẫn: Mỗi phương pháp sửa lỗi đều có các bước thực hiện cụ thể, bạn cần đọc kỹ và làm theo. Thao tác sai có thể khiến lỗi trở nên nghiêm trọng hơn hoặc phát sinh thêm nhiều lỗi hệ thống khác.
- Tìm kiếm sự trợ giúp: Nếu không chắc chắn về cách thực hiện, hãy tìm kiếm sự trợ giúp từ người có kinh nghiệm. Bạn cũng có thể tham khảo các diễn đàn, cộng đồng trực tuyến hoặc liên hệ với Điện Thoại Vui.
- Không tự ý chỉnh sửa tệp tin hệ thống: Nếu không có kiến thức chuyên môn, bạn không nên tự ý chỉnh sửa. Việc này có thể gây ra lỗi nghiêm trọng cho hệ thống, khiến máy tính không thể khởi động được.
- Sử dụng nguồn điện ổn định: Đảm bảo máy tính được kết nối với nguồn điện ổn định trong quá trình sửa lỗi. Việc mất điện đột ngột có thể làm gián đoạn quá trình và gây hư hỏng cho các thiết bị.

Ghi nhớ và tuân thủ các lưu ý trên sẽ giúp quá trình sửa lỗi diễn ra an toàn và hiệu quả. Hãy luôn cẩn trọng và tìm hiểu kỹ trước khi thực hiện bất kỳ thay đổi nào trên hệ thống.
Kết luận
Lỗi Undoing changes made to your computer thường khiến người dùng Windows gặp nhiều khó khăn và bất tiện. Điện Thoại Vui đã cung cấp các giải pháp hiệu quả giúp người dùng tự khắc phục tại nhà. Đừng quên chia sẻ bài viết để nhiều người có thể tìm được giải pháp phù hợp cho lỗi này.
Bạn đang đọc bài viết Sửa lỗi Undoing changes made to your computer hiệu quả tại chuyên mục Lỗi thường gặp trên website Điện Thoại Vui.

Mình là Thanh Nhật, một content creator đam mê công nghệ. Mình là người thích viết, viết những gì mình biết, hiểu những gì mình viết. Mình chuyên viết về nhiều lĩnh vực khác nhau, từ công nghệ, điện thoại, laptop, đến các thủ thuật và ứng dụng di động. Hy vọng mang đến cho bạn những thông tin hay và bổ ích về công nghệ mới nhất hiện nay.

