5+ Cách sửa lỗi Unexpected kernel mode trap thành công
5+ Cách sửa lỗi Unexpected kernel mode trap thành công
Unexpected kernel mode trap là lỗi gì và nguyên nhân do đâu? Tình trạng lỗi này thường xuất hiện trên một số thiết bị Windows của người dùng. Bài viết dưới đây sẽ hướng dẫn cách khắc phục lỗi Unexpected kernel mode trap trên Windows 10 hiệu quả. Đừng quên lưu lại để tham khảo thêm nhé!
Unexpected kernel mode trap là lỗi gì?
Unexpected kernel mode trap là một trong những lỗi phổ biến được nhiều người dùng gặp phải. Tuy nhiên, bạn đừng quá lo lắng vì đây không phải là một lỗi hiếm gặp.

Đối với một số trường hợp, trong chế độ kernel, hệ điều hành phát hiện một ngoại lệ nào đó. Điều này khiến cho kernel không thể phát hiện lỗi hoặc không xử lý lỗi. Khi đó, người ta thường dùng cụm từ “unexpected kernel mode trap” để mô tả lỗi này của hệ điều hành.
Nguyên nhân máy tính bị lỗi Unexpected kernel mode trap
Lỗi Unexpected kernel mode trap Windows 10 thường xuất hiện do nhiều nguyên nhân. Dưới đây là một số lý do phổ biến có thể dẫn đến sự cố trên:
- Các thành phần trên máy tính như RAM, phần cứng,... bị lỗi.
- Windows đang bị virus tấn công hay chứa các phần mềm độc hại.
- Trình điều khiển đang chạy trên máy tính đang gặp vấn đề.
- Xảy ra xung đột giữa phần mềm hệ thống và hệ điều hành.
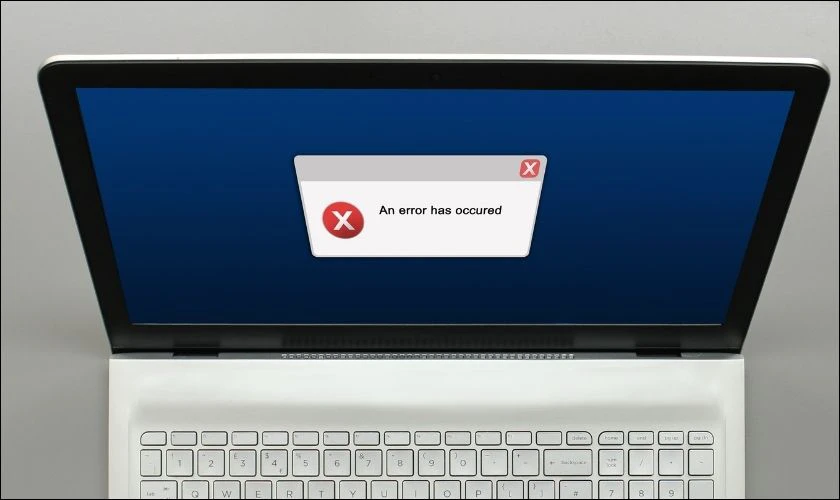
Đó là các nguyên nhân dẫn đến lỗi unexpected kernel mode trap trên máy tính. Khi gặp các tình huống trên, bạn nên chú ý để tìm cách khắc phục kịp thời.
5+ cách tự xử lý hiệu quả lỗi Unexpected kernel mode trap
Bạn hoàn toàn có thể tự xử lý lỗi unexpected kernel mode trap ngay tại nhà vô cùng đơn giản. Sau đây là giới thiệu 6 cách giúp bạn khắc phục lỗi trên hiệu quả.
Xử lý lỗi bằng cách khởi chạy BSoD Troubleshooter
Khi máy tính của bạn gặp phải lỗi này, bạn có thể sử dụng cách khởi chạy BSoD Troubleshooter. Đây là cách thực hiện vô cùng đơn giản chỉ với các bước sau.
Bước 1: Đầu tiên, bạn truy cập vào Settings trên máy tính và lựa chọn mục Update & Security.
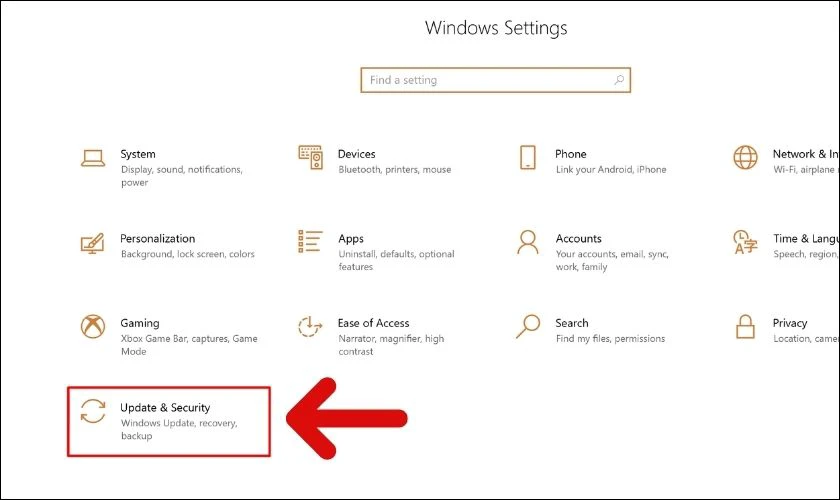
Bước 2: Kế đó, bạn lướt tìm và nhấn chuột chọn Troubleshoot trên thanh lựa chọn bên trái. Tiếp theo, bạn click vào Run the troubleshooter tại mục Blue Screen.
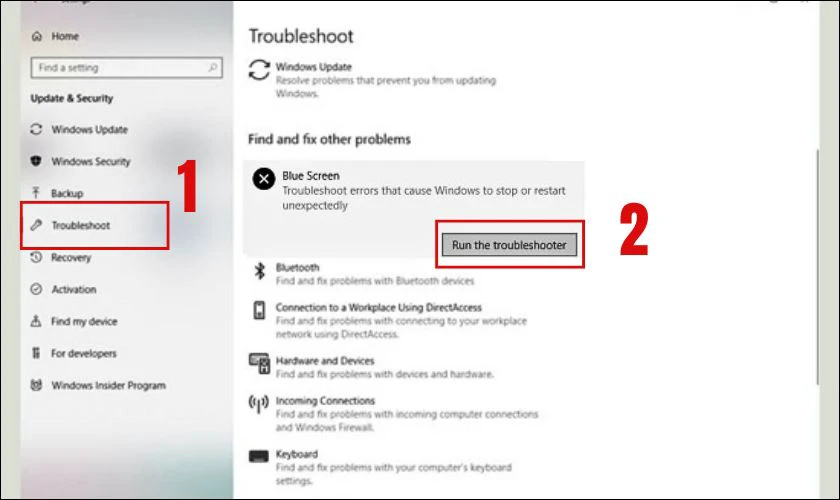
Sau khi máy sửa chữa xong lỗi, bạn cần kiểm tra lại xem máy còn gặp tình trạng cũ không. Nếu vẫn còn, hãy lựa chọn một cách xử lý khác hiệu quả hơn nhé!
Gỡ driver lỗi
Đôi khi, một số driver trên máy tính bị lỗi cũng có thể dẫn đến lỗi unexpected kernel mode trap. Lúc này, bạn có thể tham khảo các bước thực hiện sau để khắc phục lỗi trên.
Bước 1: Đầu tiên, bạn click chuột vào biểu tượng Windows ở phía dưới màn hình và chọn mục Power. Sau đó, bạn nhấn tổ hợp phím Shift + Restart.
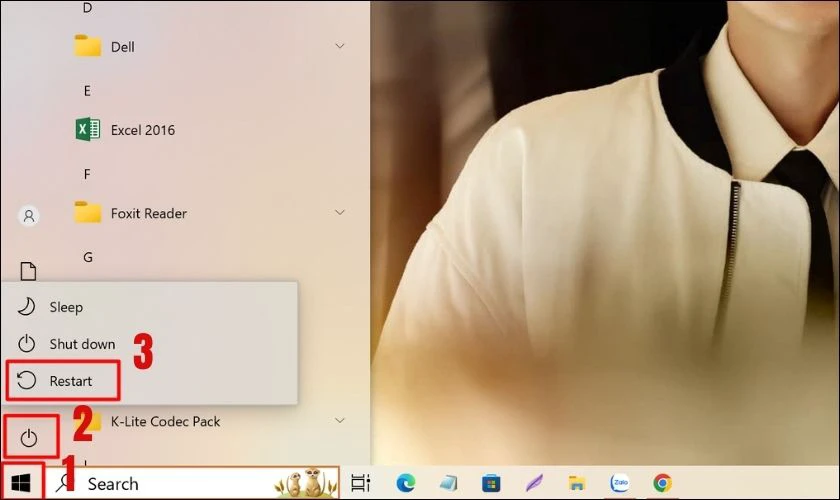
Bước 2: Khi đã khởi động lại, màn hình sẽ hiện ra giao diện mới. Bạn lựa chọn Troubleshoot và ấn vào Advanced Options.
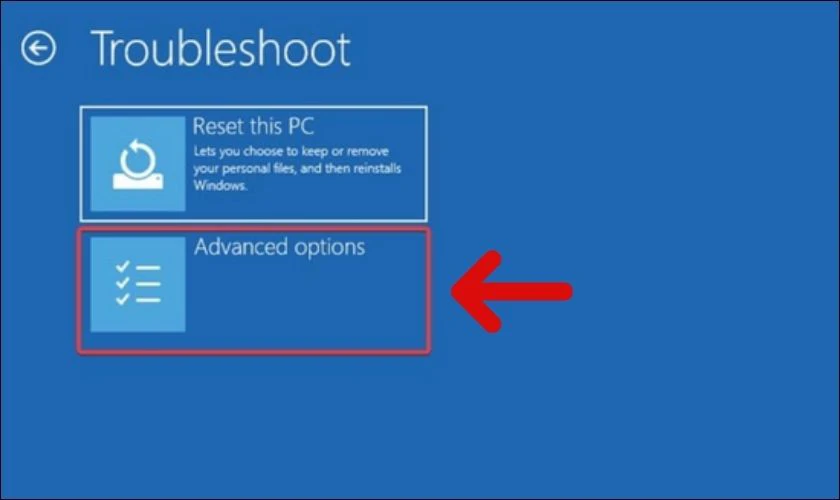
Bước 3: Kế đó, bạn tiếp tục lựa chọn Startup Settings. Lúc này, bạn ấn nút Restart và nhấn số 4 để tiến hành khởi động máy tính ở chế độ an toàn.
Bước 4: Khi trở về màn hình ban đầu, bạn nhấn tổ hợp phím Windows + R. Trong hộp thoại xuất hiện, bạn nhập cụm từ devmgmt.msc vào ô trống và ấn nút OK.
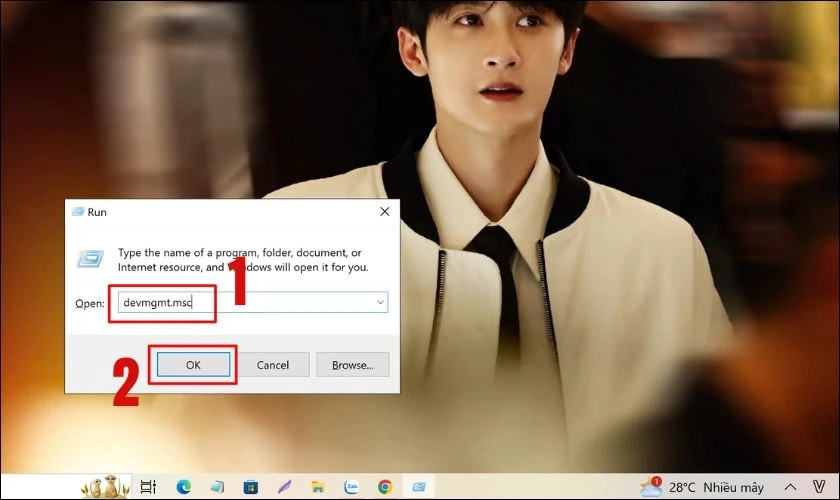
Bước 5: Bạn mở danh mục các thiết bị có driver lỗi. Kế đó, bạn lựa chọn driver lỗi và nhấp vào Uninstall device. Trên màn hình sẽ hiện ra một hộp thoại nhỏ. Bạn tick vào ô Delete the driver software for this device và chọn Uninstall.
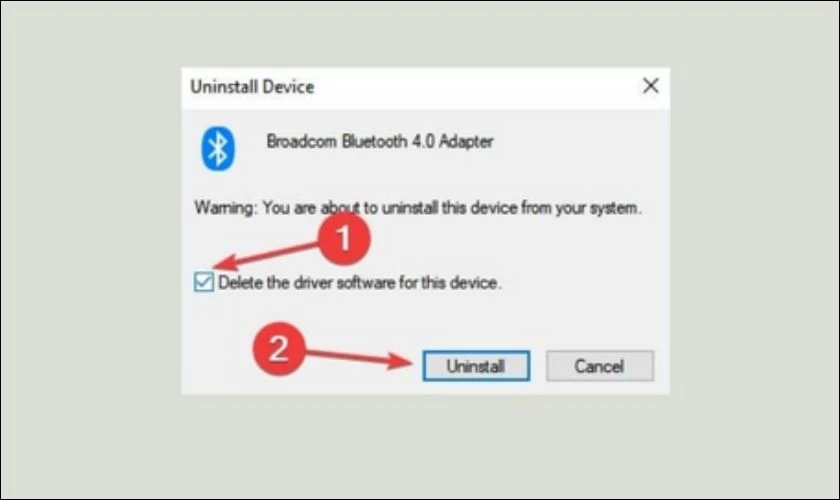
Sau khi hoàn tất, hãy khởi động lại máy tính để kiểm tra lỗi đã được khắc phục chưa nhé! Bạn có thể nhờ sự trợ giúp từ thợ kỹ thuật nếu gặp khó khăn khi tự thực hiện các bước trên.
Quét SFC để sửa lỗi hệ thống
Khởi chạy SFC sẽ giúp bạn kiểm tra và khôi phục lại các file hệ thống bị lỗi. Nhờ đó, chúng cũng là một trong các cách sửa lỗi máy tính được nhiều người lựa chọn. Bạn có thể quét SFC bằng các bước như sau.
Bước 1: Đầu tiên, bạn vào ô Search và nhập cụm từ cmd. Sau đó, bạn nhấn vào Run as administrator như hình bên dưới.
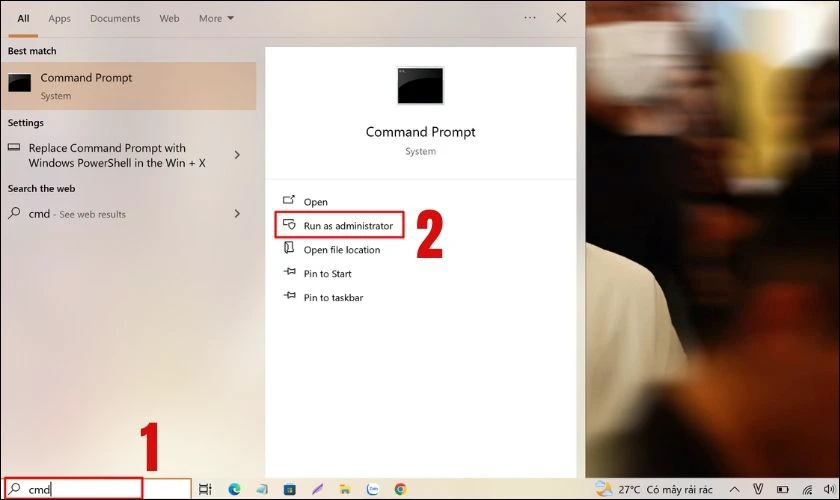
Bước 2: Sau đó, trong cửa sổ Command Prompt, bạn nhập câu lệnh sfc/scannow và nhấn Enter.
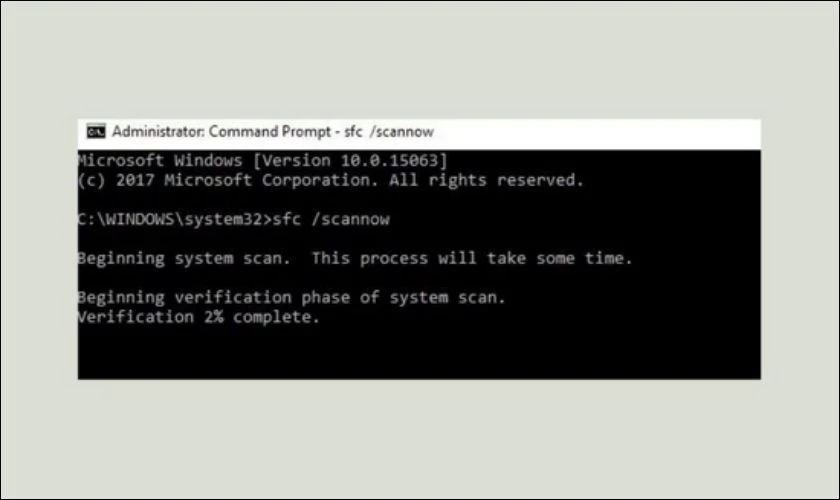
Khi thực hiện xong bước trên, máy tính sẽ bắt đầu kiểm tra các file hệ thống và thay thế file bị hỏng bằng các bản sao gốc. Trong lúc này, hãy đảm bảo máy luôn được kết nối internet để quá trình diễn ra thuận lợi nhé!
Chạy lệnh DISM
Một trong những cách khắc phục xử lý lỗi được nhiều người ưa dùng là chạy lệnh DISM. Cách thực hiện này vô cùng đơn giản, chỉ bao gồm các bước sau:
Bước 1: Đầu tiên, bạn nhấn tổ hợp phím Windows + R và nhập cụm từ Powershell. Kế đó, hãy nhấn OK.
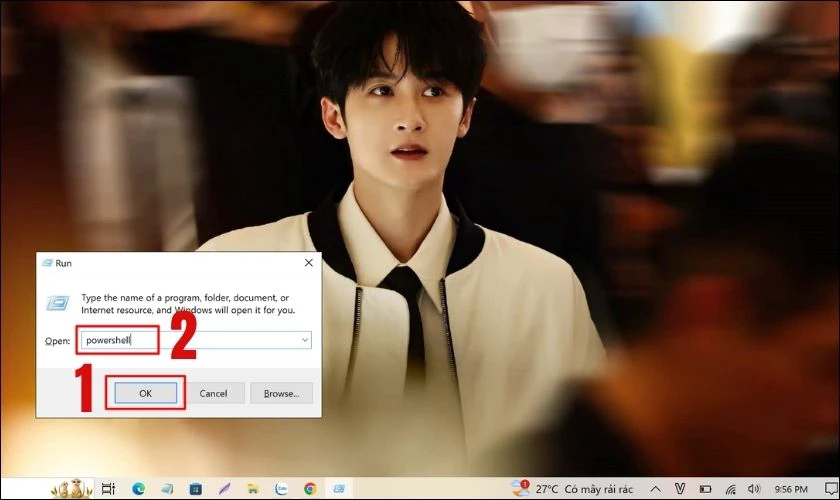
Bước 2: Lúc này, trong màn hình xuất hiện một hộp thoại. Bạn nhập lệnh DISM.exe /Online /Cleanup-image /Restorehealth.
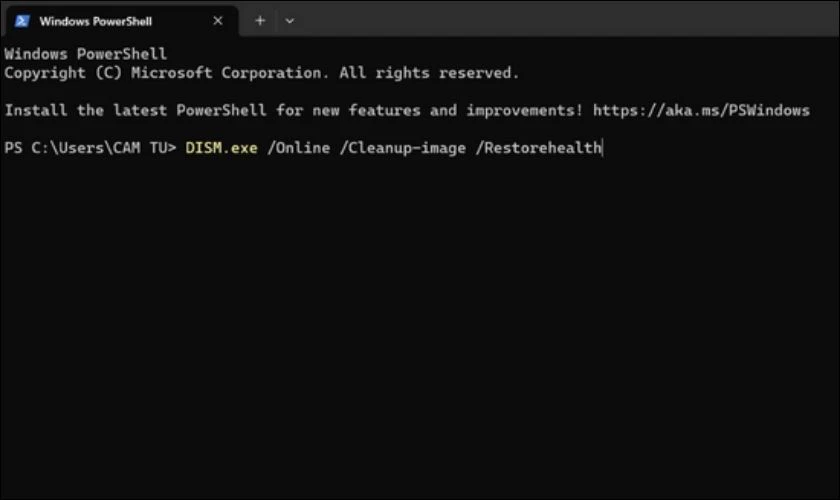
Quá trình khởi chạy DISM có thể mất một khoảng thời gian ngắn. Khi đã hoàn tất, đừng quên check lại xem máy tính của bạn đã khắc phục chưa nhé!
Update phiên bản Windows
Máy tính bị lỗi có thể là do phiên bản hệ điều hành đang khởi chạy đã cũ và có lỗi. Do đó, bạn có thể xử lý tình trạng trên bằng cách cập nhật phiên bản Windows mới với các bước sau:
Bước 1: Đầu tiên, bạn nhấn vào biểu tượng Windows trên máy tính và lựa chọn nút Settings. Lúc này, bạn tìm và nhấn vào mục Update & Security.
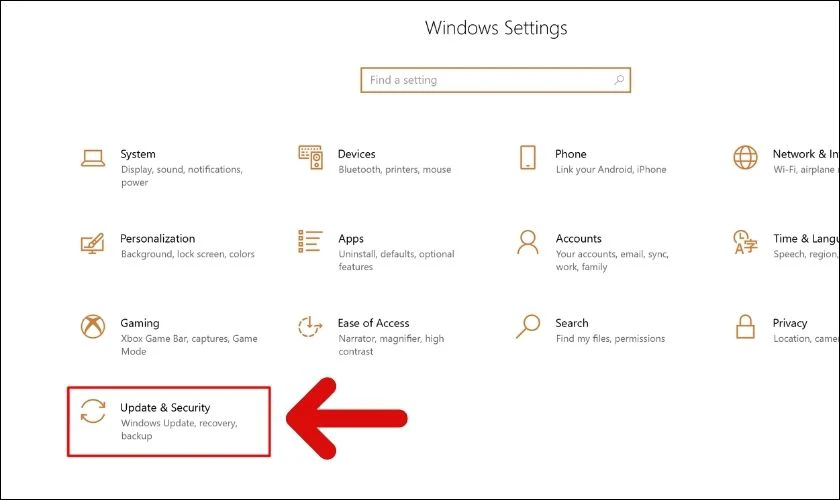
Bước 2: Khi đó, bạn click vào nút Check for updates.
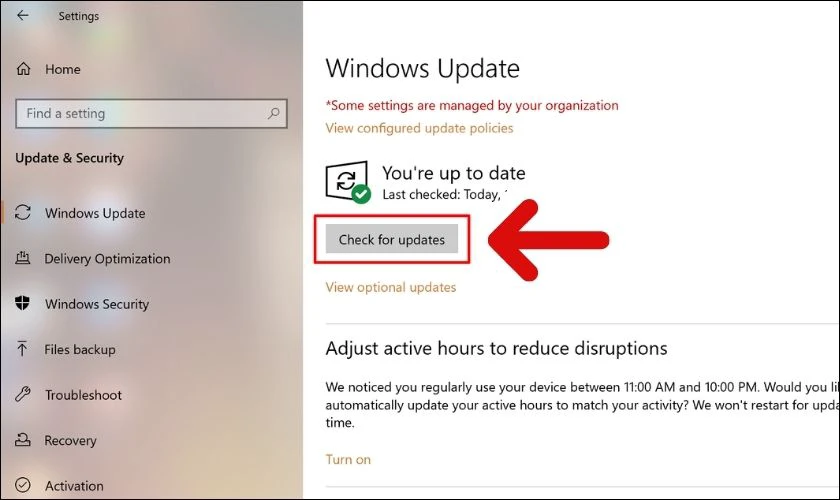
Cuối cùng, bạn chờ cho quá trình update kết thúc và khởi động lại máy tính. Khi này, máy tính sẽ được cập nhật phiên bản mới với nhiều tính năng hữu ích và sửa lỗi hiệu quả.
Kiểm tra ổ cứng để tìm lỗi
Khi gặp lỗi Unexpected kernel mode trap, người dùng có thể lựa chọn kiểm tra lại ổ cứng để tìm lỗi. Cách kiểm tra ổ cứng của máy tính Windows như sau:
Bước 1: Đầu tiên, bạn gõ cụm từ cmd vào ô Tìm kiếm ở phía dưới màn hình. Sau đó, bạn chọn Run as administrator như hình bên dưới.
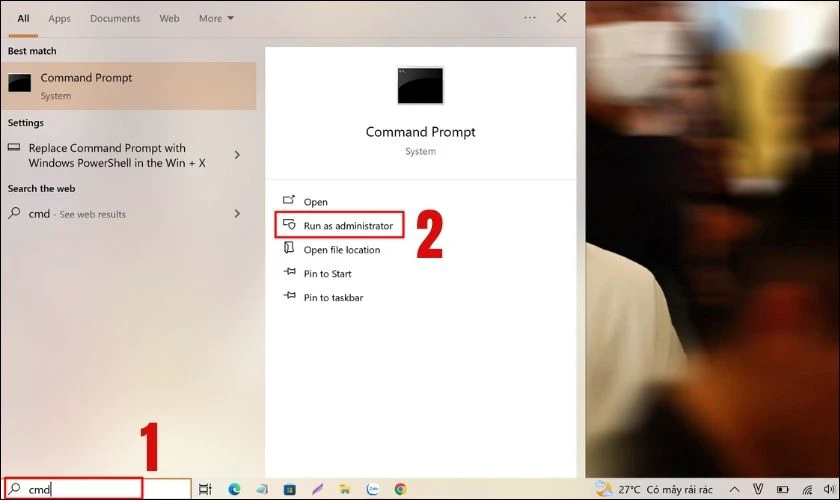
Bước 2: Lúc này, trong cửa sổ hiện ra, bạn nhập câu lệnh chkdsk <ổ đĩa>: /f.
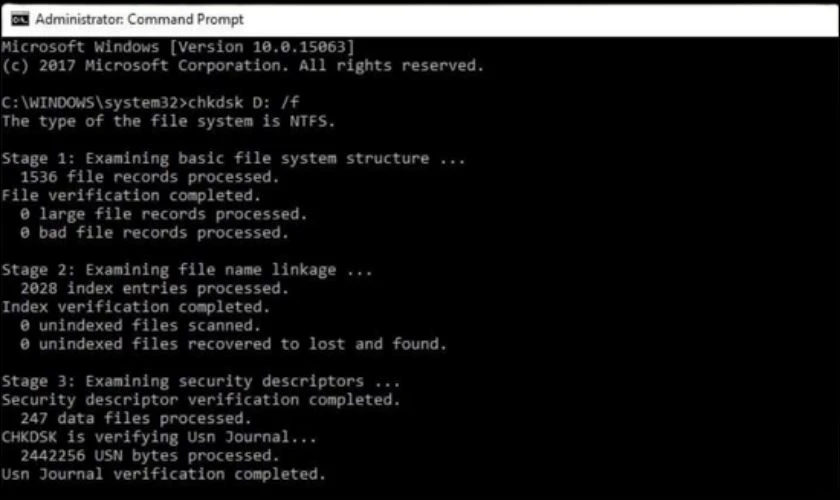
Quá trình này cần chờ một thời gian để hoàn tất. Kế đó, bạn sẽ cần khởi động lại máy tính lần nữa để cập nhật các thay đổi.
Sửa chữa máy tính bị lỗi Unexpected kernel mode trap tại Điện Thoại Vui
Khi máy tính bị lỗi, bạn có thể mang máy đến các trung tâm sửa chữa uy tín để kiểm tra. Khi đó, Điện Thoại Vui sẽ giúp bạn giải quyết vấn đề trên. Đây là chuỗi cửa hàng uy tín chuyên cung cấp dịch vụ sửa chữa máy tính với nhiều quyền lợi hấp dẫn như:
- Linh kiện thay thế cho máy tính (nếu có) là sản phẩm chính hãng, đảm bảo chất lượng.
- Chi phí sửa chữa máy cạnh tranh và phù hợp với nhiều đối tượng khách hàng.
- Thời gian sửa chữa nhanh chóng, và thường có thể lấy về ngay trong ngày.
- Chế độ bảo hành lên đến 6 tháng nếu có lỗi sau khi sửa chữa.
- Đội ngũ kỹ thuật viên Điện Thoại Vui chuyên nghiệp và giàu kinh nghiệm trong ngành.
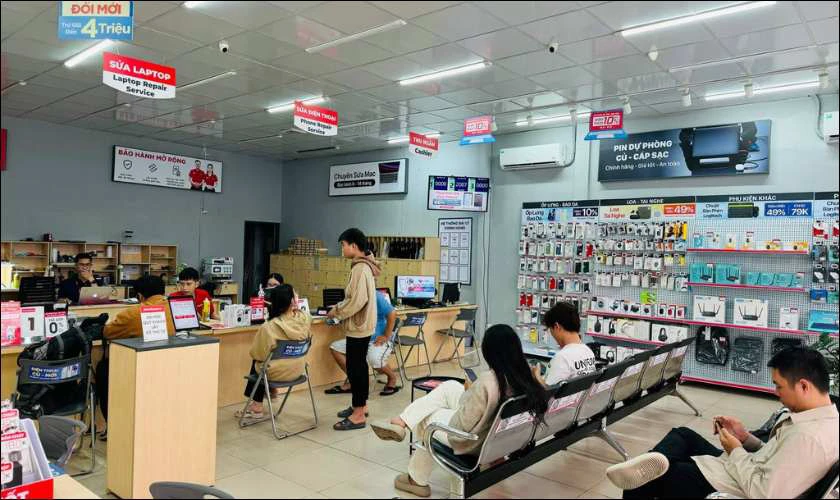
Nhờ vào những lợi thế trên, bạn có thể hoàn toàn yên tâm khi giao máy tính tại đây. Hãy liên hệ ngay với nhân viên Điện Thoại Vui để được đặt lịch sửa chữa sớm nhất nhé!
Kết luận
Trên đây là tổng hợp các thông tin về lỗi unexpected kernel mode trap mà bạn cần biết. Hy vọng với bài viết này, bạn có thể thuận lợi sửa lỗi trên máy tính của mình. Đừng quên theo dõi trang web Điện Thoại Vui để được cập nhật các cách sửa lỗi máy tính khác nhé!
Bạn đang đọc bài viết 5+ Cách sửa lỗi Unexpected kernel mode trap thành công tại chuyên mục Lỗi thường gặp trên website Điện Thoại Vui.

Mình là Thanh Nhật, một content creator đam mê công nghệ. Mình là người thích viết, viết những gì mình biết, hiểu những gì mình viết. Mình chuyên viết về nhiều lĩnh vực khác nhau, từ công nghệ, điện thoại, laptop, đến các thủ thuật và ứng dụng di động. Hy vọng mang đến cho bạn những thông tin hay và bổ ích về công nghệ mới nhất hiện nay.

