Sửa lỗi Unmountable Boot volume Windows 10, 11, 7
Sửa lỗi Unmountable Boot volume Windows 10, 11, 7
Lỗi Unmountable Boot volume có thể gây gián đoạn công việc và trải nghiệm của người dùng. Trong bài viết này, Điện Thoại Vui sẽ giúp bạn nhận biết các bước chi tiết để xác định nguyên nhân. Và hướng dẫn sửa lỗi Unmountable Boot volume một cách nhanh chóng, hiệu quả. Xem ngay để khắc phục bạn nhé!
Unmountable Boot volume Windows là lỗi gì?
Lỗi Unmountable Boot volume trên Windows là một trong những lỗi nghiêm trọng liên quan đến ổ đĩa khởi động. Khi lỗi này xảy ra, hệ điều hành không thể truy cập vào ổ đĩa cần thiết để khởi động.
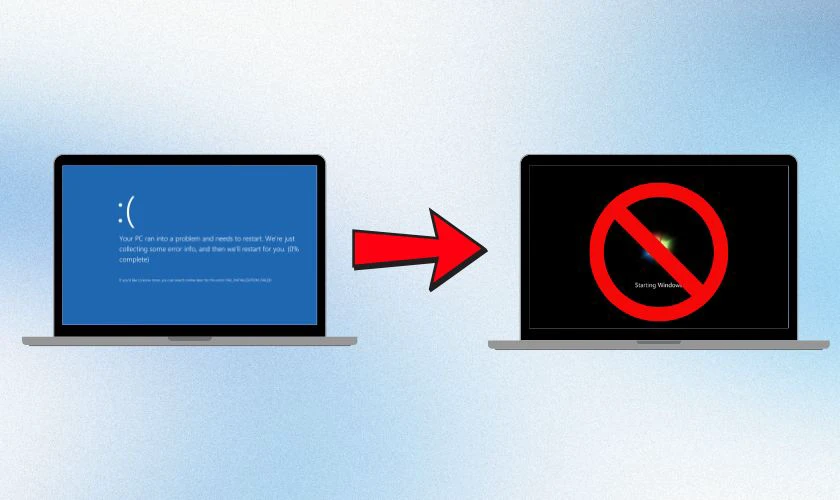
Lỗi này không chỉ gây gián đoạn công việc mà còn có thể làm mất dữ liệu nếu không được xử lý đúng cách. Hiểu rõ nguyên nhân và cách khắc phục sẽ giúp bạn giải quyết sự cố một cách hiệu quả.
Lỗi Unmountable Boot volume Windows do đâu?
Dưới đây là các nguyên nhân chính gây ra lỗi này trên máy tính:
- Hỏng file hệ thống: Các file cần thiết để khởi động Windows có thể bị hỏng do mất điện đột ngột, virus hoặc quá trình ghi dữ liệu không hoàn tất.
- Bad sector trên ổ cứng: Ổ cứng gặp lỗi vật lý hoặc có các sector bị hỏng sẽ khiến hệ điều hành không thể đọc dữ liệu từ boot volume.
- Cấu hình không phù hợp trong BIOS: Cài đặt không đúng chế độ SATA (AHCI/IDE) hoặc thứ tự boot sai cũng có thể gây lỗi này.
- Cáp kết nối ổ cứng bị lỏng hoặc hỏng: Kết nối không ổn định giữa ổ cứng và bo mạch chủ khiến dữ liệu không được truyền tải chính xác.
- Cập nhật hoặc nâng cấp Windows lỗi: Quá trình cập nhật hệ điều hành không thành công có thể làm hỏng các file hệ thống hoặc driver, dẫn đến lỗi.
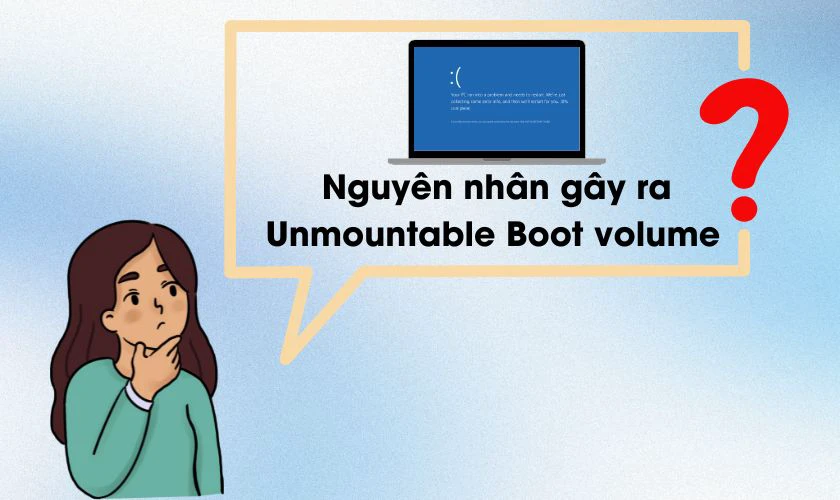
Việc xác định đúng nguyên nhân sẽ giúp bạn lựa chọn phương pháp khắc phục phù hợp. Từ việc kiểm tra phần cứng đến sửa chữa hệ điều hành.
Sửa lỗi Unmountable Boot volume Windows hiệu quả
Để khắc phục lỗi Unmountable Boot volume trên máy Windows. Bạn có thể áp dụng nhiều phương pháp từ đơn giản đến nâng cao. Dưới đây là một vài gợi ý để giúp hệ thống của bạn hoạt động trở lại một cách hiệu quả.
Khởi động lại máy tính Windows
Đôi khi, lỗi Unmountable Boot volume chỉ là sự cố tạm thời do hệ điều hành gặp trục trặc nhỏ. Hãy thử khởi động lại máy tính của bạn bằng cách nhấn nút nguồn, sau đó chờ một chút và bật lại. Nếu vấn đề vẫn tiếp diễn, bạn có thể cần áp dụng các biện pháp tiếp theo.
Tạo trình cài đặt Windows
Nếu khởi động lại không thể khắc phục vấn đề. Bạn sẽ cần một USB hoặc đĩa cài đặt Windows để truy cập các công cụ sửa chữa. Bạn có thể sử dụng công cụ Windows Media Creation Tool cho Windows 10. Hoặc trang tải xuống Windows 11 cho Windows 11 để cài đặt.
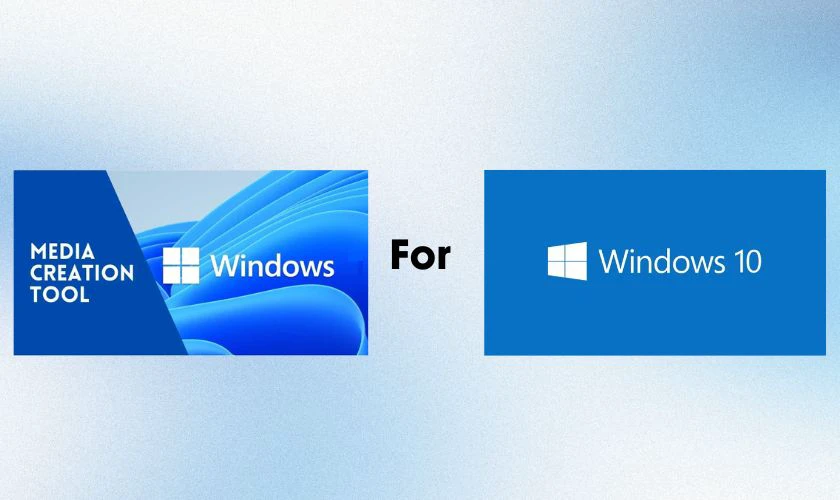
Sau đó kết nối USB hoặc DVD đã cài đặt Windows với máy tính của bạn và khởi động từ thiết bị đó. Lưu ý rằng bạn có thể cần chỉnh lại thứ tự khởi động trong BIOS, tùy thuộc vào cấu hình máy.
Dùng tuỳ chọn Automatic Repair Option
Automatic Repair là công cụ tích hợp sẵn trong trình cài đặt Windows. Được thiết kế để tự động chẩn đoán và sửa lỗi khởi động. Để thực hiện cách này bạn làm như sau:
Bước 1: Cắm USB hoặc đĩa cài đặt Windows mà bạn đã tạo vào máy tính. Sau đó nhấn khởi động máy và nhấn giữ phím ESC để vào màn hình BIOS.
Bước 2: Bạn chọn vào ổ đĩa hoặc USB bạn đã cắm vào và chọn Repair your computer.
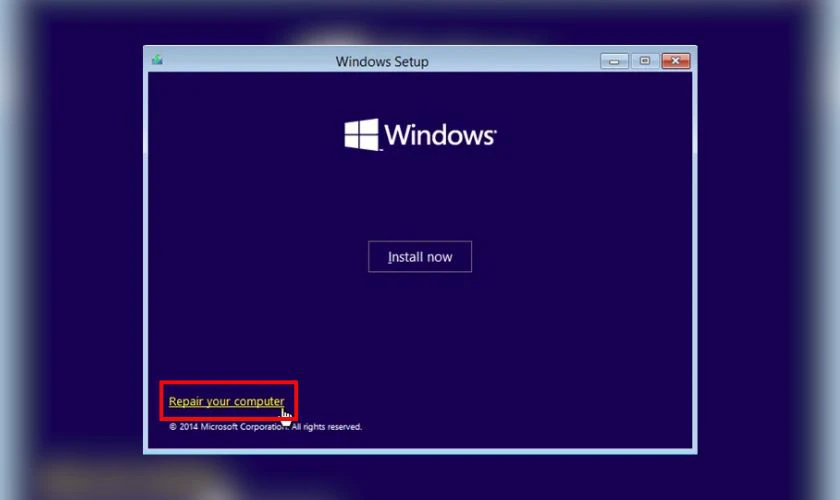
Bước 3: Bạn tiếp tục nhấn chọn Troubleshoot và chọn Advanced options.
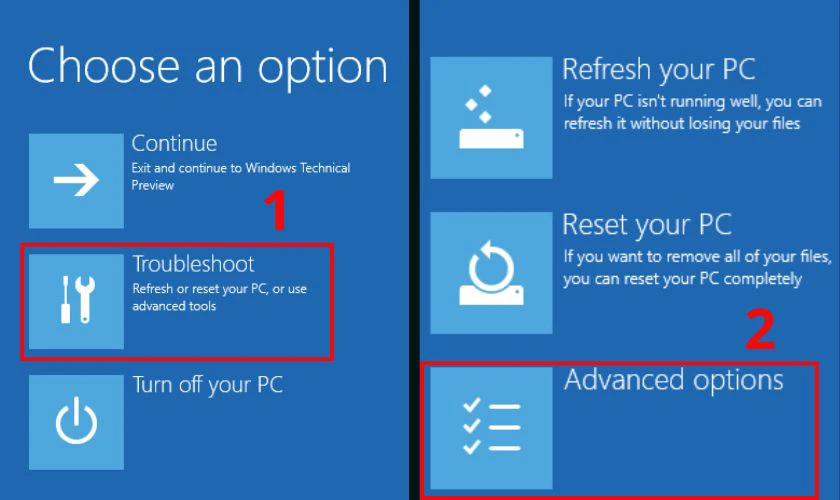
Bước 4: Khi cửa sổ Advanced options hiện ra, bạn nhấn chọn Startup Repair.
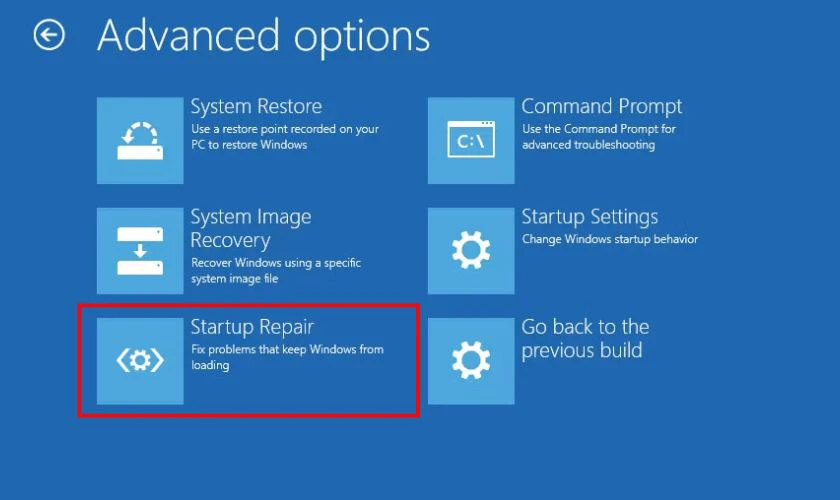
Bước 6: Chờ công cụ kiểm tra và tự động sửa lỗi.
Sửa MBR hoặc GPT
Master Boot Record (MBR) hoặc GUID Partition Table (GPT) đóng vai trò quan trọng trong việc khởi động hệ điều hành. Nếu chúng bị lỗi, bạn cần sửa chữa để khôi phục chức năng khởi động. Dưới đây là hướng dẫn giúp bạn khắc phục lỗi Unmountable Boot volume bằng cách sửa MBR hoặc GPT:
Bước 1: Nhấn chọn biểu tượng Windows trên màn hình. Tìm Command Prompt và chọn Open để mở.
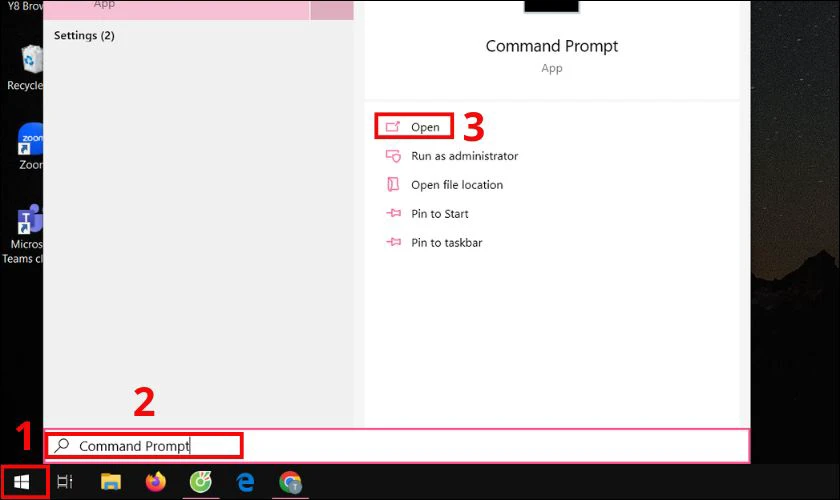
Bước 2: Nhập và chạy lần lượt các lệnh sau:
- bootrec /fixmbr
- bootrec /fixboot
- bootrec /scanos
- bootrec /rebuildbcd
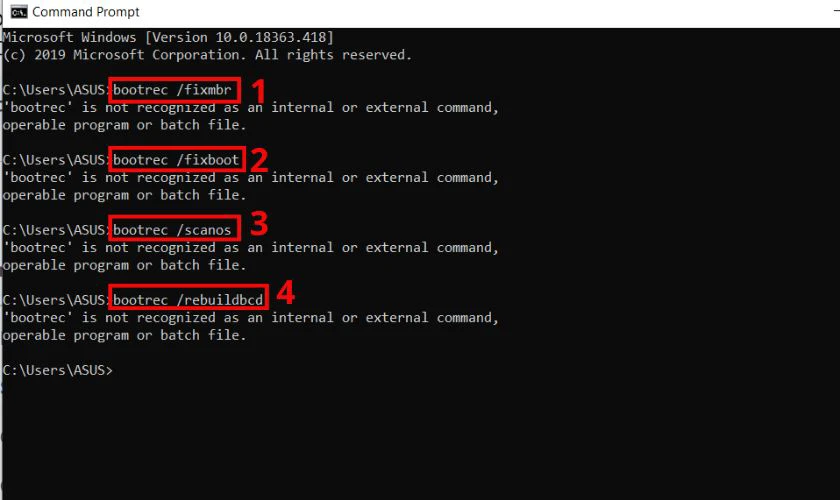
Bước 3: Sau khi thực hiện xong, đóng Command Prompt và khởi động lại máy tính. Phương pháp này thường hiệu quả khi lỗi Unmountable Boot volume liên quan đến vấn đề cấu trúc khởi động.
Chạy lệnh Chkdsk trên Command Prompt
Lệnh Chkdsk (Check Disk) giúp kiểm tra và sửa các lỗi trên ổ đĩa, đặc biệt là các bad sector có thể gây ra lỗi. Khi cần sử dụng công cụ này, bạn hãy làm như sau:
Bước 1: Cắm USB hoặc đĩa cài đặt Windows mà bạn đã tạo vào máy tính. Sau đó nhấn khởi động máy và nhấn giữ phím ESC để vào màn hình BIOS.
Bước 2: Bạn chọn vào ổ đĩa hoặc USB bạn đã cắm vào và chọn Repair your computer.
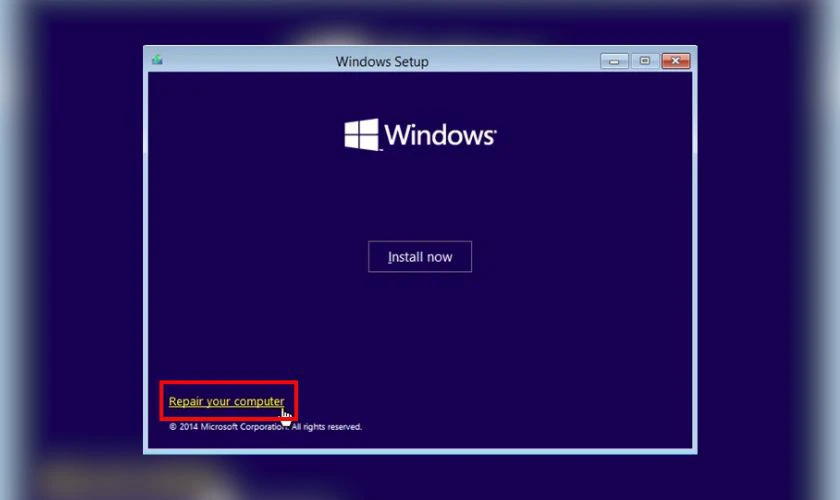
Bước 3: Bạn tiếp tục nhấn chọn Troubleshoot và chọn Advanced options.
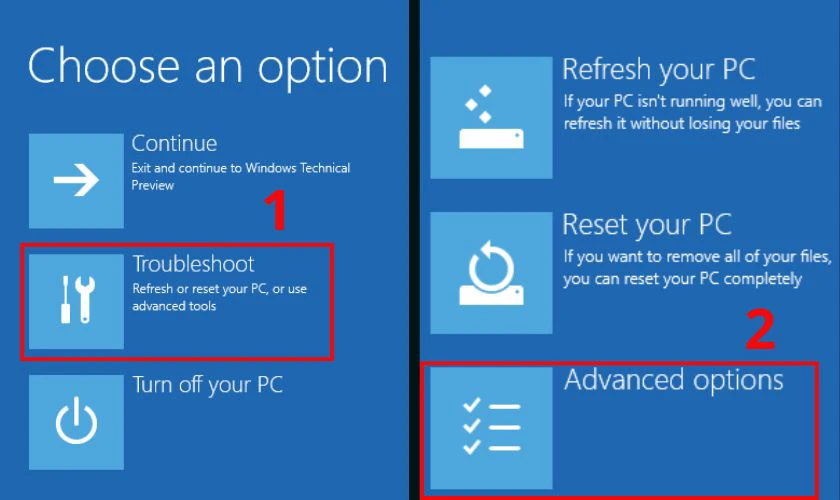
Bước 4: Sau đó chọn Command Prompt.
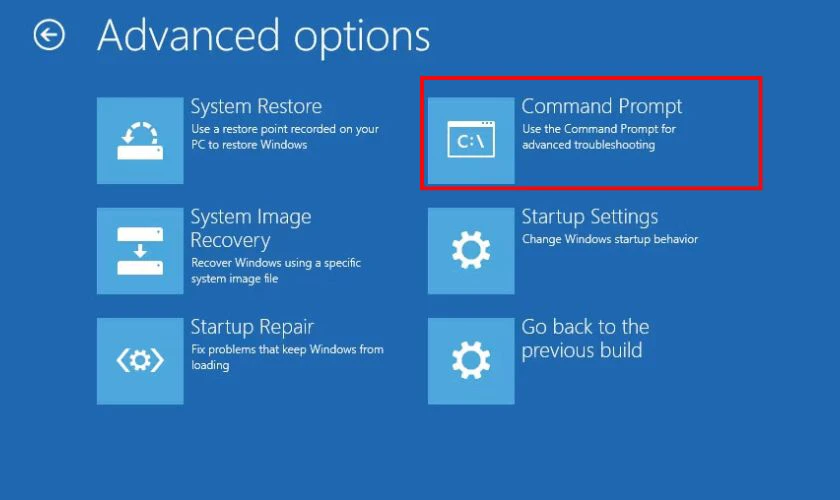
Bước 5: Nhập lệnh chkdsk /r c: rối nhấn Enter.
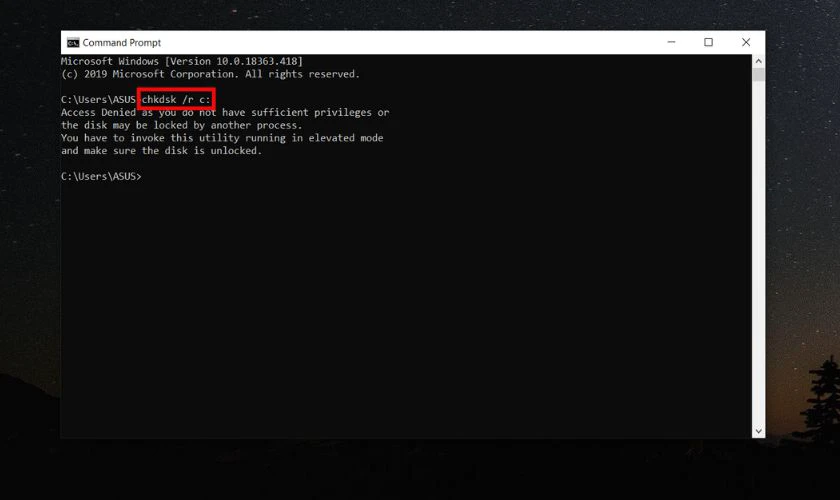
Quá trình này có thể mất thời gian tùy vào kích thước và tình trạng ổ đĩa. Khi hoàn tất, bạn hãy khởi động lại máy tính và kiểm tra kết quả.
Quét SFC để tìm kiếm lỗ hổng
System File Checker (SFC) là công cụ hữu ích để tìm và sửa các file hệ thống bị hỏng hoặc thiếu. Nếu những cách trên chưa hiệu quả với thiết bị của bạn, hãy thử phương pháp này:
Bước 1: Nhấn chọn biểu tượng Windows trên màn hình, tìm và chọn Command Prompt.
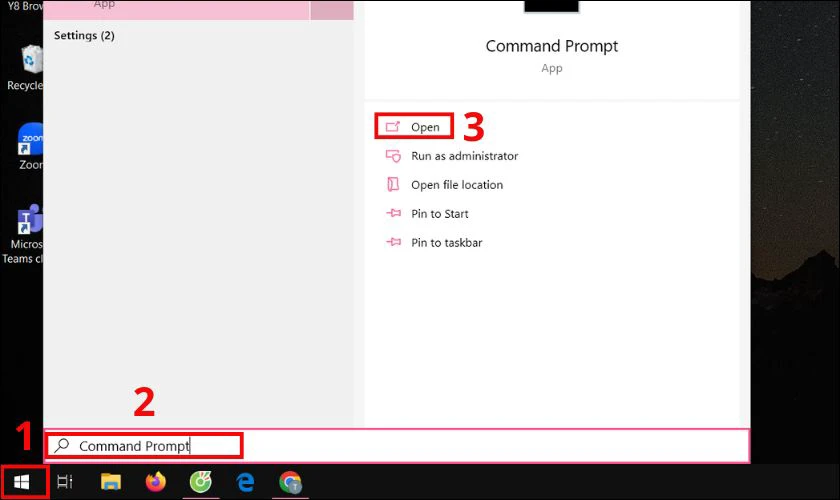
Bước 2: Nhập lệnh sfc /scannow và nhấn Enter để chạy.
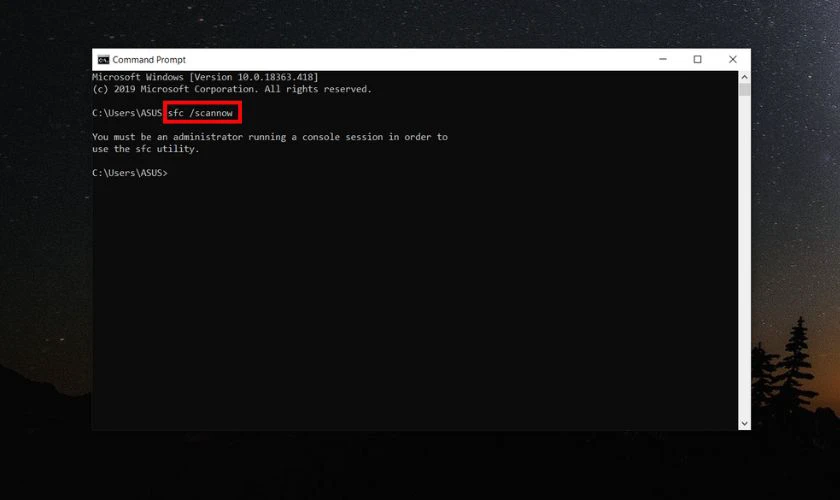
Bước 3: Chờ đến khi chạy xong, công cụ này sẽ hiển thị cho bạn biết đã tìm ra và sửa được những lỗi gì. Và cũng như những cách khác. bạn nên khởi động lại máy để kiểm tra lỗi có được fix hay chưa.
Kiểm tra phần cứng máy tính Windows
Nếu bạn đã thực hiện tất cả các bước trên nhưng lỗi vẫn xuất hiện khi khởi động. Có khả năng máy tính đã vấn đề nghiêm trọng hơn và liên quan đến phần cứng.
Nguyên nhân có thể là ổ lưu trữ bị hỏng hoặc kết nối không ổn định.
Nếu bạn tự tin với việc thao tác phần cứng. Hãy thử mở máy tính để kiểm tra xem cáp kết nối ổ cứng có được gắn chặt hay không. Ngoài ra, lỗi này cũng có thể do RAM bị hỏng hoặc lắp không đúng. Vì vậy hãy kiểm tra và đảm bảo RAM được đặt đúng vị trí.

Nếu mọi kết nối đều ổn nhưng lỗi vẫn xảy ra, thì việc thay thế phần cứng bị hỏng sẽ khắc phục được sự cố. Tuy nhiên, nếu bạn không quen thuộc với việc sửa chữa hoặc thay thế linh kiện. Tốt nhất nên nhờ sự trợ giúp từ một kỹ thuật viên máy tính có kinh nghiệm.
Cài đặt lại Windows bản mới nhất
Nếu không còn cách nào khác, việc cài đặt lại Windows là giải pháp cuối cùng. Các hướng dẫn sau sẽ giúp bạn cài lại hệ điều hành:
Bước 1: Cắm USB cài đặt Windows vào máy, sau đó khởi động thiết bị. Sau đó nhấn khởi động máy và nhấn giữ phím ESC để vào màn hình BIOS.
Bước 2: Bạn chọn vào ổ đĩa hoặc USB bạn đã cắm vào và chọn Install now. Sau đó làm theo hướng dẫn trên màn hình để cài đặt lại Windows.
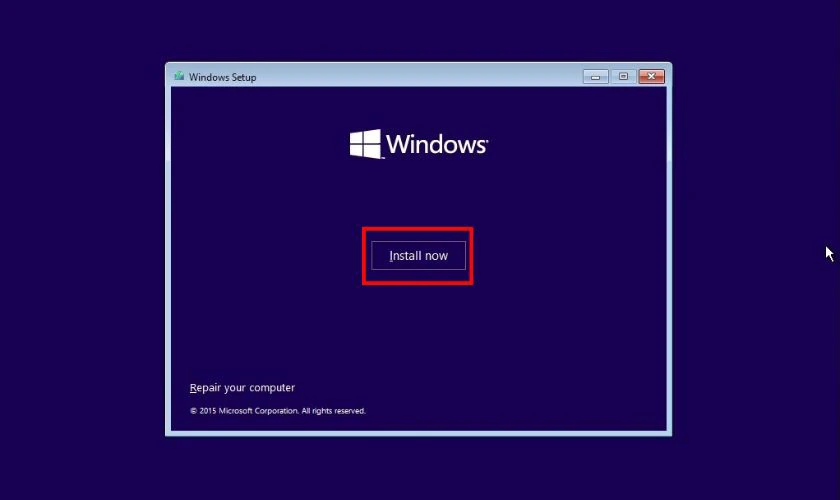
Đừng quên sao lưu dữ liệu quan trọng trước khi tiến hành, vì quá trình này sẽ xóa sạch hệ thống cũ.
Lỗi Unmountable Boot volume Windows không sửa được thì sao?
Nếu bạn không thể tự xử lý sự cố hoặc không chắc chắn về nguyên nhân. Việc nhờ đến sự hỗ trợ từ các đơn vị chuyên sửa chữa máy tính là cần thiết. Và nếu bạn chưa biết cửa hàng nào sẽ giúp bạn khắc phục lỗi này nhanh chóng và hiệu quả. Hãy mang máy tính của mình đến Điện Thoại Vui.

Chúng tôi sẽ giúp bạn chẩn đoán chính xác vấn đề với phần mềm hoặc phần cứng. Đồng thời giúp bạn sửa chữa hoặc thay thế các linh kiện với giá phải chăng và có chế độ bảo hành uy tín. Ngoài ra Điện Thoại Vui còn nổi bật với quy trình sửa chữa nhanh chóng, chuyên nghiệp, tiết kiệm thời gian cho khách hàng.
Kết luận
Trên đây là các thông tin về lỗi Unmountable Boot volume trên máy tính Windows và cách sửa. Hy vọng bài viết sẽ giúp khắc phục được lỗi khó chịu này tại nhà. Nhưng nếu không thể khắc phục thì đừng ngần ngại mang máy đến ngay Điện Thoại Vui để được hỗ trợ bạn nhé!
Bạn đang đọc bài viết Sửa lỗi Unmountable Boot volume Windows 10, 11, 7 tại chuyên mục Lỗi thường gặp trên website Điện Thoại Vui.

Mình là Thảo, Mình có niềm yêu thích đặc biệt với những gì liên quan đến công nghệ. Những thay đổi, xu hướng với về công nghệ luôn là điều làm mình hứng thú, khám phá và muốn cập nhật đến mọi người. Hy vọng rằng với vốn kiến thức trong hơn 4 năm viết về công nghệ, những chia sẻ của mình sẽ hữu ích cho bạn. Trao đổi với mình điều bạn quan tâm ở đây nhé.

